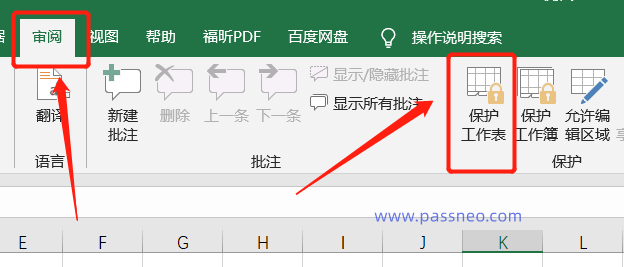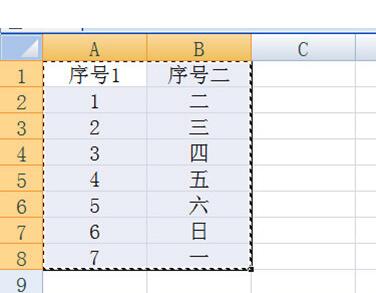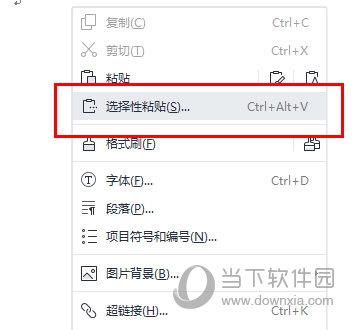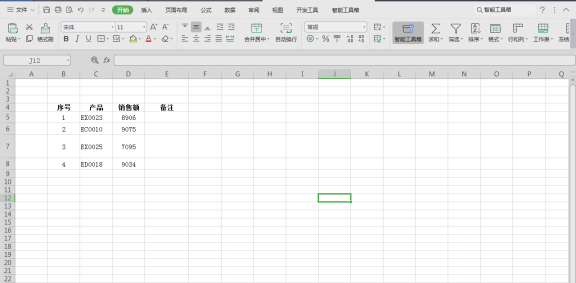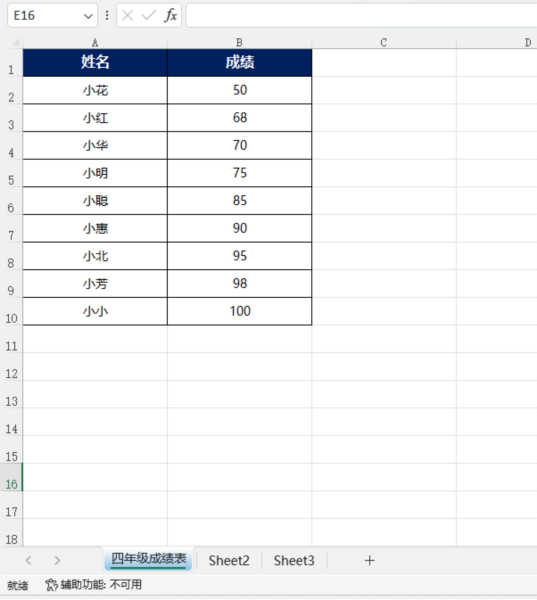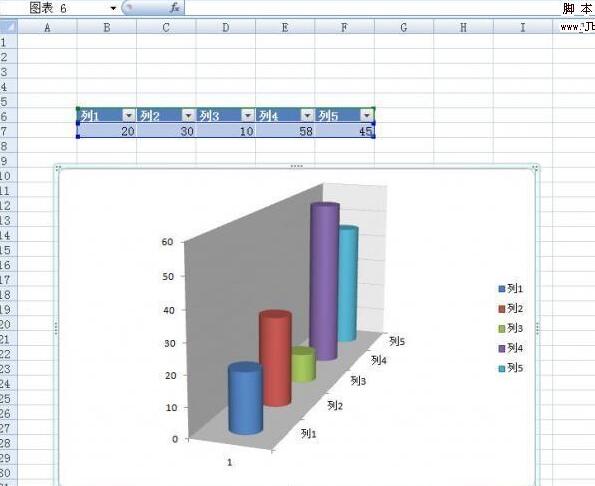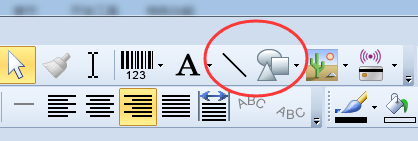Insgesamt10000 bezogener Inhalt gefunden

Kopieren Sie die Excel-Tabelle so, dass sie die gleiche Größe wie das Original hat
Artikeleinführung:Schritte zum Kopieren einer Tabelle in Excel auf die gleiche Größe wie das Original: 1. Öffnen Sie die zu kopierende Excel-Tabelle und wählen Sie den zu kopierenden Zellbereich aus. 3. Klicken Sie mit der rechten Maustaste auf die Stelle, an der Sie sich befinden Wählen Sie „Einfügeoption“ aus. 5. Passen Sie die Größe der neuen Tabelle an. Sie können mehrere Ränder gleichzeitig anpassen, um das Breiten- und Höhenverhältnis der ursprünglichen Tabelle beizubehalten 6. Überprüfen Sie das Format der neuen Tabelle, um sicherzustellen, dass das Format der neuen Tabelle mit dem der Originaltabelle übereinstimmt, einschließlich Schriftart, Schriftgröße, Farbe, Rahmen usw.
2023-08-02
Kommentar 0
19653
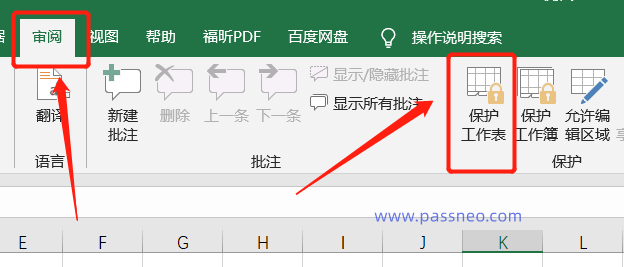
Wie verbiete ich das Kopieren von Excel-Tabellen?
Artikeleinführung:Wie kann ich das „Kopieren“ einer fertigen Excel-Tabelle verhindern? Schauen wir uns unten zwei Situationen an. Wenn wir das Kopieren des gesamten Excel-Arbeitsblatts verbieten möchten, können wir dies erreichen, indem wir ein „Einschränkungskennwort“ festlegen. Das heißt, die Tabelle kann nur durch Eingabe des richtigen Kennworts kopiert werden und ohne das Kennwort kann sie nicht kopiert werden. Die Bedienungsschritte sind wie folgt: 1. Klicken Sie nach dem Öffnen der Excel-Tabelle in der Liste [Überprüfen] der Menüregisterkarte auf [Arbeitsblatt schützen]. 2. Geben Sie nach dem Öffnen des Dialogfelds das gewünschte Passwort in das Feld [Zu verwendendes Passwort] ein Geben Sie in der Spalte „Beim Aufheben des Schutzes des Arbeitsblatts“ das Kennwort ein, das Sie festlegen möchten. Entfernen Sie dann die Häkchen vor „Gesperrte Zellen auswählen“ und „Option zum Entsperren gesperrter Zellen“, klicken Sie auf „OK“ und geben Sie dann das von Ihnen festgelegte Kennwort erneut ein es ist eingestellt. Komplette Einrichtung
2024-02-19
Kommentar 0
1258

Wie behalte ich das Originalformat beim Kopieren einer Excel-Tabelle in PPT bei?
Artikeleinführung:Wie behalte ich das Originalformat beim Kopieren einer Excel-Tabelle in PPT bei? Viele Benutzer kopieren den Inhalt der Excel-Tabelle direkt, wenn sie ppt erstellen, aber das Format wird jedes Mal ersetzt, und die Anpassung nimmt Zeit in Anspruch. Was kann also getan werden, um dieses Problem zu lösen? Der Herausgeber des Tutorialinhalts wird die Betriebsmethode weitergeben. Benutzer mit Bedarf können sich gerne die Betriebsmethode ansehen. So kopieren Sie eine Excel-Tabelle in PPT und behalten das Originalformat bei: 1. Wählen Sie zunächst die benötigten Tabelleninformationen im geöffneten Excel aus und kopieren Sie sie dann über die Tastenkombination [STRG+C]. 2. Drücken Sie dann STRG+V in der geöffneten PPT, um dies in die untere rechte Ecke der Tabelle einzufügen.
2024-03-15
Kommentar 0
1219
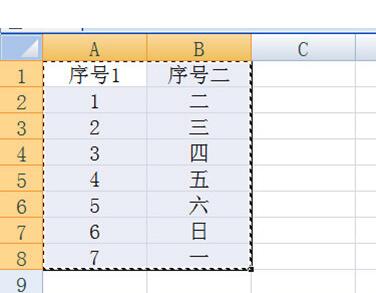
Tutorial zum Kopieren einer Excel-Tabelle in PPT und zum Beibehalten des Originalformats
Artikeleinführung:Wählen Sie zunächst die Tabelle in Excel aus und kopieren Sie sie mit STRG+C. Drücken Sie in der PPT zunächst STRG+V zum Einfügen und wählen Sie dann [Originalformat beibehalten] aus den Kopieroptionen in der unteren rechten Ecke der Tabelle aus, damit die Tabelle intakt kopiert wird. Wenn Sie die Tabellendaten in Excel mit denen in PPT synchronisieren möchten, sollten Sie zunächst die Tabelle in Excel kopieren und in der Startoptionsleiste in PPT auf [Einfügen]-[Inhalte einfügen]-[Link einfügen] klicken Excel-Tabelle. Auf diese Weise wird die Tabelle in Excel geändert und auch der Tabelleninhalt in PPT wird synchronisiert.
2024-04-17
Kommentar 0
829

Wie kopiere ich eine Tabelle in Excel und behalte das Originalformat bei?
Artikeleinführung:Wir verwenden häufig Excel, um mehrere Tabellendaten zu verarbeiten. Nach dem Kopieren und Einfügen der festgelegten Tabelle wird das ursprüngliche Format auf die Standardeinstellung zurückgesetzt und wir müssen es zurücksetzen. Tatsächlich gibt es eine Möglichkeit, dafür zu sorgen, dass die Excel-Kopiertabelle das ursprüngliche Format beibehält. Die spezifische Methode wird Ihnen im Folgenden erläutert. 1. Schritte zum Ziehen und Kopieren mit der Strg-Taste: Verwenden Sie die Tastenkombination [Strg+A], um alle Tabelleninhalte auszuwählen, und bewegen Sie dann den Mauszeiger an den Rand der Tabelle, bis der bewegliche Cursor erscheint. Halten Sie die [Strg]-Taste gedrückt und ziehen Sie dann die Tabelle an die gewünschte Position, um die Verschiebung abzuschließen. Es ist zu beachten, dass diese Methode nur auf einem einzelnen Arbeitsblatt funktioniert und nicht zwischen verschiedenen Arbeitsblättern verschoben werden kann. 2. Schritte zum selektiven Einfügen: Drücken Sie die Tastenkombination [Strg+A], um alle Tabellen auszuwählen, und drücken Sie
2024-03-21
Kommentar 0
1680

So behalten Sie das Originalformat beim Kopieren einer Excel-Tabelle in PPT_Zwei Methoden bei, um dies zu tun
Artikeleinführung:Zuerst wählen wir die Tabelle in Excel aus und kopieren sie mit STRG+C. Drücken Sie dann STRG+V, um die PPT einzufügen, und wählen Sie dann [Originalformat beibehalten] aus den Kopieroptionen in der unteren rechten Ecke der Tabelle aus, damit die Tabelle intakt kopiert wird. Wenn Sie die Tabellendaten in Excel mit denen in PPT synchronisieren möchten, sollten wir natürlich zuerst die Tabelle in Excel kopieren und dann in der Startoptionsleiste in PPT auf [Einfügen]-[Einfügen] klicken Link], wählen Sie die Excel-Tabelle aus. Auf diese Weise wird die Tabelle in Excel geändert und der Tabelleninhalt in PPT synchronisiert, was sehr einfach ist.
2024-04-26
Kommentar 0
770
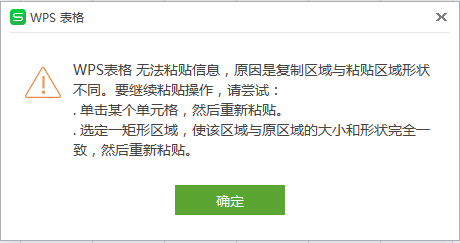
Was tun, wenn die WPS-Tabelle keine Informationen kopieren und einfügen kann? WPS keine Informationen kopieren und einfügen kann
Artikeleinführung:Viele Benutzer verwenden WPS zum Erstellen von Formularen, aber beim Kopieren und Einfügen wird eine Aufforderung angezeigt, die sie nicht kopieren und einfügen können. Viele Menschen wissen nicht, wie sie es lösen können ist ein kleiner Editor, der zwei Methoden teilt. Ich hoffe, dass das heutige Tutorial für die Mehrheit der Benutzer hilfreich sein kann. Die Lösung lautet wie folgt: Methode 1: 1. Die Fehlermeldung lautet, dass beim Einfügen immer angezeigt wird, dass die WPS-Tabelle keine Informationen einfügen kann, da die Form des Kopierbereichs und des Einfügebereichs unterschiedlich ist. 2. Die kopierte Datentabelle ist im XLS-Format und die einzufügende Tabelle ist im XLSX-Format. Wählen Sie beim Kopieren die gesamte Zeile oder Spalte zum Kopieren aus und fügen Sie sie dann ein. Eine ähnliche Eingabeaufforderung wird angezeigt. Wenn dies der Fall ist, wählen Sie beim Kopieren einfach den Bereich mit den Daten aus
2024-08-29
Kommentar 0
442

So kopieren Sie eine Worttabelle als Ganzes und fügen sie ein
Artikeleinführung:Methode: Öffnen Sie zunächst ein Word-Dokument, bewegen Sie die Maus in die obere linke Ecke der Tabelle. Wenn sich der Mauszeiger dann in ein Kreuz verwandelt, klicken Sie mit der Maus, um die Tabelle auszuwählen, und verwenden Sie dann die Tastenkombination „Strg+C“ zum Kopieren Öffnen Sie schließlich das Wort, in das Sie das Tabellendokument einfügen möchten, und drücken Sie die Tasten „Strg+V“ auf Ihrer Tastatur, um die Tabelle einzufügen.
2021-05-07
Kommentar 0
70787

Wie kann verhindert werden, dass versteckte Inhalte in eine Tabelle kopiert werden? Tutorial, wie man verhindert, dass versteckte Inhalte in Excel kopiert werden
Artikeleinführung:Warum kopiert die Tabelle den ausgeblendeten Inhalt nicht? Wenn wir Tabellen verwenden, werden einige Daten ausgeblendet und nicht angezeigt. Viele Benutzer möchten die ausgeblendeten Daten jedoch nicht kopieren, wenn sie sich für das Kopieren entscheiden. Auf dieser Website erhalten Benutzer eine ausführliche Einführung in das Tutorial, wie verhindert wird, dass versteckte Inhalte in Excel kopiert werden. Tutorial-Methode eins, um das Kopieren versteckter Inhalte in Excel zu verhindern: 1. Daten auswählen: Wählen Sie die zu kopierenden Daten aus. Den Zeilentiteln nach zu urteilen, ist ein Teil der Daten ausgeblendet und wird nicht angezeigt. 2. Drücken Sie die Tastenkombination: Drücken Sie die Tastenkombination ALT+; auf der Tastatur. Eine weiße Linie wird an der ausgeblendeten Position angezeigt. 3. Drücken Sie die Kopiertaste: Drücken Sie die Kopiertastenkombination STRG+C auf der Tastatur. In den Tabellendaten wird ein gepunktetes Kästchen angezeigt. Methode 2: Alle Tabellen auswählen
2024-09-03
Kommentar 0
438
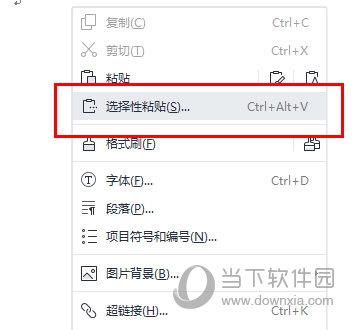
So kopieren Sie eine WPS-Tabelle in Word und behalten das Originalformat mit einem Vorgang bei
Artikeleinführung:Wenn wir die Tabelle in der WPS-Tabelle in Word kopieren, stellen wir häufig fest, dass sich das Format der Originaltabelle nach dem Einfügen in Word geändert hat. Wie kann ich die WPS-Tabelle in Word kopieren und das ursprüngliche Format beibehalten? lehre dich unten. [Operationsmethode] Zuerst wählen wir die Tabelle aus, die in Word importiert werden soll, und kopieren sie. Dann kehren wir zum Word-Text zurück, klicken mit der rechten Maustaste auf die Stelle, an der wir einfügen möchten, und wählen dort [Inhalte einfügen] aus. Es gibt mehrere Einfügemethoden: Wählen Sie zum Einfügen „Bild (Windows-Metadatei)“ aus, wodurch die Tabelle in ein Bildformat geändert wird. Der Inhalt kann derzeit nicht bearbeitet werden. Sie können die Bildgröße durch Ziehen mit der Maus anpassen. Wählen Sie „WPS-Tabellenobjekt“
2024-02-11
Kommentar 0
1820

So kopieren Sie den Inhalt einer Excel-Tabelle in ein Word-Dokument
Artikeleinführung:Wenn Sie eine Excel-Tabellenkalkulationssoftware verwenden, können Sie Inhalte darin bearbeiten. Einige Benutzer möchten den Inhalt der Excel-Tabelle in ein Word-Dokument kopieren, wissen aber nicht, wie sie das bequemer und schneller machen können Zu diesem Zweck wurden in diesem Artikel detaillierte Betriebsschritte zusammengestellt und mit allen geteilt. Wenn Sie interessiert sind, werfen Sie einen Blick darauf. Wie kopiere ich den Inhalt einer Excel-Tabelle in ein Word-Dokument? Methode 1: Nur den Inhalt der Zelle kopieren 1. Doppelklicken Sie auf die Zelle und positionieren Sie den Cursor in der Zelle. 2. Ziehen Sie den Cursor, um den Inhalt in der Zelle auszuwählen. Methode 1. Den Screenshot einfügen 3. Klicken Sie mit der rechten Maustaste und klicken Sie auf [Kopieren]. 4. Fügen Sie es wie gewohnt in das Word-Dokument ein. Methode 2. Zellen kopieren 1. Klicken Sie auf die Zelle und beginnen Sie mit
2024-08-28
Kommentar 0
762

Wie konvertiert man eine Word-Tabelle in eine Excel-Tabelle, ohne das Format der Word-Dokumenttabelle nach dem Kopieren durcheinander zu bringen?
Artikeleinführung:Bei unserer täglichen Arbeit stoßen wir alle auf die Notwendigkeit, Word-Dokumente in Excel-Tabellen zu konvertieren. Wenn wir jedoch die Vergangenheit kopieren, ist das Format durcheinander oder stark deformiert. Was sollten Benutzer also tun, wenn sie auf dieses Problem stoßen? Lassen Sie uns als Nächstes auf dieser Website den Benutzern sorgfältig vorstellen, wie das Format nach dem Kopieren der Word-Dokumenttabelle unverändert bleibt. So behalten Sie das Format nach dem Kopieren einer Word-Dokumenttabelle bei 1. Zuerst öffnen wir die Word-Tabelle und drücken F12, um die Tabelle unter zu speichern. 2. Nachdem das Dialogfeld „Speichern unter“ angezeigt wird, ändern wir den Dateityp in eine einzelne Webseitendatei, klicken dann auf „Speichern“ und schließen das Word-Tabellendokument. 3. Dann öffnen wir die Excel-Tabelle und ziehen die gerade gespeicherte Webseitendatei direkt in die Tabelle. Sie können die gerade gespeicherte Tabelle in e sehen
2024-08-28
Kommentar 0
1070
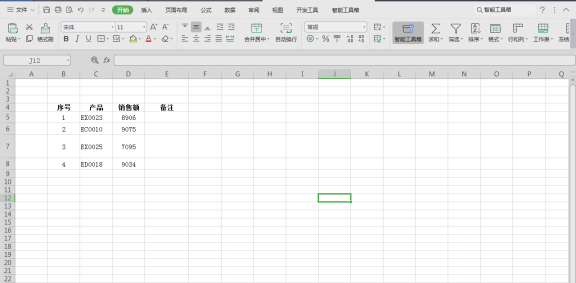
So behalten Sie die ursprüngliche Zeilenhöhe und Spaltenbreite beim Kopieren einer Tabelle in WPS bei
Artikeleinführung:In unserer täglichen Arbeit und im Studium gibt es neben der Office-Software auch die WPSoffice-Software. Kennen Sie sie? Im Bild unten haben wir zum Beispiel eine Tabelle mit unterschiedlichen Zeilenhöhen und Spaltenbreiten. Wie sollen wir eine solche Tabelle kopieren und an einer anderen Stelle einfügen und dabei die ursprünglichen Zeilenhöhen und Spaltenbreiten beibehalten? Lassen Sie uns mit dem untenstehenden Herausgeber lernen. 1. Öffnen Sie die WPS-Tabelle und geben Sie die zu kopierenden Daten ein, wie in der Abbildung gezeigt. 2. Halten Sie die linke Maustaste gedrückt und ziehen Sie, um die zu kopierenden Zellen auszuwählen, wie in der Abbildung gezeigt. 3. Klicken Sie in der oberen Menüleiste auf „Smart Toolbox“, wie in der Abbildung gezeigt. 4. Klicken Sie auf „Zellenverarbeitung“, wie in der Abbildung gezeigt. 5. Wählen Sie „Kopieren und Einfügen“, wie in der Abbildung gezeigt. 6 Uhr
2024-03-21
Kommentar 0
951

Oracle复制表结构
Artikeleinführung:1. 复制表结构及其数据: create table table_name_new as select * from table_name_old 2. 只复制表结构: create table table
2016-06-07
Kommentar 0
1626
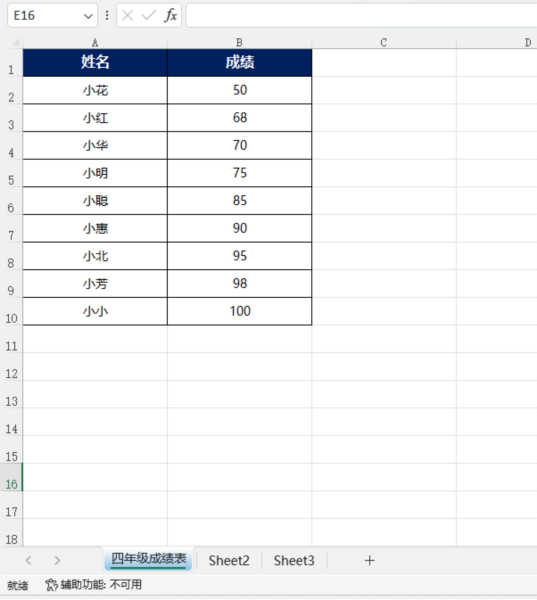
So kopieren Sie ein Arbeitsblatt in EXCEL2021 Operationsmethode
Artikeleinführung:EXCEL2021 ist eine professionelle Bürosoftware von Microsoft. Die Software ist einfach zu bedienen und kann Benutzern beim einfachen Bearbeiten von Tabellen helfen. Wenn Sie nicht wissen, wie man damit umgeht, können Sie das folgende Tutorial lesen. [Bedienungsmethode] 1. Öffnen Sie die Excel-Software und öffnen Sie das Arbeitsblatt. 2. Klicken Sie auf Formateinstellungen und dann auf Arbeitsblatt verschieben oder kopieren. 3. Wenn [Arbeitsblatt verschieben oder kopieren] angezeigt wird, wählen Sie das zu kopierende [Arbeitsblatt] aus, aktivieren Sie [Kopie erstellen] und klicken Sie auf [OK]. 4. Dadurch wird das Arbeitsblatt kopiert.
2024-02-15
Kommentar 0
1089

Warum kann ich die Tabelle nicht kopieren und einfügen?
Artikeleinführung:Dass die Tabelle nicht kopiert und eingefügt werden kann, kann auf Formatinkompatibilität, nicht übereinstimmende Datentypen, nicht übereinstimmende Zeilen und Spalten, Sonderzeichen oder Formate, Größenbeschränkungen oder Urheberrechtsschutz zurückzuführen sein. Die Lösungen sind wie folgt: 1. In andere Formate exportieren; 3. Zwischensoftware verwenden; 4. Technischen Support kontaktieren;
2023-09-13
Kommentar 0
14399
extjs表格文本启用选择复制功能具体实现_extjs
Artikeleinführung:extjs提供了方便的表格组件grid供使用,但是默认情况下表格中的文本是不能被选中的,自然也是无法复制的,下面就为大家介绍下选择复制功能如何启用,感兴趣的朋友可以了解下
2016-05-16
Kommentar 0
1448
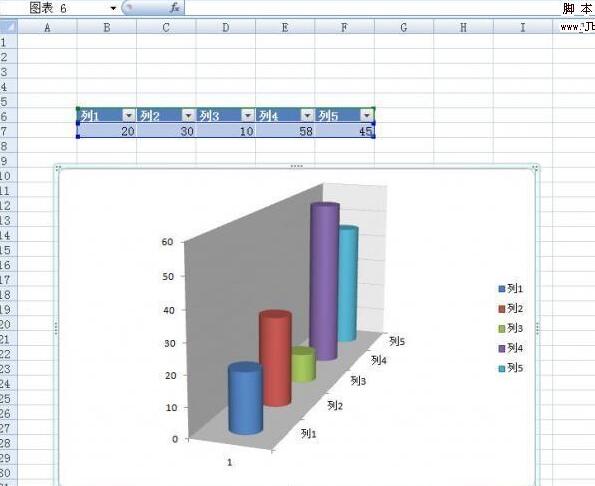
Ein einfaches Tutorial zum Kopieren von Diagrammen in Excel
Artikeleinführung:Dies ist eine vorübergehend erstellte Tabelle, wie im Bild gezeigt: Jetzt möchte ich dieses Diagramm auf die Word-Seite kopieren und sicherstellen, dass sich das Erscheinungsbild nicht ändert. Der spezifische Vorgang ist wie folgt: Klicken Sie bei der Auswahl des zu kopierenden Objekts Klicken Sie auf der Registerkarte [Start] auf die Schaltfläche [Einfügen] und wählen Sie im Dropdown-Menü den Befehl [Als Bild formatieren – Als Bild kopieren] aus. Legen Sie das Erscheinungsbild und das Format im daraufhin angezeigten Dialogfeld [Bild kopieren] fest. Stellen Sie das Erscheinungsbild beispielsweise auf „Wie auf dem Bildschirm angezeigt“ ein, stellen Sie das Format auf „Bild“ ein, wählen Sie das entsprechende Optionsfeld aus und klicken Sie dann auf Klicken Sie auf die Schaltfläche [OK]. Auf diese Weise kann die Tabelle oder das Bild in Excel in das Bildformat kopiert werden, und das Erscheinungsbild ändert sich beim Einfügen nicht. Wählen Sie einfach „Einfügen“ in anderen Anwendungen aus, indem Sie beispielsweise mit der rechten Maustaste klicken und in WORD [Einfügen] auswählen. Das werden wir dann
2024-04-17
Kommentar 0
885
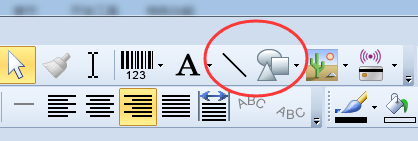
So erstellen Sie Tabellen in BarTender - So erstellen Sie Tabellen in BarTender
Artikeleinführung:Viele Benutzer verwenden die BarTender-Software, aber wissen Sie, wie man Tabellen mit BarTender erstellt? Unten zeigt Ihnen der Editor, wie man Tabellen mit BarTender erstellt. 1. Eine Tabelle ist nichts anderes als eine Verbindung mehrerer gerader Linien. Daher können wir in BarTender Linien- und Formwerkzeuge verwenden, um die Tabelle zu zeichnen. Normalerweise verwenden wir diese Methode, wenn wir mit einfachen Tabellen arbeiten. Verwenden Sie das Rechteck als äußeren Rahmen der BarTender-Tabelle und fügen Sie dann die erforderlichen horizontalen und vertikalen Linien hinzu, um den folgenden Effekt zu erzielen: 3. Eine andere Methode besteht darin, im Voraus in der Excel-Tabelle eine Tabelle wie die erforderliche Nährstoffzusammensetzungstabelle zu erstellen. Kopieren Sie dann die Tabelle und fügen Sie sie direkt ein
2024-03-04
Kommentar 0
1340

So erstellen Sie eine Gehaltsabrechnung mit zweizeiliger Kopfzeile im WPS-Formular – Tutorial zum WPS-Formular
Artikeleinführung:1. Kopieren Sie die Kopfzeile und fügen Sie sie unter der Tabelle ein. 2. Geben Sie 1 in die Spalte „Auftragsnummer“ ein. 3. Geben Sie in die Zelle unter der Spalte „Name“ die Formel ein und fügen Sie „formel > vlookup“ ein. Datentabelle: Nachdem Sie alle Tabellen ausgewählt haben, drücken Sie F4, um schnell in absolute Bezüge zu konvertieren. 4. Kopieren Sie die Formel und fügen Sie sie in andere Zellen wie Bonus und Überstunden ein. 5. Wählen Sie die gerade erstellte Tabelle aus und fügen Sie einen Rahmen hinzu. 6. Ziehen Sie die Gehaltsabrechnung herunter und schon ist sie fertig. Um das Drucken und Ausschneiden zu erleichtern, können Sie eine leere Zeile auswählen und nach unten ziehen.
2024-04-25
Kommentar 0
1020