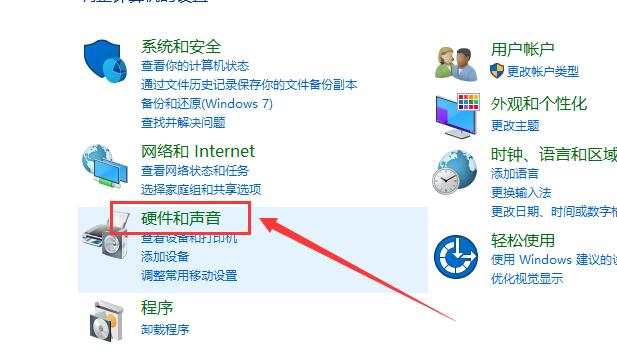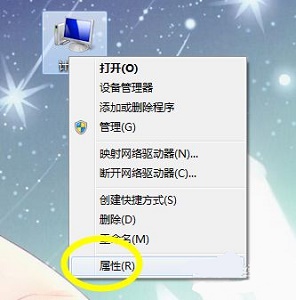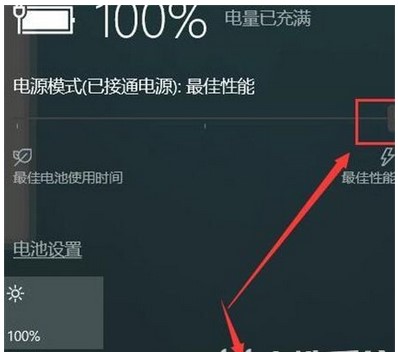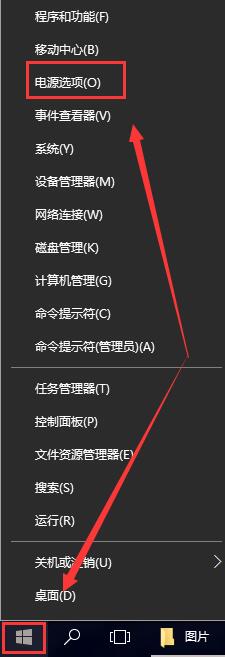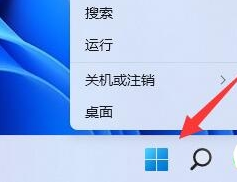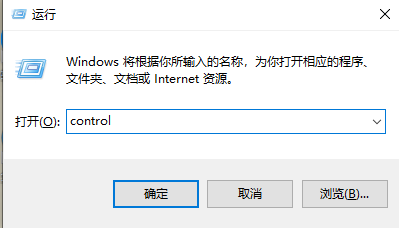Insgesamt10000 bezogener Inhalt gefunden

Externes Notebook-Netzteil
Artikeleinführung:Was tun, wenn die USB-Stromversorgung des Laptops nicht ausreicht 1. Wenn möglich, fügen Sie dem USB-Gerät eine externe Stromversorgung hinzu. Es kann ein aktiver USB-Hub verwendet werden. Es ist auch möglich, zwei Anschlüsse gleichzeitig anzuschließen: Das USB-Kabel einer gewöhnlichen mobilen Festplatte hat auf der einen Seite einen und auf der anderen Seite zwei Anschlüsse, und ein Ende wird in den Hub gesteckt, während das andere Ende vollständig ist an den Hub angeschlossen. 2. Die Spannung des USB-Anschlusses kann bis zu 5 V erreichen. Wenn Ihre Peripheriegeräte eine höhere Spannung als diese Daten benötigen, wird empfohlen, die Peripheriegeräte an eine externe Stromversorgung anzuschließen. Die Übertragungsrate der USB-Standardschnittstelle beträgt 12 Mbit/s. Bitte beachten Sie jedoch, dass ein USB-Gerät nur eine maximale Übertragungsbandbreite von 6 Mbit/s erreichen kann. Wenn Sie also ein externes optisches Laufwerk anschließen möchten, können Sie es nur an ein optisches Laufwerk mit sechs Geschwindigkeiten anschließen, nicht an ein höheres. 3. Sie können ein USB-Kabel mit drei Steckern und einem Ende verwenden.
2024-03-14
Kommentar 0
572
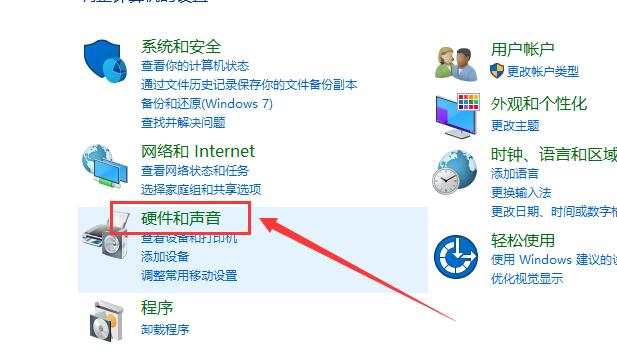
Win10-Energieeinstellungsmethode
Artikeleinführung:Wenn wir Computer verwenden, müssen wir häufig Energieoptionen festlegen, aber viele Benutzer kennen die spezifischen Einstellungsmethoden nicht. Tatsächlich müssen Sie nur die Systemsteuerung öffnen und die Energieoptionseinstellungen unter „Hardware und Sound“ finden. Win10-Energieeinstellungsmethode: 1. Wir suchen und öffnen die Systemsteuerung im Suchfeld in der unteren linken Ecke und wählen dann die Option zur Eingabe aus. 2. Nach der Eingabe können Sie die Einstellungen bezüglich der Stromversorgung auswählen. 3. In den Energieoptionen können wir verschiedene Energieeinstellungen wie Akku, Netzschalter, Ruhezustand, Energieplan usw. ändern.
2024-01-06
Kommentar 0
1063

Wie stelle ich den Alienware-Computer (Alien 18) so ein, dass er nach dem Einschalten automatisch startet?
Artikeleinführung:Wie stelle ich den Alienware-Computer (Alien 18) so ein, dass er nach dem Einschalten automatisch startet? 1. Rufen Sie das BIOS auf. Nach dem Booten erscheint der Motherboard-Bildschirm. Im Allgemeinen können Sie das BIOS durch Drücken der Taste aufrufen. Wenn der Schlüssel nicht eingegeben werden kann, drücken Sie die Taste. Wenn keine der oben genannten Methoden zur Eingabe verwendet werden kann, folgen Sie den Anweisungen auf der ersten Seite, nachdem der Computer eingeschaltet wurde. Stellen Sie den Computer so ein, dass er sich jeden Tag automatisch einschaltet. 2. Geben Sie die Energieverwaltungseinstellungen ein, indem Sie die Tasten betätigen auf der Tastatur und drücken Sie die Eingabetaste, um die Energieverwaltungseinstellungen einzugeben. Stellen Sie den Computer so ein, dass er sich jeden Tag automatisch einschaltet. 3. Stellen Sie den Computer so ein, dass er sich jeden Tag automatisch einschaltet. 4. Rufen Sie nach der Auswahl die folgende Schnittstelle auf , verwenden Sie die Tasten und zur Auswahl, drücken Sie die Eingabetaste, um zu zu wechseln, drücken Sie die Eingabetaste, um zu bestätigen. Stellen Sie den Computer so ein, dass er sich jeden Tag automatisch einschaltet. 5. Einstellen
2024-05-02
Kommentar 0
1125
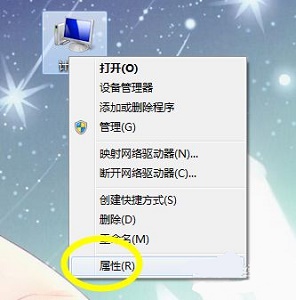
Wie ändere ich die Energieeinstellungen in Win7?
Artikeleinführung:Das Win7-System bietet Benutzern eine Fülle von Energieoptionen, mit denen wir die Energieeinstellungen für Hardwaregeräte wie Bildschirme, Festplatten, Subwoofer usw. festlegen können. Viele Freunde haben jedoch berichtet, dass sie die Energieeinstellungen von Win7 nicht finden können Heute werde ich Ihnen beibringen, wie Sie die Energieeinstellungen in Win7 ändern. Tutorial zum Ändern der Win7-Energieeinstellungen 1. Zuerst klicken wir mit der rechten Maustaste auf „Computer“ und öffnen dann „Eigenschaften“ unten. 2. Klicken Sie unten auf „Systembewertung suchen“. 3. Suchen Sie dann links nach „Energieeinstellungen anpassen“. 4. Dann zeigen wir in der Abbildung den Standort an und wir können den Energieplan ändern. 5. Sie können auch auf „Erweiterte Energieeinstellungen ändern“ klicken. 6. Anschließend verschiedene Parameter wie Festplatte, Desktop-Hintergrund, Ruhezustand usw. einstellen und ändern.
2024-01-02
Kommentar 0
827

Speicherort der Win10-Energieeinstellungen?
Artikeleinführung:Wo sind die Energieoptionen in Win10? Oft werden einige Geräte ausgeschaltet oder können nicht aktiviert werden, nachdem unser Computer in den Ruhezustand wechselt. Zu diesem Zeitpunkt müssen wir die Energieverwaltungsoptionen finden, um sie einzustellen. Folgen wir dem Editor, um einen Blick auf die Anleitung zum Öffnen der Win10-Energieoptionen zu werfen. Anleitung zum Öffnen der Energieoptionen von Win10 1. Klicken Sie mit der rechten Maustaste auf unser Startmenü und wählen Sie [Energieoptionen]. 2. Oder wir können direkt nach [Energieoptionen] suchen, um dieses Element zu finden und es einzuschalten. Das Obige ist der gesamte Inhalt von [Wo sind die Win10-Energieoptionen – Anleitung zum Öffnen der Win10-Energieoptionen]. Weitere spannende Tutorials sind auf dieser Website verfügbar!
2023-07-01
Kommentar 0
1551

Top 10 der Marken für Computerperipheriegeräte
Artikeleinführung:1. Top Ten der Marken für Computerperipherie Top Ten der Marken für Computerperipherie Mit der Popularität von Computern und der kontinuierlichen Erweiterung der Anwendungsszenarien sind Peripheriegeräte zu einem unverzichtbaren Bestandteil der täglichen Arbeit und Unterhaltung vieler Menschen geworden. Bei der Auswahl von Computerperipheriegeräten sind der Ruf der Marke und die Produktqualität häufig wichtige Faktoren, die Verbraucher berücksichtigen. In diesem Artikel werden die zehn derzeit auf dem Markt befindlichen Top-Marken für Computerperipheriegeräte vorgestellt, um den Lesern ein besseres Verständnis der Eigenschaften und Vorteile jeder Marke zu ermöglichen. 1. Logitech Als bekannte Marke für Computerperipherie deckt Logitech mehrere Produktlinien wie Mäuse, Tastaturen, Kopfhörer, Lautsprecher usw. ab. Es ist bekannt für seine stabile Qualität und sein innovatives Design. Seine Produkte eignen sich nicht nur für den allgemeinen Bürogebrauch, sondern sind auch eine der ersten Wahlen für professionelle Spieler. 2. Razer Razer ist ein Gaming-Unternehmen, das sich auf
2024-08-21
Kommentar 0
627

Grafikkarte ohne externe Stromversorgung
Artikeleinführung:Welche sind derzeit die leistungsstärksten Grafikkarten, die keine externe Stromversorgung benötigen? Die Leistung der GT1030 (D5) liegt nahe an der der GTX750, sie benötigt keine externe Stromversorgung und es gibt neue Produkte. Da es sich jedoch um einen alten Computer handelt, sollten Sie einfach eine gebrauchte GTX750 in Betracht ziehen. Die meisten davon benötigen keine externe Stromversorgung. AMD Radeon RX560D verfügt über keine Stromschnittstelle und die Grafikkarte ist relativ stromsparend. Yeston RX560D4GD5 Hochgeschwindigkeitsversion, ausgestattet mit einem Nennnetzteil von 300 W, kein Problem. Die GPU verringert die Abhängigkeit der Grafikkarte von der CPU und erledigt einen Teil der Arbeit, die ursprünglich der CPU oblag. Derzeit sollte die GTX1050-Grafikkarte die leistungsstärkste Grafikkarte sein, die keine unabhängige Stromversorgung verwendet. Beispielsweise benötigt die Grafikkarte Inzo GTX1050 Black Gold Extreme Edition keine externe unabhängige Stromversorgung. Braucht nicht
2024-03-20
Kommentar 0
1798

Wo sind die erweiterten Energieeinstellungen in Win11? Win11-Standortdetails für erweiterte Energieeinstellungen
Artikeleinführung:Wo sind die erweiterten Energieeinstellungen in Win11? Tatsächlich ist die Methode sehr einfach. Benutzer können die Hardware- und Soundoptionen direkt im Bedienfeld öffnen und dann die Bedienerplanschaltfläche zur Bedienung auswählen. Lassen Sie diese Website den Benutzern den Speicherort der erweiterten Energieeinstellungen von Win11 sorgfältig vorstellen. Standortliste der erweiterten Energieeinstellungen für Win11 Schritt 1: Suchen Sie im Startmenü und öffnen Sie die Systemsteuerung. Schritt 3: Klicken Sie in den Energieoptionen auf die Schaltfläche „Energieplan auswählen“. Schritt 5: Aktivieren Sie die Schaltfläche „Hohe Leistung“ und speichern Sie die Einstellungen.
2024-08-07
Kommentar 0
521

Fehlerbehebung beim Great-Wall-Computer-Netzteil?
Artikeleinführung:Fehlerbehebung beim Great-Wall-Computer-Netzteil? Wenn bei Ihrem Great-Wall-Computer ein Stromausfall auftritt, können Sie die folgenden Schritte zur Fehlerbehebung ausprobieren: 1. Überprüfen Sie das Netzkabel: Stellen Sie sicher, dass das Netzkabel intakt und ordnungsgemäß an den Computer und die Steckdose angeschlossen ist. Wenn das Netzkabel in irgendeiner Weise beschädigt ist, versuchen Sie es mit einem neuen. 2. Überprüfen Sie den Netzstecker: Stellen Sie sicher, dass der Netzstecker fest sitzt und richtig in die Netzbuchse des Computers eingesteckt ist. 3. Steckdosen und Steckdosenleisten: Wenn Sie eine Steckdosenleiste verwenden, stellen Sie sicher, dass die Steckdosenleiste ordnungsgemäß funktioniert und an eine funktionierende Steckdose angeschlossen ist. Versuchen Sie, Ihren Computer direkt an eine Steckdose anzuschließen, um Probleme mit der Steckdosenleiste zu beheben. 4. Starten Sie den Computer neu: Manchmal kann die Energieverwaltung im Computer Probleme verursachen. Versuchen Sie, den Computer vollständig herunterzufahren, einige Minuten zu warten und dann neu zu starten. 5. Externe Geräte trennen: Trennen Sie alle externen Geräte
2024-06-01
Kommentar 0
634

Computer-Netzkabel 250 V
Artikeleinführung:1. Computer-Netzkabel 250 V. Das Computer-Netzkabel 250 V ist eines der wichtigsten Zubehörteile in der Computerausrüstung. Es ist für den Anschluss der Stromversorgung an die Hauptkomponenten des Computers verantwortlich, um den normalen Betrieb des Computers und die Sicherheit der Stromversorgung zu gewährleisten . Bei der Auswahl und Verwendung von Computer-Netzkabeln müssen wir auf einige Schlüsselfaktoren achten, um den stabilen Betrieb und die sichere Nutzung von Computergeräten zu gewährleisten. Wie wählt man ein geeignetes Computer-Netzkabel aus? Bei der Auswahl eines 250-V-Computernetzkabels müssen wir zunächst sicherstellen, dass es der erforderlichen Spannungsnorm entspricht. Im Allgemeinen beträgt die Nennspannung des von Computern verwendeten Netzkabels 250 V. Zweitens achten Sie bei der Auswahl eines Netzkabels auf zuverlässige Qualität, um Schäden durch Leckagen und Stromschwankungen zu vermeiden. Achten Sie außerdem darauf, ein Netzkabel zu wählen, das den relevanten Zertifizierungsstandards entspricht, um eine sichere Verwendung und Konformität zu gewährleisten.
2024-08-07
Kommentar 0
960

Entwicklung von Computer-Netzteilen
Artikeleinführung:1. Entwicklung der Computer-Stromversorgung Entwicklung der Computer-Stromversorgung Mit der kontinuierlichen Weiterentwicklung von Wissenschaft und Technologie verbessert sich auch die Computer-Stromversorgung ständig. Als eine der Kernkomponenten von Computern ist der Entwicklungsprozess der Computer-Stromversorgung auch eine Geschichte der technologischen Entwicklung. In diesem Artikel erhalten Sie einen Überblick über die Entwicklungsgeschichte von Computer-Netzteilen, diskutieren deren technische Eigenschaften und Anwendungsszenarien sowie zukünftige Entwicklungstrends. 1. Frühe Entwicklung der Computer-Stromversorgung Die Entwicklung der frühen Computer-Stromversorgung lässt sich bis in die 1950er Jahre zurückverfolgen. Zu dieser Zeit waren Computer-Netzteile relativ einfach zu konstruieren und herzustellen und bestanden normalerweise aus Transformatoren, Kondensatoren und Gleichrichtern. Mit der Entwicklung der elektronischen Technologie sind Computer-Netzteile immer komplexer geworden und verwenden mehr elektronische Komponenten und Technologien. Frühe Computer-Netzteile wurden hauptsächlich für Computer-Hosts und externe Geräte wie Drucker, Scanner usw. verwendet. zwei,
2024-07-28
Kommentar 0
735
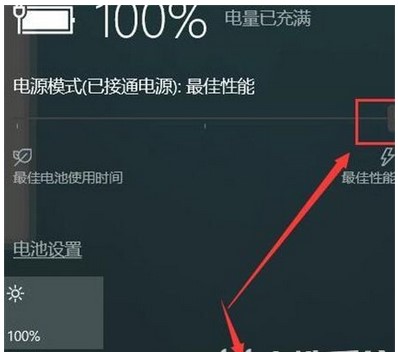
Einführung in den Speicherort der Windows 10-Energiemoduseinstellungen
Artikeleinführung:Wo ist die Energiemodus-Einstellung von Windows 10? Laptop-Benutzer möchten wissen, wo sich die Energiemodus-Einstellung ihres Laptops befindet. Im Folgenden finden Sie eine Einführung in die Position der Energiemodus-Einstellung von Windows 10. Zuerst müssen Benutzer klicken Klicken Sie auf das Batteriesymbol unten rechts auf dem Notebook und ziehen Sie den Schieberegler auf die beste Leistung. Sie können ihn auch auf Energiesparen oder andere Methoden einstellen . Wo kann der Energiemodus von Windows 10 eingestellt werden? 1. Klicken Sie auf das Batteriesymbol. Wenn der Akku voll ist, wird [beste Leistung] angezeigt. 2. Platzieren Sie es in der Mitte und es wird eine [bessere Leistung] erzielt. 3. Wenn Sie ganz zum Anfang scrollen, wird es [Besserer Akku] angezeigt. Das Obige ist der Inhalt der Energiemoduseinstellung von Windows 10. Ich hoffe
2023-07-16
Kommentar 0
1440
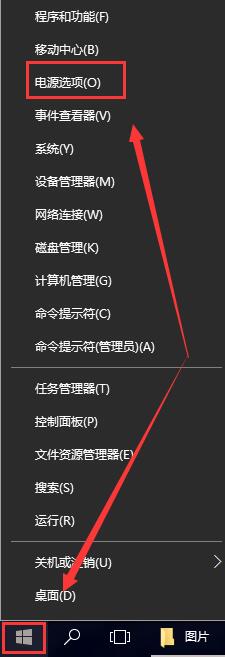
Suchen Sie den Speicherort der Win10-Energieeinstellungen
Artikeleinführung:Wenn wir unser Premium-Win10-System verwenden, müssen wir jeden Tag strombezogene Einstellungen vornehmen, wissen aber nicht, wo sich die Energieoptionen von Win10 befinden. Darüber hinaus kann es auch sein durch direkte Suche geöffnet. Wo sind die Energieoptionen in Win10: 1. Klicken Sie mit der rechten Maustaste auf unser Startmenü und wählen Sie. 2. Oder wir können diesen Artikel direkt durch Suchen finden und öffnen. 3. Die Energieoptionen finden Sie auch in der „Systemsteuerung“.
2024-01-03
Kommentar 0
1194
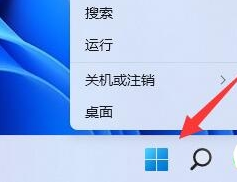
Der Speicherort der Win11-Energieverwaltungseinstellungen
Artikeleinführung:Wenn wir die Energieeinstellungen unseres Computers überprüfen möchten, können wir sie über das System ändern. Jetzt verwenden wir das Win11-System als Beispiel, um Ihnen vorzustellen, wo sich die Batterieeinstellungen unter dem Win11-System befinden. Wo ist die Batterieeinstellung in Win11? 1. Zuerst klicken wir auf den Start-Button von Win11. 2. Klicken Sie dann hier auf „Einstellungen“. 3. Wählen Sie im sich öffnenden Fenster „Power“ aus. 4. Wenn Sie nicht finden, was Sie suchen, können Sie auch in der oberen linken Ecke der Windows-Einstellungen „Akku“ eingeben.
2023-12-31
Kommentar 0
1140

Was ist der Unterschied zwischen einer Halbmodul-Stromversorgung und einer Vollmodul-Stromversorgung?
Artikeleinführung:Der Unterschied zwischen einem halbmodularen Netzteil und einem Vollmodul-Netzteil liegt in der Modularität und Designkomplexität des Netzteils. Ausführliche Einführung: 1. Halbmodulare Stromversorgung bedeutet, dass nur ein Teil der Leiterplatten im Netzteildesign modular aufgebaut ist und andere Teile direkt mit der Hauptplatine verschweißt sind. Vollmodul-Stromversorgung bedeutet, dass alle Leiterplatten mit Strom versorgt werden Das Netzteildesign ist modular aufgebaut. 2. Die Stromversorgung mit einem halben Modul ist einfacher als die Stromversorgung mit einem halben Modul. Es muss nur das Hauptmodul der Stromumwandlungsschaltung entworfen und getestet werden Auf der Hauptplatine integrierte Netzteile sind komplexer aufgebaut und so weiter.
2023-08-21
Kommentar 0
3236

So stellen Sie die beste Leistung des Win10-Energiemodus ein. So stellen Sie die beste Leistung des Win10-Energiemodus ein.
Artikeleinführung:Wenn wir das Win10-System verwenden, können wir verschiedene Energiemodi auswählen, z. B. Hochleistung, Ausgewogen, Energiesparmodus und benutzerdefinierter Modus. Viele Leute fragen sich, wie man den Energiemodus von Win10 für optimale Leistung einstellt. Es ist eigentlich ganz einfach: Klicken Sie einfach auf die beste Leistung, um eine bessere Leistung zu erzielen. Im Folgenden finden Sie auf dieser Website eine detaillierte Einführung, wie Sie die beste Leistung im Win10-Energiemodus einstellen. Tutorial 1 zum Einstellen der besten Leistung im Win10-Energiemodus 1. Klicken Sie auf das Batteriesymbol und ein Schieberegler wird angezeigt. Wenn er voll ist, bedeutet dies [beste Leistung]. 2. Die Platzierung in der Mitte bedeutet [bessere Leistung]. 3. Wenn Sie es zum Ausgangspunkt zurückziehen, ist es eine [bessere Batterie]. Tutorial 2 1. Wählen Sie in den Energieoptionen [Energieplan erstellen]. 2. Wählen Sie dann [Hohe Leistung] zum Erstellen aus
2024-09-09
Kommentar 0
758

Win 11: Eine Anleitung zum Finden von Energieverwaltungseinstellungen
Artikeleinführung:In Win11 kann die Änderung der Energieverwaltungsparameter unseren Stromverbrauch verbessern, die Leistung beim Spielen verbessern und den Stromverbrauch im täglichen Gebrauch reduzieren. Wo ist die Energieverwaltung von Win11 eigentlich, wenn Sie sie öffnen? Wo befindet sich die Win11-Energieverwaltung: 1. Klicken Sie zunächst mit der rechten Maustaste auf das „Windows-Logo“ unten, um das Rechtsklick-Menü zu öffnen. 2. Klicken Sie dann auf „Einstellungen“. 3. Anschließend finden Sie dort die Verwaltung „Energie“. 4. Wenn Sie keine Option finden, können Sie auch auf das Suchfeld in der oberen linken Ecke klicken, nach „Leistung“ suchen und „Alle Ergebnisse anzeigen“ aktivieren. 5. Nach dem Öffnen können Sie dort verschiedene Energieverwaltungseinstellungen ändern.
2024-01-02
Kommentar 0
1331
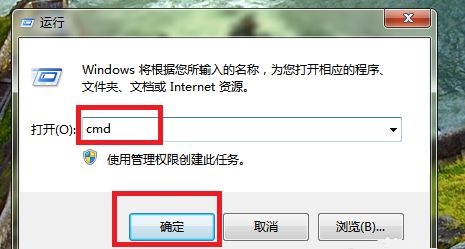
Was tun, wenn Win7 die Energieeinstellungen nicht ändern kann? Lösung für das Problem, dass die Energieeinstellungen in Windows 7 nicht geändert werden können
Artikeleinführung:Durch Ändern der Energieeinstellungen unseres Win7-Computers können wir die Hardware besser mit Strom versorgen und so die Nutzungsrate erhöhen. Kürzlich haben einige Freunde berichtet, dass das Ändern der Energieeinstellungen fehlgeschlagen ist Wir können den Befehl „Lass es reparieren“ ausführen. In diesem Win7-Tutorial teilen wir Ihnen die Lösung für das Problem mit, dass die Energieeinstellungen nicht geändert werden können. Was tun, wenn Win7 die Energieeinstellungen nicht ändern kann? 1. Zuerst suchen wir in der unteren linken Ecke nach „powercfg“, um zu sehen, ob wir das Programm wie gezeigt finden können. 2. Wenn es gefunden werden kann, öffnen Sie „Ausführen“ über das Startmenü. 3. Geben Sie „cmd&rd“ ein
2024-02-10
Kommentar 0
803
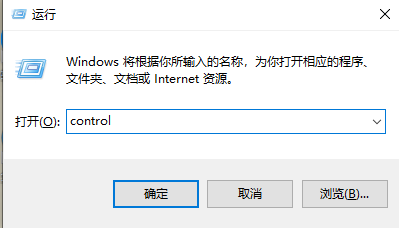
So stellen Sie den Power-Cooling-Modus in Win10 ein
Artikeleinführung:Einige Freunde möchten die Wärmeableitungsmethode des Netzteils ändern, um dem Computer zu helfen, die Wärme besser abzuleiten. Wie stellt man also die Wärmeableitungsmethode des Netzteils in Win10 ein? Aus diesem Grund gibt Ihnen der Editor eine detaillierte Einführung in die Schritte zum Einstellen des Power-Cooling-Modus in Win10. 1. Verwenden Sie die Tastenkombination „win+R“, um die Ausführung zu starten, geben Sie „control“ ein und drücken Sie die Eingabetaste, um es zu öffnen. 2. Klicken Sie nach dem Aufrufen der Systemsteuerung auf die Option „Hardware und Sound“. 3. Klicken Sie dann auf „Energieoptionen“. 4. Klicken Sie dann rechts neben „Hohe Leistung“ auf die Schaltfläche „Planeinstellungen ändern“. 5. Klicken Sie dann in der angegebenen Benutzeroberfläche auf
2024-04-15
Kommentar 0
448

So finden Sie Energieverwaltungseinstellungen in Win10
Artikeleinführung:Wenn wir das Win10-System verwenden und einige automatische Bildschirmstopp-Standby-Funktionen einrichten möchten, müssen wir die Einstellungen der Energieoptionen verwalten. Öffnen Sie zunächst die Systemsteuerung und suchen Sie die Energieoptionen in der Hardware-Spalte. Wo befindet sich die Energieverwaltung von Win10: 1. Drücken Sie die Tastenkombination auf der Tastatur + öffnen Sie das Menü und wählen Sie dann aus. 2. Sie können die Einstellungen auch über das Bedienfeld eingeben und auf „Auswählen“ klicken. 3. Dann können wir hier die Energieoptionen sehen und bequem Einstellungen vornehmen.
2024-01-08
Kommentar 0
1391