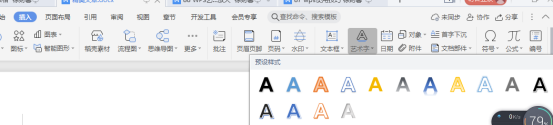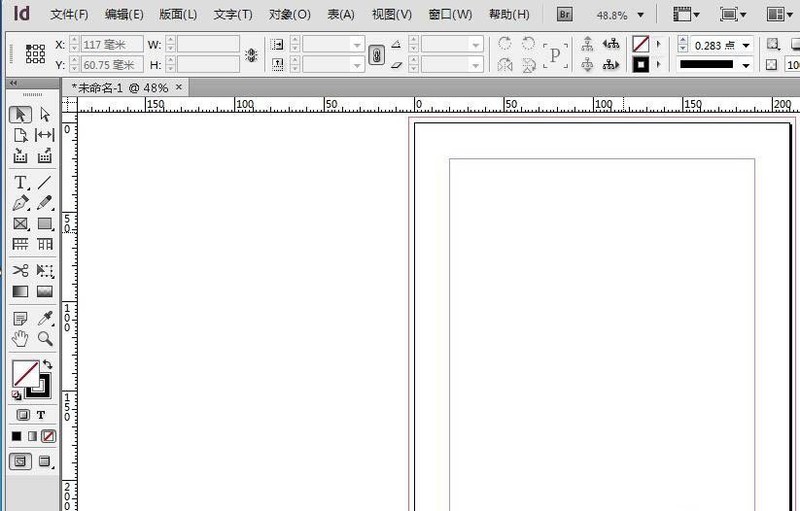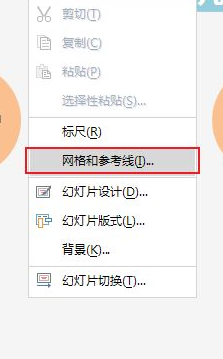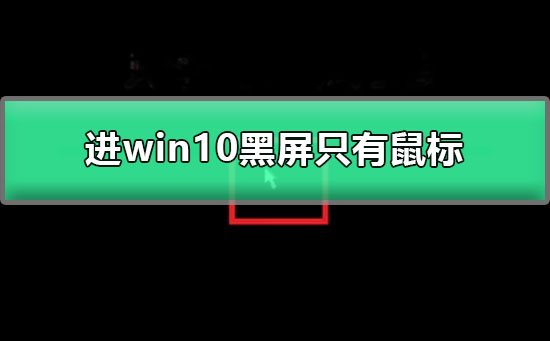Insgesamt10000 bezogener Inhalt gefunden

Welche Rolle spielen Platzhalter in Folien?
Artikeleinführung:Der Zweck von Platzhaltern besteht darin, Platz für Text und Grafiken zu reservieren. Ein Platzhalter ist ein Symbol, das zunächst eine feste Position einnimmt und darauf wartet, Inhalte in einer Folie hinzuzufügen. Es erscheint als virtuelle Box und es gibt häufig Eingabeaufforderungen wie „Klicken Sie hier, um einen Titel hinzuzufügen“ innerhalb der virtuellen Box. Sobald Sie mit der Maus klicken, verschwindet die Eingabeaufforderung automatisch.
2021-04-13
Kommentar 0
26751

Wie veröffentlicht Kuaishou regelmäßig Grafik- und Textarbeiten? Welche Vorteile hat es, regelmäßig grafische Werke zu veröffentlichen?
Artikeleinführung:Die Kurzvideoplattform Kuaishou ist für viele Menschen und Unternehmen zu einem wichtigen Kanal geworden, um für sich selbst zu werben. Die Veröffentlichung grafischer Werke auf Kuaishou kann nicht nur mehr Aufmerksamkeit erregen, sondern auch Ihr Markenimage besser zur Geltung bringen. Wissen Sie, wie Kuaishou regelmäßig Grafik- und Textwerke veröffentlicht? 1. Wie veröffentlicht Kuaishou regelmäßig grafische Werke? Kuaishous Funktion, regelmäßig Grafik- und Textwerke zu veröffentlichen, ist relativ einfach und kann mit der mobilen Kuaishou-App problemlos umgesetzt werden. Die spezifischen Schritte sind wie folgt: Öffnen Sie die Kuaishou-App, klicken Sie auf die Option „Ich“ in der unteren Navigationsleiste, dann auf die Schaltfläche „+“ in der oberen rechten Ecke, wählen Sie „Bild und Text veröffentlichen“ und wählen Sie das Bild oder Video aus Um den Zeitpunkt der Veröffentlichung festzulegen, bearbeiten Sie den Bild- und Textinhalt und legen Sie den Zeitpunkt fest, indem Sie auf „Veröffentlichen“ klicken. 1. Öffnen Sie die Kuaishou-App und melden Sie sich bei Ihrem Konto an. 2. Auf der Homepage
2024-06-13
Kommentar 0
625

So veröffentlichen Sie mehrere Artikel mit dem Subscription Account Assistant. So veröffentlichen Sie mehrere Artikel
Artikeleinführung:Vielen Internetnutzern ist die Funktionsweise des „Abonnementkonto-Assistenten“ zum Posten mehrerer Artikel nicht klar. Folgen wir uns, um es herauszufinden. Melden Sie sich bei der öffentlichen WeChat-Plattform „WeChat-Abonnementkonto“ an und klicken Sie auf die WeChat-Gruppenversandfunktion. Klicken Sie nach dem Aufrufen der „WeChat-Gruppenversandfunktion“ auf die neue grafische Nachricht, um sie zu bearbeiten, wie in der Abbildung dargestellt. Fügen Sie hier ein Cover hinzu, bearbeiten Sie den Titel und die zugehörigen Grafik- und Textinformationen. Um mehrere Bilder und Texte zu bearbeiten, wie in der Abbildung gezeigt, klicken Sie auf „+“, um das nächste Feld zum Bearbeiten von Bild- und Textinformationen zu öffnen. Wenn viele grafische Informationen vorhanden sind, können Sie weiterhin auf „+“ klicken, um weitere grafische Informationen hinzuzufügen, wie in der Abbildung gezeigt. Klicken Sie auf Speichern. Nach dem Speichern wird es in der Materialbibliothek gespeichert. Wenn der bearbeitete Inhalt zeitkritisch ist, können Sie dieses Material in der Bibliothek auswählen und beim nächsten Mal wiederverwenden. Kehren Sie zur Startseite des WeChat-Abonnementkontos zurück und klicken Sie auf „Gruppe senden“.
2024-06-10
Kommentar 0
902

„Ripu PPT' PPT-Kontrastprinzip
Artikeleinführung:1. Der Hauptinhalt dieser Lektion befasst sich mit dem Kontrastprinzip der Animation. Im Grafikdesign ist der Einsatz von Animationen sehr wichtig. Wenn die Hintergrundfarbe zu hell ist, können Sie über dem Hintergrund einen Maskenfarbblock hinzufügen, um die Textinformationen hervorzuheben. Dies kann den visuellen Effekt effektiv verstärken, den Text hervorheben und die allgemeine Attraktivität des Designs verbessern. 3. Es ist notwendig, einen bestimmten Datensatz im Diagramm hervorzuheben und die Schlüsselpunkte durch Ändern der Farbe hervorzuheben. Die spezifische Anzeige ist in der Abbildung dargestellt. 4. Die Textanordnung im Layout hebt wichtige Informationen hervor, indem die Schriftgröße und -farbe der Haupt- und Untertitel geändert wird. Der spezifische Vorgang ist in der Abbildung dargestellt. 5. Zweitens die Anwendung von Animationen in der Animation, damit der Bildschirm durch wiederholtes Zoomen die Schnittstelle wechseln kann, was stärker betont wird. Die spezifische Referenz ist in der Abbildung dargestellt. 6. Die Rotationsanimation wird durch Hinzufügen einer Radanimation und einer Top-Bewegung erstellt
2024-03-20
Kommentar 0
585

Wo kann ich die beliebtesten Bilder und Texte auf Douyin sehen? Was sind die Merkmale beliebter Grafiken und Texte?
Artikeleinführung:Im heutigen digitalen Zeitalter hat Douyin als beliebte soziale Kurzvideoplattform eine große Anzahl von Nutzern angezogen. Beliebte Bilder und Texte zum Thema Douyin haben große Aufmerksamkeit erregt und viele Menschen möchten wissen, wo sie diese beliebten Bilder und Texte sehen können. Dieser Artikel beantwortet diese Frage für Sie und analysiert die Eigenschaften der beliebten Grafiken und Texte von Douyin. 1. Wo kann ich die beliebtesten Bilder und Texte auf Douyin sehen? 1. Beliebte Douyin-Liste: In der Douyin-App gibt es ein beliebtes Listenmodul, das aktuelle beliebte Grafik- und Textinhalte anzeigt. Sie können diese Liste durchsuchen, um die beliebtesten Bilder und Texte zu finden. 2. Douyin-Suche: In der Douyin-Suchfunktion können Sie Schlüsselwörter eingeben, um nach relevanten, beliebten Bildern und Texten zu suchen. Sie können beispielsweise nach einem beliebten Thema oder Tag suchen, um relevante beliebte Bilder und Texte zu finden. 3. Douyin-Empfehlungen: Douyin empfiehlt Empfehlungen basierend auf Ihren Interessen und
2024-07-02
Kommentar 0
827

Wie ändere ich Linien in der Baidu-Mindmap? -Baidu-Mindmap-Zeilenumbruchmethode
Artikeleinführung:1. Wenn wir die Bearbeitungsseite von Baidu Brain Map aufrufen, können Sie in der Symbolleiste oben auf der Seite auf das Werkzeug [Unterthema einfügen] klicken, ein Unterthema einfügen und den Textinhalt im Unterthema bearbeiten. Wenn Sie eine lange Textfolge im Themenfeld bearbeiten müssen, stellen Sie fest, dass der Text im Themenfeld nicht automatisch umgebrochen wird. Wenn Sie dies tun und der bearbeitete Text sehr lang ist, wirkt sich dies auf das Erscheinungsbild des Themas aus Kasten. 3. Wie im Bild gezeigt, erscheint unser Themenfeld sehr lang, wenn zu viel Textinhalt vorhanden ist. 4. Wir können dieses Problem lösen, indem wir mit der linken Maustaste auf das Themenfeld doppelklicken und dann den gewünschten Text im leeren Feld bearbeiten Umbruch auf der Tastatur
2024-04-16
Kommentar 0
1162

Einfacher Vergleich: Was ist der Unterschied zwischen HTML und XML?
Artikeleinführung:Unterschiede zwischen HTML und XML HTML und XML sind zwei gängige Auszeichnungssprachen, die sich im Wesentlichen darin ähneln, dass es sich bei beiden um strukturierte Methoden zur Beschreibung von Text und Daten handelt. Allerdings haben HTML und XML jeweils unterschiedliche Ziele und Verwendungszwecke, sodass es viele Unterschiede zwischen ihnen gibt. 1. Verschiedene Zwecke HTML ist eine Auszeichnungssprache zum Erstellen von Webseiten. Sie wird zur Beschreibung der Struktur, des Inhalts und der Präsentation von Dokumenten verwendet. Der Hauptzweck von HTML besteht darin, Inhalte anzuzeigen, damit Webbrowser das Dokument korrekt anzeigen können. XML ist ein universelles Markup
2023-04-21
Kommentar 0
1203

Wie lege ich das Cover der Xiaohongshu-Veröffentlichungsvorlage fest? Welche Tipps gibt es zum Einrichten eines Covers?
Artikeleinführung:„Little Red Book“ hat als soziale Plattform, die Content-Sharing und E-Commerce integriert, eine große Anzahl von Nutzern und Marken angezogen, sich darauf zu zeigen und ihr Leben zu teilen. Auf Xiaohongshu erfordert ein attraktives Cover oft ein exquisites Cover, um die Aufmerksamkeit der Leute zu erregen. In diesem Artikel geht es um das Thema „So legen Sie das Cover der Xiaohongshu-Veröffentlichungsvorlage fest“ und stellen einige Techniken zur Cover-Einstellung vor. Beim Veröffentlichen von Inhalten auf Xiaohongshu können Benutzer die Cover-Methode frei wählen. Eine übliche Methode besteht darin, ein Foto als Cover zu verwenden. Sie können ein Bild auswählen, das Ihnen gefällt oder das zum Thema passt. Eine andere Möglichkeit besteht darin, eine Kombination aus Grafiken und Text zu verwenden und Text und Bilder zur Gestaltung des Covers zu kombinieren. Unabhängig davon, für welche Methode Sie sich entscheiden, besteht der Zweck Ihres Covers darin, Benutzer zum Klicken und Weiterlesen zu verleiten. Um es einzurichten
2024-04-21
Kommentar 0
527
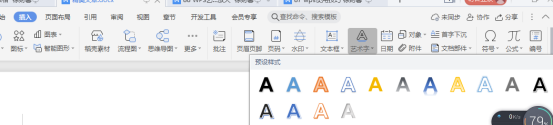
So vergrößern Sie Wortbilder in WPS-Dokumenten
Artikeleinführung:So vergrößern Sie Schriftarten in WPS-Dokumenten: Wählen Sie die Schriftart aus, die vergrößert werden soll, und drücken Sie dann „Strg“ und „]“ auf der Tastatur. Es gibt viele Funktionen in WPS-Dokumenten, wie z. B. die Skalierung der Textgröße, Farbtransformation und die Möglichkeit, Grafiken und Tabellen einzufügen usw. Wie kann man die Wortkunst in WPS-Dokumenten vergrößern? Wie sind die detaillierten Vorgehensweisen? Hier ist die Zusammenfassung des Herausgebers: Schritt 1: Öffnen Sie die WPS-Software auf dem Desktop Ihres Computers, klicken Sie auf die Option „Einfügen“ in der oberen Navigationsleiste. Nachdem Sie die Option „Einfügen“ eingegeben haben, sehen Sie die Funktion „Künstlerisch“. Wie folgt: Die Standardtextstile sind Schwarz, Rot, Blau und Gelb. Wählen Sie vorher den gewünschten Text aus und klicken Sie dann auf die gewünschte Farbe, wie in der Abbildung gezeigt Bild: Schritt 2
2024-03-20
Kommentar 0
1414

So nummerieren Sie automatisch 123 in WPS-Dokumenten. So tragen Sie 123 automatisch in WPS ein.
Artikeleinführung:Wie stelle ich die automatische Nummerierung für WPS-Dokumente ein? In letzter Zeit haben viele Freunde den Editor zu diesem Thema konsultiert. Durch die automatische Nummerierung von Dokumenten sieht der Inhalt klarer und organisierter aus. Als Nächstes zeigt Ihnen der Editor, wie Sie die automatische Nummerierung für WPS-Textdokumente und WPS-Tabellendokumente einrichten. ganz einfach. Der erste ist in WPS-Wort. Öffnen Sie das WPS-Dokument und klicken Sie in der Symbolleiste auf den Dropdown-Pfeil von [Projektnummer]. Wählen Sie im Dropdown-Menü einen Stil für die automatische Nummerierung 123 aus. Zu diesem Zeitpunkt wird automatisch Nummer 1 angezeigt, und geben Sie dann einen Textabsatz ein. Nachdem Sie die Eingabetaste gedrückt haben, wird automatisch die Nummer 2 angezeigt. Geben Sie dann einen Text ein und drücken Sie dann erneut die Eingabetaste. Die Nummer 123 wird automatisch angezeigt und die Einstellungen sind abgeschlossen. Der zweite ist in wps Excel
2024-08-27
Kommentar 0
817
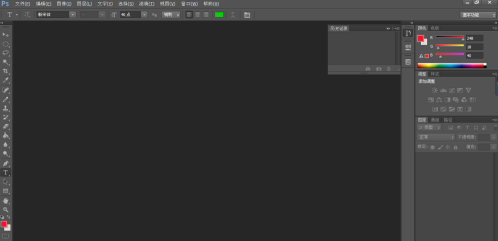
So verwenden Sie die Schreibfunktion in Adobe PhotoShop CS6 – Spezifische Vorgänge zur Verwendung der Schreibfunktion in Adobe PhotoShop CS6
Artikeleinführung:Viele Leute verwenden die Adobe PhotoShop CS6-Software im Büro. Wissen Sie also, wie man die Schreibfunktion in Adobe PhotoShop CS6 verwendet? Dann zeigt Ihnen der Editor die spezifischen Vorgänge zur Verwendung der Schreibfunktion in Adobe PhotoShop CS6 Kommen Sie und werfen Sie einen Blick unten. Der erste Schritt besteht darin, die Software Adobe Photoshop CS6 zu öffnen und auf das T-ähnliche Symbol in der linken Symbolleiste zu klicken. Dabei handelt es sich um das horizontale Textwerkzeug, das für die Textbearbeitung auf der Bedienoberfläche verwendet wird. Der dritte Schritt besteht darin, die Maus an die Stelle zu bewegen, an der Sie tippen müssen, und auf die linke Taste zu klicken. Der vierte Schritt besteht darin, den Text einzugeben, den Sie schreiben müssen Symbolleisten am oberen Bildschirmrand.
2024-03-04
Kommentar 0
508
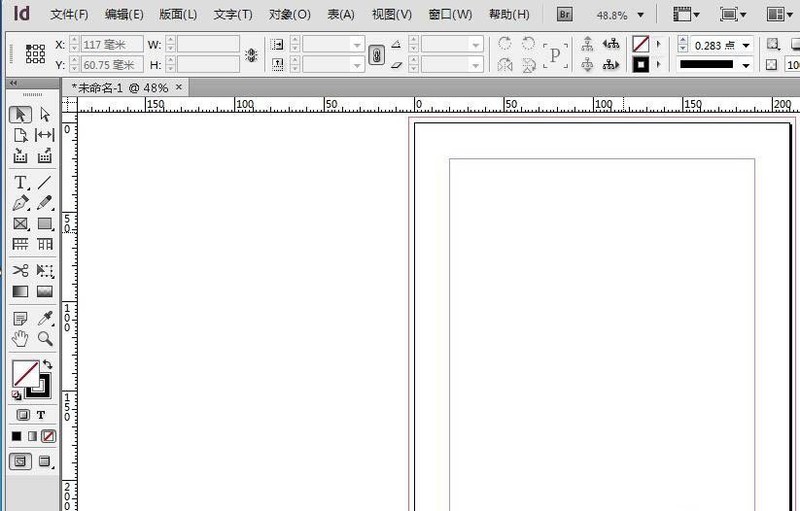
So fügen Sie Pinyin zu Indesign-Text hinzu. Tipps zum Hinzufügen von Tönen zu ID-Pinyin
Artikeleinführung:1. Öffnen Sie die Indesign-Software und erstellen Sie ein neues leeres Dokument. zu Demonstrationszwecken. 2. Öffnen Sie mit dem Textwerkzeug der Software ein Textfeld und geben Sie einen Textabschnitt ein, z. B. „Interneterfahrung“. 3. Wählen Sie den Text aus, klicken Sie mit der rechten Maustaste, um das Kontextmenü anzuzeigen, und wählen Sie Pinyin aus. Sie können sich mit der Tastenkombination altctrlR vertraut machen, und die Benutzeroberfläche wird standardmäßig angezeigt. Geben Sie einfach Pinyin in das leere Feld ein. Sie können eine Eingabemethode verwenden. 4. Die oben genannten Schritte sind relativ umständlich. Sie können den ID-Assistenten verwenden, um dieses Pinyin stapelweise hinzuzufügen. Öffnen Sie den Assistenten und markieren Sie zunächst automatisch Pinyin. 5. Klicken wir darauf, um den Effekt zu sehen. Klicken Sie auf OK und das Pinyin wird hinzugefügt. 6. Wir modifizieren und verschönern das Pinyin. Der endgültige Effekt ist in der Abbildung dargestellt. Es ist perfekt. Hinweis: Eine strenge Korrektur polyphoner Zeichen ist erforderlich. Einmalige Chargenzugabe
2024-05-09
Kommentar 0
513

So rufen Sie das Inhaltsverzeichnis im CAJ-Reader auf. Zwei Techniken zur Anzeige des Inhaltsverzeichnisses im CAJ-Reader.
Artikeleinführung:In letzter Zeit haben mir viele Freunde private Nachrichten geschickt und mich gefragt, wie ich das Caj-Verzeichnis im Caj-Reader aufrufen kann. Wie kann das Problem des Anzeigens und anschließenden Zurückziehens gelöst werden? Als Reaktion auf diese Probleme hat der Editor Methoden gefunden und organisiert. Wir können auf die Symbolleiste oben klicken, um sie anzuzeigen, oder auf das Verzeichnissymbol in der Seitenleiste klicken, um einen Blick auf die spezifischen grafischen Tutorials zu werfen. Methode 1 1. Öffnen Sie zunächst den CAJ-Reader. 3. Klicken Sie oben auf „Ansicht“. 3. Wählen Sie dann das Erweiterungssymbol in der angezeigten Spalte aus. 4. Wählen Sie abschließend direkt das Verzeichnis aus. Wenn ein Verzeichnis vorhanden ist, wird es automatisch angezeigt. Methode 2 1. Öffnen Sie cajviewer und Sie können das Verzeichnissymbol auf der rechten Seite sehen. 2. Klicken Sie auf das Symbol und das Inhaltsverzeichnis des Artikels wird angezeigt. 3. Dieses Verzeichnis wird jedoch automatisch verkleinert.
2024-08-28
Kommentar 0
693

Einführung in das fragmentierte Rhythmus-Gameplay von „Yuanmeng Star'
Artikeleinführung:Shattered Rhythm ist ein Modus im Yuanmeng Star-Spiel, und viele Spieler sind möglicherweise nicht mit seinem spezifischen Gameplay vertraut. Im Folgenden werde ich vorstellen, wie man Fragmented Rhythm spielt, und hoffe, dass es für interessierte Spieler hilfreich ist. Shattered Rhythm ist ein Musikspielmodus, bei dem Spieler im Rhythmus der Musik agieren müssen. Auf der Spieloberfläche werden eine Zeile und einige Grafiken angezeigt, die zusammen mit der Musik erscheinen. Spieler müssen klicken oder schieben, wenn die Grafik die Linie erreicht, um den Rhythmus von Yuanmeng Star Breaking mit der Musik beizubehalten. Spielanleitung 1. Wenn der Spieler zum ersten Mal auf dieselbe Steinplatte springt, erscheinen Risse auf der Steinplatte ; Beim zweiten Sprung wird die Platte sofort zusammenbrechen. 2. Wenn die Spieler still bleiben, entstehen nach und nach Risse in der Steinplatte, die sich nach einiger Zeit vollständig auflösen. Die Spieler können im Bereich zwischen den Becken still sitzen.
2024-01-01
Kommentar 0
1165

Wie ändere ich die Farbe von ausgewähltem Text mithilfe von CSS?
Artikeleinführung:Die Textgestaltung auf einer Website ist ein wichtiger Aspekt des Webdesigns und der Webentwicklung. Zu diesem Zweck steht Ihnen CSS (Cascading Style Sheets) als leistungsstarkes Werkzeug zur Verfügung. CSS ist ein vielseitiges Tool, mit dem das Erscheinungsbild von Text auf verschiedene Weise manipuliert werden kann. Eine der gefragtesten Techniken ist das Ändern der Farbe von ausgewähltem Text. In diesem Artikel lernen wir zwei Techniken zum Ändern der Farbe von ausgewähltem Text mithilfe von CSS kennen. ::selection pseudo-element::selection pseudo-element ist eine leistungsstarke Funktion, die es uns ermöglicht, den aktuell vom Benutzer hervorgehobenen Text auszuwählen und zu formatieren. Um die Farbe des ausgewählten Texts zu ändern, verwenden wir die Eigenschaft color. Wenn wir beispielsweise möchten, dass der ausgewählte Text kastanienbraun erscheint, würden wir das folgende CSS verwenden: ::selection{co
2023-08-26
Kommentar 0
3144
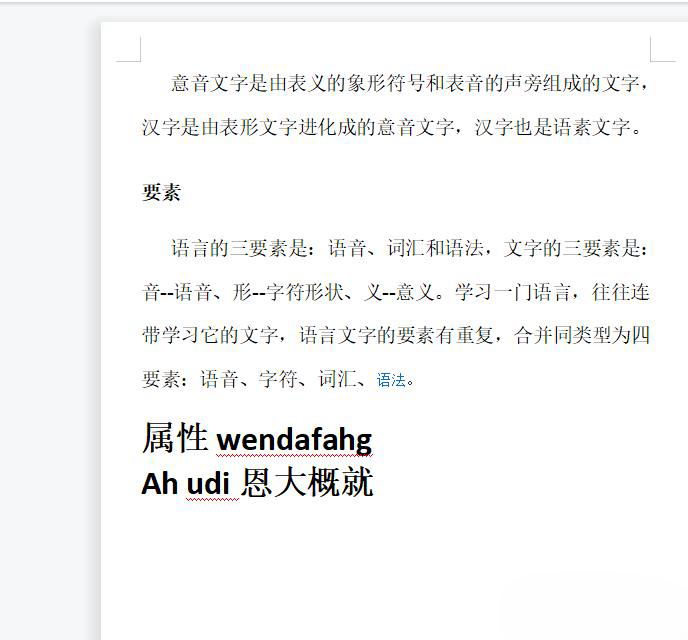
Was soll ich tun, wenn der weiße Teil im WPS-Augenschutzmodus erscheint? Was soll ich tun, wenn der weiße Teil im WPS-Augenschutzmodus erscheint?
Artikeleinführung:WPS bietet Benutzern eine Vielzahl von Dateibearbeitungs- und Vorgängen, um den Anforderungen der Benutzer an die Textbearbeitung von Dokumenten gerecht zu werden. WPS verfügt außerdem über eine Augenschutzmodusfunktion, die von vielen Benutzern geschätzt wird. Viele Benutzer aktivieren den Augenschutzmodus aktiv, um eine Ermüdung der Augen zu vermeiden. Sie stoßen jedoch auf das Problem des weißen Teils des Augenschutzmodus. Lassen Sie uns auf dieser Website das Erscheinungsbild des WPS-Augenschutzmodus sorgfältig vorstellen den weißen Teil lösen? So lösen Sie das Problem des weißen Teils im WPS-Augenschutzmodus 1. Der Benutzer öffnet die Dokumentdatei in der WPS-Software und gelangt zur Bearbeitungsseite, um Einstellungen vorzunehmen. 2. Klicken Sie in der Menüleiste oben auf der Seite auf „Ansichtsoptionen“. Die entsprechenden Registerkarten werden umgeschaltet, und der Benutzer kann die Option „Augenschutzmodus“ auswählen. 3. Dann können Sie zuschauen
2024-09-09
Kommentar 0
1190
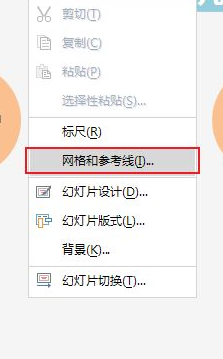
Es gibt verschiedene Möglichkeiten, ppt auszurichten
Artikeleinführung:Bei der Erstellung von PPTs hängt das Layout des Textes von der Ästhetik der gesamten Folie ab. PPT hat die gleiche Ausrichtungsfunktion wie Word, aber die Ausrichtungsmethode unterscheidet sich geringfügig von der von Word. Viele Computeranfänger verstehen sie möglicherweise nicht. Der folgende Editor stellt Ihnen verschiedene Ausrichtungsmethoden von ppt vor. 1. Öffnen Sie die Folie, klicken Sie mit der rechten Maustaste und wählen Sie [Raster und Hilfslinien] aus. Der Zweck der Aktivierung von Hilfslinien besteht darin, zu bestätigen, ob das Bild oder der Text ausgerichtet ist. 2. Aktivieren Sie im Popup-Feld von [Raster und Hilfslinien]. Auf dem Bildschirm anzeigen] & [Zeichnungshilfslinien auf dem Bildschirm anzeigen] 3. Ein einzelnes Bild oder einen einzelnen Text ausrichten: Wählen Sie das Bild aus, wählen Sie [Format] – [Anordnen], klicken Sie auf [Ausrichten]; Im Popup-Feld [Ausrichtung] wird das Bild automatisch zentriert. 5. Mehrere Bilder
2024-03-20
Kommentar 0
581

Der Win10-Desktop zeigt nur die Maus und keine anderen Inhalte an
Artikeleinführung:Bei der kontinuierlichen Nutzung von Computern und Win10-Systemen sind nach und nach immer mehr kleine Probleme aufgetreten. In letzter Zeit haben viele Freunde berichtet, dass während der Nutzung des Systems oft ein schwarzer Bildschirm angezeigt wird, wenn nur noch die Maus übrig ist Ein Problem, das häufig auftritt, wenn es nicht aktiviert wird. Heute hat Ihnen der Herausgeber eine detaillierte grafische und textliche Erklärung der Lösung für den schwarzen Bildschirm beim Start von Win10 bereitgestellt. Kommen Sie und probieren Sie es aus. Lösung für den schwarzen Bildschirm auf dem Win10-Desktop nur mit der Maus: Lösung 1: 1. Starten Sie den Computer neu, drücken Sie lange auf den Netzschalter, um ihn auszuschalten, wenn das Windows-Symbol angezeigt wird, und schalten Sie ihn dann wieder ein, wiederholen Sie den Vorgang etwa dreimal ; Klicken Sie auf „Fehlerbehebung“ – „Erweiterte Optionen“ – „Starteinstellungen“ – „Neustart“ und wählen Sie im Startmenü den abgesicherten Modus aus
2024-01-04
Kommentar 0
1133
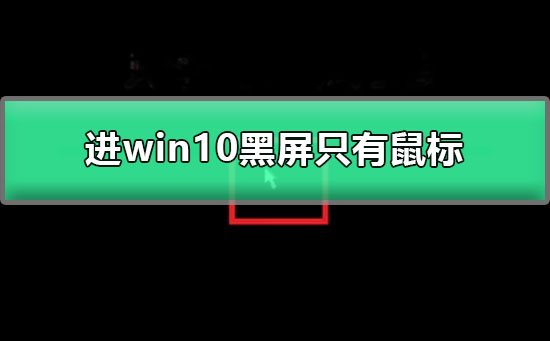
Schwarzer Bildschirm nach Eingabe von Win10 nur mit der Maus
Artikeleinführung:Das Win10-System ist ein weit verbreitetes und effizientes System, aber in letzter Zeit haben viele Benutzer berichtet, dass bei Verwendung des Win10-Systems der Desktop nach dem Hochfahren nur mit der Maus schwarz wird. Ist das etwas Besonderes? Heute hat Ihnen der Herausgeber ein Tutorial präsentiert, wie Sie den schwarzen Bildschirm beim Windows 10-Systemstart nur mit Maus und Grafik beheben können. Freunde in Not, schauen Sie sich das an. Rufen Sie das Tutorial auf, um das Problem des schwarzen Win10-Bildschirms nur mit Mausgrafiken und Text zu lösen: Bedienungsschritte: 1. Schalten Sie den Computer ein und finden Sie einen schwarzen Bildschirm mit nur einem Mauspfeil. 2. Drücken Sie die Tasten Umschalt+Alt+Entf gleichzeitig das Task-Manager-Programm aufrufen. 3. Rufen Sie die Task-Manager-Oberfläche auf, klicken Sie auf „Prozesse“ und suchen Sie den Prozess „explorer.exe“ im Bild. 4. Klicken Sie auf „
2023-12-23
Kommentar 0
1229
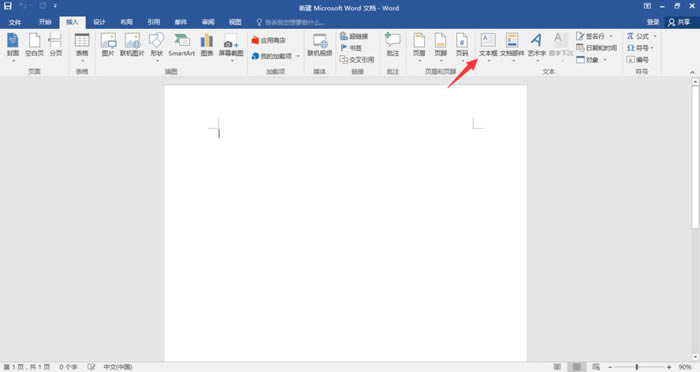
So legen Sie in Word ein Bild mit einem Raster aus neun Quadraten fest. So erstellen Sie ein Bild mit einem Raster aus neun Quadraten in Word
Artikeleinführung:Word-Software ist eine Dokumentbearbeitungssoftware, die vielen Benutzern sehr gut gefällt. Beim Bearbeiten von Dokumentdateien möchten Benutzer manchmal ein Bild mit neun Quadraten auf der Seite erstellen, wissen aber nicht, wie sie es erstellen sollen ein neunquadratisches Rasterbild? Nachfolgend finden Sie die vom Herausgeber zusammengestellte spezifische Betriebsmethode. Wenn Sie interessiert sind, probieren Sie es gemeinsam aus. Produktionsmethode 1. Zuerst erstellen wir ein neues Dokument in Word, klicken in der Menüleiste auf Einfügen und dann auf das Textfeld. 2. Nachdem die Optionen angezeigt wurden, klicken Sie auf das einfache Textfeld. 3. Löschen Sie dann den Text im Textfeld und passen Sie ihn an die gewünschte Größe an. 4. Nachdem Sie das Textfeld an ein Quadrat angepasst haben, wählen Sie es aus, kopieren Sie es und fügen Sie es ein. 5. Nachdem Sie 8 Kästchen kopiert haben, ordnen Sie sie ordentlich in einer Gitterform mit neun Quadraten an. 6. Füllen Sie alle neun Quadrate aus
2024-08-26
Kommentar 0
427