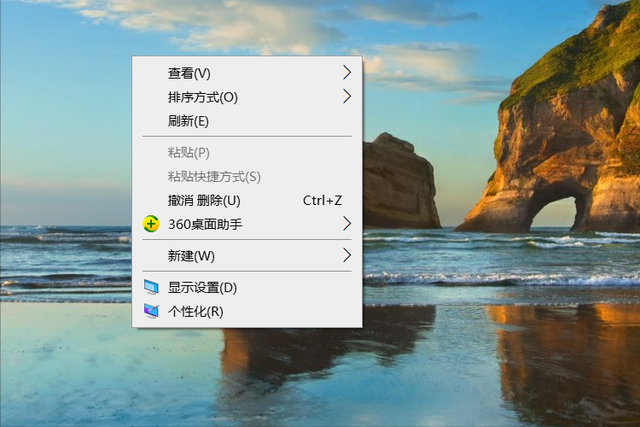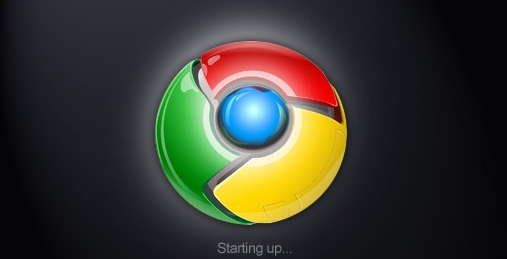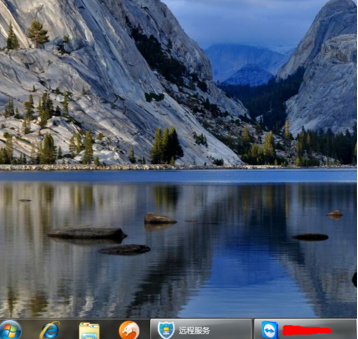Insgesamt10000 bezogener Inhalt gefunden

Das Benachrichtigungsbereichssymbol der Systemsteuerung des Win7-Systems kann nicht geöffnet werden
Artikeleinführung:1. Das Benachrichtigungsbereich-Symbol in der Win7-Systemsteuerung lässt sich nicht öffnen? Wenn Sie das Systemsteuerungs- oder Benachrichtigungsbereichssymbol in Windows 7 nicht öffnen können, gibt es möglicherweise mehrere mögliche Ursachen und Lösungen: Beschädigung der Systemdatei: Die Ursache kann eine Beschädigung der Systemdatei sein. Sie können versuchen, Systemdateien mit dem Tool zur Systemdateiprüfung zu reparieren. Malware-Infektion: Malware kann dazu führen, dass die Symbole in der Systemsteuerung oder im Benachrichtigungsbereich nicht mehr ordnungsgemäß funktionieren. Führen Sie eine Antivirensoftware aus, um das System zu scannen und Malware zu entfernen. Probleme mit den Systemeinstellungen: Manchmal können bestimmte Einstellungen dies verursachen. Sie können versuchen, ein neues Benutzerkonto zu erstellen, um zu überprüfen, ob das Problem weiterhin besteht. Benachrichtigungsbereichssymbole zurücksetzen: Sie können versuchen, die Anzeigeeinstellungen der Benachrichtigungsbereichssymbole zurückzusetzen. Suchen Sie den Pfad HKEY in der Registrierung
2024-01-03
Kommentar 0
967

Wie lade ich Computer-PPT-Symbole herunter?
Artikeleinführung:1. Wie lade ich Computer-PPT-Symbole herunter? Sie können Computer-PPT-Symbole auf folgende Weise herunterladen: Suche in PPT-Software: In PPT-Software können Sie über die Funktion zum Einfügen von Symbolen nach verschiedenen Symbolen suchen und diese einfügen, einschließlich computerbezogener Symbole. Öffnen Sie die PPT-Software, suchen Sie die Option „Symbol“ auf der Registerkarte „Einfügen“ und geben Sie dann relevante Schlüsselwörter in das Suchfeld ein, z. B. „Computer“, „Computer“ usw., um das entsprechende Symbol zu finden und einzufügen in die PPT ein. Herunterladen von kostenlosen Symbol-Websites: Es gibt viele kostenlose Symbol-Websites, die verschiedene Arten von Symbol-Downloads anbieten. Auf diesen Websites können Sie nach computerbezogenen Symbolen suchen und diese herunterladen. Zu den häufig verwendeten kostenlosen Icon-Websites gehören Iconfinder, Flaticon und Freepi
2024-08-13
Kommentar 0
893
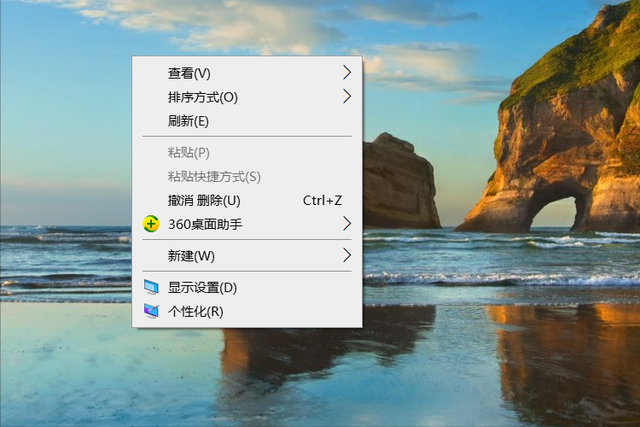
Starten Sie die Benutzersteuerung in Win10
Artikeleinführung:Viele Benutzer können die „Systemsteuerung“ nicht finden, wenn sie das Windows 10-System verwenden. In diesem Artikel erfahren Sie, wie Sie die Systemsteuerung aufrufen und finden können. 1. Klicken Sie mit der rechten Maustaste auf das Symbol an einer leeren Stelle auf dem Computerdesktop und wählen Sie „Personalisieren“ in der Popup-Oberfläche. Wie unten gezeigt: Klicken Sie, um die Option „Personalisierung“ aufzurufen, stellen Sie die Benutzeroberfläche auf „Design“ um und wählen Sie die Option „Einstellungen für Desktop-Symbole“. Wie unten gezeigt: Geben Sie die Option „Einstellungen für Desktopsymbole“ ein, aktivieren Sie die Option „Systemsteuerung“ und klicken Sie dann auf „OK“. Wie unten gezeigt: Zu diesem Zeitpunkt wird das Symbol „Systemsteuerung“ auf dem Computerdesktop angezeigt. Wie unten gezeigt: Klicken Sie auf dem Desktop auf das Symbol „Systemsteuerung“, um die Benutzeroberfläche „Systemsteuerung“ aufzurufen. 2. Drücken Sie direkt im Code die Tastenkombination „Win+R“, um den Ausführungsdialog aufzurufen.
2024-02-14
Kommentar 0
1031

Access入门教程11.3如何建立数据窗体[2]
Artikeleinführung:这个视图中有很多的网格线 还有标尺 看上去好像很乱 这些网格和标尺都是为了在窗体中放置各种控件而用来定位的 当然你也可以不用这些东西 一切都根据你的习惯来确定 要将这些网格和标尺去掉很容易 你只要将鼠标移动到窗体设计视图中窗体主体标签上 单击鼠标
2016-06-07
Kommentar 0
1047

Nennen Sie zwei Möglichkeiten, Excel-Software zu öffnen
Artikeleinführung:1. Nennen Sie zwei Möglichkeiten, Excel-Software zu öffnen? Es gibt viele Möglichkeiten, Excel-Software auf Ihrem Computer zu öffnen. Es gibt zwei gängige Möglichkeiten, sie zu öffnen: Strategiemethode: 1. Öffnen über das Startmenü oder das Desktop-Symbol: Im Windows-Betriebssystem können Sie „Microsoft Excel“ verwenden Über den Menüpunkt „Start“ können Sie die Excel-Software direkt öffnen. Wenn auf dem Desktop ein Excel-Verknüpfungssymbol vorhanden ist, können Sie außerdem direkt auf das Symbol doppelklicken, um Excel zu öffnen. 2. Über den Datei-Explorer öffnen: Suchen Sie im Datei-Explorer den Ordner, in dem sich die Excel-Datei befindet, und doppelklicken Sie dann auf die Datei, um die Excel-Software zu öffnen und die Datei zu laden. Die oben genannten sind zwei häufig verwendete Methoden zum Öffnen von Excel-Software.
2024-01-08
Kommentar 0
1581

Zwei Möglichkeiten, Win7 dazu zu bringen, den Desktop anzuzeigen
Artikeleinführung:Obwohl Win10 das aktuelle Mainstream-System ist, gibt es immer noch viele Benutzer, die das Win7-System verwenden. Wie zeige ich Desktopsymbole im Win7-System an? Aufgrund der Vielfalt an Betriebssystemen und Anzeigegeräten erfordern Symbolgrößen mehrere Formate. Aber manchmal stoßen wir auf Mutationen. Nein, kürzlich sagte der Herausgeber eines privaten Briefes eines Freundes, dass er nach der Installation des Win7-Systems festgestellt habe, dass auf dem Desktop nur ein Papierkorbsymbol vorhanden sei. Als nächstes möchte ich Ihnen sagen, was zu tun ist. Szenario 1: Die Desktopsymbole sind verschwunden, aber die Taskleiste ist immer noch da. 1. Klicken Sie mit der rechten Maustaste auf eine leere Stelle auf dem Desktop und klicken Sie im Popup-Menü auf Ansichtsoptionen -> Desktop-Symbole anzeigen, wie in der Abbildung gezeigt. Zweiter Fall: Desktop-Symbole und Taskleiste verschwinden. 1. Drücken Sie zunächst Strg+Alt+Entf auf der Tastatur
2023-07-22
Kommentar 0
3938

So lösen Sie das Problem, dass die Office-Steuerelemente von Google Chrome nicht verfügbar sind
Artikeleinführung:Wie kann das Problem gelöst werden, dass die Office-Steuerung von Google Chrome nicht verfügbar ist? Kürzlich hat ein Benutzer diese Frage gestellt: Google Chrome ist eine benutzerfreundliche Browsersoftware. Bei der Verwendung müssen Sie verschiedene Steuerelemente installieren. Als Antwort auf dieses Problem bietet dieser Artikel detaillierte Methoden, die Sie mit allen teilen können. Werfen wir einen Blick darauf. Wie kann das Problem gelöst werden, dass die Office-Steuerung von Google Chrome nicht verfügbar ist? 1. Klicken Sie auf das Browsersymbol. 2. Klicken Sie auf die drei horizontalen Balkensymbole in der oberen rechten Ecke. 3. Wählen Sie die Erweiterungsoption. 4. Klicken Sie auf die Schaltfläche Hinzufügen. 5. Wählen Sie die Option Bürounterstützung. 6. Wählen Sie die Bürooption.
2024-08-29
Kommentar 0
734

Es wird berichtet, dass Samsung One UI 7 große Ordner, mehrere Animationen sowie Änderungen am Hintergrund und an der Kameraoberfläche hinzufügt
Artikeleinführung:Laut Nachrichten vom 2. August enthüllte Blogger @iiceuniverse heute eine Reihe von Änderungen in Samsung OneUI7: Systemanwendungssymbole wurden geändert, eine neue Hintergrundoberfläche wurde hinzugefügt, Steuerbereiche wurden am unteren Rand des Sperrbildschirms hinzugefügt, Verknüpfungssymbole in Die linke und rechte untere Ecke des Sperrbildschirms wurden angepasst, Dropdown-Verknüpfungsleisten und Benachrichtigungen können unabhängig gemacht werden / Die Benachrichtigungsleiste in der oberen linken Ecke kann zusammengeführt werden, Pillen können gesteuert werden, weitere Apps werden hinzugefügt, Animationen können hinzugefügt werden unterbrochen und die Animationskurve zum Öffnen und Schließen der App wurde hinzugefügt. Neue Benachrichtigungs-Popup- und Schließanimationen und Seitenrücklaufanimation, fügen Sie eine große Anzahl von Desktop-Widgets in verschiedenen Größen hinzu, fügen Sie weitere Sperrbildschirm-Widgets hinzu, fügen Sie große Ordner hinzu. Darüber hinaus erwähnte er auch, dass in nachfolgenden Versionen von OneUI7 neue Inhalte hinzugefügt werden, das Veröffentlichungsdatum der Beta-Version wurde verschoben . Früheren Berichten zufolge hat Chun
2024-08-05
Kommentar 0
1142

Spezifische Deinstallationsschritte von 360 Driver Master
Artikeleinführung:Die erste Methode: Verwenden Sie zum Deinstallieren 360 Software Manager, QQ Computer Manager und andere Software (im Folgenden wird 360 Software Manager als Beispiel verwendet). Zuerst öffnen wir den 360 Software Manager und suchen dann den 360 Driver Master auf der Seite [Deinstallieren] und klicken Sie auf „Deinstallieren“. Zweitens: Verwenden Sie zum Deinstallieren ein eigenes Deinstallationsprogramm. Wir öffnen zunächst den Installationsort von 360 Driver Master (Sie können mit der rechten Maustaste auf das 360 Driver Master-Symbol klicken und [Dateispeicherort öffnen] auswählen). Suchen Sie dann unter vielen Dateien eine Anwendung namens [uninst.exe], doppelklicken Sie, um sie auszuführen, und wählen Sie „Deinstallieren“. Die dritte Methode: Deinstallation in der Systemsteuerung. Öffnen Sie zunächst die Systemsteuerung des Computers und dann die Funktion [Programm deinstallieren]. Suchen Sie auf der Deinstallationsseite nach [360 Driver
2024-06-02
Kommentar 0
791

So installieren Sie die Drucksteuerung von Google Chrome
Artikeleinführung:Wie installiere ich die Drucksteuerung von Google Chrome? Google Chrome ist eine sehr benutzerfreundliche Webbrowser-Software. Dieser Browser verfügt über eine frische und einfache Benutzeroberfläche und bietet umfangreiche Funktionen. Wenn Sie jedoch alle benötigten Webinhalte anzeigen möchten Um eine Drucksteuerung zu installieren, wissen viele unerfahrene Benutzer immer noch nicht, wie sie die Drucksteuerung installieren. Als nächstes zeigt Ihnen der Editor ein grafisches Tutorial für Anfänger zur Installation der Drucksteuerung in Google Chrome. Schauen Sie sich das an und machen Sie sich damit vertraut. Grafisches Tutorial für Neulinge zur Installation der Drucksteuerung in Google Chrome 1. Klicken Sie auf das Symbol [drei Punkte] in der oberen rechten Ecke des Browsers (wie im Bild gezeigt). 2. Wählen Sie [Weitere Tools] in der angezeigten Dropdown-Leiste (wie im Bild gezeigt). 3. Wählen Sie dann [Erweiterung] aus und klicken Sie darauf (wie im Bild gezeigt). 4
2024-04-01
Kommentar 0
1216

Lösen Sie das Problem, dass das kleine Volume-Symbol auf dem Computer-Desktop verschwindet
Artikeleinführung:Was soll ich tun, wenn das kleine Volume-Symbol auf meinem Computer-Desktop verschwindet? Obwohl das Symbol für die Lautstärke in der Taskleiste nicht auffällig ist, wird es recht häufig verwendet. Wenn es plötzlich verschwindet, wird es große Auswirkungen auf unsere Nutzung haben. Nachfolgend habe ich mehrere Methoden zum Wiederherstellen des Lautstärkesymbols in der Taskleiste zusammengefasst. Wenn Sie von diesem Problem betroffen sind, können Sie auch die folgenden Methoden ausprobieren: Die erste Methode: „Systemsteuerung“ – „Sounds und Audiogeräte“ – „Stellen Sie die Lautstärke ein.“ Das Symbol in der „Taskleiste“ wurde manuell deaktiviert. Schalten Sie es einfach ein. Wenn die erste Methode nicht funktioniert, liegt es möglicherweise daran, dass die Datei sndvol32.exe fehlt. Sie können die folgenden Schritte ausprobieren, um das Problem zu lösen: 1. Suchen Sie die Datei sndvol32.ex_ im Pfad C:WINDOWSsystem32. Wenn die
2024-01-15
Kommentar 0
957
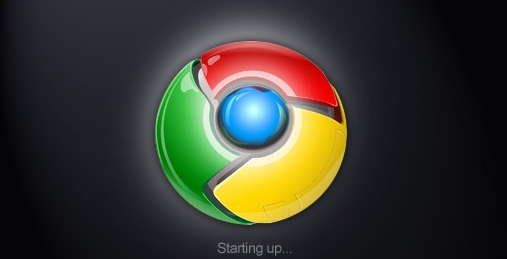
So installieren Sie die Drucksteuerung von Google Chrome
Artikeleinführung:Wie installiere ich die Drucksteuerung von Google Chrome? Google Chrome bietet Benutzern die Funktion zum Drucken von Webseiten, sodass Benutzer die benötigten Webseiten schnell ausdrucken können. Einige Benutzer stellen fest, dass sie bei Verwendung der Google Chrome-Druckfunktion die Zielwebseite nicht vollständig drucken können. Dies liegt höchstwahrscheinlich daran, dass keine Drucksteuerung installiert ist. Benutzer, die auf dieses Problem stoßen, können auf das unten geteilte grafische Tutorial zur schnellen Installation der Drucksteuerung in Google Chrome zurückgreifen, um dieses Problem zu lösen. Grafisches Tutorial zur schnellen Installation der Drucksteuerung in Google Chrome 1. Klicken Sie auf das Symbol [drei Punkte] in der oberen rechten Ecke des Browsers (wie im Bild gezeigt). 2. Wählen Sie [Weitere Tools] in der angezeigten Dropdown-Leiste (wie im Bild gezeigt). 3. Wählen Sie dann [Erweiterungen] aus und klicken Sie darauf (wie im Bild gezeigt). 4. Wenn das Netz
2024-01-30
Kommentar 0
1482
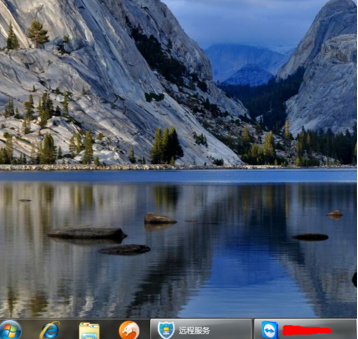
Was soll ich tun, wenn die Symbole auf meinem Desktop plötzlich verschwinden?
Artikeleinführung:Ein normaler Computer-Desktop verfügt im Allgemeinen über viele häufig verwendete Software-Verknüpfungssymbole. Was soll ich tun, wenn die Symbole auf meinem Computer-Desktop plötzlich verschwinden? Dieses Problem tritt normalerweise aus mehreren Gründen auf. Lassen Sie mich Ihnen sagen, wie Sie es einrichten. Der erste Fall: Das Symbol ist verschwunden, aber die Anzahl der Aufgaben ist noch vorhanden. Klicken Sie mit der rechten Maustaste auf eine leere Stelle auf dem Desktop, klicken Sie auf „Ansicht“ und dann auf „Desktop-Symbole anzeigen“, sodass das Desktop-Diagramm des Computers angezeigt wird Fall: Starten Sie alle Symbole und Aufgaben. Die Felder sind alle verschwunden. Verwenden Sie die Tastenkombination „Strg-Taste + Alt-Taste + Entf-Taste“, um den „Task-Manager“ aufzurufen und „Neue Aufgabe (Ausführen)“ auszuwählen. ". Geben Sie nach dem Öffnen „explorer“ oder „explorer.exe“ ein. Klicken Sie auf OK; Beschreibung: Dies
2024-01-29
Kommentar 0
1362

Anleitung zum Ändern des Anzeigemodus von Win7-Ordnern
Artikeleinführung:Im Win7-System können Benutzer verschiedene Ordneranzeigemethoden festlegen und einen Ordner auswählen, den sie anzeigen möchten. Wir können auch eine Ordneranzeigemethode auf alle Ordner anwenden. So ändern Sie den Ordneranzeigemodus in Win7 1. Zuerst öffnen wir zufällig einen Ordner und ändern den Anzeigemodus in der oberen rechten Ecke. 2. Hier können Sie verschiedene Anzeigemethoden auswählen, z. B. große Symbole, kleine Symbole und Listenkacheln. Hier nehmen wir „große Symbole“ als Beispiel. 3. Nachdem wir das große Symbol festgelegt haben, können wir sehen, dass nur der aktuelle Ordner zu einem großen Symbol geworden ist und andere Ordner noch kleine Symbole haben. 4. Es spielt keine Rolle, gehen Sie zurück zu dem Ordner, in dem Sie das große Symbol festgelegt haben, klicken Sie oben links auf „Organisieren“ und wählen Sie „Ordner- und Suchoptionen“.
2024-01-08
Kommentar 0
1076

Was sind die HTML-Tags?
Artikeleinführung:HTML ist eine Auszeichnungssprache, mit der die Struktur, Semantik und das Format von Webseiten definiert werden. Es gibt hauptsächlich die folgenden Arten von Tags: Struktur-Tags: Definieren die Gesamtstruktur und Teile der Webseite, wie z. B. Header, Body und Header. Text-Tags: Werden zum Erstellen von Absätzen, Überschriften und Listen verwendet. Link-Tag: Wird zum Erstellen von Hyperlinks und eingebetteten Bildern verwendet. Formular-Tags: werden zum Erstellen von Formularen und Formularsteuerelementen verwendet. Andere Tags: einschließlich Metadaten-Tags und Stylesheet-Tags, die zur Bereitstellung von Seiteninformationen und zur Steuerung des Erscheinungsbilds verwendet werden.
2024-04-05
Kommentar 0
576

So schreiben Sie XML-Dateien für mehrere Liniendiagramme in Javascript
Artikeleinführung:Im Bereich der Datenvisualisierung sind Liniendiagramme eine gängige Visualisierungsmethode. Aufgrund der leistungsstarken Funktionen und der Benutzerfreundlichkeit von JavaScript verwenden viele Menschen JavaScript zum Zeichnen von Liniendiagrammen. In JavaScript ist die Verwendung von XML-Dateien als Datenquellen ebenfalls eine gängige Methode. In diesem Artikel wird ausführlich beschrieben, wie Sie XML-Dateien für Mehrliniendiagramme in JavaScript schreiben. 1. Definition der XML-Datei XML ist die Abkürzung für Extensible Markup Language
2023-04-25
Kommentar 0
616

So ändern Sie das Thunder-Symbol
Artikeleinführung:Wie ändere ich das Thunder-Symbol? Xunlei ist eine Daten-Download-Software mit sehr vielfältigen Funktionen. Sie kann uns eine Vielzahl von Daten-Download-Diensten bieten, sodass wir den Datenübertragungsdienst mit der höchsten Geschwindigkeit erhalten. Darüber hinaus gibt es in Xunlei viele benutzerdefinierte Einstellungen. Beispielsweise können wir das Symbol der Software selbst ändern, um es besser an unsere persönlichen Vorlieben anzupassen. Wenn Sie nicht wissen, wie es geht, werfen wir einen Blick auf das vom Editor bereitgestellte Tutorial zum Ersetzen von Software-Symbolen. So ändern Sie das Symbol von Xunlei 1. Klicken Sie auf der Xunlei-Homepage auf [Mein]. 2. Klicken Sie in der Benutzeroberfläche „Mein“ auf [Personalisierung]. 3. Wählen Sie das Symbol aus und klicken Sie auf [OK]. 4. Klicken Sie auf [Neustart] und der Austausch ist erfolgreich.
2024-02-06
Kommentar 0
1348

So senden Sie E-Mails an sich selbst in Camscanner_So senden Sie E-Mails an sich selbst in Camscanner
Artikeleinführung:Öffnen Sie zunächst die Software, klicken Sie auf das Kamerasymbol, um ein Foto aufzunehmen und das Bild zu bearbeiten. Klicken Sie auf das Häkchen, klicken Sie zum Speichern erneut auf das Häkchen und klicken Sie oben rechts auf Mehr. Klicken Sie auf die E-Mail, die Sie an sich selbst senden möchten, und wählen Sie ein Dateiformat aus. Nehmen Sie als Beispiel das Bild-JPG-Format. Klicken Sie abschließend auf Per E-Mail senden, um die E-Mail an sich selbst zu senden.
2024-05-07
Kommentar 0
534

Grafische Bedienmethode zum Anpassen der Mausempfindlichkeit in WIN8
Artikeleinführung:1. Öffnen Sie die [Systemsteuerung] und suchen Sie nach [Hardware und Sound]. 2. Suchen Sie über der Benutzeroberfläche [Hardware und Sound] nach [Maus]. 3. Passen Sie die Maus in der [Maus]-Schnittstelle an. 4. Klicken Sie auf die Schaltfläche [DPI] in der Mitte der Maus, um die Mausempfindlichkeit anzupassen. Kommen Sie und lernen Sie noch heute den Inhalt dieses Artikels zum Anpassen der Mausempfindlichkeit in WIN8 kennen. Weitere spannende Tutorials finden Sie auf der chinesischen PHP-Website!
2024-04-02
Kommentar 0
1139

Ausführliches Tutorial zu CAD-Befehlen?
Artikeleinführung:1: Häufig verwendete Funktionstasten F1: Hilfe anfordern F2: Zwischen dem Zeichenfenster und dem Textfenster wechseln F3: Steuern, ob die automatische Objekterfassung realisiert werden soll F4: Steuerung des Digitalisierers F5: Umschalten der isometrischen Ebene F6: Steuern des Anzeigemodus der Koordinaten im Status Zeile F7: Steuerung des Rasteranzeigemodus F8: Steuerung des Orthogonalmodus F9: Steuerung des Rasterfangmodus F10: Steuerung des Polarmodus F11: Steuerung des Objektverfolgungsmodus (Verwenden Sie ALT+Buchstaben, um Befehle schnell auszuwählen. Mit dieser Methode können Sie die meisten Softwareprogramme schnell bedienen.) Zwei häufig vorkommende Verwendete STRG-, ALT-Tastenkombinationen ALT+TK, z. B. schnelle Auswahl von ALT+NL linearer Anmerkung ALT+VV4 zum schnellen Erstellen von vier Ansichtsfenstern ALT+MUP zum Extrahieren von Konturen Strg+B: Steuerung des Rasterfangmodus (F9) Strg+
2024-04-24
Kommentar 0
699