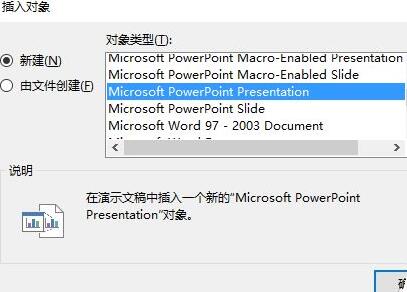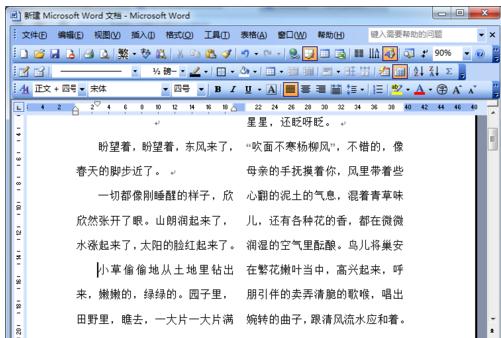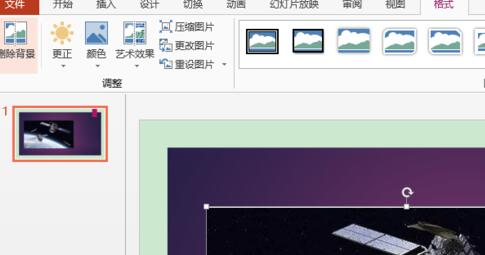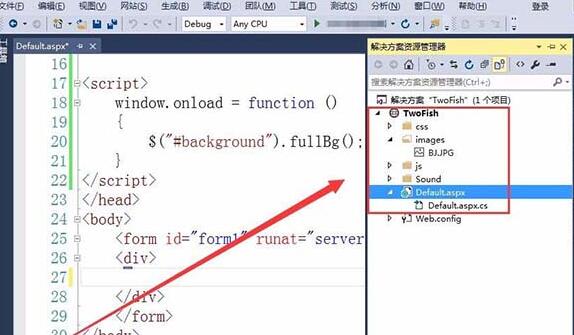Insgesamt10000 bezogener Inhalt gefunden

Der Vorgang, bei dem mehrere Bilder so eingestellt werden, dass sie automatisch in einer PPT-Diashow abgespielt werden
Artikeleinführung:1. Öffnen Sie die Diashow. 2. Klicken Sie auf „Start“, „Folienlayout“ und wählen Sie „Leeres Layout“. Dadurch wird verhindert, dass das Bild nach dem Einfügen hässlich aussieht. 3. Klicken Sie auf Einfügen, Bild, suchen Sie das Bild in der Datei, klicken Sie darauf und klicken Sie dann auf OK, um das Bild in die Folie einzufügen. Anschließend können Sie das Bild in der oberen rechten Ecke zuschneiden und in der Größe ändern. 4. Klicken Sie auf Animation und dann auf Benutzerdefinierte Animation. Klicken Sie rechts, um einen Effekt hinzuzufügen, geben Sie ein, wählen Sie einen Effekt zufällig aus und klicken Sie auf OK. 5. Auf der rechten Seite ändert sich der Status des Änderungsstarts beim Hinzufügen des Effekts von „Beim Klicken“ auf „Nachher“. Der Entwurf ist nun fertig.
2024-03-26
Kommentar 0
1210

So richten Sie in PPT zwei Bilder ein, die gleichzeitig animiert werden sollen
Artikeleinführung:1. Doppelklicken Sie, um das Testdokument zu öffnen. 2. Nachdem Sie auf den Job geklickt haben, um das erste PPT-Dokument zu erstellen, klicken Sie im Menü auf Einfügen – Bild – Aus Datei. 3. Wählen Sie die eingefügte Datei aus und klicken Sie auf Einfügen. 4. Fügen Sie auf die gleiche Weise ein weiteres Bild ein und ziehen Sie die beiden Bilder an die entsprechende Position. 5. Wählen Sie zwei Bilder gleichzeitig aus, klicken Sie mit der rechten Maustaste – Gruppe – Gruppe, sodass die beiden Bilder eins werden. 6. Wählen Sie die zusammengeführte Grafik aus, klicken Sie mit der rechten Maustaste – Animation anpassen. 7. Klicken Sie auf Effekt hinzufügen, wählen Sie einen Effekt aus und klicken Sie auf OK. Wenn Sie sich die PPT ansehen, werden Sie feststellen, dass sich die beiden Bilder zusammen bewegen.
2024-03-26
Kommentar 0
1102
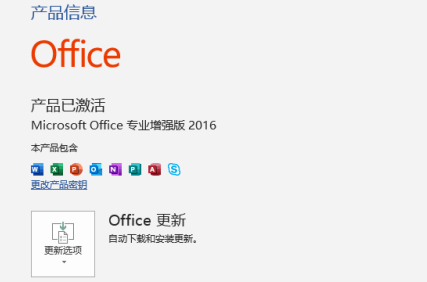
So legen Sie das Bildformat für den Download von Office 2016 fest - So legen Sie das Bildformat für den Download von Office 2016 fest
Artikeleinführung:Ich glaube, dass alle Benutzer hier gerne die Office 2016-Download-Software verwenden, aber wissen Sie, wie Sie das Bildformat beim Herunterladen von Office 2016 festlegen? Der folgende Editor zeigt Ihnen die Methode zum Festlegen des Bildformats beim Herunterladen von Office 2016. Wenn Wenn Sie interessiert sind, schauen Sie sich unten um. Neben WPS ist Office die für mich übliche Dokumentenbearbeitungssoftware. Öffnen Sie Word of Office 2016 und fügen Sie ein Bild ein. Klicken Sie auf „Einfügen – Bild“. Nachdem Sie es an der angegebenen Stelle eingefügt haben, müssen Sie manchmal die Datei um es herum bearbeiten, und es kann leicht passieren, dass das Bild verdeckt wird. Achten Sie auf den Vergleichseffekt. Um die Datei normal bearbeiten zu können, müssen Sie das Bildformat festlegen. Es gibt hier keinen Rechtsklick, um die Bildeigenschaften festzulegen. Wir können zuerst auf das Bild klicken, damit das obige angezeigt wird
2024-03-05
Kommentar 0
944


Detaillierte Methode zum Einrichten des Endlosschleifen-Scrollens von Bildern in einer PPT-Diashow
Artikeleinführung:1. Um ein Bild einzufügen, klicken Sie im geöffneten Dialogfeld [Bild einfügen] auf den Befehl [Einfügen]--[Bild]--[Aus Datei], halten Sie die Strg-Taste gedrückt und klicken Sie mit der Maus, wählen Sie das einzufügende Bild aus und Klicken Sie auf die Befehlsschaltfläche [Öffnen]. Wählen Sie die eingefügten zwölf Tierkreisbilder aus, doppelklicken Sie, um das Dialogfeld [Objektformat festlegen] aufzurufen, klicken Sie auf die Registerkarte [Größe], stellen Sie die Höhe auf 3 cm und die Breite auf 4 cm ein, wie in der Abbildung gezeigt, klicken Sie auf die Schaltfläche [ Klicken Sie auf die Schaltfläche „OK“, um den Vorgang abzuschließen. Stellen Sie die Reihenfolge der zwölf Tierkreiszeichen ein und ziehen Sie sie mit der Maus. Die Breite jedes Bildes beträgt 4 cm und die Breite von 12 Bildern beträgt 48 cm, sodass die horizontale Position des ersten Mausbilds 25,4 cm-48 cm = -22,6 cm beträgt. Doppelklicken Sie auf das erste Mausbild, um das Dialogfeld [Objekt formatieren] aufzurufen.
2024-04-17
Kommentar 0
1128

Der Vorgang des schönen Bildlayouts in Word
Artikeleinführung:Klicken Sie zunächst oben auf [Einfügen] und wählen Sie in [Illustration] anstelle des Bildes [SmartArt] aus. Wählen Sie einen geeigneten grafischen Layoutinhalt in SmartArt-Grafiken. Nehmen Sie die Grafik unten als Beispiel. Klicken Sie auf den Text, wählen Sie ihn im Texteingabefenster auf der linken Seite aus und drücken Sie die Leertaste, um den Textinhalt zu löschen. Drücken Sie nicht die Rücktaste, da sonst sowohl der Text als auch der Grafikrahmen gelöscht werden. Klicken Sie mit der rechten Maustaste auf das Grafikfeld und wählen Sie [Form formatieren], wählen Sie unter „Füllen“ die Option „Bild- oder Texturfüllung“, fügen Sie das Bild aus der Datei ein und wählen Sie schließlich die Bilddatei aus. Nachdem Sie auf „OK“ geklickt haben, werden die Bilder zum Bildfeld hinzugefügt und die restlichen Bilder werden auf die gleiche Weise hinzugefügt. Auf diese Weise können Größe und Position des Bildes nach dem Hinzufügen des Bildes einheitlich angepasst werden.
2024-04-26
Kommentar 0
964

Tutorial zum Entwerfen von Symbolen mit Doppelbelichtungseffekt mithilfe von PPT
Artikeleinführung:1. Erstellen Sie eine neue PPT-Datei mit einer leeren Seite und kopieren Sie das bearbeitete Bild der Person mit weißem Hintergrund auf die leere Seite. 2. Klicken Sie in der PPT-Optionsleiste auf „Einfügen“, wählen Sie „Form“ und klicken Sie, um eine rechteckige Form einzufügen. 3. Passen Sie die Größe des Rechtecks so an, dass sie genau der Bildgröße entspricht. 4. Klicken Sie auf das Bild und wählen Sie Kopieren. 5. Klicken Sie auf das Bild und klicken Sie mit der rechten Maustaste, um die Form zu formatieren. 6. Wählen Sie, wie in der Abbildung unten gezeigt, die Füllung als Bild- oder Texturfüllung aus, legen Sie das Illustrationsbild aus der Zwischenablage fest und stellen Sie die Transparenz auf eine geeignete Transparenz ein. 7. Wählen Sie die Linie aus, legen Sie keine Linie fest und entfernen Sie den Rand der Form. Passen Sie die Position der eingefügten Bildform an die entsprechende Position an, um den Effekt der Doppelbelichtung zu erzielen.
2024-03-26
Kommentar 0
1191

So importieren Sie PPT-Bilder schnell in Stapeln
Artikeleinführung:(1) Klicken Sie in der Menüleiste auf [Einfügen]-[Album] und wählen Sie im Popup-Dropdown-Menü den Befehl [Neues Album]. (2) Öffnen Sie das Dialogfeld [Album], wählen Sie die Quelle der eingefügten Bilder unter [Datei/Datenträger] aus, drücken Sie Strg+A, wählen Sie alle Bilder aus, die Sie einfügen möchten, klicken Sie auf die Schaltfläche [Einfügen] und kehren Sie zum [ Hinweis: Nach dem Hinzufügen von Bildern im Dialogfeld [Album] können Sie auch die Bildposition, den Bildanzeigemodus, das Bildlayout, die Form des Fotorahmens, das Thema und andere Parameter entsprechend Ihren Anforderungen anpassen . Darunter enthält die Dropdown-Liste [Bildlayout] vier besonders wichtige Optionen, die den Layoutstil des Bildes nach dem Import in PPT widerspiegeln, wie in der Abbildung dargestellt: Spezifische Bedeutung: An Folienlayout anpassen: Dies ist Im Standardlayout wird das Bild in gleichen Proportionen vergrößert, das Maximum des Kontos
2024-04-17
Kommentar 0
877

So legen Sie ein schönes Bild als PPT-Hintergrund fest. So legen Sie ein Bild als PPT-Hintergrund fest
Artikeleinführung:Öffnen Sie die Diashow-Datei, in der Sie den Diashow-Hintergrund festlegen möchten. Klicken Sie mit der rechten Maustaste auf die leere Stelle der Folie (achten Sie darauf, dass Sie nicht mit der rechten Maustaste in das Textfeld klicken) und wählen Sie im Popup-Rechtsklickmenü den Befehl [Hintergrund formatieren]. Das Dialogfeld [Hintergrundformat festlegen] wird angezeigt. Wählen Sie unter dem Befehl [Füllen] die Option [Bild- oder Texturfüllung]. Klicken Sie auf die Schaltfläche [Datei] unter [Einfügen von]. Wählen Sie im Popup-Dialogfeld [Bild einfügen] das einzufügende Bild aus und klicken Sie auf die Schaltfläche [Einfügen]. An dieser Stelle kehren Sie zum Dialogfeld [Hintergrundformat festlegen] zurück, in dem Sie weiterhin die Position und Transparenz des Bildes festlegen können. Wenn Sie das Bild nur als Hintergrund der aktuellen Folie festlegen möchten, klicken Sie auf die Schaltfläche [Schließen]. Wenn Sie das Bild als Hintergrund für alle Folien festlegen möchten, klicken Sie auf die Schaltfläche [Auf alle anwenden]. Dieser Wille
2024-06-13
Kommentar 0
439
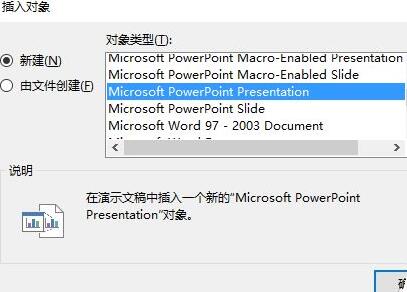
PPT-Tutorial zur Vollbilddarstellung großer Bilder mit nur einem Miniaturbild
Artikeleinführung:Erstellen Sie eine neue PPT-Präsentation, wechseln Sie zur Registerkarte [Einfügen], klicken Sie in der Symbolleiste auf [Objekt], öffnen Sie das Dialogfeld „Objekt einfügen“, wählen Sie das Element [Microsoft PowerPoint-Präsentation] aus und klicken Sie dann auf [OK], um zurückzukehren. Fügen Sie in diesem neuen PPT-Objekt das Bild wie bei einem normalen PPT-Vorgang ein und passen Sie die Größe des Bildes so an, dass sie mit der Größe des PPT-Objekts übereinstimmt. Und so weiter, fügen Sie Miniaturansichten anderer Bilder hinzu und passen Sie Größe und Position an. Drücken Sie nach Abschluss die Taste F5, um es zu demonstrieren, und Sie erhalten den oben beschriebenen Effekt.
2024-04-17
Kommentar 0
922

So fügen Sie in Java ein Wasserzeichen zur Tabelle hinzu
Artikeleinführung:1. Laden Sie das Excel-Testdokument. 2. Legen Sie den Text und die Schriftgröße fest. 3. Rufen Sie die DrawText()-Methode auf, um das Bild einzufügen. 4. Legen Sie das Bild als Kopfzeile fest Bildbreite, -höhe und Textanzeigestil und -position. Beispiel importcom.spire.xls.*;importjava.awt.*;importjava.awt.image.BufferedImage;importstaticjava.awt.image.BufferedImage.TYPE_INT_ARGB;publicclassSingleWatermark{p
2023-05-25
Kommentar 0
1224

So fügen Sie in Java ein Wasserzeichen zur Tabelle hinzu
Artikeleinführung:Vorgang hinzufügen: 1. Laden Sie das Excel-Testdokument. 2. Legen Sie den Text und die Schriftgröße fest. 3. Rufen Sie die DrawText()-Methode auf, um das Bild einzufügen. 4. Legen Sie das Bild als Kopfzeile fest Breite, Höhe und Text des Bildes. Beispiel importcom.spire.xls.*;importjava.awt.*;importjava.awt.image.BufferedImage;importstaticjava.awt.image.BufferedImage.TYPE_INT_ARGB;publicclassSingleWatermark{p
2023-04-19
Kommentar 0
1472

So komprimieren Sie PPT-Bilder
Artikeleinführung:So komprimieren Sie PPT-Bilder: Erstellen Sie zunächst ein neues Dokument und fügen Sie mehrere Bilder ein. Klicken Sie dann auf „Bildtools – Formatieren – Bilder komprimieren“. Klicken Sie dann auf eines der Komprimierungsverwendungsszenarien .
2021-01-06
Kommentar 0
67016

So fügen Sie Seitenzahlen in Office 2010 ein: Spezifische Vorgänge zum Einfügen von Seitenzahlen in Office 2010
Artikeleinführung:Öffnen Sie zunächst Office 2010, öffnen Sie das Dokument, in das Sie Seitenzahlen einfügen möchten, und klicken Sie oben, um zur Registerkarte [Einfügen] zu wechseln. Klicken Sie auf die Schaltfläche [Seitenzahl] und wählen Sie dann im Menü unten die Position aus, die Sie einfügen möchten. Wählen Sie aus den vielen Stilen Ihren Bedarf. Zu diesem Zeitpunkt wird die Seitenzahl automatisch an der angegebenen Position hinzugefügt. Sie können den Stil der Seitenzahl auch frei ändern. Klicken Sie nach der Änderung auf [Kopf- und Fußzeile schließen], um den Effekt zu sehen.
2024-06-10
Kommentar 0
852
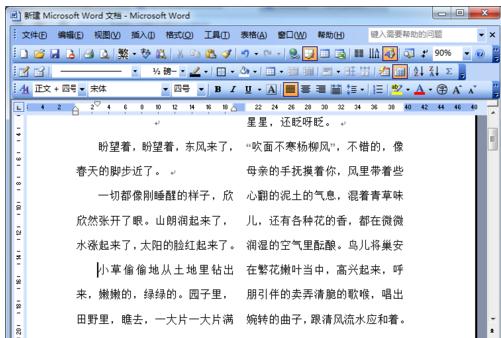
So verhindern Sie, dass Bilder in Word 2003 verschoben werden
Artikeleinführung:Wir müssen noch zuerst unsere Word-Software öffnen, also das zu setzende Dokument öffnen. Bild einfügen. wie das Bild zeigt. Wählen Sie das Bild aus, klicken Sie mit der rechten Maustaste und ein Menü wird angezeigt. Wählen Sie [Bild formatieren] aus. Wählen Sie dann die Registerkarte [Layout]. Wählen Sie auf der Registerkarte „Layout“ die Option „Eingebettet“, wie im Bild gezeigt. Klicken Sie abschließend auf OK. Auf diese Weise wird das Bild solide sein. hehe.
2024-06-09
Kommentar 0
586

So formatieren Sie Bilder in Word – Detaillierter Prozess zum Formatieren von Bildern in Word
Artikeleinführung:Apropos Word-Software: Ich glaube, dass sie für viele Menschen bei ihrer Arbeit unverzichtbar ist. Wissen Sie also, wie man Bilder in Word formatiert? Im Folgenden erfahren Sie, wie Sie Bilder in Word formatieren. Öffnen Sie das Word-Dokument und fügen Sie zunächst das gewünschte Bild ein. Doppelklicken Sie auf das Bild, wählen Sie das Format aus und klicken Sie auf das Dreieck unter dem Bildstil, um das Gesamterscheinungsbild des Bildes zu ändern. Wählen Sie in der Bildstilvorlage einfach den Stil aus, der Ihnen gefällt. Das Gesamterscheinungsbild des Bildes nach Auswahl des Stils ist wie in der Abbildung dargestellt. Klicken Sie auf den Bildrand, wählen Sie die entsprechende Farbe aus und ändern Sie die Farbe des Bildrandes. Die Auswirkung einer Änderung der Farbe des Bildrandes ist in der Abbildung dargestellt.
2024-03-05
Kommentar 0
1459

So verwenden Sie Kommentare zum Hinzufügen von Bildern in WPS, einfacher Vorgang in einem Schritt
Artikeleinführung:Manchmal müssen viele Kommentare in WPS-Dokumente eingefügt werden, und einige unerfahrene Benutzer wissen möglicherweise nicht, wie man Bilder in Kommentare einfügt. Im Folgenden werde ich Ihnen vorstellen, wie Sie in WPS Bilder zu Kommentaren hinzufügen. Öffnen Sie zunächst das WPS-Dokument und suchen Sie die Stelle, an der Sie Kommentare hinzufügen müssen. Klicken Sie dann in der Menüleiste auf die Option „Einfügen“ und wählen Sie die Option „Bild“. Durchsuchen Sie anschließend Ihre Computerordner, um das Bild zu finden, das Sie einfügen möchten, und wählen Sie es aus. Klicken Sie auf die Schaltfläche „Einfügen“ und das Bild wird in den Kommentar eingefügt. Sie können auch [Methode einfügen] Öffnen Sie zunächst das WPSOffice-Dokument und positionieren Sie die Maus an dem Textabsatz, an dem Sie den Kommentar einfügen möchten. Klicken Sie dann in der Symbolleiste auf die Option [Einfügen] und wählen Sie dann [Anmerkung] aus. Klicken Sie, um Anmerkungen zu machen
2024-01-11
Kommentar 0
2452
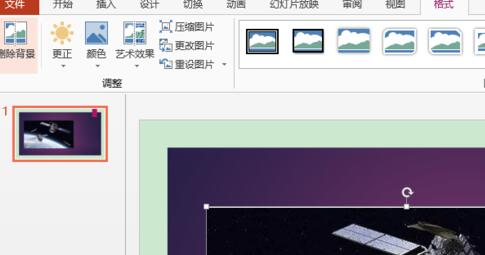
Detaillierte Methode zum Hinzufügen von Tabellen in Platzhaltern in PPT
Artikeleinführung:Öffnen Sie die PPT-Anwendung und geben Sie den Bearbeitungsstatus ein. Öffnen Sie die Datei, wählen Sie die Registerkarte [Startseite] aus, klicken Sie auf die Dropdown-Listenschaltfläche [Layout] in der Gruppe [Diashow] und wählen Sie das Folienlayout mit dem Symbol [Tabelle einfügen] in der geöffneten Dropdown-Liste aus, um eine zu erstellen Diashow. Klicken Sie im Folienplatzhalter auf die Schaltfläche [Tabelle einfügen], um das Dialogfeld [Tabelle einfügen] zu öffnen. Stellen Sie [Anzahl der Zeilen] auf 7 und [Anzahl der Spalten] auf 4 ein. Klicken Sie auf die Schaltfläche [OK], nachdem die Einstellungen abgeschlossen sind . . An dieser Stelle können Sie eine Tabelle mit 7 Zeilen und 4 Spalten einfügen. Geben Sie nach Abschluss des Einfügens den Titel in den Titelplatzhalter oben ein und passen Sie dann die Position der Tabelle wie im Bild gezeigt an.
2024-04-17
Kommentar 0
615
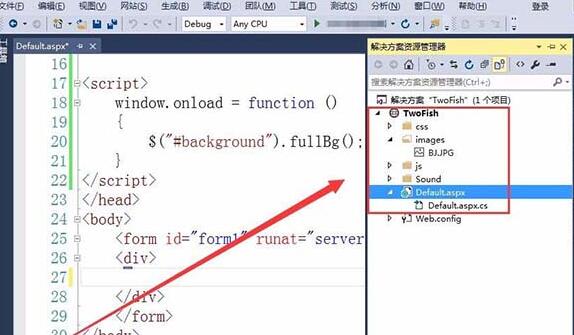
Visual Studio-Tutorial-Schritte zum Einfügen von Vollbild-Hintergrundbildern in Webseiten
Artikeleinführung:1. Öffnen Sie mit Visual Studio eine Website, in diesem Fall TwoFish, auf der Bildressourcen sowie die zu verwendenden CSS-Stile und JS-Codes platziert wurden. 2. Suchen Sie das Body-Tag auf der Webseite. 3. Suchen Sie das div-Tag. 4. Geben Sie den Code ein, um ein Hintergrundbild hinzuzufügen, wobei img das Tag ist, das das Bild darstellt. 5. src ist der Pfad, in dem das Bild gespeichert wird, und id stellt das Bildattribut dar, das den Hintergrund darstellt. 6. Suchen Sie die Head- und Meta-Tags und positionieren Sie den Cursor hinter dem Title-Tag. 7. Fügen Sie den Code im CSS-Stil ein. Das Link-Tag wird verwendet, um auf den CSS-Stil zu verweisen, href wird verwendet, um den Pfad des CSS anzugeben, und rel stellt die Beziehung zwischen dem aktuellen Dokument und dem verknüpften Dokument dar. 8. Fügen Sie den JS-Code ein. Benutze Scri
2024-06-03
Kommentar 0
921

Der Vorgang, bei dem die Symbole im Diagramm in PPT in eine Baumform umgewandelt werden
Artikeleinführung:1. Vorbereitung der Datenquelle. Zusätzlich zu den Prozentdaten benötigt die Datenquelle auch eine Reihe von Hilfsspalten, deren Werte sind: 100 %. 2. Fügen Sie ein Säulendiagramm ein. Wählen Sie den Datenbereich aus und fügen Sie ein gruppiertes Säulendiagramm ein (Hinweis: Es handelt sich um ein gruppiertes Säulendiagramm und nicht um ein prozentuales gestapeltes Säulendiagramm). 3. Ersetzen Sie die Säulen durch Bilder. Klicken Sie im Säulendiagramm auf die Spalte, die die Spalte „Aufgabe erledigt“ darstellt, klicken Sie mit der rechten Maustaste und wählen Sie „Datenreihe formatieren“. 4. Ersetzen Sie die Säulen durch Bilder. Wählen Sie „Füllung und Linie“ im Format „Datenreihen“, klicken Sie unter dem Modul „Füllung“ auf „Bild“ oder „Texturfüllung“, klicken Sie auf „Datei“, fügen Sie ein vorbereitetes Bild ein und klicken Sie auf „Ebene und Zoom“. 5. Ersetzen Sie die Säulen durch Bilder. Verwenden Sie die gleiche Methode, um die Säulen der Hilfssäule durch Bilder zu ersetzen. Wählen Sie außerdem „Ebene“ und „Skalieren“ und stellen Sie die Transparenz auf 80 % ein. 6. Zusammenführen
2024-03-26
Kommentar 0
1035