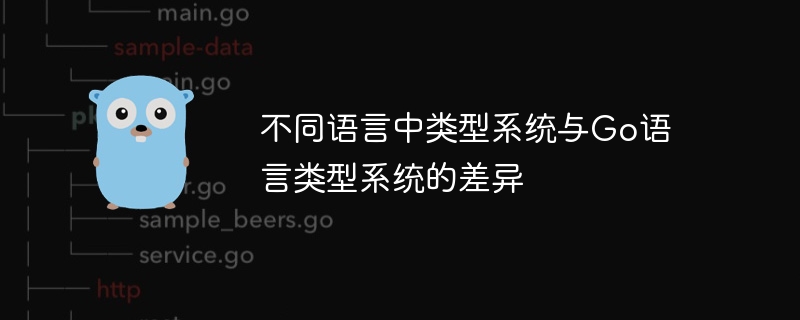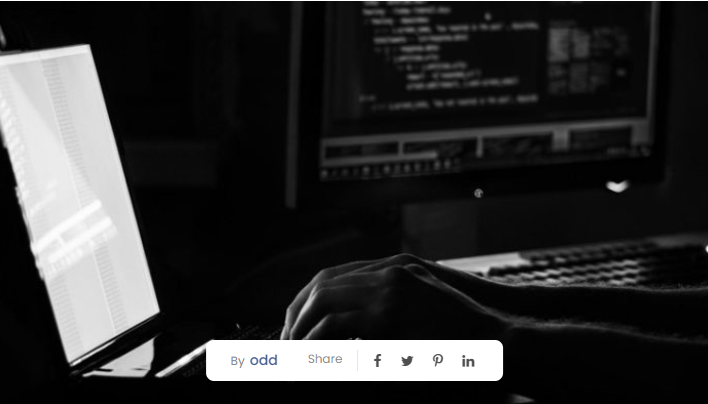Insgesamt10000 bezogener Inhalt gefunden

So pflegen Sie Vue für große Systeme
Artikeleinführung:Mit der rasanten Entwicklung des Internets nutzen immer mehr Großsysteme Vue als Front-End-Framework. Vue ist ein leichtes, effizientes und benutzerfreundliches JavaScript-Framework, das Entwicklern dabei helfen kann, schnell komplexe Single-Page-Anwendungen zu erstellen. Mit zunehmender Systemgröße nimmt jedoch auch die Schwierigkeit der Vue-Wartung zu. In diesem Artikel werden die Wartungsprobleme von Vue in großen Systemen unter folgenden Aspekten erörtert: 1. Komponentenbasierte Entwicklung Die komponentenbasierte Architektur von Vue ist ein wichtiges Merkmal, das die Wartung in großen Systemen erleichtert. In Vue jeder
2023-04-17
Kommentar 0
636
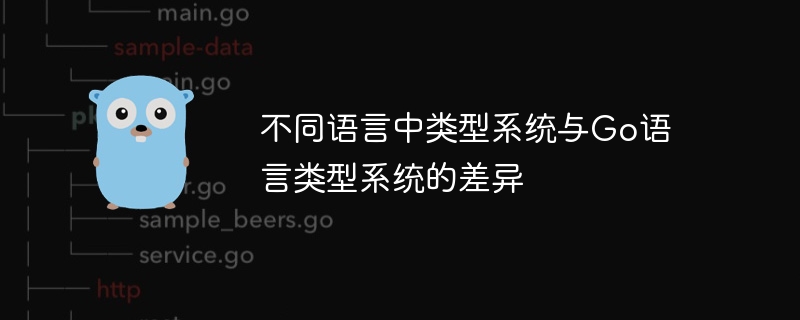
Unterschiede zwischen Typsystemen in verschiedenen Sprachen und dem Go-Sprachtypsystem
Artikeleinführung:Typsysteme variieren stark zwischen den Programmiersprachen. Die Go-Sprache verwendet ein statisches, stark typisiertes und strukturiertes Typsystem und stellt Basistypen, zusammengesetzte Typen und Schnittstellentypen bereit, um die Typsicherheit zu gewährleisten und die Lesbarkeit und Wartbarkeit des Codes zu verbessern.
2024-04-11
Kommentar 0
498

Entdecken Sie die Anwendungsarchitektur von PHP Trait DTO in großen Systemen
Artikeleinführung:Erkunden Sie die Anwendungsarchitektur von PHPtraitDTO in großen Systemen Zusammenfassung: Da die Entwicklung großer Systeme immer komplexer wird, werden die Wiederverwendung von Code und die Wartbarkeit des Systems immer wichtiger. PHPtraitDTO ist ein leistungsstarkes Tool, das eine wichtige Rolle in der Anwendungsarchitektur großer Systeme spielt. Dieser Artikel befasst sich mit der Anwendungsarchitektur von PHPtraitDTO und bietet spezifische Codebeispiele, Vorteile und potenzielle Probleme. 1. Was ist PHPtraitDTO? PHP
2023-10-12
Kommentar 0
809

Das Huawei Hongmeng-System unterstützt die vorgestellten Mobiltelefonmodelle (Huawei Hongmeng-System weist starke Kompatibilität auf)
Artikeleinführung:Mit der Veröffentlichung des Huawei Hongmeng-Systems sind die Menschen sehr besorgt über die von diesem System unterstützten Mobiltelefonmodelle. In diesem Artikel werden die vom Huawei Hongmeng-System unterstützten Mobiltelefonmodelle sowie deren Funktionen und Vorteile ausführlich vorgestellt. 1: Huawei Mate-Serie – das leistungsstarke Flaggschiff-Modell ist natürlich eines der ersten Mobiltelefone, das das Hongmeng-System unterstützt. Die Huawei Mate-Serie ist das Flaggschiff-Modell von Huawei. Bei Modellen wie Mate30 oder Mate20 können Sie die neuen Funktionen und Optimierungen des Hongmeng-Systems durch System-Upgrades erleben, unabhängig davon, ob es sich um Mate40 handelt. 2: Huawei P-Serie – leistungsstarkes Bildhandy Die Huawei P-Serie war schon immer bei der Mehrheit der Nutzer wegen ihrer hervorragenden Kamerafunktionen gefragt. Benutzer können während des Fotoaufnahmevorgangs ein immer reibungsloseres Bedienerlebnis genießen. Die gute Nachricht ist, dass die Huawei P-Serie
2024-05-05
Kommentar 0
620

Erstellen Sie einen System-U-Disk-Kohl und installieren Sie das Betriebssystem ganz einfach!
Artikeleinführung:Dabaicai ist ein sehr praktisches Tool zum Erstellen von System-USB-Festplatten, mit dem Benutzer das Betriebssystem einfach installieren können. Durch die Verwendung von Dabaicai können Benutzer langwierige Schritte einsparen und die Systeminstallation schnell abschließen. Im Folgenden werden die spezifischen Schritte und Verwendungsmethoden zur Herstellung von System-U-Disk-Kohl vorgestellt. Werkzeugmaterialien: Markenmodell: Computer- oder Mobiltelefonmarkenmodell Betriebssystemversion: Windows 10 Softwareversion: Chinakohl V1.0 1. Vorbereitung 1. Stellen Sie zunächst sicher, dass Ihr Computer- oder Mobiltelefonmarkenmodell die Systemanforderungen von Chinakohl erfüllt . Dabaicai unterstützt derzeit die meisten gängigen Gerätemarken und -modelle, es gibt jedoch immer noch einige Sondermodelle, die möglicherweise nicht kompatibel sind. 2. Laden Sie die Software Chinakohl V1.0 herunter und installieren Sie sie. Die neueste Version der Dabaicai-Software finden Sie auf der offiziellen Website und in der Presse
2024-03-09
Kommentar 0
1153

Besprechen Sie Golangs Position in der Architektur großer Systeme
Artikeleinführung:Golang ist eine von Google entwickelte Open-Source-Programmiersprache, die über eine effiziente Parallelitätsleistung und eine prägnante Syntaxstruktur verfügt und nach und nach in der Softwareentwicklung in verschiedenen Bereichen weit verbreitet ist. Insbesondere in großen Systemarchitekturen sind die effiziente Leistung und die gleichzeitigen Verarbeitungsfähigkeiten von Golang weithin anerkannt. In diesem Artikel wird Golangs Position in der Großsystemarchitektur untersucht und mit spezifischen Codebeispielen kombiniert, um seine Vorteile und Anwendungsszenarien eingehend zu analysieren. 1. Golangs Position in der Großsystemarchitektur 1.1 Effiziente gleichzeitige Verarbeitungsfunktionen
2024-03-16
Kommentar 0
387
Facebook是用PHP构建的特大型系统吗
Artikeleinführung:Facebook是用PHP构建的大型系统吗? ? ? 想要构筑一个大型系统,如果你不像Facebook那么有钱、任性还能折腾,如果你的团队规模有限,如果你想要节约成本,如果你想要降低人员流动带来的影响,如果你要减小HR的压力,如果你希望员工可以在工作告一段落后可以在
2016-06-06
Kommentar 0
1188
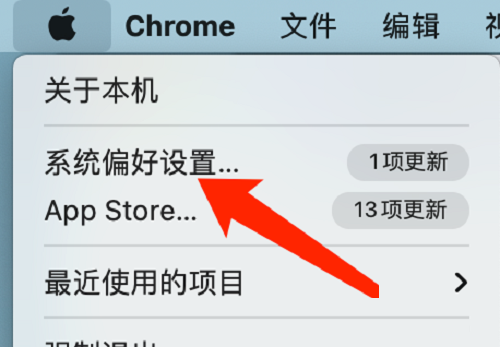
Artikeleinführung:Kürzlich haben einige Freunde den Herausgeber gefragt, wie man den Tastaturtyp auf einem Mac-System ändert. Im Folgenden finden Sie eine Methode zum Ändern des Tastaturtyps auf einem Mac-System. Schritt 1: Klicken Sie nach dem Klicken auf das Apple-Symbol in der Systemmenüleiste auf Systemeinstellungen. Schritt 2: Klicken Sie nach dem Öffnen der Systemeinstellungen auf Tastatur. Schritt 3: Klicken Sie auf der Seite mit den Tastatureinstellungen auf Tastaturtyp ändern.
2024-03-18
Kommentar 0
1027

Systemforschung enthüllt unverzichtbares Großmodell für autonomes Fahrsystem der nächsten Generation
Artikeleinführung:Mit dem Aufkommen großer Sprachmodelle (LLM) und visueller Basismodelle (VFM) wird erwartet, dass multimodale künstliche Intelligenzsysteme mit großen Modellen die reale Welt umfassend wahrnehmen und Entscheidungen wie Menschen treffen können. In den letzten Monaten hat LLM im Bereich der autonomen Fahrforschung große Aufmerksamkeit erregt. Trotz des großen Potenzials von LLM gibt es immer noch wichtige Herausforderungen, Chancen und zukünftige Forschungsrichtungen im Bereich Fahrsysteme, die derzeit nicht detailliert erläutert werden. In diesem Artikel stellen Forscher von Tencent Maps, Purdue University, UIUC und der University of Virginia eine Überblick über diesen Bereich. Diese Studie stellt zunächst den Hintergrund multimodaler großer Sprachmodelle (MLLM), den Fortschritt der Entwicklung multimodaler Modelle mithilfe von LLM und einen Rückblick auf die Geschichte des autonomen Fahrens vor. Dann die Forschung
2023-12-16
Kommentar 0
1321
PHP获取系统型号
Artikeleinführung:PHP获取系统型号
2016-05-25
Kommentar 0
1296

Welche Modelle des ThePaper OS2.0-Systems sind anwendbar? Liste der anwendbaren Typen des ThePaper OS2.0-Systems
Artikeleinführung:ThePaper OS 2.0 ist Xiaomis neues System. Für welche Modelle ist dieses System geeignet? Freunde, die es wissen möchten, möchten vielleicht einen Blick auf die Liste der anwendbaren Modelle des ThePaper OS2.0-Systems werfen, die der Herausgeber unten veröffentlicht hat! Ich hoffe, es kann eine Referenz für alle sein. Liste der anwendbaren Typen des ThePaper OS2.0-Systems: Xiaomi-Serie: Xiaomi 14-Serie: Xiaomi 14, Xiaomi 14 Pro usw. Xiaomi 13-Serie: Xiaomi 13, Xiaomi 13 Pro, Xiaomi 13 Ultra usw. Xiaomi MIX-Serie: MIX Fold 3 usw. Redmi-Serie: Redmi K70-Serie: Redmi K70, Redmi K70E, Redmi K70 Pro usw. Redmi K60-Serie: Redmi K60, Redmi K60 Pro, Redmi K60 bis
2024-09-03
Kommentar 0
727

So überprüfen Sie den Speichertyp auf einem Mac-System – So überprüfen Sie den Speichertyp auf einem Mac-System
Artikeleinführung:Kürzlich haben einige Freunde den Herausgeber konsultiert, um den Speichertyp auf einem Mac-System zu überprüfen. Nachfolgend finden Sie eine Methode zur Überprüfung des Speichertyps auf einem Mac-System. Schritt 1: Klicken Sie im Systembericht zu diesem Computer auf Hardware. Schritt 2: Klicken Sie in der Hardwareliste auf Speicher. Schritt 3: Auf der Seite mit den Speicherdetails können Sie den Speichertyp anzeigen.
2024-03-19
Kommentar 0
766
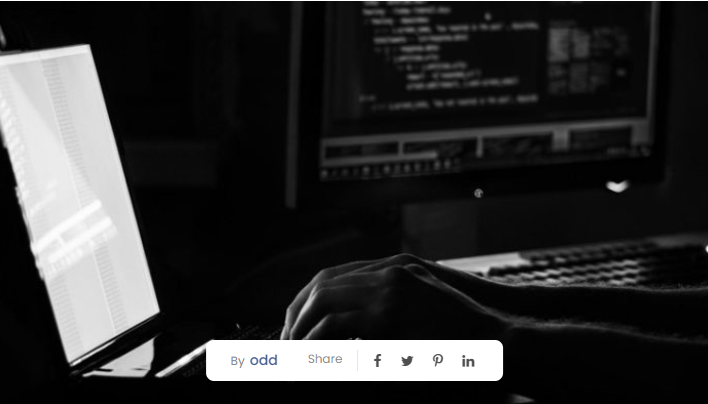
Navigation nach Linux-Dateisystemtypen
Artikeleinführung:Einführung In der Linux-Umgebung spielt das Dateisystem die Rückgratrolle und organisiert und verwaltet die systematische Speicherung und den Abruf von Daten. Es handelt sich um eine hierarchische Struktur, die beschreibt, wie Daten auf einem Speichergerät organisiert, gespeichert und abgerufen werden. Das Verständnis der verschiedenen Linux-Dateisystemtypen kann Entwicklern und Administratoren erheblich dabei helfen, die Systemleistung zu optimieren und die Datensicherheit zu gewährleisten. Dieser Artikel befasst sich mit der komplexen Welt der Linux-Dateisystemtypen, zeichnet deren Entwicklungsgeschichte nach und analysiert ihre Eigenschaften, um Ihnen einen Leitfaden für die Auswahl eines Dateisystems zu bieten, das Ihren Anforderungen entspricht. Geschichte der Linux-Dateisysteme Die frühe Geschichte der Linux-Dateisysteme In den späten 1980er und frühen 1990er Jahren verwendete die Linux-Umgebung relativ einfache Dateisysteme, wie z
2024-02-05
Kommentar 0
408

Anwendung des Java-Frameworks in großen verteilten Systemen
Artikeleinführung:In großen verteilten Systemen bietet das Java-Framework Tools zur Vereinfachung der Entwicklung und zur Verbesserung der Systemleistung: Spring Framework: Bietet Konfigurationsmanagement, verteilten Dienstaufruf und andere Funktionen. Ruhezustand: Unterstützt Datenpersistenz und verteilte Transaktionen. Kafka: zum Aufbau einer ereignisgesteuerten Architektur und Datenflussanalyse.
2024-06-02
Kommentar 0
554

Vom Huawei Hongmeng-System unterstützte Modelle
Artikeleinführung:Unter den vom Huawei Hongmeng-System unterstützten Modellen können wir erfahren, welche Mobiltelefonmodelle das neueste 4.0 Huawei Hongmeng-System unterstützen kann, und wir können das System aktualisieren, um es zu erleben. Als nächstes folgt die Einführung des Herausgebers in die Liste der vom 4.0 Hongmeng-System unterstützten Modelle. Interessierte Benutzer sollten einen Blick darauf werfen! Tutorial zur Verwendung von Huawei-Mobiltelefonen Das Huawei Hongmeng-System unterstützt Modell 1. Mobiltelefon. Modell: HUAWEIP60, HUAWEIP60Pro, HUAWEIP60Art, HUAWEIMateX3 usw. 2. Tablette. Modell: HUAWEIMatePadPro 11-Zoll-Leistungsversion, HUAWEIMatePadPro 12,6-Zoll 2022, HUAWEIMatePadP
2024-02-23
Kommentar 0
1174

Ist MySQL ein relationales Datenbanksystem?
Artikeleinführung:MySQL ist ein relationales Datenbanksystem. MySQL ist ein relationales Datenbankverwaltungssystem, das Structured Query Language (SQL) für die Datenbankverwaltung verwendet. MySQL ist Open Source und jeder kann es herunterladen und entsprechend den individuellen Bedürfnissen modifizieren.
2021-12-02
Kommentar 0
12565

Artikeleinführung:Viele Leute wissen nicht, wie man den Dateityp auf dem Mac-System überprüft. Der Artikel, der Ihnen heute präsentiert wird, befasst sich mit der Methode zur Überprüfung des Dateityps auf dem Mac-System Editor. Schritt 1: Klicken Sie in der Systemmenüleiste unter „Über diesen Mac“ auf „Systembericht“. Schritt 2: Klicken Sie im Menü „Netzwerk“ auf „Dateien“. Schritt 3: Überprüfen Sie unter „Home“ den Typ.
2024-03-18
Kommentar 0
441

Wie groß ist das Win7 64-Bit-System?
Artikeleinführung:Wenn wir das Win7-System installieren, wählen wir normalerweise ein 64-Bit-System, aber viele Leute wissen nicht, ob ihr Computerspeicher in ein 64-Bit-System geladen werden kann. Tatsächlich ist das 64-Bit-System selbst nicht sehr groß und kann auf fast jedem Computer installiert werden. Wie groß ist das Win764-Bit-System? Antwort: Nach der Installation des Win764-Bit-Systems sind es etwa 25 GB. 1. Die oben genannten 25 GB beziehen sich auf den Festplattenspeicher und nicht auf den laufenden Speicher. In Bezug auf den laufenden Speicher wird empfohlen, dass 4 GB und mehr laufender Speicher 64-Bit-Systeme verwenden können. 2. Obwohl der offiziell empfohlene Speicher 20 GB beträgt, kann es in tatsächlichen Situationen zu mehr als 25 GB kommen. 3. Insbesondere bei Systemen, die über eigene Treiber und Software verfügen, kann die Größe nach der Installation etwa 40 GB erreichen. 4
2023-12-28
Kommentar 0
1762

Entdecken Sie die Geheimnisse des Go-Sprachtypsystems
Artikeleinführung:Als schnelle und effiziente Programmiersprache ist das Typsystem der Go-Sprache einer der Kernpunkte ihres Designs. Das Typsystem ist darauf ausgelegt, sichereren und saubereren Code bereitzustellen und gleichzeitig Programmierern mehr Flexibilität zu bieten. In diesem Artikel befassen wir uns mit den Designprinzipien, Funktionen und spezifischen Codebeispielen des Go-Sprachtypsystems. Überblick über das Typsystem der Go-Sprache Das Typsystem der Go-Sprache ist sehr prägnant und klar und umfasst hauptsächlich Basistypen, zusammengesetzte Typen und benutzerdefinierte Typen. Zu den Grundtypen gehören Ganzzahlen, Gleitkommatypen, boolesche Typen, Zeichenfolgen usw.;
2024-03-04
Kommentar 0
595

Bewertung der Anwendbarkeit des PHP-Frameworks in groß angelegten verteilten Systemarchitekturen
Artikeleinführung:Das PHP-Framework ist aufgrund seiner Benutzerfreundlichkeit, seines breiten Ökosystems und seiner hohen Leistung in großen verteilten Systemen anwendbar. Allerdings müssen Nachteile wie Single-Threading und Speicherverwaltung berücksichtigt werden. Zu den praktischen Anwendungsfällen gehören Microservices-Architekturen, ereignisgesteuerte Systeme und datenintensive Anwendungen. Entwickler sollten das geeignete Framework und die Implementierungsstrategie basierend auf den spezifischen Anforderungen auswählen.
2024-06-02
Kommentar 0
483