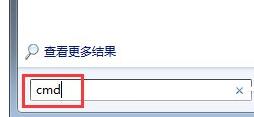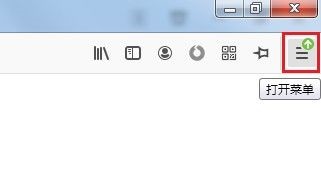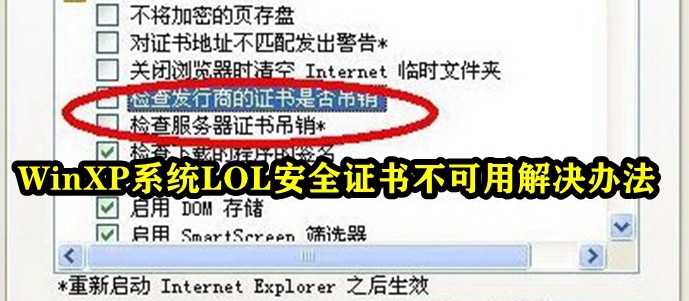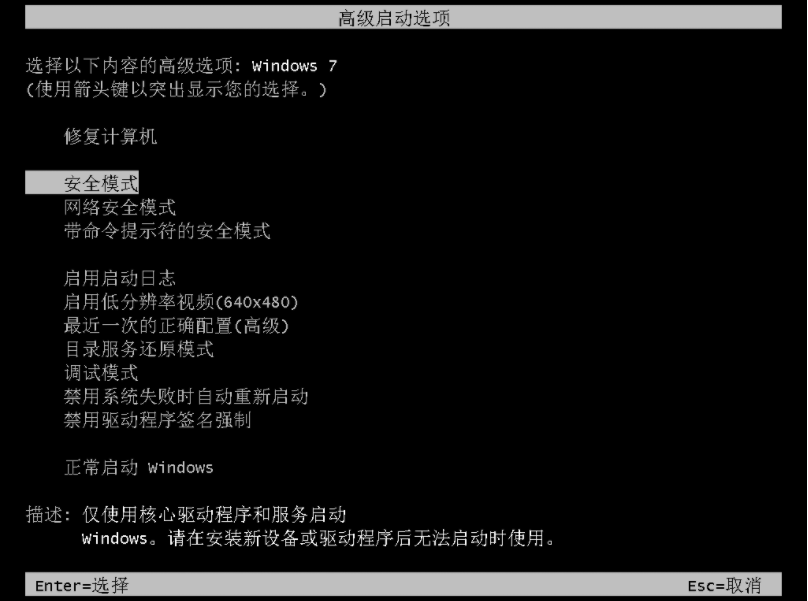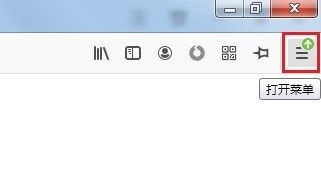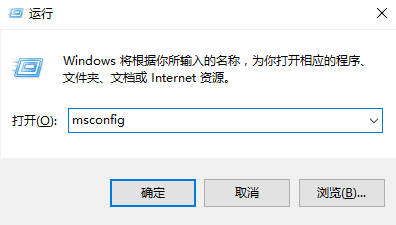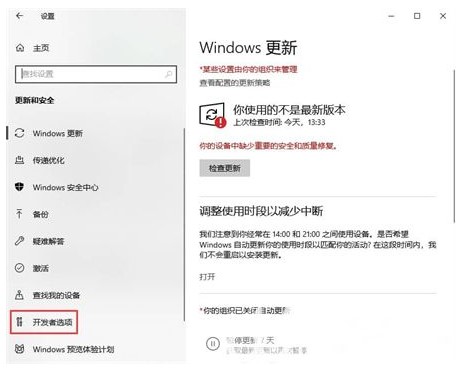Insgesamt10000 bezogener Inhalt gefunden

Das WinXPLOL-Sicherheitszertifikat ist keine verfügbare Lösung
Artikeleinführung:Die Lösung für das Problem, dass das winXPLOL-Sicherheitszertifikat nicht verfügbar ist, besteht darin, die Sicherheitsoptionen im IE festzulegen. Öffnen Sie zunächst den IE-Browser, klicken Sie auf das Menü „Extras“ und wählen Sie „Internetoptionen“. Suchen Sie auf der Registerkarte „Erweitert“ nach den Sicherheitsoptionen, suchen Sie die beiden im Bild gezeigten Optionen und deaktivieren Sie sie. Und speichern Sie die Einstellungen und beenden Sie den IE. Das winXPLOL-Sicherheitszertifikat ist nicht verfügbar. Lösung 1. Beim Ausführen des Spiels scheint es zunächst, dass das lol-Sicherheitszertifikat nicht verfügbar ist. Sie können das Spiel zu diesem Zeitpunkt beenden. 2. Da es sich um ein Zertifikatsproblem handelt, können Sie die Sicherheitsoptionen im IE festlegen. Öffnen Sie zunächst den IE-Browser, klicken Sie auf das Menü „Extras“ und wählen Sie „Internetoptionen“. 3. Wählen Sie in den Internetoptionen die Registerkarte Erweitert. 4. Finden Sie es auf der Registerkarte „Erweitert“.
2024-02-21
Kommentar 0
1263

So legen Sie Sicherheitsoptionen in Edge fest. So legen Sie Sicherheitsoptionen fest
Artikeleinführung:Viele Internetnutzer wissen nicht, wie man Sicherheitsoptionen im „Edge Browser“ einstellt. Folgen wir uns, um es herauszufinden. Suchen Sie in den Optionen der Menüleiste nach der Option „Einstellungen“ und klicken Sie darauf, um die Einstellungsoberfläche aufzurufen. Suchen Sie in der Einstellungsoberfläche nach der Option „Datenschutz und Sicherheit“ und klicken Sie darauf, um die Benutzeroberfläche für Datenschutz und Sicherheit aufzurufen. Suchen Sie die SmartScreen-Option in der Datenschutz- und Sicherheitsoberfläche und klicken Sie darauf, um die SmartScreen-Oberfläche aufzurufen. Suchen Sie in der SmartScreen-Benutzeroberfläche nach der Option „MicrosoftDefenderSmartScreen“. Nachdem Sie sie aktiviert haben, können Sie mich mit MicrosoftDefenderSmartScreen vor schädlichen Websites und Downloads schützen.
2024-06-06
Kommentar 0
317
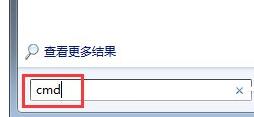
Lösung für die fehlende Ordnersicherheitsoption in Win7
Artikeleinführung:Im Win7-System können wir Berechtigungen für Ordner wie Ändern, Lesen und Schreiben in den Sicherheitsoptionen der Ordnereigenschaften festlegen. Viele Freunde stellen jedoch fest, dass die Sicherheitsoptionen derzeit nicht gefunden werden können. Wir können es abrufen, indem wir den Befehl „Lass es uns gemeinsam tun“ eingeben. Was soll ich tun, wenn es in den Win7-Ordnereigenschaften keine Sicherheitsoption gibt? 1. Klicken Sie zuerst auf das Startmenü und suchen Sie dann im Suchfeld nach „cmd“. 2. Suchen Sie das Programm „cmd.exe“. Sehen Sie sich die Ergebnisse oben an und klicken Sie zum Ausführen. 3. Geben Sie dann „convertX:/FS:NTFS“ direkt in das Popup-Fenster ein. Beachten Sie, dass das „X“ hier den Laufwerksbuchstaben darstellt. Wenn Sie das Laufwerk C nicht sicher finden können, finden Sie es hier
2023-12-25
Kommentar 0
838
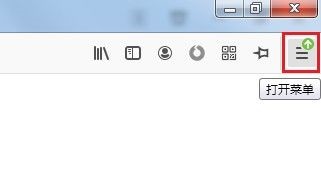
So deaktivieren Sie Sicherheitsoptionen im Firefox-Browser - So deaktivieren Sie Sicherheitsoptionen im Firefox-Browser
Artikeleinführung:Viele Freunde wissen immer noch nicht, wie man die Sicherheitsoptionen im Firefox-Browser deaktiviert, daher erklärt der Redakteur unten, wie man die Sicherheitsoptionen im Firefox-Browser deaktiviert. Wenn Sie es brauchen, sollten Sie sich beeilen und einen Blick darauf werfen es wird für alle hilfreich sein. 1. Öffnen Sie zunächst die Firefox-Browsersoftware und klicken Sie oben auf die Schaltfläche „Menü“ mit den drei horizontalen Linien, wie in der Abbildung unten gezeigt. 2. Wählen Sie dann „Optionen“ in der Optionsliste unten, um sie zu öffnen, wie in der Abbildung unten gezeigt. 3. Klicken Sie dann links in der neu geöffneten Benutzeroberfläche auf die Option „Datenschutz und Sicherheit“, wie in der Abbildung unten dargestellt. 4. Suchen Sie schließlich die Option „Sicherheit“ und aktivieren Sie alle Optionen im Kästchen im Bild unten, wie im Bild unten gezeigt. Das Obige ist der gesamte Inhalt zum Deaktivieren der Sicherheitsoption im Firefox-Browser, den Ihnen der Herausgeber zur Verfügung gestellt hat. Ich hoffe, er kann für alle hilfreich sein.
2024-03-04
Kommentar 0
1247

Lösung für das Problem, dass die erweiterten Win10-Optionen kein UEFI haben
Artikeleinführung:Die Lösung für das Problem, dass die erweiterten Optionen von Win10 nicht über UEFI verfügen: Klicken Sie zuerst auf das Menü „Start“ -> „Einstellungen“, dann auf „Update und Sicherheit“ und wählen Sie dann die Option „Wiederherstellung“ aus. Erweiterter Start“ ;Wählen Sie abschließend „Erweiterter Start->Erweiterte Optionen->UEFI-Firmware-Einstellungen“.
2020-05-27
Kommentar 0
10653
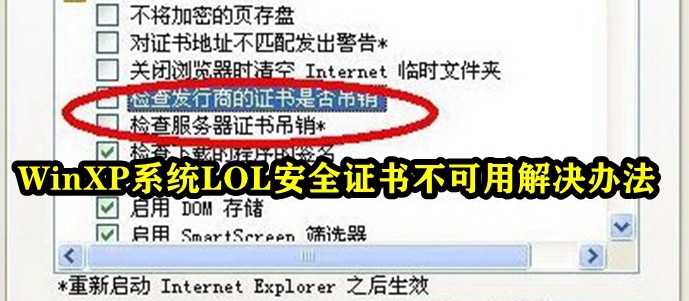
So lösen Sie das Problem, dass das LOL-Sicherheitszertifikat im WinXP-System nicht verfügbar ist
Artikeleinführung:Wie kann das Problem gelöst werden, dass das LOL-Sicherheitszertifikat im Windows XP-System nicht verfügbar ist? Im Folgenden sind die vom Herausgeber organisierten spezifischen Lösungsschritte aufgeführt: Beim Ausführen des Spiels ist das LOL-Sicherheitszertifikat nicht verfügbar. Beenden Sie in diesem Fall zuerst das Spiel. Öffnen Sie dann die Sicherheitsoptionen im IE. Öffnen Sie zunächst die IE-Software und klicken Sie auf das Menü „Extras“, wählen Sie „Internetoptionen“, wählen Sie die Registerkarte „Erweitert“ – „Sicherheitsoptionen“, suchen Sie die beiden in der Abbildung unten gezeigten Optionen, deaktivieren Sie sie und speichern Sie die Einstellungen, um den Vorgang zu beenden IE. Das LOL-Sicherheitszertifikat des WinXP-Systems ist nicht verfügbar. Lösung 1. Beim Ausführen des Spiels scheint es zunächst, dass das LOL-Sicherheitszertifikat nicht verfügbar ist. Sie können das Spiel zu diesem Zeitpunkt beenden. 2. Da es sich um ein Zertifikatsproblem handelt, können Sie die Sicherheitsoptionen im IE festlegen. Öffnen Sie zunächst den IE-Browser, klicken Sie auf das Menü „Extras“ und wählen Sie „
2024-01-30
Kommentar 0
1175

Was soll ich tun, wenn der Edge-Browser keine Office-Steuerelemente installieren kann? Was soll ich tun, wenn der Edge-Browser keine Steuerelemente installieren kann?
Artikeleinführung:Viele Benutzer verwenden jetzt den Edge-Browser auf ihren Computern, daher möchten einige Freunde Office-Steuerelemente installieren, um die Anzeige von Dateien zu erleichtern, stellen jedoch fest, dass diese nicht installiert werden können. Angesichts dieses Problems wissen sie nicht, wie sie es lösen können Der heutige Tutorial-Inhalt ist hier, um die Lösung mit Ihnen zu teilen. Lassen Sie uns gemeinsam mehr darüber erfahren. Die Lösung lautet wie folgt: 1. Doppelklicken Sie, um die Software aufzurufen, klicken Sie auf ... in der oberen rechten Ecke und wählen Sie in den Optionen unten unter „Weitere Optionen“ die Option „Internet“ aus. 2. Klicken Sie im Fenster oben auf die Registerkarte „Datenschutz“ und deaktivieren Sie „Popup-Blocker aktivieren“. 3. Rufen Sie dann die Registerkarte „Sicherheit“ auf, fügen Sie eine vertrauenswürdige Site hinzu und fügen Sie im Fenster die OA-Adresse hinzu. 4. Klicken Sie unten auf die Option „Stufe anpassen“.
2024-08-22
Kommentar 0
996

So gehen Sie mit der Deinstallation von Win11 Security Center um
Artikeleinführung:Was soll ich tun, wenn das Win11 Security Center deinstalliert wird? In letzter Zeit müssen viele Freunde das Security Center installieren, wenn sie das Win11-System verwenden, wissen aber nicht, wie das geht. Wir öffnen zuerst das Startmenü, dann das Einstellungsfenster, um das Windows-Sicherheitscenter aufzurufen, und öffnen dann das Windows-Sicherheitscenter. Als Nächstes erfahren Sie auf dieser Website mehr über die Lösung für die Deinstallation von Win11 Security Center. Lösung 1: Das Win11 Security Center wurde deinstalliert: 1. Öffnen Sie das Startmenü und klicken Sie oben rechts auf Alle Anwendungen. 2. Rufen Sie die Anwendungsliste auf, suchen Sie das Windows-Sicherheitscenter und klicken Sie zum Betreten. 3. Öffnen Sie das Win11-Sicherheitscenter. Methode zwei: 1. Öffnen Sie das Startmenü, klicken Sie auf „Einstellungen“ und öffnen Sie es
2024-01-26
Kommentar 0
1544

Lösung für das Problem, dass das Windows 10-Sicherheitscenter nicht geöffnet werden kann
Artikeleinführung:Was soll ich tun, wenn das Windows 10-Sicherheitscenter nicht geöffnet werden kann? Obwohl das Problem falsch positiver Ergebnisse im Security Center nicht jedem gefällt, kann man im Vergleich zu anderer Sicherheitssoftware von Drittanbietern sagen, dass das integrierte Security Center von Win10 sehr leise ist und sich grundsätzlich auf die verschiedenen Nutzungssituationen des Benutzers auswirkt. Wenn Sie nicht wissen, wie Sie dieses Problem lösen können, schauen wir uns die Lösung für das Problem an, dass das Win10 Security Center nicht geöffnet werden kann. Ich hoffe, es kann Freunden in Not helfen! Lösung dafür, dass das Win10-Sicherheitscenter nicht geöffnet wird: 1. Tastenkombination Win+R zum Öffnen und Ausführen, geben Sie „services.msc“ ein und drücken Sie die Eingabetaste. 2. Doppelklicken Sie, um SecurityCenter zu öffnen und den Starttyp auf „Automatisch“ zu ändern. 3. Klicken Sie auf „Übernehmen“ und doppelklicken Sie dann, um die SecurityCenter-Auswahl zu öffnen.
2023-06-30
Kommentar 0
5168

Win11 unterstützt keine sichere Startlösung
Artikeleinführung:Wie wir alle wissen, muss das Win11-System den sicheren Start unterstützen, bevor es normal installiert und aktualisiert werden kann. Viele Freunde sagten jedoch, dass ihre Computer den sicheren Start nicht unterstützen. Wenn wir auf diese Probleme stoßen, können wir versuchen, unsere eigene sichere Startoption zu aktivieren oder installieren Sie das System neu, um das Problem zu lösen. Schauen wir uns das mit dem Editor unten an. Was tun, wenn Win11 den sicheren Start nicht unterstützt? 1. Im Allgemeinen müssen wir nur die BIOS-Einstellungen eingeben und die Option „Sicherheit“ oder „Start“ finden, wo wir den sicheren Start aktivieren können . 2. Da verschiedene Computer und Motherboards jedoch unterschiedliche Methoden zum Aktivieren des sicheren Starts haben, können Sie direkt die auf dieser Website bereitgestellten Tutorials durchsehen, um ihn zu aktivieren. Methode 2: Neuinstallation des Systems 1. Wenn Sie sich in Bio befinden
2024-01-07
Kommentar 0
1900

So reparieren Sie eine Datei, die Sie nicht öffnen können: Passen Sie Ihre Netzwerksicherheitseinstellungen an
Artikeleinführung:Ihre Internet-Sicherheitseinstellungen verhindern das Öffnen einer oder mehrerer Dateien. Wenn ein Benutzer einen Computer verwendet und auf einige Systemordner zugreift, wird auf dem Computerdesktop eine Fehlermeldung angezeigt, die darauf hinweist, dass diese Dateien nicht geöffnet werden können, da sie vom Windows-Sicherheitscenter des Systems blockiert werden. Wie kann man dieses Problem lösen? Werfen wir einen Blick auf die folgenden Verarbeitungsmethoden. Internet-Sicherheitseinstellungen verhindern das Öffnen einer oder mehrerer Dateien. Um Spielern zu helfen, die das Level noch nicht bestanden haben, werfen wir einen Blick auf die konkrete Lösung des Rätsels. Öffnen Sie zunächst den IE-Browser, klicken Sie in der Menüleiste auf „Extras“ oder auf das Zahnradsymbol in der oberen rechten Ecke, um das Menü zu öffnen, und wählen Sie „Internetoptionen“. 2. Wechseln Sie dann zu „An
2024-01-06
Kommentar 0
1871
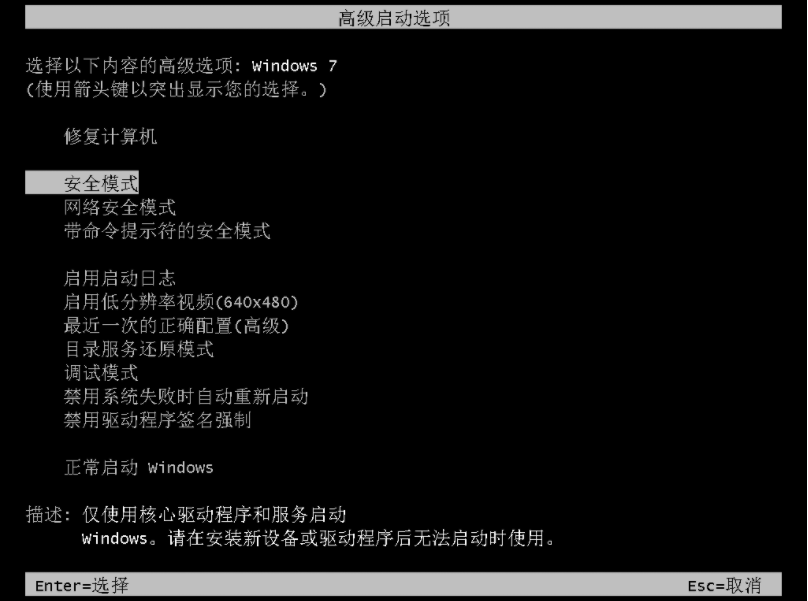
Lösung dafür, dass cmd im abgesicherten Win7-Modus nicht angezeigt wird
Artikeleinführung:Als professionelle Installateure von Systemen stoßen wir häufig auf Probleme, die der Anwender nicht lösen kann. Kürzlich sagten einige Internetnutzer, dass der abgesicherte Modus von Win7 nicht angezeigt wird. Ich weiß nicht, warum. Der Grund kann sein, dass während der Systeminstallation keine DOS-Toolbox vorhanden ist. Wie kann also das Problem gelöst werden, dass cmd im abgesicherten Modus von Win7 nicht angezeigt wird? Schauen wir uns als Nächstes die Lösung an, um zu verhindern, dass cmd im abgesicherten Win7-Modus angezeigt wird. Lösung dafür, dass cmd im abgesicherten Win7-Modus nicht angezeigt wird: Zuerst müssen wir F8 drücken, wenn der Computer startet, um die Schnittstelle für den abgesicherten Modus aufzurufen. Wählen Sie dann mit den Pfeiltasten die letzte korrekte Konfigurationsoption aus und kehren Sie dann in den Zustand zurück, in dem Sie gerade das Passwort geändert haben. 3. Sie können auch über die Eingabeaufforderung in den abgesicherten Modus wechseln und dann die DOS-Toolbox im Modus installieren. Das Obige hat der Herausgeber mitgebracht
2023-07-16
Kommentar 0
2385
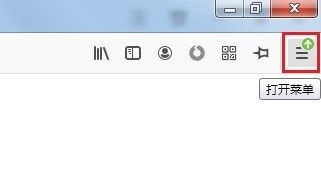
So deaktivieren Sie Sicherheitsoptionen in Firefox. So deaktivieren Sie Sicherheitsoptionen in Firefox
Artikeleinführung:1. Öffnen Sie zunächst die Firefox-Browsersoftware und klicken Sie oben auf die Schaltfläche [Menü] mit den drei horizontalen Linien, wie in der Abbildung unten gezeigt. 2. Wählen Sie dann [Option] in der Optionsliste unten, um sie zu öffnen, wie in der Abbildung unten gezeigt. 3. Klicken Sie dann links in der neu geöffneten Benutzeroberfläche auf die Option [Datenschutz und Sicherheit], wie in der Abbildung unten dargestellt. 4. Suchen Sie schließlich die Option [Sicherheit] und aktivieren Sie alle im Bild unten markierten Optionen, wie im Bild unten gezeigt.
2024-05-09
Kommentar 0
1053

Häufige PHP-Sicherheitsprobleme und Lösungen
Artikeleinführung:PHP-Sicherheitsprobleme und -Lösungen: 1. SQL-Injection, Lösung: Verwendung gekapselter Anweisungen; 2. XSS-Cross-Site-Scripting-Angriff, Lösung: Filtern Sie alle Sonderzeichen in der Eingabe. 3. CSRF-Cross-Site-Request-Forgery, Lösung: Token generieren.
2019-11-08
Kommentar 0
1992
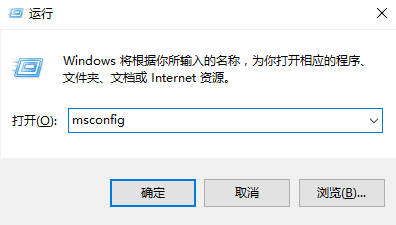
Lösung für das Sicherheitseintragsproblem im Win10-System
Artikeleinführung:Wenn auf unseren Computern Treiberfehler oder andere Störungen auftreten, entscheiden sich viele Menschen dafür, in den abgesicherten Modus zu wechseln, um ihre Computer zu reparieren. Diese Methode ist bequem, schnell und einfach. Aber was passiert, wenn unser Computer manchmal nicht in den abgesicherten Modus wechseln kann? Heute hat der Herausgeber relevante Inhalte zusammengestellt, werfen wir einen Blick darauf. Sicherheitslösung für Win10-System kann nicht aufgerufen werden 1. Drücken Sie die Tastenkombination „Win+R“, um „Ausführen“ zu öffnen, geben Sie den Befehl „msconfig“ ein. 2. Wählen Sie dann die Registerkarte „Boot“ und aktivieren Sie „Sicherer Start (F)“ unter den Startoptionen , 3. Nachdem Sie auf „OK“ geklickt haben, fordert das System „Neustart“ auf. Klicken Sie zum Aufrufen. 4. Geben Sie dann den „Abgesicherten Modus“ ein.
2023-12-30
Kommentar 0
825

Was soll ich tun, wenn ich cmd im abgesicherten Modus von Win7 nicht verwenden kann? Lösung für das Problem, dass cmd im abgesicherten Win7-Modus nicht verwendet wird
Artikeleinführung:Wenn es ein Problem mit unserem Win7-System gibt, wird es im abgesicherten Modus behandelt, was zu einigen Problemen führt, die nicht gelöst werden können Der Herausgeber wird dies mit der Mehrheit der Benutzer teilen. Schauen wir uns die spezifischen Betriebsmethoden an. Ich hoffe, dass das heutige Win7-Tutorial der Mehrheit der Benutzer einen Blick darauf werfen kann. Lösung dafür, dass cmd im abgesicherten Modus von Win7 nicht funktioniert 1. Zuerst müssen wir F8 drücken, wenn der Computer startet, um die Schnittstelle für den abgesicherten Modus aufzurufen. 2. Wählen Sie dann mit den Richtungstasten die letzte korrekte Konfigurationsoption aus und kehren Sie dann in den Zustand zurück, in dem Sie gerade das Passwort geändert haben. 3. Alternativ können Sie über die Eingabeaufforderung in den abgesicherten Modus wechseln.
2024-02-15
Kommentar 0
540
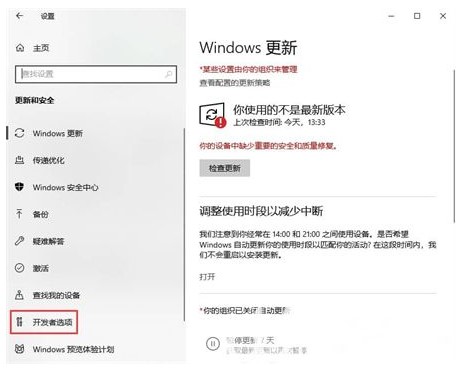
Win10 keine Reparaturoptionslösung
Artikeleinführung:Was soll ich tun, wenn es in Win10 keine Reparaturoption gibt? Viele Spieler möchten das alte System reparieren, wenn sie Win10 verwenden, stellen jedoch fest, dass es in ihrem System keine Wiederherstellungsoption gibt, und möchten daher wissen, wie sie mit dieser Situation umgehen sollen. Wenn Benutzer Win10 verwenden und es keine Reparaturoption gibt, können sie dieses Problem lösen, indem sie der unten aufgeführten Lösung ohne Reparaturoption für Win10 folgen. Was tun, wenn es in Win10 keine Reparaturoption gibt? 1. Klicken Sie unten links auf dem Monitor auf die Schaltfläche „Start“ und dann auf „Einstellungen“. 2. Klicken Sie auf der Seite „Windows-Einstellungen“ auf die Option „Upgrade und Sicherheit“. 3. Klicken Sie auf der linken Seite des Fensters auf „Entwickleroptionen“. 4. Schalten Sie den Schalter unter „Entwicklermodus“ auf der rechten Seite des Fensters ein. 5. In Entwicklung
2023-07-19
Kommentar 0
2158

So lösen Sie das Problem, dass Win11 nicht starten und in den abgesicherten Modus wechseln kann
Artikeleinführung:Oftmals können wir das Problem des Win11-Bluescreens lösen, indem wir in den abgesicherten Modus wechseln. Da einige Freunde jedoch mit dem System und den Computern nicht vertraut sind, wissen sie nicht, wie sie in den abgesicherten Modus wechseln können, wenn der Bluescreen nicht startet. Schauen wir uns das unten an. So wechseln Sie in den abgesicherten Modus, wenn Windows 11 mit einem Bluescreen nicht startet: 1. Zuerst verwenden wir kontinuierlich den Netzschalter (Einschaltknopf), um das System neu zu starten. 2. Nach drei oder mehr aufeinanderfolgenden Vorgängen wechselt der Computer in die Systemreparaturoption. 3. Wählen Sie „Fehlerbehebung“, rufen Sie die Fehlerbehebung auf und geben Sie dann „Erweiterte Optionen“ ein. 4. Suchen Sie unter „Erweiterte Optionen“ nach „Starteinstellungen“, geben Sie diese ein und wählen Sie dann „Neustart“. 5. Anschließend können Sie entsprechend den Anweisungen drücken „F4
2024-01-02
Kommentar 0
1739

Wie kann das Problem gelöst werden, dass Windows 11 meldet, dass die Datei nicht sicher heruntergeladen werden kann?
Artikeleinführung:Unser Win11-System verfügt über stärkere Sicherheitsfunktionen als frühere Systemgenerationen. Bei der Verwendung können jedoch einige Probleme auftreten. Kürzlich haben einige Benutzer berichtet, dass Dateien nicht sicher heruntergeladen werden können, sodass sie nicht die gewünschten Inhalte erhalten. Hier stellen wir Ihnen zwei Lösungen vor, die zur Lösung dieses Problems beitragen. Bitte befolgen Sie die Schritte des Herausgebers, um den gesamten Vorgang zu verstehen. Was tun, wenn Win11 meldet, dass Dateien nicht sicher heruntergeladen werden können? Methode 1: 1. Öffnen Sie zunächst die Einstellungen von Win11. 3. Öffnen Sie anschließend die Anwendungs- und Funktionsoptionen. Methode 2: 1. Wenn es immer noch nicht funktioniert, gehen Sie zurück zu den Einstellungen, suchen Sie in der oberen linken Ecke nach „Firewall“ und öffnen Sie sie. 3. Schalten Sie abschließend alle Firewalls aus und speichern Sie die Datei, um sie herunterzuladen.
2024-02-01
Kommentar 0
5073