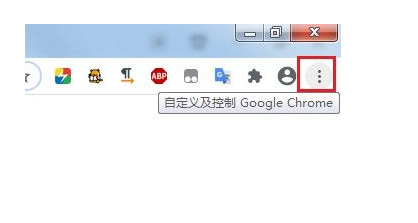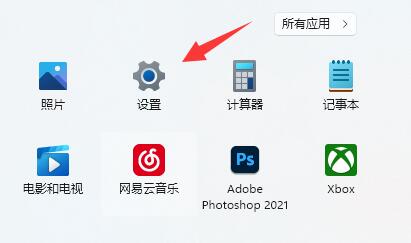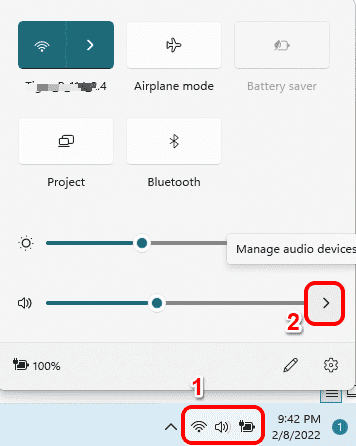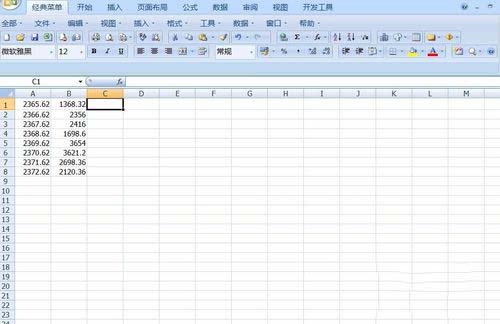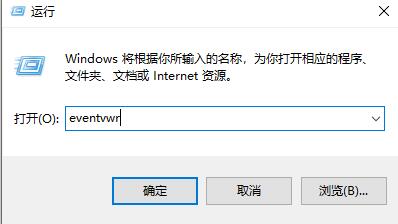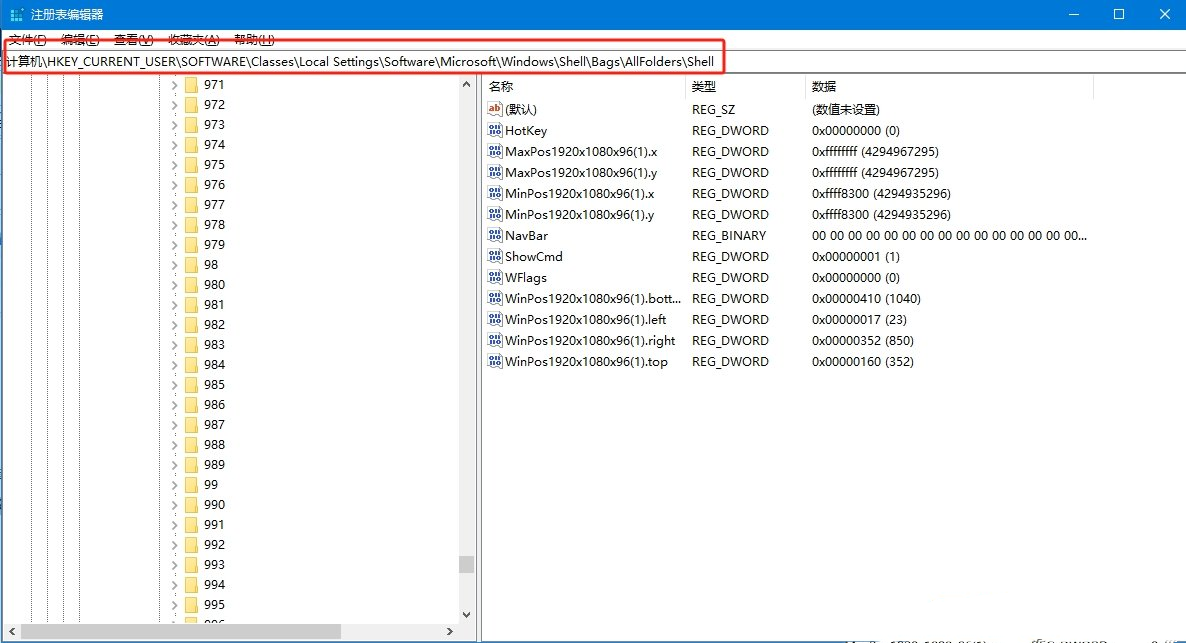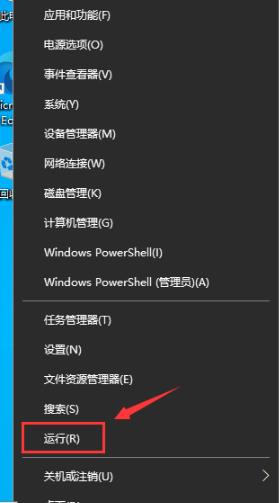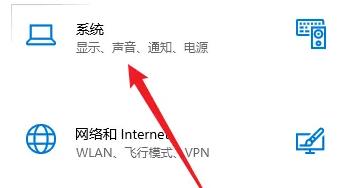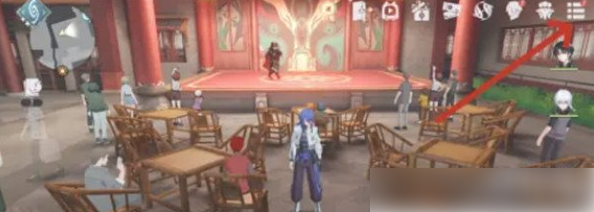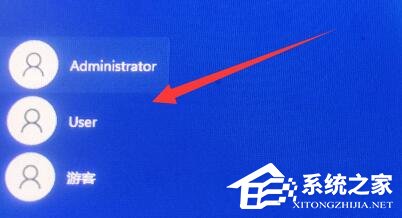Insgesamt606 bezogener Inhalt gefunden

So aktivieren Sie den Echtzeit-Vorschaumodus in WPS WPS-Einstellungen, Echtzeit-Vorschau-Betriebsmethode
Artikeleinführung:In WPS gibt es einen Echtzeit-Vorschaumodus. Nachdem die Funktion gestartet wurde, können wir den endgültigen Effekt beim Bearbeiten von Dokumenten, Tabellen usw. direkt anzeigen. Einige Freunde wissen nicht, wo sie dieses Problem lösen sollen. Das heutige Software-Tutorial lautet: Wir stellen Ihnen detaillierte Bedienungsmethoden zur Verfügung. Interessierte Benutzer sind herzlich willkommen, die neuesten Einstellungsschritte auf der chinesischen PHP-Website zu erhalten. WPS-Einstellung der Echtzeitvorschau-Betriebsmethode 1. Öffnen Sie WPS2019, klicken Sie auf die Option „Neue Tabelle“ und dann auf die Schaltfläche „Neue leere Tabelle“. 2. Klicken Sie dann auf Optionen. 3. Klicken Sie auf „Ansichtsoptionen“ und aktivieren Sie das Kontrollkästchen im Kästchen, um die Echtzeitvorschaufunktion in der WPS-Tabelle zu aktivieren.
2024-09-14
Kommentar 0
686

Was tun, wenn ein Text in Win10 verstümmelt ist? So lösen Sie, dass ein Text in Win10 verstümmelt ist
Artikeleinführung:Kürzlich haben einige Freunde, die das Windows 10-System verwenden, festgestellt, dass einige Wörter zu verstümmelten Zeichen werden. Sie haben andere Methoden ausprobiert, können diese jedoch auch nicht beheben. Aber keine Sorge, wir können dieses Problem durch die Funktionsoptionen in der Systemsteuerung lösen. Werfen wir jetzt einen Blick auf die detaillierten Schritte! Ich hoffe, dass dieses Win10-Tutorial mehr Menschen bei der Lösung ihrer Probleme helfen kann. Lösung für verstümmelten Text in Win10 1. Öffnen Sie zunächst das „Menü“ in der unteren linken Ecke, suchen Sie in der Liste nach „Systemsteuerung“ und klicken Sie darauf. 2. Klicken Sie nach dem Aufrufen der Seite auf die Schaltfläche „Uhr und Zone“. 3. Auf der nächsten Seite wählen wir „Region“ aus. 4. Nach dem Öffnen ändern wir die Schriftart in dieser Zeilenliste auf „Vereinfachtes Chinesisch“. Nach dem Neustart des Computers sieht der Computer nicht ähnlich aus
2024-09-14
Kommentar 0
678
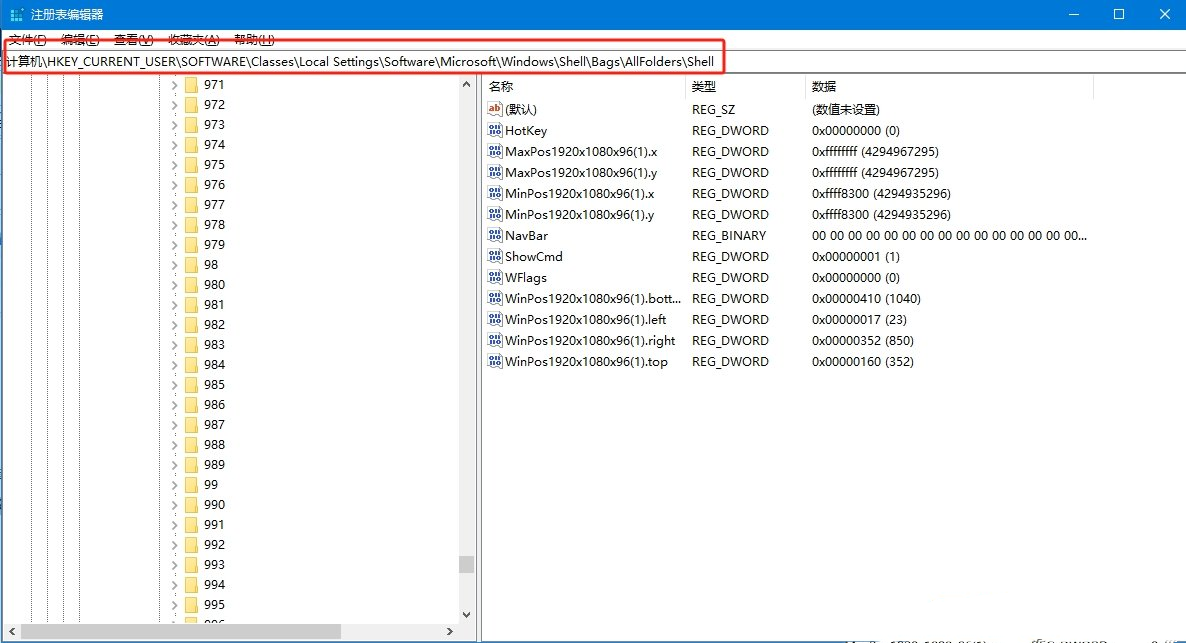
So deaktivieren Sie die Dateityperkennungsfunktion in Win10. So deaktivieren Sie die Dateityperkennungsfunktion in Win10
Artikeleinführung:Hallo zusammen, heute werde ich Ihnen beibringen, wie Sie die Dateityperkennungsfunktion in Win10 deaktivieren. Es ist eigentlich ganz einfach, befolgen Sie einfach die folgenden Schritte! Öffnen Sie zunächst den Registrierungseditor, suchen Sie den Shell-Ordner, klicken Sie dann mit der rechten Maustaste, um einen neuen Zeichenfolgenwert zu erstellen, und legen Sie ihn schließlich fest. Ich hoffe, dieses Tutorial ist für alle hilfreich! Methode zum Deaktivieren der Win10-Dateityperkennungsfunktion 1. Drücken Sie zunächst die Tasten „Win+R“, um das Ausführungsfenster zu öffnen, und geben Sie den Befehl „regedit“ ein, um den Registrierungseditor zu öffnen. 2. Klicken Sie dann in der geöffneten Benutzeroberfläche auf den folgenden Pfad, um ihn zu erweitern: HKEY_CURRENT_USER\Software\Classes\LocalSettings\Sof
2024-09-09
Kommentar 0
332
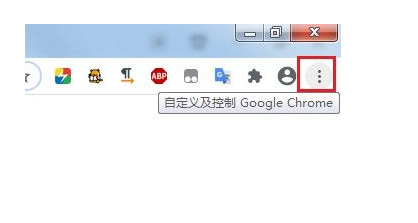
Was soll ich tun, wenn Google Chrome nicht reagiert? Was soll ich tun, wenn Google Chrome nicht reagiert?
Artikeleinführung:Was soll ich tun, wenn Google Chrome nicht reagiert? Wenn wir Google Chrome verwenden, werden wir feststellen, dass die Seite oder der Browser beim Öffnen nicht reagiert. Wie gehen wir also damit um? Benutzer können die Funktion zum Löschen von Browserdaten direkt in den Einstellungen aufrufen, um sie zu bedienen. Auf dieser Website erfahren Sie ausführlich, wie Sie das Problem der mangelnden Reaktionsfähigkeit in Google Chrome lösen können. So lösen Sie das Problem, dass Google Chrome nicht reagiert: 1. Klicken Sie nach dem Aufrufen der Anwendung auf die drei Punkte in der oberen rechten Ecke. Eine Eingabeaufforderung zur Anpassung und Steuerung von Google Chrome wird angezeigt. 2. Suchen Sie dann auf dieser Seite unter „Weitere Tools“ nach der Funktion „Browserdaten löschen“. 3. Wählen Sie dann auf dieser Seite den Zeitraum als unbegrenzt aus und aktivieren Sie die Option unten.
2024-09-13
Kommentar 0
978

Was soll ich tun, wenn in Win11 ein Speicherverlust auftritt? Wie kann der Speicherverlust in Win11 behoben werden?
Artikeleinführung:Kürzlich haben viele Freunde, die das Win11-System verwenden, festgestellt, dass die Fenster auf dem Desktop ihres Computers viel Speicher beanspruchen und es außerdem zu Speicherlecks kommt, die dazu führen, dass andere Programme langsamer laufen. Was zu tun? Heute werde ich Ihnen zwei Lösungen beibringen. Ich hoffe, dieser Artikel kann Ihnen helfen. Die Lösung lautet wie folgt: Methode 1: 1. Klicken Sie in der Taskleiste unten links auf „Start“ und geben Sie „Systemsteuerung“ in das Suchfeld oben ein, um es zu öffnen. 2. Nachdem Sie die neue Benutzeroberfläche aufgerufen haben, schalten Sie den „Ansichtsmodus“ in der oberen rechten Ecke auf „Große Symbole“ um und klicken Sie dann auf „Energieoptionen“. 3. Klicken Sie dann in der linken Spalte auf „Auswählen, was die Ein-/Aus-Tasten bewirken“. 4. Klicken Sie anschließend im oberen Feld auf „Einstellungen ändern, die derzeit nicht verfügbar sind“. 5. Suchen Sie schließlich nach „Schnellstart aktivieren“ und deaktivieren Sie das kleine Kästchen.
2024-09-09
Kommentar 0
530

Lösung für das Problem ungültiger Pakete bei der Installation des Google Chrome-Plug-ins
Artikeleinführung:Wenn wir Google Chrome hinzufügen, werden wir feststellen, dass Google Chrome anzeigt, dass das Paket ungültig ist und der Browser auch den Entwicklermodus aktiviert hat, es aber nicht normal installieren kann. Was ist also los? Dies kann durch die Änderung der neuen Version der Plug-In-Header-Datei des Benutzers verursacht werden. Diese Website stellt den Benutzern die Lösung für das Problem ungültiger Pakete bei der Installation des Google Chrome-Plug-Ins sorgfältig vor. Lösung für das Problem eines ungültigen Pakets bei der Installation des Google Chrome-Plugins. Ursache des Problems: Die Änderung der neuen Version der Plug-in-Header-Datei macht die alte Version des Plug-in-Pakets unbrauchbar. Lösung: Entpacken. 1. Ändern Sie die Dateierweiterung des heruntergeladenen Offline-Chrome-Plug-Ins mit der Erweiterung „crx“ in „zip“ oder „rar“ (falls Sie „Chrom“ nicht sehen können).
2024-09-10
Kommentar 0
556
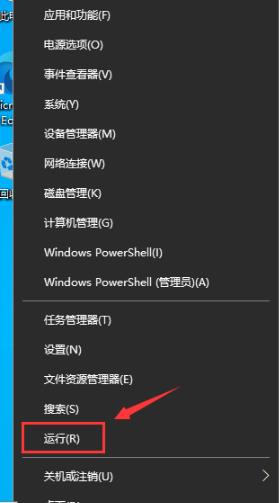
So rufen Sie das Win10-Eingabemethodensymbol ab, nachdem es verloren gegangen ist. So rufen Sie das Win10-Eingabemethodensymbol ab, nachdem es verloren gegangen ist.
Artikeleinführung:Hallo zusammen, viele Leute benutzen heutzutage Computer. Manchmal benötigen wir keine Eingabemethode eines Drittanbieters und können direkt mit der Eingabemethode des Computers tippen. Bei einigen Benutzern kann es jedoch vorkommen, dass das Symbol für die Eingabemethode fehlt. Was sollten sie zu diesem Zeitpunkt tun? Es ist eigentlich ganz einfach. Gehen Sie einfach zum Registrierungseditor, suchen Sie einen Ort namens „Ausführen“ und folgen Sie den Anweisungen. Lassen Sie mich Ihnen als Nächstes im Detail erklären, wie Sie das Symbol für die Win10-Eingabemethode wiederherstellen, nachdem es verschwunden ist. So rufen Sie das Win10-Eingabemethodensymbol ab, nachdem es verloren gegangen ist 1. Drücken Sie die Tastenkombination [Win+X] oder klicken Sie mit der rechten Maustaste auf das [Windows-Startlogo] in der Taskleiste und im Menü mit der rechten Maustaste Wählen Sie im geöffneten Element [Ausführen] aus. 2. Geben Sie im Ausführungsfenster [regedit] ein.
2024-09-10
Kommentar 0
941

Was tun, wenn die Win11-Fingerabdruckanmeldung blinkt? Die Win11-Fingerabdruckanmeldung kann nicht verwendet werden?
Artikeleinführung:Hallo zusammen, heute werde ich mit Ihnen die Lösung für das Flashen der Win11-Fingerabdruckanmeldung teilen. Tatsächlich ist es sehr einfach, es in Windows Update unter der Einstellungsoberfläche zu bedienen, oder Sie können es auch im Konto unter der Taskleiste bedienen. Im Folgenden werde ich Ihnen die Lösung für das Problem, dass die Win11-Fingerabdruckanmeldung nicht verwendet werden kann, ausführlich vorstellen! Lösung für das Problem, dass die Anmeldung per Fingerabdruck in Win11 nicht möglich ist: 1. Öffnen Sie zunächst das Win-Symbol in der Taskleiste und klicken Sie auf „Einstellungen“. 2. Klicken Sie dann auf „Windows Update“ und wählen Sie „Windows Update“ zum Aktualisieren aus. Methode 2: 1. Öffnen Sie die Einstellungen unterhalb der Taskleiste erneut. 2. Klicken Sie dann zur Eingabe auf „Konto“. 3. Wählen Sie die angezeigten „Anmeldeoptionen“. 4. Anzeigen
2024-09-12
Kommentar 0
261

So heben Sie SUI-Münzen ab
Artikeleinführung:Es gibt zwei Möglichkeiten, SUI-Coins abzuheben: 1. Melden Sie sich bei einem DEX an, der SUI-Coin-Transaktionen über eine dezentrale Börse (DEX) wie SUIDEX oder PancakeSwap unterstützt. Erstellen Sie ein Konto bei DEX und überweisen Sie SUI-Münzen über die Einzahlungsadresse auf Ihr DEX-Konto. Wählen Sie das Handelspaar SUI/andere Währung in DEX aus. Geben Sie die Menge an SUI-Coins ein, die Sie verkaufen möchten, und bestätigen Sie die Transaktion. Überweisen Sie den Transaktionserlös (in anderen Währungen) auf Ihr persönliches Portemonnaie. 2. Erstellen Sie ein Konto über eine zentralisierte Börse (CEX) an einer CEX, die den Handel mit SUI-Münzen unterstützt (z. B. Binance oder Coinbase). Übertragen Sie SUI-Münzen über die Einzahlungsadresse auf Ihr CEX-Konto. Wählen Sie S in CEX aus
2024-09-28
Kommentar 0
1008

Lösung für die schwarze Bildschirmprüfung von Medien beim Starten eines Windows 10-Computers
Artikeleinführung:In letzter Zeit sind viele Freunde, die Lenovo-Notebooks verwenden, beim Start auf einen Bluescreen und einen Fehlercode voncheckingmedia gestoßen. Tatsächlich ist es sehr einfach, das BIOS-Einstellungsmenü aufzurufen, um das Problem zu lösen. Wenn es immer noch nicht funktioniert, können Sie das System nur neu installieren. Lassen Sie uns nun im Detail die Lösung für das Problem des schwarzen Bildschirms bei Checkmedia beim Starten eines Windows 10-Computers vorstellen! Lösung für den schwarzen Bildschirm, der beim Starten des Windows 10-Computers angezeigt wird: 1. Drücken Sie die Tastenkombination [F2], um beim Einschalten des Computers die BIOS-Einstellungsoberfläche aufzurufen, wählen Sie mit der linken und rechten Pfeiltaste das Menü „Erweitert“ und Ändern Sie den Festplattenmodus „SATAOperation“ in „RAID“. 2. Dann noch einmal
2024-09-13
Kommentar 0
722

So deaktivieren Sie die Dateityperkennungsfunktion in Win10. So deaktivieren Sie die Dateityperkennungsfunktion in Win10
Artikeleinführung:Hallo zusammen! Heute werde ich Ihnen beibringen, wie Sie die Dateityperkennungsfunktion in Win10 deaktivieren. Es ist ganz einfach: Sie müssen nur den Registrierungseditor öffnen, den Shell-Ordner suchen, dann mit der rechten Maustaste klicken und einen neuen Zeichenfolgenwert erstellen. Ich werde die einzelnen Schritte im Folgenden ausführlich erläutern. Befolgen Sie sie einfach. So deaktivieren Sie die Dateityperkennungsfunktion in Win10 1. Drücken Sie zunächst die Taste „Win R“, um das Ausführungsfenster zu öffnen, und geben Sie den Befehl „regedit“ ein, um den Registrierungseditor zu öffnen. 2. Klicken Sie dann in der geöffneten Benutzeroberfläche auf den folgenden Pfad, um ihn zu erweitern: HKEY_CURRENT_USERSoftwareClassesLocalSettingsSoftwareMicrosoft
2024-09-13
Kommentar 0
545
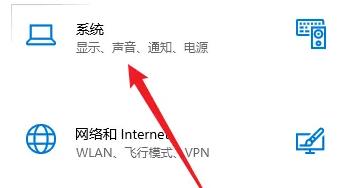
Was tun, wenn direkt unter win11 ein unsichtbares Kästchen erscheint? So deaktivieren Sie das unsichtbare Kästchen direkt unter win11
Artikeleinführung:Jetzt haben immer mehr Leute ein Upgrade auf das Win11-System durchgeführt. Nach dem Update stellen sie fest, dass sich unter der Taskleiste ein unsichtbarer Rahmen befindet, der jedoch häufig versehentlich angeklickt wird . Heute werde ich Ihnen beibringen, wie Sie diesen Rahmen ausschalten. Deaktivieren Sie einfach die Option „Transparenz in Windows aktivieren“ und dieser Rahmen verschwindet. Schauen wir uns als nächstes mit dem Editor an, wie es geht! Die Lösung lautet wie folgt: 1. Rufen Sie mit der Tastenkombination „win i“ schnell die Benutzeroberfläche „Einstellungen“ auf und klicken Sie auf die Option „System“. 2. Nachdem Sie die neue Benutzeroberfläche aufgerufen haben, klicken Sie in der linken Spalte auf die Option „Anzeige“. 3. Suchen Sie dann rechts nach „Transparenz in Fenstern aktivieren“ und schalten Sie schließlich den Schalter aus.
2024-09-13
Kommentar 0
497
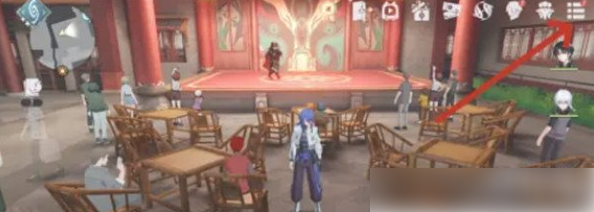
Wie verfeinert man den Dragon Returning Tide-Drachenfluch? Einführung in die Methode zur Verfeinerung des Drachenfluchs
Artikeleinführung:Wie man den „Drachenfluch“ verfeinert. Eine Einführung in die Verfeinerung des „Drachenfluchs“. Verfeinern Sie diese Fähigkeit, um bessere Ergebnisse zu erzielen. 1. Klicken Sie nach dem Start des Spiels zunächst auf das Menülogo oben rechts auf dem Bildschirm. 2. Suchen Sie dann im Hauptmenü, das angezeigt wird, nach „Rucksack“ und tippen Sie darauf. 3. Nach der Ankunft am Rucksack-Interface müssen die Spieler nach dem Gegenstand „Drachenfluch“ suchen. 4. Wählen Sie dann den Zieldrachenzauber aus und klicken Sie auf die unten angezeigte Schaltfläche „Verfeinern“. 5. Verwenden Sie an der Raffinierungsschnittstelle die erforderlichen unverbrannten Materialien, um den Raffinierungsprozess abzuschließen.
2024-09-26
Kommentar 0
454
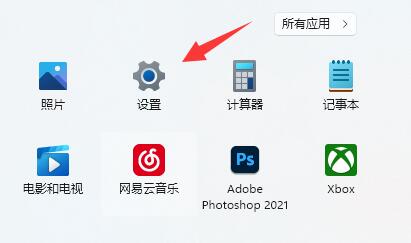
Was tun, wenn Win11 keine Farbdokumente drucken kann? Win11 kann keine Farbdokumente drucken
Artikeleinführung:Nachdem wir über das Win11-System eine Verbindung zum Drucker hergestellt haben, können wir normalerweise Dokumente ausdrucken, sei es in Schwarzweiß oder in Farbe. Einige Freunde stellen jedoch fest, dass Farbdokumente nicht gedruckt werden können und wissen nicht, was sie tun sollen. Es gibt tatsächlich zwei Möglichkeiten, dieses Problem zu lösen. Heute erklärt Ihnen dieses Win11-Tutorial die spezifischen Schritte. Die Lösung lautet wie folgt: Methode 1: 1. Klicken Sie in der Taskleiste unten links auf „Start“ und wählen Sie in der Optionsliste „Einstellungen“ aus. 2. Nachdem Sie die neue Benutzeroberfläche aufgerufen haben, klicken Sie rechts auf „Fehlerbehebung“. 3. Klicken Sie dann auf „Andere Fehlerbehebung“. 4. Suchen Sie dann nach „Drucker“, klicken Sie schließlich rechts auf „Ausführen“ und warten Sie, bis die Systemreparatur abgeschlossen ist. Methode 2: 1. Wenn das Problem nicht gelöst werden kann, können Sie in der Taskleiste in der unteren linken Ecke mit der rechten Maustaste auf „Start“ klicken.
2024-09-09
Kommentar 0
1005

Was soll ich tun, wenn WPS-Zellen nicht gezogen werden können? Was soll ich tun, wenn WPS-Excel-Zellen nicht gezogen werden können?
Artikeleinführung:WPS ist eine sehr benutzerfreundliche Office-Software, die beim Bearbeiten von WPS-Tabellen keine Daten ziehen kann. Was sollten sie also tun, wenn WPS-Zellen nicht gezogen werden können? Benutzer können direkt auf den Speicherort unter der Dateioption klicken und dann den Editor finden, um ihn festzulegen. Lassen Sie diese Website den Benutzern sorgfältig die Lösung für das Problem vorstellen, dass WPS-Excel-Zellen nicht gezogen werden können. Lösung für das Problem, dass WPS-Excel-Zellen nicht gezogen werden können: 1. Öffnen Sie eine Tabelle und ziehen Sie mit der linken Maustaste die zu ziehenden Zellendaten. Es wurde festgestellt, dass der Ziehvorgang nicht ausgeführt werden kann. 2. Zu diesem Zeitpunkt können wir die Maus direkt auf die Option [Datei] oben links bewegen. Wir müssen auf diese Option klicken, um sie zu öffnen.
2024-09-12
Kommentar 0
667
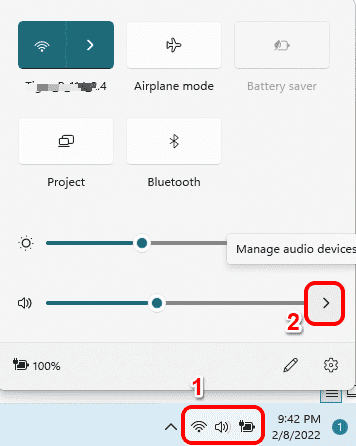
Vier Möglichkeiten, das Tonausgabegerät in Win11 zu ändern
Artikeleinführung:Hallo zusammen, heute möchte ich mit euch teilen, wie man das Tonausgabegerät im Win11-System ändert. Einige Freunde schließen möglicherweise mehrere Geräte an, um jederzeit den Wechsel zu erleichtern. Es gibt jedoch tatsächlich einen einfacheren Weg! Heute stelle ich Ihnen vier verschiedene Austauschmethoden vor und hoffe, Ihnen dabei zu helfen. Methode 1: Klicken Sie im Schnelleinstellungsfeld auf das Symbol des Schnelleinstellungsfelds, das aus dem WLAN-Symbol, dem Lautsprechersymbol und dem Batteriesymbol besteht. Klicken Sie im Bereich „Schnelleinstellungen“ auf das Rechtspfeilsymbol für den Lautstärkeregler. Im Popup-Fenster sehen Sie nun alle an Ihren Computer angeschlossenen Ausgabegeräte. Klicken Sie einfach auf Ihr bevorzugtes Ausgabegerät. Das ist alles. Methode 2: Drücken Sie gleichzeitig die Tasten Win+I, um die Einstellungsanwendung über die Systemtoneinstellungen zu starten.
2024-09-09
Kommentar 0
718
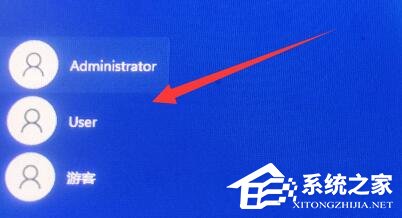
Was soll ich tun, wenn mein Win11-Konto gesperrt ist und ich mich nicht anmelden kann? Was soll ich tun, wenn mein Win11-Konto gesperrt ist und ich mich nicht anmelden kann?
Artikeleinführung:Was soll ich tun, wenn mein Win11-Konto gesperrt ist und ich mich nicht anmelden kann? Manchmal deaktivieren wir das Konto versehentlich, wenn wir den Computer verwenden. Dadurch ist das Konto gesperrt und es ist nicht möglich, darauf zuzugreifen. Wie kann man dieses Problem lösen? Tatsächlich ist die Bedienung ganz einfach. Schauen wir uns die Lösung mit dem Editor an! Lösung für das Problem, dass das Win11-Konto gesperrt ist und nicht angemeldet werden kann 1. Zuerst müssen wir uns in der unteren linken Ecke mit einem anderen Konto „anmelden“, das angemeldet werden kann. 2. Klicken Sie nach der Anmeldung mit der rechten Maustaste auf diesen Computer und öffnen Sie „Verwalten“. 3. Gehen Sie dann unter „Lokale Benutzer und Gruppen“ zur Option „Benutzer“. 4. Doppelklicken Sie dann, um das Konto zu öffnen, bei dem Sie sich nicht anmelden können. 5. Brechen Sie nach der Eingabe „Konto ist deaktiviert“ ab, bestätigen Sie und starten Sie schließlich den Computer neu, um sich normal bei diesem Konto anzumelden.
2024-09-09
Kommentar 0
686

Was soll ich tun, wenn Win11 nicht aus dem Ruhezustand aufwachen kann? Was soll ich tun, wenn Win11 nicht aus dem Ruhezustand aufwachen kann?
Artikeleinführung:Wenn wir den Computer zu normalen Zeiten nicht verwenden, wechselt er automatisch in den Ruhemodus, wodurch Strom gespart werden kann. Einige Freunde stellen jedoch fest, dass der Computer nach dem Wechsel in den Ruhemodus nicht aufwachen kann. Was sollten sie tun? Machen Sie sich keine Sorgen, folgen wir dem Editor, um zu sehen, wie Sie das Problem lösen können, dass Win11 nicht aus dem Ruhezustand aufwachen kann! Lösung für Win11, das nicht aus dem Ruhezustand aufwachen kann, Methode 1. Wenn der Bildschirm schwarz ist und nicht aufgeweckt werden kann, können Sie nur den Netzschalter verwenden, um einen Neustart zu erzwingen. 2. Nach dem Neustart betreten Sie das System, klicken mit der rechten Maustaste auf das Startmenü und öffnen „Geräte-Manager“. 3. Doppelklicken Sie dann, um das Tastatur- oder Mausgerät zu öffnen. 4. Geben Sie nach dem Öffnen „Energieverwaltung“ ein, aktivieren Sie „Diesem Gerät erlauben, den Computer aufzuwecken“ und speichern Sie. 5. Danach müssen wir nur noch das ausgewählte Gerät verwenden, um aus dem Schlaf aufzuwachen. Methode 2 1. If-Methode
2024-09-09
Kommentar 0
1005
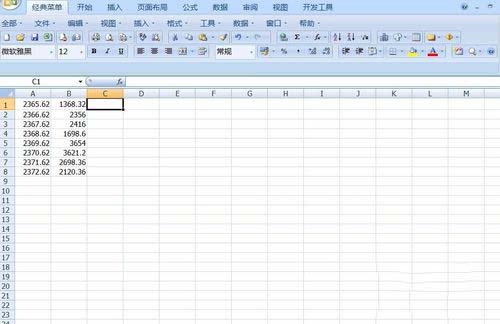
So verwenden Sie die Excel-Subtraktionsformel. So verwenden Sie die Excel-Subtraktionsfunktion
Artikeleinführung:In Excel-Tabellen gibt es viele Funktionsformeln, mit denen wir schnell die gewünschten Werte berechnen können. Viele Benutzer wissen nicht, wie man Excel verwendet Verwenden Sie die Subtraktionsformel. Deshalb wird Ihnen der Herausgeber der chinesischen PHP-Website heute zwei häufig verwendete Methoden vorstellen. Ich hoffe, dass der Inhalt des heutigen Software-Tutorials mehr Menschen bei der Lösung des Problems helfen kann. So verwenden Sie die Excel-Subtraktionsformel Methode 1: 1. Öffnen Sie die Excel-Tabellendaten. 2. Geben Sie dann =A1-B1 in Zelle C1 ein und drücken Sie die Eingabetaste. 3. Erhalten Sie das Ergebnis wie unten gezeigt. 4. Platzieren Sie die Maus in der unteren rechten Ecke von Zelle C1, halten Sie die linke Maustaste gedrückt, wenn ein kleines schwarzes Kreuz erscheint, und ziehen Sie zur Zelle C8. 5. Einfach
2024-09-13
Kommentar 0
695
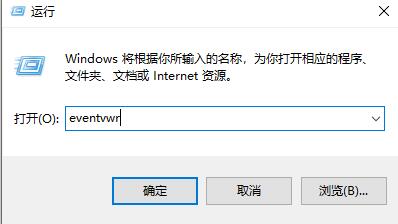
So zeigen Sie Protokolle in Win10 an. So zeigen Sie Protokolle in Win10 an
Artikeleinführung:Das Systemprotokoll von Win10 zeichnet automatisch einige Ausnahmen oder Fehlermeldungen auf, die auf dem Computer angezeigt werden. Wie kann ich das Protokoll in Win10 anzeigen? Der folgende Editor zeigt Ihnen, wie Sie Protokolle in Win10 anzeigen. Werfen wir einen Blick darauf! Methode 1: 1. Verwenden Sie die Tastenkombination „win R“, um die Ausführung zu starten, geben Sie „eventvwr“ ein und drücken Sie die Eingabetaste, um es zu öffnen. 2. Klicken Sie in der sich öffnenden Fensteroberfläche links auf „Windows-Protokoll“, um es zu erweitern. Sie können die Protokollkategorie auswählen, die Sie entsprechend Ihren Anforderungen anzeigen möchten, und doppelklicken, um sie anzuzeigen. Methode 2: 1. Klicken Sie mit der rechten Maustaste auf „Menü“ in der Taskleiste unten und wählen Sie „Ereignisse“ in der Optionsliste
2024-09-13
Kommentar 0
1050