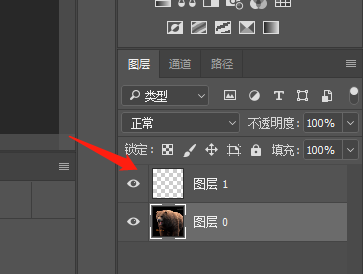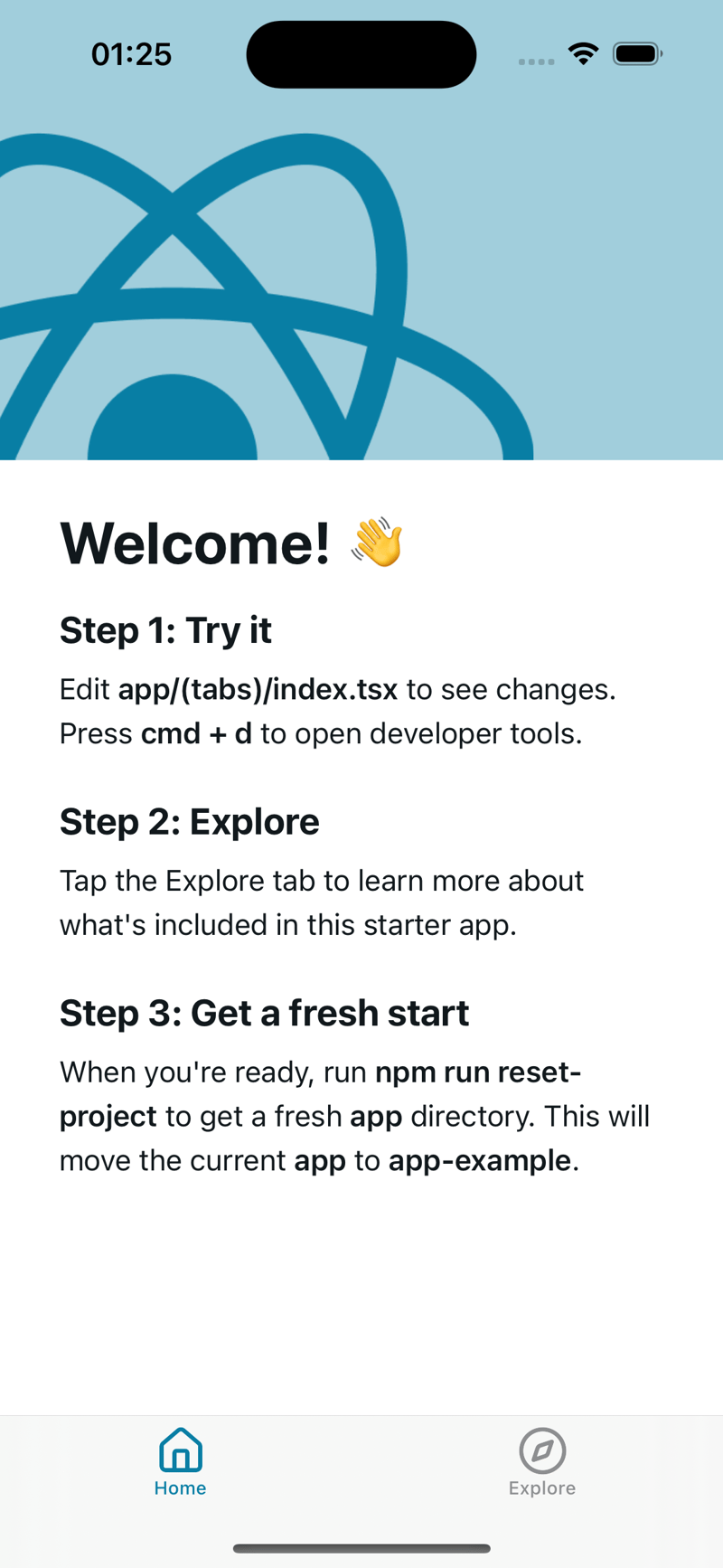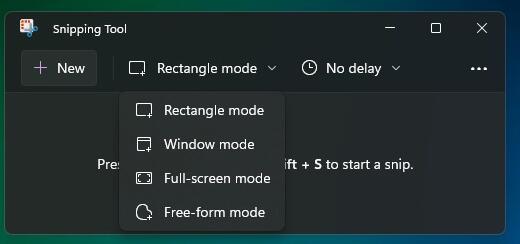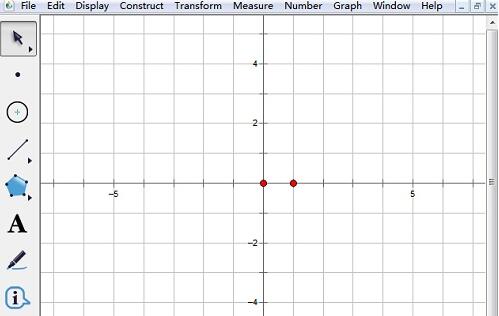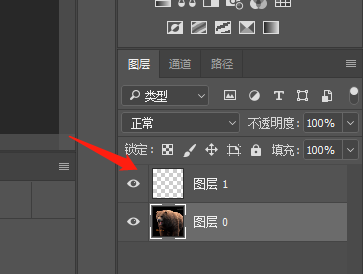Insgesamt10000 bezogener Inhalt gefunden

Was sind die grafischen und textinteraktiven KI-Tools?
Artikeleinführung:Mit interaktiven KI-Tools für Grafik und Text können Benutzer über Bilder und Text interagieren, um Aufgaben zu erledigen. Zu diesen Tools gehören: Bilderkennung und -klassifizierung, Bildbearbeitung und -verarbeitung, Textverständnis und -generierung, Bildsuche und -abruf, Bildsegmentierung und -anmerkung. Zu den Vorteilen dieser Tools gehört, dass sie intuitiv, effizient, genau, zugänglich und innovativ sind.
2024-11-29
Kommentar 0
350

So verwenden Sie das PS-Stempel-Tool_So verwenden Sie das PS-Stempel-Tool
Artikeleinführung:1. Öffnen Sie das Materialbild mit der PS-Software und klicken Sie auf die Ebene rechts, um eine neue Ebene zu kopieren (wie im Bild gezeigt). 2. Löschen Sie mit dem Stempelwerkzeug die Wörter „Love“ und „Animal“ in „Love Animals“, suchen Sie im linken Menü nach dem „Stempelwerkzeug“ und klicken Sie auf das „Klonstempelwerkzeug“ (wie im Bild gezeigt). 3. Nach dem Aufruf des Klonstempel-Werkzeugs ist die Zeile über der Leinwand dessen Eigenschaftsleiste. Hier legen wir die Größe des Klonstempel-Werkzeugpinsels fest (wie im Bild gezeigt). 4. Nachdem Sie die Pinselgröße eingestellt haben, bewegen Sie die Maus auf das Bild, drücken Sie die ALT-Taste auf der Seite des Zielbilds, die gelöscht werden muss, und klicken Sie mit der Maus, um diesen Teil des Bildes zu absorbieren (wie im Bild gezeigt). . 5. Platzieren Sie dann die Maus hier auf dem Zielbild, klicken Sie einmal und es wird sofort vom absorbierten Bild bedeckt (wie im Bild gezeigt).
2024-04-19
Kommentar 0
1146

Wo kann ich die BTC-Liquidationskarte sehen?
Artikeleinführung:Die BTC Liquidation Map ist ein Visualisierungstool zur Verfolgung der Bitcoin-Liquidationsaktivität und zeigt die Richtung an, in die eine große Anzahl von Transaktionen fließt. Sie können die BTC-Liquidationskarte über die folgenden Plattformen anzeigen: Glassnode Studio (interaktive Liquidationskarte, filterbar nach Indikatoren), Chainalysis Reactor (klassifiziert nach Börsen, Wallets usw.), CipherTrace Tracer (Fokus auf riskante Transaktionen), BitMEX Research (real (zeitliche Anzeige der Zu- und Abflüsse von Bitcoin-Börsen) und TokenAnalyst (verfolgt Bitcoin-Ströme und identifiziert Markttrends).
2024-10-17
Kommentar 0
700
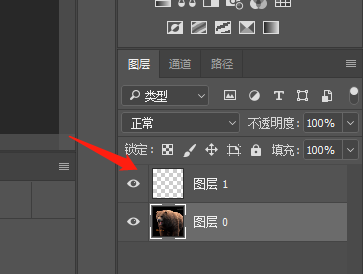
So verwenden Sie das PS-Stempeltool. So verwenden Sie das PS-Stempeltool
Artikeleinführung:Kürzlich haben viele Freunde den Redakteur gefragt, wie man das PS-Stempel-Tool verwendet. Lassen Sie uns als Nächstes alles über die Verwendung des PS-Stempel-Tools erfahren. Wie verwende ich das PS-Stempel-Tool? So verwenden Sie das PS-Stempelwerkzeug: 1. Öffnen Sie das Materialbild mit der PS-Software, klicken Sie auf die Ebene rechts, um eine neue Ebene zu kopieren (wie im Bild gezeigt). 2. Löschen Sie mit dem Stempelwerkzeug die Wörter „love“ und „moving“ in „Love Animals“, suchen Sie im Menü links nach „Stempelwerkzeug“ und klicken Sie auf „Stempelwerkzeug klonen“ (wie im Bild gezeigt). 3. Rufen Sie den Klon auf. Nach dem Stempelwerkzeug ist die Zeile über der Leinwand dessen Eigenschaftsleiste. Hier legen wir die Größe des Pinsels des Imitationsstempelwerkzeugs fest (wie im Bild 4 gezeigt). Bewegen Sie die Maus auf den Bereich, der geräumt werden muss.
2024-08-16
Kommentar 0
414

So verwenden Sie das PS-Lasso-Tool. So verwenden Sie das PS-Lasso-Tool
Artikeleinführung:Viele unerfahrene Freunde kennen die spezifischen Vorgänge zur Verwendung des PS-Lasso-Tools immer noch nicht. Daher bietet Ihnen der Editor eine Anleitung zur Verwendung des PS-Lasso-Tools. Freunde, die es benötigen, können schnell einen Blick darauf werfen. Wie verwende ich das PS-Lasso-Tool? So verwenden Sie das PS-Lasso-Werkzeug 1. Zuerst wählen wir die Maus aus, um PS zu öffnen, und drücken Strg+O, um das Bild zu öffnen (wie im Bild gezeigt). 2. Wählen Sie das magnetische Lasso-Werkzeug aus, um Knoten an den Rändern des Bildes hinzuzufügen. Halten Sie die linke Maustaste gedrückt, um den Rand des Tieres im Bild zu umreißen, drücken Sie Strg+Eingabetaste, um die Auswahl zu laden, und passen Sie dann den Bildinhalt an (wie im Bild gezeigt). 3. Drücken Sie die Strg+-Taste, um das Bild zu vergrößern, drücken Sie die Leertaste, um das Greifsymbol im Bild anzuzeigen, und verwenden Sie das magnetische Lasso-Werkzeug, um die Bildränder kontinuierlich zu umreißen. Sie können das Bild schnell auswählen.
2024-08-16
Kommentar 0
899

So verwenden Sie das Photoshop2019-Rahmenwerkzeug Photoshop2019-Tutorial
Artikeleinführung:Öffnen Sie zunächst die Software Photoshop 2019 und erstellen Sie ein neues leeres Dokument, wie im Bild unten gezeigt. Klicken Sie dann im Menü mit der linken Maustaste auf [Öffnen], um die Materialbilder zu importieren, wie in der Abbildung unten gezeigt. Importieren Sie dann das Materialbild in die Leinwand und passen Sie die Größe des Bildes an, wie in der Abbildung unten gezeigt. Klicken Sie dann in der Toolbox auf der linken Seite mit der linken Maustaste auf das [Rahmen-Tool], wie in der Abbildung unten gezeigt. Verwenden Sie dann auf dem Bild das [Rahmenwerkzeug], um den im Bild angezeigten Bereich auszuwählen, wie in der Abbildung unten gezeigt. Klicken Sie dann in der Toolbox auf der linken Seite mit der linken Maustaste auf das [Verschieben-Tool], wie in der Abbildung unten gezeigt. Verwenden Sie abschließend das [Verschieben-Werkzeug], um die Position des im Rahmen angezeigten Bildes anzupassen, wie in der Abbildung unten gezeigt.
2024-06-02
Kommentar 0
894
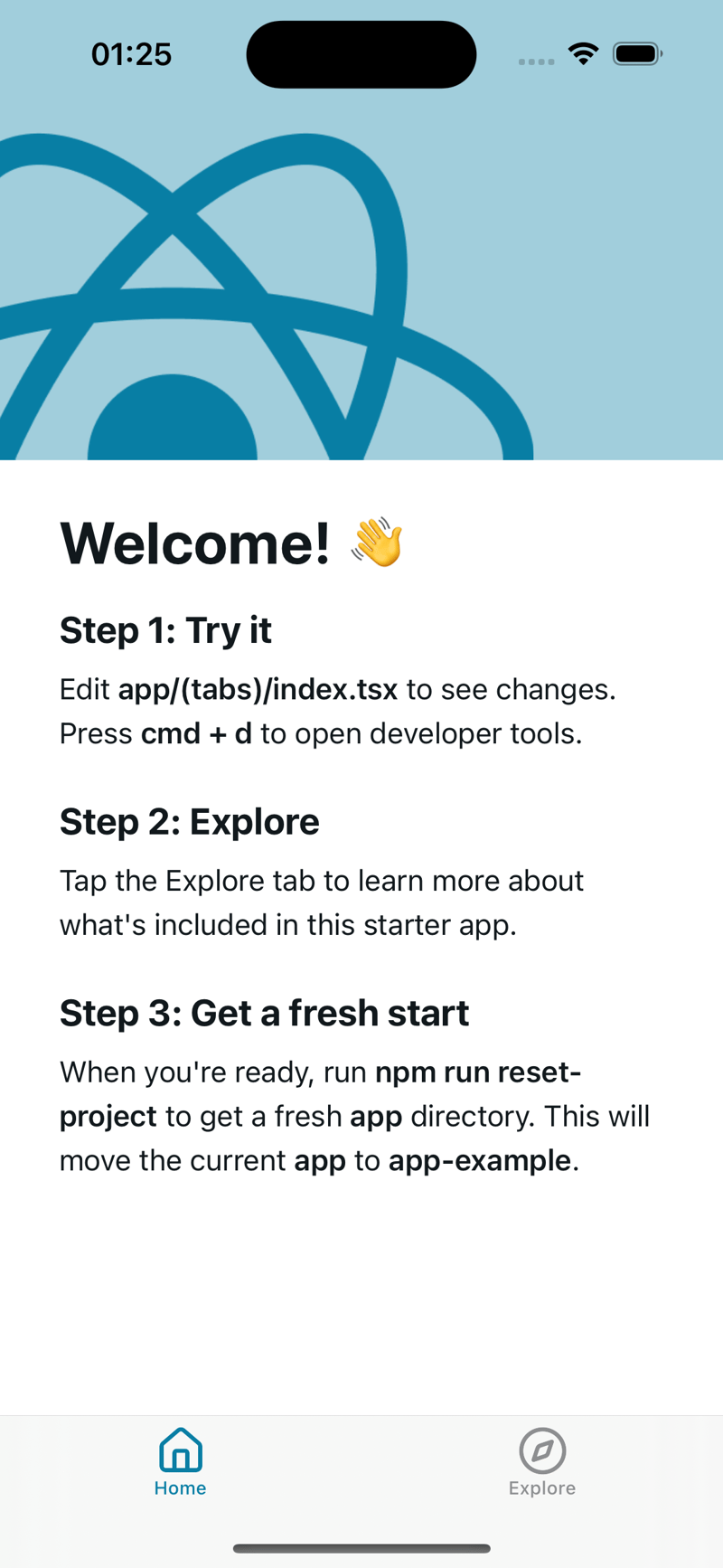
So fügen Sie benutzerdefinierte Symbole in React Native in 5 hinzu
Artikeleinführung:Die Verwaltung benutzerdefinierter Symbole in React Native kann eine Herausforderung sein, insbesondere mit herkömmlichen Tools wie Fontello oder Icomoon. Diesen Tools fehlt häufig die dynamische Integration in moderne Frameworks, was das Hinzufügen oder Aktualisieren von Symbolen umständlich und zeitaufwändig macht
2024-11-30
Kommentar 0
239
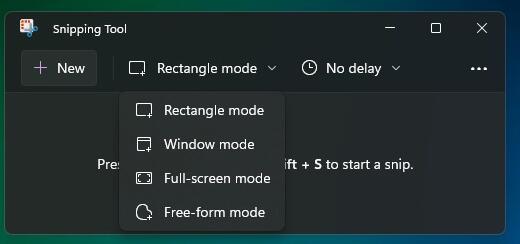
Das neue Screenshot-Tool win11 erweitert klassische Funktionen und verfügt über ein modernes Design
Artikeleinführung:Kürzlich hat Microsoft den Benutzern das neueste Build22000.132-Update zur Verfügung gestellt, das verschiedene Gadgets wie Kalender, Taschenrechner, E-Mails usw. sowie dieses neue Screenshot-Tool enthält, das ich Ihnen heute im Auszug vorstellen möchte. Werfen wir einen Blick auf die spezifischen Inhalte dieses Screenshot-Tools. Win11 startet ein neues Screenshot-Tool 1. Zunächst einmal hat dieses Screenshot-Tool in Bezug auf die Benutzeroberfläche die Benutzeroberfläche überarbeitet und ihr eine neue Fensteroberfläche mit abgerundeten Ecken verliehen, die eher dem Win11-Thema entspricht. 2. Im Vergleich zum in das Windows-System integrierten Screenshot-Tool verfügt es über mehr Funktionen wie Anmerkungen, Bereichs-Screenshots, Speichern unter usw. 3. Nach dem Update können wir über System-Tastenkombinationen oder direkt im Suchfeld nach Screenshots suchen.
2024-01-06
Kommentar 0
1101

Tutorial zum genauen Finden des Schnittpunkts einer Funktion im Geometry Sketchpad
Artikeleinführung:1. Erstellen Sie eine neue Funktion. 1. Öffnen Sie den geometrischen Skizzenblock, klicken Sie in der Menüleiste auf [Daten] – [Neue Funktion], geben Sie den Funktionsausdruck in das Popup-Dialogfeld ein und klicken Sie auf die Schaltfläche „OK“. 2. Zu diesem Zeitpunkt können Sie den neu erstellten Funktionsausdruck in der oberen linken Ecke des geometrischen Skizzenblocks sehen. Erstellen Sie auf die gleiche Weise eine weitere Funktion, wie in der Abbildung gezeigt. 2. Um das Funktionsbild zu zeichnen, wählen Sie in der Seitenleiste [Pfeil verschieben] aus, klicken Sie mit der rechten Maustaste auf die Funktionsbezeichnung und wählen Sie [Funktion zeichnen], um das Bild der Funktion zu zeichnen, wie in der Abbildung gezeigt. 3. Um den Schnittpunkt zu zeichnen, klicken Sie auf [Benutzerdefinierte Werkzeuge] – [Neues Koordinatensystem] – [Zwei-Funktions-Schnittpunkt-Werkzeug], klicken Sie nacheinander auf die beiden Funktionsbilder, und der Fokus wird angezeigt, wie in der Abbildung gezeigt.
2024-04-17
Kommentar 0
612

So verwenden Sie das Klonstempel-Tool in PS. So verwenden Sie das Klonstempel-Tool in PS
Artikeleinführung:Viele Menschen verwenden bei ihrer Arbeit PS-Software. Wissen Sie also, wie man das PS-Imitationsstempel-Tool verwendet? Das Folgende ist die Methode zur Verwendung des Nachahmungsstempel-Tools in PS, das Ihnen der Herausgeber zur Verfügung stellt. Wenn Sie interessiert sind, schauen Sie sich bitte unten um. Wie verwende ich das PS-Klonstempel-Tool? So verwenden Sie das Klonstempel-Werkzeug in PS: Erstellen Sie zunächst ein neues Dokument und ziehen Sie mit dem Auswahlrechteck-Werkzeug ein Muster heraus und füllen Sie es mit Farbe. Klicken Sie dann mit dem „Klonstempel-Werkzeug (S)“ auf die obere linke Ecke Um den Stil zu ändern, halten Sie die Taste „[,]“ gedrückt, um die Größe zu steuern. Halten Sie dann die Alt-Taste gedrückt, um das Muster zu kopieren und die Maus zu bewegen. Zu diesem Zeitpunkt können Sie sehen, dass sich der Cursor in das Muster verwandelt hat An anderen Stellen auf der Leinwand die Maus gedrückt halten und verschieben, um die kopierte Quelle einzufügen. Maus-/Tastaturbedienung: Mausbewegung: Quelle klonen
2024-08-15
Kommentar 0
606

Welche Software gibt es für die Liquidationskarte des Währungskreises?
Artikeleinführung:Die Liquidation Map-Software ist ein Tool zur Überwachung von Kryptomarktliquidationen. Durch die Bereitstellung von Echtzeitdaten und -analysen hilft diese Software Händlern, Markttrends zu erkennen, Risiken zu verwalten und fundierte Handelsentscheidungen zu treffen. Sie zeigen die Anzahl und den Umfang der Liquidationen sowie die Faktoren, die sie ausgelöst haben, wie Hebelwirkung, Marktvolatilität und Preisbewegungen. Die Währungskreis-Clearing-Kartensoftware umfasst hauptsächlich die folgenden Typen:
2024-10-15
Kommentar 0
658

Elden Circle Map Tool
Artikeleinführung:Die Elden-Ring-Karte ist das erste Mal, dass die Elden-Ring-Karte online ist. Die obigen Beschreibungen und Markierungen bereiten vielen Spielern Kopfzerbrechen und sie können die Elden-Ring-Karte nicht verstehen Circle Map Tool, damit Freunde die Elden Circle Map schnell und geschickt nutzen können, und es verfügt über mehr als 20 Ressourcenmarkierungen, was sehr einfach zu verwenden ist! Elden Circle Map Tool 1. Unterstützt das beliebige Vergrößern und Verkleinern der Karte, die Anzeige vollständiger hochauflösender Bilder und die adaptive Anzeige auf PCs und Mobiltelefonen. 2. Finden Sie schnell den Standort von Ausrüstung, Materialien, Requisiten, Boss, NPC, Portalen, Segenspunkten, Asche, Amuletten und wichtigen Gegenständen. 3. Das Kartentool muss nicht heruntergeladen werden und kann kostenlos verwendet werden, indem Sie mit der Maus scrollen oder mit dem Finger über die Karte streichen
2024-04-22
Kommentar 0
1454

So reduzieren Sie die Größe von Computer-Desktopsymbolen
Artikeleinführung:So verkleinern Sie Computer-Desktopsymbole Computer sind eines der unverzichtbaren Werkzeuge im modernen Leben, und Desktopsymbole sind eine Ressource, die wir häufig verwenden, um schnell auf häufig verwendete Anwendungen und Dateien zuzugreifen. Manchmal erscheinen Desktopsymbole zu groß, was unsere normale Nutzung beeinträchtigt. Wie verkleinert man also Desktopsymbole? Hier sind einige Methoden. Die erste Methode besteht darin, die Größe des Symbols über die Desktop-Skalierung zu ändern. Im Windows-Betriebssystem können wir die Größe von Desktop-Symbolen anpassen, indem wir das Skalierungsverhältnis der Desktop-Anzeige ändern. Spezifische Operationen
2024-02-19
Kommentar 0
1353

Wie stelle ich die Desktop-Zeit auf dem Xiaomi Mi 14 ein?
Artikeleinführung:Xiaomi wird von Zeit zu Zeit einige neue Modelle auf den Markt bringen. Das kürzlich auf den Markt gebrachte Xiaomi Mi 14 hat meiner Meinung nach sehr gute Verkaufszahlen erzielt Xiaomi Mi 14? ? Lassen Sie sich als Nächstes vom Herausgeber das spezifische Tutorial vorstellen! Wie stelle ich die Desktop-Zeit auf dem Xiaomi Mi 14 ein? Drücken Sie zunächst lange auf einen leeren Bereich auf dem Desktop oder ziehen Sie den Bildschirm mit zwei Fingern zusammen, um zu zoomen und in den Desktop-Bearbeitungsmodus zu gelangen. Suchen Sie im Desktop-Bearbeitungsmodus nach dem Symbol „Gadget“ oder „Gadget-Box“ und klicken Sie darauf, normalerweise ein kleines quadratisches Symbol. Schritt 2: Suchen Sie in der Liste der Widgets eine Option wie „Uhr“ oder „Uhr & Wetter“ und wählen Sie sie aus. Ziehen Sie das ausgewählte Uhr-Widget an die Stelle, an der es angezeigt werden soll
2024-02-23
Kommentar 0
1206
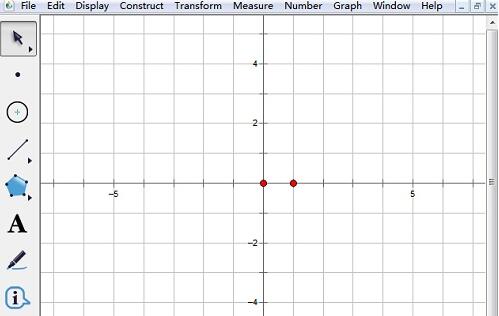
Eine einfache Möglichkeit, Gleichungen mit dem geometrischen Skizzenblock zu lösen
Artikeleinführung:Erstellen Sie ein neues Raster. Öffnen Sie die Software „Geometrischer Skizzenblock“ und wählen Sie den Befehl [Zeichnen] – [Raster anzeigen], um ein neues Raster im geometrischen Skizzenblock zu erstellen. Erstellen Sie eine neue Funktion. Wählen Sie den Befehl [Zeichnen] - [Neue Funktion zeichnen], geben Sie den Funktionsausdruck in das Popup-Dialogfeld zum Bearbeiten der Funktion ein und Sie erhalten das Funktionsbild wie in der Abbildung gezeigt. Klicken Sie mit dem [Punktwerkzeug] auf den Schnittpunkt der beiden Funktionen, um die Punkte A und B zu generieren. Wählen Sie den Schnittpunkt der Funktion aus und führen Sie den Befehl [Messen]-[Koordinaten] aus, um die Koordinaten des Schnittpunkts zu messen. Die erhaltenen Koordinaten sind die Lösung der Funktion.
2024-04-17
Kommentar 0
503

Was Sie über die Verwendung kleiner PPT-Symbole und Layouteinstellungen wissen müssen!
Artikeleinführung:Als ich vor ein paar Tagen auf einem Literaturaustauschsymposium die PPT des Dozenten sah, war ich wirklich überrascht. Die Bilder und Texte im PPT sind nicht nur gut aufeinander abgestimmt, das Layout ist schlicht und exquisit, es gibt auch viele interessante Icons. Was wäre, wenn wir selbst auch einige interessante Symbole zum PPT hinzufügen möchten? Müssen wir Bilder einfügen oder selbst zeichnen? Natürlich nicht, wir können relevante kleine PPT-Symbole in PPT festlegen. Wie richtet man es konkret ein? Werfen wir einen Blick auf die konkreten Methoden! Die Schritte sind wie folgt: 1. Die in dieser Lektion erläuterten Hauptthemen sind Grafiken und Symbole. 2. Was sind Grafiken und Icons? Klicken Sie in der Menüleiste auf [Einfügen], klicken Sie auf [Formwerkzeug] und [Symbolwerkzeug], um die erforderlichen Grafiken und Symbole zu zeichnen. Die spezifischen Menüanweisungen sind in der Abbildung dargestellt
2024-03-20
Kommentar 0
769

Wo kann man die Verkehrszahlen auf Amap überprüfen? Liste der Schritte zum Überprüfen der Verkehrszahlen auf Amap
Artikeleinführung:Amap-Verkehrszahlen können Verkehrsinformationen in Echtzeit bereitstellen und Staus vorhersagen. Benutzer können Verkehrszahlen nutzen, um Verkehrsbedingungen zu verstehen, Staus zu vermeiden und Reiserouten im Voraus zu planen. Gleichzeitig stellen Verkehrszahlen auch eine Datenunterstützung für die Verkehrspolizei dar, um den Verkehr besser steuern zu können. Freunde, die wissen möchten, wo sie die Verkehrszahlen auf Amap überprüfen können, kommen Sie vorbei! Wo kann man die Verkehrszahlen auf Amap überprüfen? 1. Zuerst öffnen wir die Amap-App und klicken unten auf die weiteren Tool-Optionen. 2. Suchen Sie dann auf der Seite „Weitere Tools“ nach der Option „Verkehrsnummer“ und klicken Sie darauf. 3. Wählen Sie abschließend die Verkehrsnummer aus, die Sie anzeigen möchten. Hier können Sie die relevanten Verkehrsnummerninformationen anzeigen.
2024-07-16
Kommentar 0
328

So kommentieren Sie Zeichnungsnamen in AutoCAD 2018
Artikeleinführung:1. Öffnen Sie die Zeichnung, die beschriftet werden soll. 2. Klicken Sie in der linken Symbolleiste auf die Symbolanmerkung und wählen Sie die Bildnamenanmerkung aus. 3. Geben Sie den Namen der Zeichnung in das Popup-Zeichnungsnamensfeld ein und legen Sie dann die Textgröße usw. fest. 4. Nachdem die Einstellungen abgeschlossen sind, klicken Sie im Zeichenbereich auf Einfügen. 5. Wenn die eingefügte Anmerkung zum Abbildungsnamen ungeeignet ist, können Sie sie erneut bearbeiten, indem Sie auf die dicke Linie unten doppelklicken. 6. Die Pfeile in der Abbildung unten zeigen den Ort des Bearbeitungseinflusses an. 7. Zu diesem Zeitpunkt ist der Vorgang zum Ändern der Bildnamenbezeichnung abgeschlossen.
2024-06-07
Kommentar 0
351
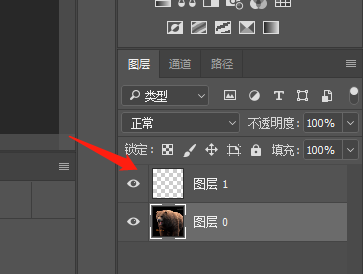
So entfernen Sie Text mit dem PS-Stempel-Tool. PS-Stempel-Tool-Tutorial
Artikeleinführung:Das Clone Stamp Tool ist eine besondere Funktion der PS-Software. Es dient zum Kopieren von Beispielbildern und kann zum Entfernen von Text oder Mustern aus den Bildern verwendet werden. Wie entferne ich also Text mit dem PS-Stempel-Tool? Der folgende Editor zeigt Ihnen, wie Sie mit dem Imitationsstempel-Tool Text in der PS-Software entfernen. So verwenden Sie das PS-Stempelwerkzeug: 1. Öffnen Sie das Materialbild mit der PS-Software, klicken Sie auf die Ebene rechts, um eine neue Ebene zu kopieren (wie im Bild gezeigt). 2. Löschen Sie mit dem Stempelwerkzeug die Wörter „love“ und „moving“ in „Love Animals“, suchen Sie im linken Menü nach dem Stempelwerkzeug und klicken Sie auf das Imitationsstempelwerkzeug (wie im Bild gezeigt). 3. Nach dem Aufruf des Klonstempel-Werkzeugs ist die Zeile über der Leinwand dessen Eigenschaftsleiste. Hier legen wir die Größe des Klonstempel-Werkzeugpinsels fest (wie im Bild gezeigt). 4. Nachdem Sie die Pinselgröße eingestellt haben, bewegen Sie die Maus
2024-08-26
Kommentar 0
975

Software zum Lesen des Münzmarktes
Artikeleinführung:Die Devisenmarkt-Lesesoftware ist ein Tool für Kryptowährungshändler, das Echtzeitdiagramme, technische Indikatoren und Handelsfunktionen bereitstellt, um ihnen bei der Analyse von Trends, der Formulierung von Strategien und der Ausführung von Transaktionen zu helfen. Zu seinen Funktionen gehören: ① Echtzeit-Charts; ③ Handelsfunktionen; ⑥ Community-Unterstützung; Bei der Auswahl der Software sollten Sie Folgendes berücksichtigen: ① Kryptowährungsunterstützung; ③ Handelsfunktionen; ⑤ Community-Unterstützung;
2024-07-23
Kommentar 0
1042