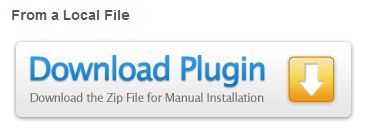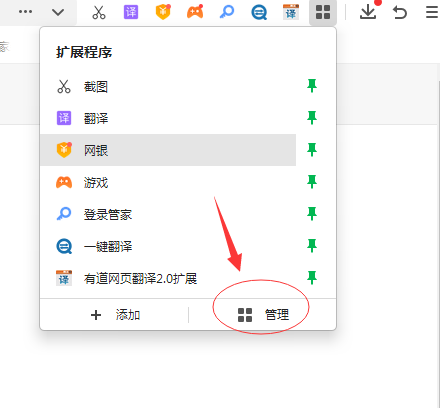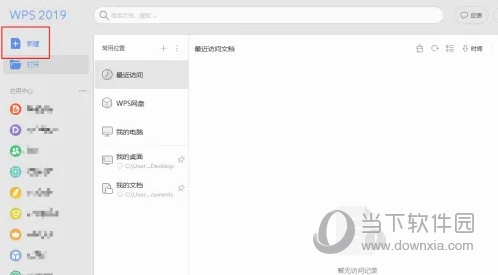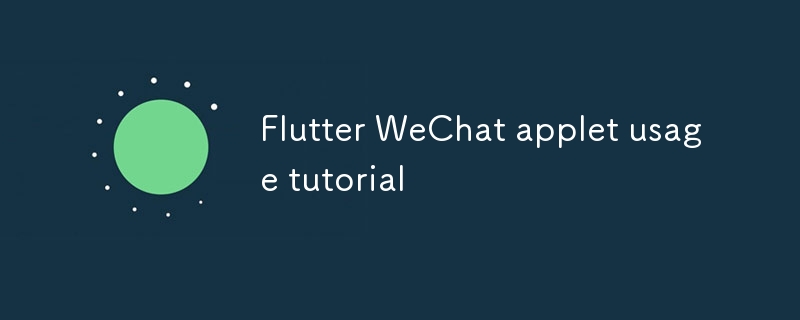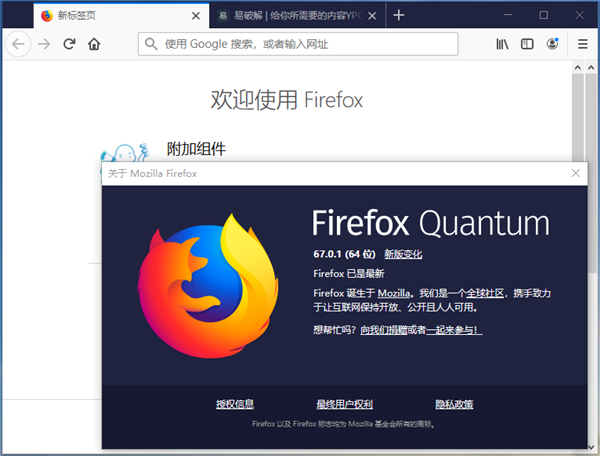Insgesamt10000 bezogener Inhalt gefunden

Wählen Sie in der Anweisungsverwendung aus
Artikeleinführung:Die SELECT INTO-Anweisung fügt Daten aus einer Tabelle in eine andere Tabelle ein. Die Syntax lautet: SELECT INTO Zieltabelle [Feldliste] FROM Quelltabelle [WHERE-Bedingung]. Kann zum Erstellen neuer Tabellen sowie zum Verschieben oder Aktualisieren von Daten verwendet werden.
2024-05-10
Kommentar 0
1656

Was tun, wenn Chrome keine Plugins laden kann?
Artikeleinführung:Die Unfähigkeit von Chrome, Plug-Ins zu laden, kann behoben werden, indem überprüft wird, ob das Plug-In korrekt installiert ist, das Plug-In deaktiviert und aktiviert, der Plug-In-Cache geleert, der Browser und die Plug-Ins aktualisiert, die Netzwerkverbindung überprüft werden usw Ich versuche, das Plug-in im Inkognito-Modus zu laden. Die Lösung lautet wie folgt: 1. Überprüfen Sie, ob das Plug-in korrekt installiert wurde, und installieren Sie es erneut. 2. Deaktivieren und aktivieren Sie das Plug-in, klicken Sie auf die Schaltfläche „Deaktivieren“ und dann erneut auf die Schaltfläche „Aktivieren“. - Wählen Sie im Cache „Erweiterte Optionen“ > „Browserdaten löschen“, überprüfen Sie die Bilder und Dateien im Cache, löschen Sie alle Cookies und klicken Sie auf „Daten löschen“.
2023-11-06
Kommentar 0
4614
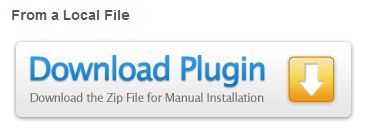
So installieren Sie das Aptana-Plug-In in Eclipse Eclipse-Installations-Tutorial zum Aptana-Plug-In
Artikeleinführung:Laden Sie zunächst das Eclipse-Plug-in herunter. Es wird dringend empfohlen, das Plug-in manuell herunterzuladen, anstatt es online zu aktualisieren. Öffnen Sie dann die Eclipse-Software und entpacken Sie das heruntergeladene Aptana-Plug-in in das Eclipse-Verzeichnis. Erstellen Sie einen neuen Link-Ordner und erstellen Sie im Ordner einen neuen Link-Ordner. Erstellen Sie eine neue Textdatei aptana.link im Inhaltsformat: path={der Speicherort des aptana-Plug-ins}, z. B. path=F: javaeclipseaptana Zum Schluss starten Sie Eclipse neu und fertig. Der Herausgeber hat das Tutorial zur Installation des Aptana-Plug-Ins in Eclipse hier geteilt. Freunde, die sich nicht sicher sind, sollten sich beeilen und es lernen.
2024-06-07
Kommentar 0
1120


So installieren Sie das Oil Monkey-Plug-in für den Firefox-Browser
Artikeleinführung:Wie installiere ich das Oil Monkey-Plugin für Firefox? Firefox ist ein hochwertiger Open-Source-Browser, der mit vielen Plug-in-Erweiterungen kompatibel ist. Das Grease Monkey-Plug-in ist ein kürzlich auf den Markt gekommenes Plug-in-Erweiterungs-Management-Plug-in, das Plug-in-Verwaltungsdienste mit hoher Kompatibilität und Stabilität bieten kann. Daher möchten viele Freunde das Grease Monkey-Plug-in für den Firefox-Browser installieren. Aber sie sind dazu nicht in der Lage. Ich weiß nicht, wie das genau geht, daher zeigt Ihnen der Editor, wie Sie das Grease Monkey-Plug-in in Firefox installieren. So installieren Sie das Grease Monkey-Plugin in Firefox 1. Laden Sie das Plug-in von dieser Website herunter, klicken Sie in der Benutzeroberfläche auf Plug-in herunterladen und warten Sie, bis der Download abgeschlossen ist. 2. Nachdem der Download abgeschlossen ist, müssen wir Folgendes tun: Öffnen Sie Firefox und klicken Sie auf [Drei] in der oberen rechten Ecke. 3. Klicken Sie in der Popup-Oberfläche auf [Erweiterungen und Hauptmenü].
2024-01-30
Kommentar 0
1321
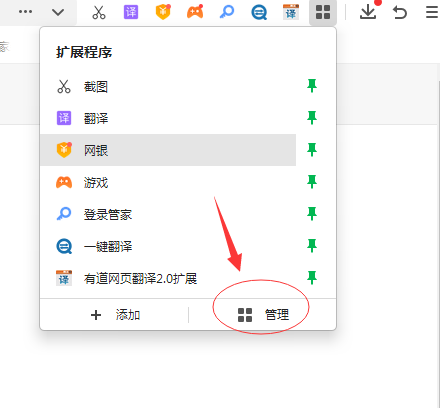
So installieren Sie das Plug-in für den 360-Browser (360-Browser-Plug-in-Installationsmethode)
Artikeleinführung:So installieren Sie Plug-Ins für 360 Browser (So installieren Sie Plug-Ins für 360 Browser) 360 Browser ist ein einfacher und effizienter Browser, aber viele Freunde wissen nicht, wie Plug-Ins für 360 Browser installiert werden. Nachfolgend gibt Ihnen der Herausgeber der chinesischen PHP-Website eine detaillierte Einführung. So installieren Sie Plug-ins im 360-Browser 1. Suchen Sie nach dem Öffnen des 360-Browsers in der oberen rechten Ecke nach der Schaltfläche „Plug-in-Verwaltung“, die aus vier kleinen Quadraten besteht, und klicken Sie darauf. 2. Unten erscheint ein Optionsmenü. Klicken Sie unten auf „Verwalten“. 3. Rufen Sie die Seite „Erweiterte Verwaltung“ auf und wählen Sie „Erweiterte Verwaltung“. 4. Rufen Sie die erweiterte Verwaltungsoberfläche auf und starten Sie den Entwicklungsmodus. 5. Wählen Sie dann Erweiterung laden aus, um das heruntergeladene Plug-in hinzuzufügen.
2024-06-13
Kommentar 0
415

So fügen Sie MySQL hinzu, löschen, ändern und fragen es ab
Artikeleinführung:Hinzufügen, Löschen, Ändern und Abfragen in MySQL: Einfügen (CREATE): Verwenden Sie die INSERT INTO-Anweisung, um Daten in die Tabelle einzufügen. Löschen (DELETE): Verwenden Sie die DELETE FROM-Anweisung, um Daten basierend auf Bedingungen aus der Tabelle zu löschen. Update (UPDATE): Verwenden Sie die UPDATE-Anweisung, um Daten in der Tabelle basierend auf Bedingungen zu aktualisieren. Abfrage (SELECT): Verwenden Sie die SELECT-Anweisung, um Daten aus einer Tabelle basierend auf Bedingungen auszuwählen.
2024-04-22
Kommentar 0
437

Wie verwalte ich Google Chrome-Plugins?
Artikeleinführung:Die Erweiterungs-Plug-In-Funktion in Google Chrome bietet Benutzern sehr umfangreiche Funktionen. Wenn jedoch zu viele Plug-Ins installiert sind, ist dies verwirrend und muss verwaltet werden. Wie verwaltet Google Chrome die Erweiterungs-Plug-Ins? Im Folgenden finden Sie eine detaillierte Einführung in die Plug-in-Methode für die Google Chrome-Serververwaltung. Wenn Sie interessiert sind, werfen Sie einen Blick darauf. 1. Öffnen Sie die Software, klicken Sie auf die Schaltfläche „Menü“ in der oberen rechten Ecke und wählen Sie „Erweiterungen“ unter „Weitere Tools“ in der Optionsliste unten, um sie zu öffnen. 2. In der neuen Oberfläche, die sich öffnet, können wir alle im Browser installierten Plug-Ins anzeigen. Wenn wir neue Plug-Ins hinzufügen müssen, können wir in der oberen linken Ecke und dann im kleinen Fenster auf „Erweiterungen“ klicken das taucht auf
2024-01-12
Kommentar 0
2061

Was tun, wenn der Cloud-Host-Server nicht über genügend Speicher verfügt?
Artikeleinführung:Lösung: 1. Bereinigen Sie das Installationspaket und einige nutzlose Dateien und Plug-Ins und nutzen Sie die Website-Ressourcen sinnvoll. 2. Löschen Sie abgelaufene E-Mails, um zu vermeiden, dass übermäßig viele E-Mails Speicherplatz auf der Website beanspruchen. 3. Bereinigen Sie Junk-Dateien in der Datenbank Entwürfe und tote Links auf der Website und andere ungültige Informationen; 4. Deaktivieren Sie nicht unbedingt erforderliche Plug-Ins und verwenden Sie Online-Tools, um die Arbeit abzuschließen. 6. Kontrollieren Sie die Größe von Mediendateien wie Bildern, Audio usw.; Video.
2024-03-12
Kommentar 0
919

So löschen Sie das Black Box Workshop-Plug-in_So löschen Sie das Black Box Workshop-Plug-in
Artikeleinführung:1. Zuerst öffnen wir den Black Box Workshop und geben oben links [Local Plugins] ein. 2. Klicken Sie dann auf den [kleinen Pfeil] auf der rechten Seite des Plug-Ins, das Sie löschen möchten, um es zu löschen. 3. Wenn es immer noch nicht funktioniert, klicken Sie oben rechts auf [Einstellungen]. 4. Bereinigen Sie abschließend den Plug-in-Cache.
2024-06-09
Kommentar 0
1104
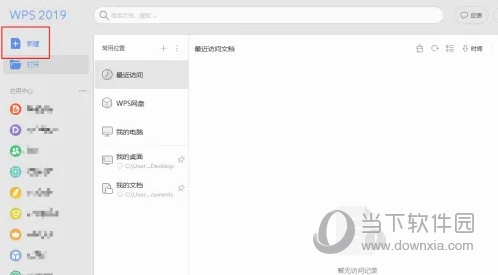
Wie man Smartart-Grafiken in WPS2019 einfügt, erfahren Sie, nachdem Sie dies gelesen haben
Artikeleinführung:WPS2019 ist eine Software zur Dokumentenbearbeitung und -verarbeitung, die viele Freunde bei der täglichen Büroarbeit verwenden. Sie kann jedem dabei helfen, verschiedene Dokumente einfach zu bearbeiten und die Büroeffizienz zu verbessern. Einige Freunde wissen immer noch nicht, wie man SmartArt-Diagramme in WPS einfügt. Deshalb werde ich Ihnen heute die Methode zum Einfügen von SmartArt-Diagrammen vorstellen. Wenn Sie interessiert sind, werfen wir einen Blick darauf. Methodenschritte: 1. Öffnen Sie WPS2019 und klicken Sie auf Neu. 2. Klicken Sie auf Demo, Neu und Einfügen, wie unten gezeigt. 3. Klicken Sie auf smartArt und wählen Sie eine Grafik aus.
2024-02-09
Kommentar 0
820
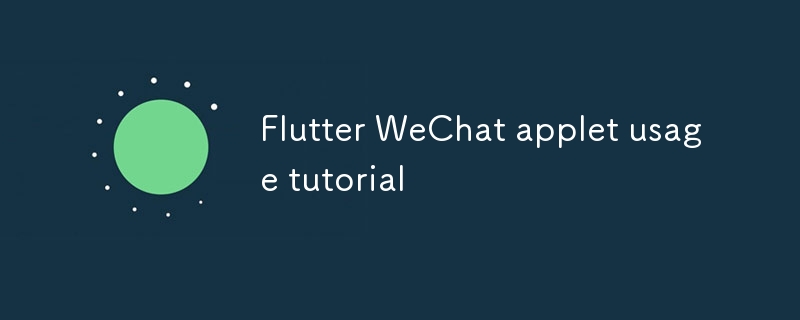
Tutorial zur Verwendung des Flutter WeChat-Applets
Artikeleinführung:Das Einrichten einer Flutter-Entwicklungsumgebung für WeChat Mini-Programme umfasst die Installation des Flutter SDK, des WeChat Mini-Programm-Plugins und die Erstellung eines neuen Projekts. Zu den wichtigsten Schritten zum Erstellen eines WeChat-Miniprogramms mit Flutter gehört das Hinzufügen des Plugins, d
2024-08-15
Kommentar 0
970
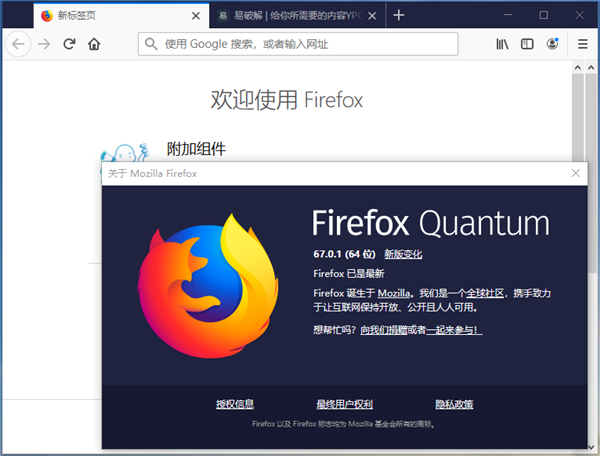
So installieren Sie das Greasemonkey Script-Plugin in Firefox
Artikeleinführung:Wie füge ich das Oil Monkey Script-Plug-in zu Firefox hinzu? Oil Monkey ist eine Plug-in-Verwaltungserweiterung, die von vielen Freunden verwendet wird. Sie verfügt über viele einfache und benutzerfreundliche Servicefunktionen. Viele Freunde verwenden dieses Programm gerne. Und weil Firefox die Browsersoftware mit den meisten Freiheiten zum Erweitern von Programmen ist, möchten viele Freunde das Grease Monkey Script-Plugin zu Firefox hinzufügen, wissen aber nicht, wie das geht. Der Herausgeber wird es Ihnen unten erklären. Wir präsentieren Ihnen das Tutorial zur Installation des Firefox Oil Monkey-Plug-ins. Tutorial zur Installation des Firefox Tampermonkey-Plugins 1. Geben Sie die URL „https://addons.mozilla.org/zh-CN/firefox/addon/tampermonkey/“ ein und klicken Sie, um das Plug-in in der Benutzeroberfläche herunterzuladen
2024-01-30
Kommentar 0
3698