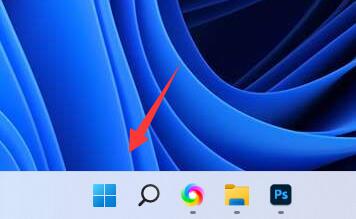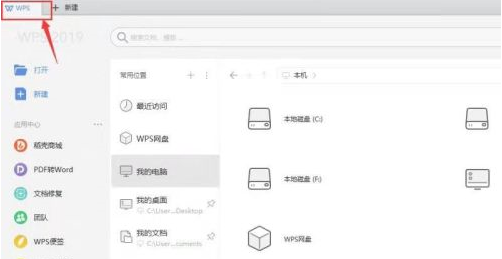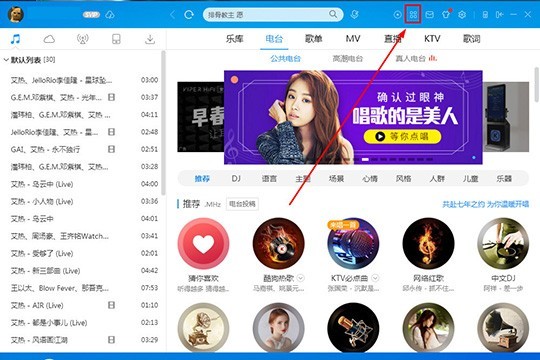Insgesamt10000 bezogener Inhalt gefunden

Bigbang-Bildschirmschoner für Computer (dynamisch) und Bildschirmschoner für Mobiltelefone herunterladen?
Artikeleinführung:1. Bigbang-Bildschirmschoner für Computer (dynamisch) und Bildschirmschoner für Mobiltelefone herunterladen? Wir empfehlen Huoying, das auch in Mobilfunkgeschäften erhältlich ist. Die meisten davon sind dynamische Hintergrundbilder. Dort können Sie nach verschiedenen dynamischen Hintergrundbildern suchen, und natürlich sind auch Ihre statischen Hintergrundbilder enthalten. 2. Wie lösche ich den heruntergeladenen Computer-Bildschirmschoner? Bildschirmschoner werden ebenfalls in Form von Dateien gespeichert und haben die Erweiterung „SCR“. Deaktivieren Sie zuerst den Bildschirmschoner und gehen Sie dann zu den Ordnern Windows\System und Windows\System32, um den zu löschenden Bildschirmschoner zu finden. Ihre Dateinamen werden im Allgemeinen nach dem Namen des Bildschirmschoners benannt. Löschen Sie sie, nachdem Sie sie gefunden haben. Es gibt auch eine problemlose Methode: Nutzen Sie die Dateisuchfunktion des Systems, um alle Dateien mit der Endung „SCR“ zu finden.
2024-08-17
Kommentar 0
714

Tutorial zum Ändern des Windows 7-Bildschirmschoners
Artikeleinführung:Das Win7-System unterstützt Benutzer beim Anpassen des Bildschirmschonerbilds. Wir können unser bevorzugtes Bildschirmschonermuster in den personalisierten Bildschirmschonereinstellungen auswählen und auch die Bildschirmschonerzeit ändern. Folgen wir dem Editor, um einen Blick auf die spezifischen Änderungsoperationsmethoden zu werfen. Anleitung zum Ändern des Bildschirmschoners unter Windows 1. Klicken Sie mit der rechten Maustaste auf eine leere Stelle auf dem Desktop und wählen Sie „Personalisieren“. 2. Suchen Sie nach „Bildschirmschoner“ in der unteren rechten Ecke. 4. Klicken Sie auf das kleine Dreieck 5. Sie können die Bildschirmschonerzeit auch unten ändern, wenn Sie das Bildschirmschonermuster wünschen. Klicken Sie nach Abschluss unten auf „Übernehmen“ und dann auf „OK“.
2023-12-24
Kommentar 0
1657

Wie deinstalliere ich den 360-Hintergrund-Bildschirmschoner vollständig? So deinstallieren Sie den 360-Hintergrund-Bildschirmschoner
Artikeleinführung:Wie deinstalliere ich den 360-Hintergrund-Bildschirmschoner vollständig? Einige Freunde haben die 360 Wallpaper-Software verwendet, um ihre Computerhintergründe zu ändern, aber es gefällt ihnen nicht, dass die Software immer den Bildschirmschoner anzeigt. Selbst wenn sie diese Software heute nicht verwenden, wird der Bildschirmschoner immer noch angezeigt, was jeder möchte Um den gesamten 360-Hintergrund-Bildschirmschoner zu deinstallieren, wird der Herausgeber meinen Freunden vorstellen, wie man den 360-Hintergrund-Bildschirmschoner deaktiviert und wie man die Software deinstalliert. So deaktivieren Sie den 360-Hintergrund-Bildschirmschoner. Wenn Ihnen die Bildschirmschonerfunktion dieser Software nicht gefällt, können Sie die Software öffnen, auf die drei Punkte in der oberen rechten Ecke klicken, um das Einstellungscenter aufzurufen, und dann zu wechseln Ändern Sie die Bildschirmschonereinstellungen und schalten Sie die Bildschirmschonerfunktion aus. So deinstallieren Sie den 360-Hintergrund-Bildschirmschoner: 1. Öffnen Sie die „Systemsteuerung“ des Computers und finden Sie sie nicht.
2024-03-28
Kommentar 0
1858

Erfahren Sie, wie Sie einen Bildschirmschoner in Win7 einrichten
Artikeleinführung:Der Bildschirmschoner ist die integrierte Bildschirmschutzfunktion des Systems. Einerseits kann er den Stromverbrauch des Bildschirms reduzieren und den Bildschirm vor Schäden schützen, wenn die Person vorübergehend abwesend ist Bildschirminhalte können nicht von anderen ausspioniert werden, wenn die Person nicht in der Nähe ist. Auch die Einstellungsmethode ist sehr einfach, werfen wir einen Blick unten. Anleitung zum Einstellen des Win7-Bildschirmschoners 1. Klicken Sie zunächst auf die Schaltfläche „Start“ in der unteren linken Ecke und suchen Sie nach der „Systemsteuerung“. 2. Klicken Sie auf die Schaltfläche „Darstellung und Personalisierung“. 3. Wählen Sie unter „Personalisierung“ „Bildschirmschoner ändern“. 4. Sie können den Bildschirmschoner an der Symbolposition einschalten und das Bildschirmschonermuster auswählen. 5. Sie können auch auswählen, wie lange mit dem Einschalten des Bildschirmschoners gewartet werden soll. Klicken Sie abschließend auf „OK“. 6. Aktivieren Sie im Bild oben die Option „Passwortschutz während der Wiederherstellung verwenden“. 7. Klicken Sie dann auf „Energie ändern“.
2023-12-24
Kommentar 0
1337

So richten Sie einen Bildschirmschoner im Linux-System ein
Artikeleinführung:Um einen Bildschirmschoner in einem Linux-System einzurichten, befolgen Sie einfach die folgenden Schritte: 1. Öffnen Sie die Systemeinstellungen. 2. Wählen Sie „Bildschirm“, „Anzeige“ oder „Energieverwaltung“. 4. Wählen Sie a Bildschirmschoner; 5. Aktivierungszeit des Bildschirmschoners festlegen; Darüber hinaus können Sie Bildschirmschoner von Drittanbietern aus dem Internet herunterladen und zur Installation in das angegebene Verzeichnis kopieren. Nachdem die Einstellung abgeschlossen ist, wird der Bildschirm automatisch gesperrt oder zeigt den angegebenen Bildschirmschoner an, nachdem das System eine Zeit lang inaktiv war.
2024-04-11
Kommentar 0
1297


So legen Sie das Bildschirmschoner-Passwort in Win8 fest
Artikeleinführung:Schritte zum Festlegen eines Bildschirmschonerkennworts in Windows 8: Suchen Sie in den PC-Einstellungen in den Sperrbildschirmeinstellungen nach Bildschirmschonereinstellungen. Aktivieren Sie „Anmeldung erforderlich, um vom Bildschirmschoner aufzuwachen“, geben Sie das Passwort ein und bestätigen Sie es. Klicken Sie auf „Änderungen speichern“.
2024-04-14
Kommentar 0
361
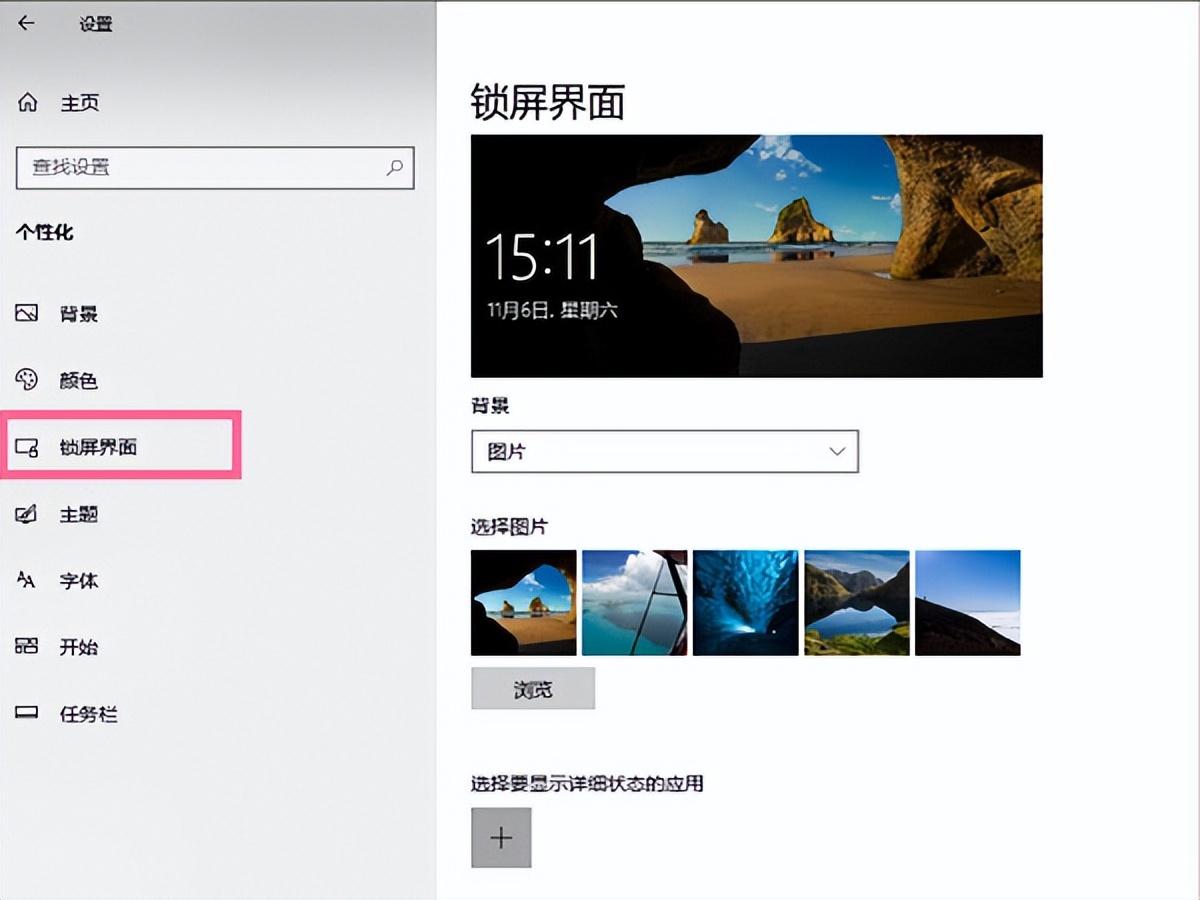
So deaktivieren Sie den Bildschirmschoner des Computers. Anbei: Schritte zum Deaktivieren des Bildschirmschoners in Windows 10
Artikeleinführung:Wie schalte ich den Bildschirmschoner in Win10 aus? Einige Freunde haben einen Bildschirmschoner auf ihren Computern eingerichtet, wissen aber nicht, wie sie ihn ausschalten können. Jedes Mal, wenn sie ihn eine Zeit lang nicht bedienen, rufen Benutzer, die ein Login eingerichtet haben, den Bildschirmschoner auf Sie müssen das Passwort eingeben, wenn Sie den Desktop erneut betreten möchten. Lassen Sie uns weiter unten über die Schritte zum Deaktivieren des Bildschirmschoners in Windows 10 sprechen. Weitere Ein-Klick-System-Neuinstallations-Software für Anfänger, die unerfahrene Computerbenutzer verwenden können, sind alle auf der offiziellen Website für Anfänger-Systeme verfügbar. 1. Klicken Sie mit der rechten Maustaste auf eine leere Stelle auf der Desktop, um die Personalisierungsoptionen aufzurufen. Wählen Sie den Sperrbildschirm. 2. Ziehen Sie in der Sperrbildschirmoberfläche die rechte Seite nach unten und klicken Sie auf Bildschirmschonereinstellungen. 3. Klicken Sie auf die Dropdown-Liste Bildschirmschoner und wählen Sie „Keine“ aus
2024-03-14
Kommentar 0
1548
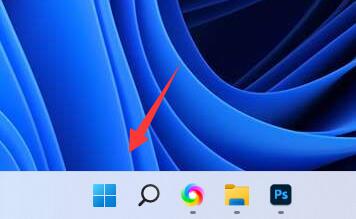
Tutorial zum Speichern von Win11-Screenshots
Artikeleinführung:Viele Freunde möchten das mit Win11 gelieferte Screenshot-Tool verwenden, stellen jedoch fest, dass der Screenshot verschwunden ist. Wie kann man den Screenshot also in Win11 speichern? Eigentlich muss man nur zuerst das Screenshot-Tool öffnen und dann einen Screenshot machen, um ihn zu speichern Es. So speichern Sie Screenshots in Windows 11: 1. Klicken Sie zunächst unten auf „Start“ oder „Suchen“. 2. Suchen Sie dann nach „Snipping Tool“ und öffnen Sie es. 3. Klicken Sie nach dem Öffnen oben links auf „+ Neu“. 4. Erfassen Sie dann den gewünschten Bildschirminhalt. 5. Nachdem Sie einen Screenshot erstellt haben, gelangen Sie automatisch zur Bearbeitungsoberfläche. Klicken Sie auf die Schaltfläche „Speichern“ in der oberen rechten Ecke, wie in der Abbildung gezeigt. 6. Wählen Sie abschließend den Speicherort und „Speichern“, um den Win11-Screenshot zu speichern.
2023-12-29
Kommentar 0
1556

Wo kann der Win7-Bildschirmschoner eingestellt werden? Detaillierte Einführung in die Einstellungsteile für den Win7-Bildschirmschoner
Artikeleinführung:Der Win7-Bildschirmschoner ist eine Funktion, die die Privatsphäre des Benutzers schützen und den Computer in den Ruhemodus versetzen kann, und viele Benutzer, die Win7 zum ersten Mal verwenden, sind sich nicht sicher, wo sie ihn einstellen sollen Daher wurde die Frage aufgeworfen, wo der Win7-Bildschirmschoner eingestellt werden soll. Hier finden Sie den relevanten Inhalt, der die Einstellungen für den Win7-Bildschirmschoner vorstellt. So stellen Sie den Bildschirmschoner in Win7 ein 1. Gehen Sie zuerst zur Desktop-Software, klicken Sie auf die leere Stelle auf dem Desktop, wählen Sie „Humanisierung“ zum Einschalten und fahren Sie mit dem nächsten Schritt fort. 2. Klicken Sie in der sich öffnenden humanisierten Benutzeroberfläche auf den Bildschirmschoner unten rechts auf der Benutzeroberfläche, um mit dem nächsten Schritt fortzufahren. 3. Sie können es in der Bildschirmschoner-Einstellungsoberfläche einstellen.
2023-07-15
Kommentar 0
2662

Wie kann ich den Bildschirmschoner in Win7 abbrechen? Anleitung zum Deaktivieren des Standby-Bildschirmschoners in Windows 7
Artikeleinführung:Wenn unser Win7-System eine Zeit lang nicht bedient wurde, wechselt es automatisch in den Standby-Modus und ein Bildschirmschoner wird angezeigt. Viele Freunde möchten diesen Bildschirmschoner jedoch nicht verwenden und möchten ihn abbrechen, wissen aber nicht, wie man ihn bedient. Um dieses Problem anzugehen, ist das heutige Win7-Tutorial: Lassen Sie uns die Lösung für die Mehrheit der Benutzer teilen. Benutzer in Not können sich gerne die abschließenden Schritte ansehen. So brechen Sie den Win7-Bildschirmschoner ab: 1. Klicken Sie zunächst auf die Startschaltfläche des Computers und dann auf Systemsteuerung. 2. Klicken Sie, um die Darstellungsoberfläche aufzurufen. 3. Klicken Sie, um die Anzeige aufzurufen. 4. Klicken Sie, um den Bildschirmschoner zu ändern. 5. Klicken Sie zum Erweitern und wählen Sie „Keine“ als Bildschirmschoner aus.
2024-02-09
Kommentar 0
1256
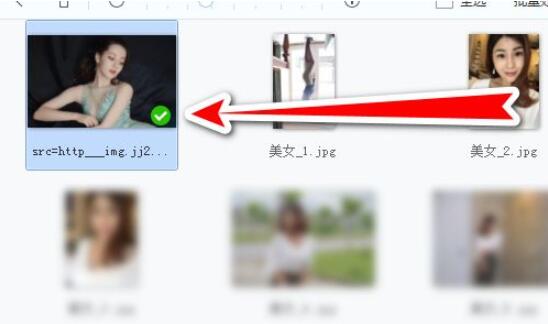
So richten Sie einen Bildschirmschoner in 2345 Kantu King ein_Schritte zum Einrichten eines Bildschirmschoners in 2345 Kantu King
Artikeleinführung:Öffnen Sie zuerst 2345, um den Bilderkönig zu sehen. Klicken Sie dann auf eines der Bilder, um es auszuwählen. Klicken Sie dann auf den Bildschirmschoner in der oberen rechten Ecke. Es erscheint eine Popup-Eingabeaufforderung. Klicken Sie auf „OK“. Sie können den Bildschirmschoner erfolgreich einrichten. Nach erfolgreicher Einrichtung des Bildschirmschoners erscheint folgende Eingabeaufforderung: Anschließend öffnen wir die Bildschirmschonereinstellungen und Sie können sehen, dass das gerade ausgewählte Bild als Bildschirmschoner festgelegt wurde.
2024-04-29
Kommentar 0
997
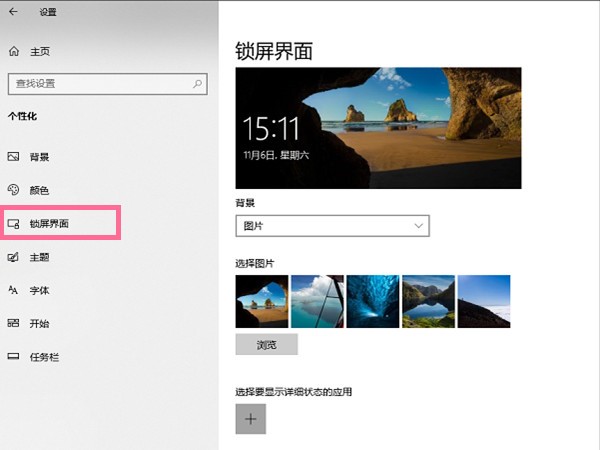
So deaktivieren Sie den Bildschirmschoner in Windows 10_Deaktivieren Sie den Bildschirmschoner in der Windows 10-Tutorialfreigabe
Artikeleinführung:1. Klicken Sie mit der rechten Maustaste auf die leere Stelle auf dem Desktop, um die Personalisierungsoption zu finden, und wählen Sie die Sperrbildschirmoberfläche aus. 2. Klicken Sie auf dem Sperrbildschirm auf Bildschirmschonereinstellungen. 3. Klicken Sie auf den Pfeil auf der rechten Seite der Bildschirmschonerliste und wählen Sie „Keine“ aus. Deaktivieren Sie dann das Häkchen, um beim Wiederherstellen den Anmeldebildschirm anzuzeigen, und klicken Sie schließlich auf „OK“.
2024-05-30
Kommentar 0
763

So deaktivieren Sie den Bildschirmschoner in Windows 10. So deaktivieren Sie den Bildschirmschoner in Windows 10
Artikeleinführung:1. Zuerst klicken wir mit der rechten Maustaste auf die leere Stelle auf dem Desktop, um die Personalisierungsoption zu finden und wählen die Sperrbildschirmoberfläche aus. 2. Klicken Sie dann auf dem Sperrbildschirm auf Bildschirmschonereinstellungen. 3. Wählen Sie als Nächstes den Pfeil auf der rechten Seite der Bildschirmschonerliste aus und wählen Sie „Keine“ aus. Deaktivieren Sie dann das Häkchen, um beim Wiederherstellen den Anmeldebildschirm anzuzeigen, und klicken Sie abschließend auf „OK“.
2024-06-01
Kommentar 0
773
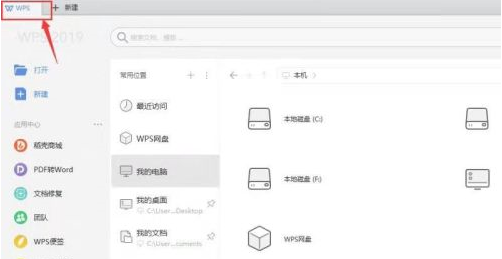
So deaktivieren Sie den Bildschirmschoner in WPS2019. So deaktivieren Sie den Bildschirmschoner in WPS2019
Artikeleinführung:Die WPS2019-Software wird von vielen Leuten im Büro verwendet. Wissen Sie also, wie man den Bildschirmschoner in WPS2019 ausschaltet? Als Nächstes erfahren Sie in diesem Artikel, wie Sie den Bildschirmschoner in WPS2019 deaktivieren. Benutzer, die daran interessiert sind, können einen Blick darauf werfen. Wie schalte ich den Bildschirmschoner in WPS2019 aus? So deaktivieren Sie den Bildschirmschoner in WPS2019 Öffnen Sie WPS2019, klicken Sie auf das WPS-Label in der oberen linken Ecke, klicken Sie im Anwendungscenter auf Mehr, öffnen Sie das Anwendungscenter-Fenster, suchen Sie im Anwendungscenter nach „WPS Pictorial“, klicken Sie zur Eingabe, klicken Sie auf „ Bildeinstellungen“ in der linken Navigation, öffnen Sie die Bildeinstellungen. Deaktivieren Sie auf der Seite mit den Bildeinstellungen das Häkchen bei „WPS-Bildfunktion aktivieren“ und schließen Sie den Vorgang ab
2024-08-16
Kommentar 0
454

So richten Sie den Win10-Bildschirmschoner ein
Artikeleinführung:Im täglichen Leben stellen viele Freunde gerne einen schönen Bildschirmschoner für die offizielle Version von Win10 ein, um den Computer anders aussehen zu lassen. Wir alle wissen, dass Bildschirmschoner nicht nur Strom sparen und die Lebensdauer des Computermonitors schützen können, sondern auch, wie man ihn einrichtet Ein Bildschirmschoner für Win10? Als Nächstes erklärt Ihnen der Redakteur, wie Sie den Win10-Bildschirmschoner einrichten. Win10-Bildschirmschonereinstellungen: 1. Zuerst öffnen wir das Win10-Startmenü und suchen nach „Einstellungen“. 2. Nachdem wir die Windows-Systemeinstellungsoberfläche aufgerufen haben, finden wir die Funktion „Personalisierung“. 3. Auf der Startseite der Einstellungen finden wir „Bildschirm sperren“. „Einstellungen“ auf der rechten Seite. Das ist alles. Methode 2 1. Wir öffnen die Suchschaltfläche unter der Taskleiste, geben Bildschirmschoner ein und klicken auf „Bildschirmschoner ändern:“.
2023-07-20
Kommentar 0
12949

So stellen Sie die Bildschirmschonerzeit in Win7 ein
Artikeleinführung:Die Bildschirmschoner-Einstellung von Win7 kann uns helfen, den Bildschirm vor Schäden durch fortgesetzte Nutzung zu schützen, und kann auch die Privatsphäre unseres Bildschirms davor schützen, von anderen gesehen zu werden, wenn wir ihn für kurze Zeit verlassen. Wenn die Bildschirmschonerzeit jedoch nicht richtig eingestellt ist, hat sie möglicherweise keine Auswirkung und beeinträchtigt die Nutzung. Wie Sie die Zeit einstellen, erfahren Sie weiter unten. Tutorial zur Einstellung der Bildschirmschonerzeit unter Win7 1. Klicken Sie zunächst mit der rechten Maustaste auf einen leeren Teil des Desktops und wählen Sie im Dropdown-Menü „Personalisieren“. 2. Wählen Sie „Bildschirmschoner“ in der unteren rechten Ecke der Personalisierung, um die Einstellungsoberfläche aufzurufen. „Keine“ bedeutet hier, dass der Bildschirmschoner nicht aktiviert ist. 3. Sie können die Bildschirmschonerzeit an der Symbolposition einstellen. Die Bildschirmschonerzeit bezieht sich hier auf die Zeit, die das System automatisch den Bildschirmschoner einschaltet, nachdem der Computer längere Zeit nicht bedient wurde. 4. Wenn Sie möchten
2024-01-03
Kommentar 0
2182

Wie speichert Master Lu Screenshots? - Wie speichert Master Lu Screenshots?
Artikeleinführung:Viele Leute wissen nicht, wie Meister Lu Screenshots speichert? Der Artikel, den wir Ihnen heute präsentieren, handelt von der Methode von Meister Lu, Screenshots zu speichern. Wenn Sie es noch nicht wissen, lernen wir es mit dem Editor. Schritt eins: Öffnen Sie Master Lu und klicken Sie auf Temperaturmanagement. Schritt 2: Klicken Sie auf Screenshot speichern. Schritt 3: Wählen Sie die gespeicherte Adresse und den Namen aus. Schritt 4: Klicken Sie auf Speichern.
2024-03-04
Kommentar 0
568
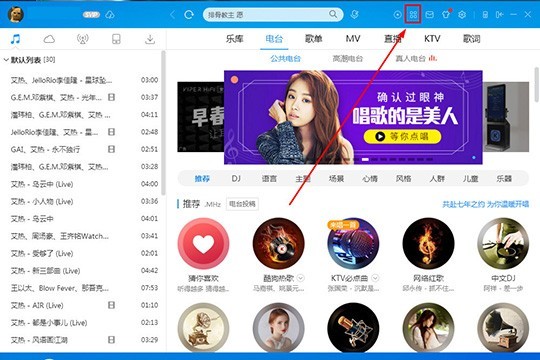
So richten Sie Kugou Music ein Tutorial zur Einstellung von Kugou screensaver_screensaver
Artikeleinführung:1. Zuerst müssen Sie die Hauptoberfläche von Kugou Music aufrufen. Wenn Sie den Kugou-Bildschirmschoner aktivieren möchten, müssen Sie zuerst die Tool-Oberfläche aufrufen und direkt auf die Option [Extras] in der rot markierten Option oben klicken rechte Ecke, wie in der Abbildung unten gezeigt: 2. Danach wird die Anwendungstool-Oberfläche angezeigt. Darunter ist auch die Funktion [Kugou-Bildschirmschoner] der Protagonist, wie in der Abbildung gezeigt Abbildung unten: 3. Nachdem Sie im vorherigen Schritt auf den Kugou-Bildschirmschoner geklickt haben, werden den Benutzern exquisite Fotos beliebter Sänger angezeigt. Diese Fotos werden nach der vom Benutzer eingestellten Bildschirmschonerzeit auf Ihrem Bildschirm angezeigt, sodass Ihr Desktop nicht mehr angezeigt wird Sehen Sie so langweilig aus und begleiten Sie, um Ihre Freizeit zu verbringen. Nach dem Einschalten des Schalters wird die Meldung „Kugou-Bildschirmschoner wurde eingeschaltet“ angezeigt, wie in der Abbildung unten dargestellt: 4. Das Folgende ist der Bildschirmschonervorgang.
2024-06-13
Kommentar 0
922