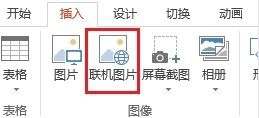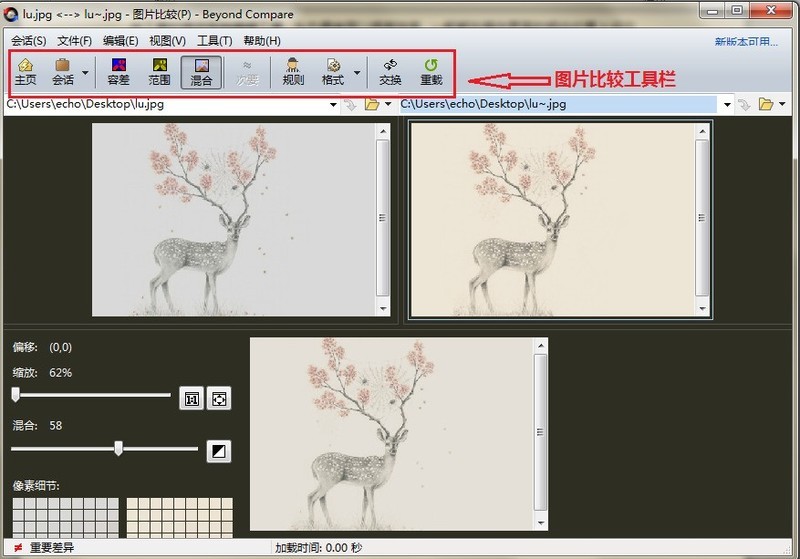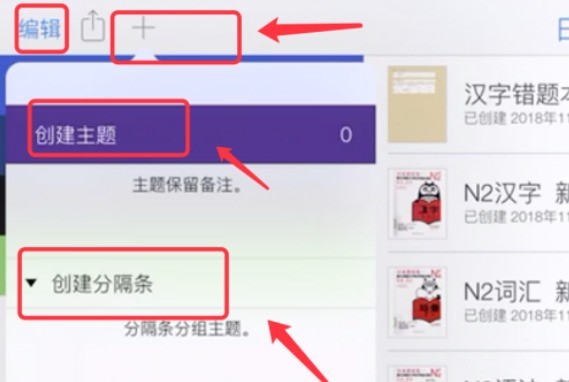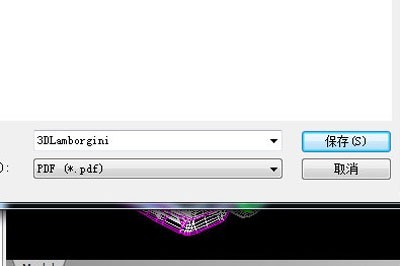Insgesamt10000 bezogener Inhalt gefunden

So löschen Sie leere Seiten in Excel
Artikeleinführung:Geben Sie „Ansicht“ und „Seitenlayout“ ein, verwenden Sie Strg und das Mausrad zum Vergrößern und Verkleinern, „wählen Sie eine leere Seite mit einem Rahmen aus“ im Dokument, klicken Sie mit der rechten Maustaste auf die ausgewählte leere Seite und klicken Sie im Popup auf „Löschen“. Klicken Sie im Kontextmenü auf „Löschen“ und wählen Sie im Dialogfeld „Löschen“ die Option „Zelle rechts nach links verschieben“ oder „Zelle darunter verschieben“, um den Löschvorgang zu bestätigen. Oder löschen Sie leere Seiten, indem Sie die Seitenumbruchposition anpassen.
2019-06-13
Kommentar 0
65875

Beyond Compare vergleicht Layout-Einstellungsmethoden
Artikeleinführung:Öffnen Sie BeyondCompare, wählen Sie die Hexadezimalvergleichssitzung aus und öffnen Sie die Sitzungsbetriebsschnittstelle. Klicken Sie auf die Schaltfläche [Datei öffnen] auf der linken bzw. rechten Seite der Benutzeroberfläche, um die zu vergleichende Hexadezimaldatei auszuwählen. Klicken Sie in der Menüleiste der Hexadezimalvergleichssitzung auf die Schaltfläche [Ansicht] und wählen Sie im erweiterten Menü die Option [Layout] [Optionen, öffnen] Layout [Fensterseite]. Im geöffneten hexadezimalen Layoutfenster umfassen die Hauptinhalte: die Anzahl der Bytes in jeder Gruppe, die Anzahl der Gruppen in jedem Element, die Anzahl der geeigneten Fenster und die Anzahl der Kontexte. Die entsprechenden Werte können entsprechend angepasst werden die Größe der Vergleichsdatei und die Vergleichsanforderungen.
2024-04-18
Kommentar 0
500
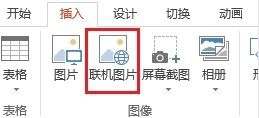
So fügen Sie Bilder in PowerPoint ein_So fügen Sie Bilder in PowerPoint ein
Artikeleinführung:Tipp: Wenn Sie mehrere Bilder auf einmal einfügen möchten, halten Sie die Strg-Taste gedrückt, während Sie alle Bilder auswählen, die Sie einfügen möchten. Fügen Sie ein Bild aus dem Internet in eine Folie ein. Klicken Sie auf die Folie, an der Sie das Bild einfügen möchten. Klicken Sie auf der Registerkarte [Einfügen] in der Gruppe [Bilder] auf [Online-Bilder]. (PowerPoint2013) Geben Sie im Feld [Bing-Bildersuche] ein, wonach Sie suchen möchten, und drücken Sie die Eingabetaste. Oder (neuere Versionen) stellen Sie sicher, dass [Bing] links neben der Dropdown-Liste der Suchquellen angezeigt wird. Geben Sie in das Feld ein, wonach Sie suchen möchten, und drücken Sie die Eingabetaste. Verwenden Sie die Filter „Größe“, „Typ“, „Farbe“, „Layout“ und „Lizenzierung“, um die Ergebnisse an Ihre Vorlieben anzupassen. Klicken Sie auf das Bild, das Sie einfügen möchten, und klicken Sie dann auf [Einfügen].
2024-06-01
Kommentar 0
635
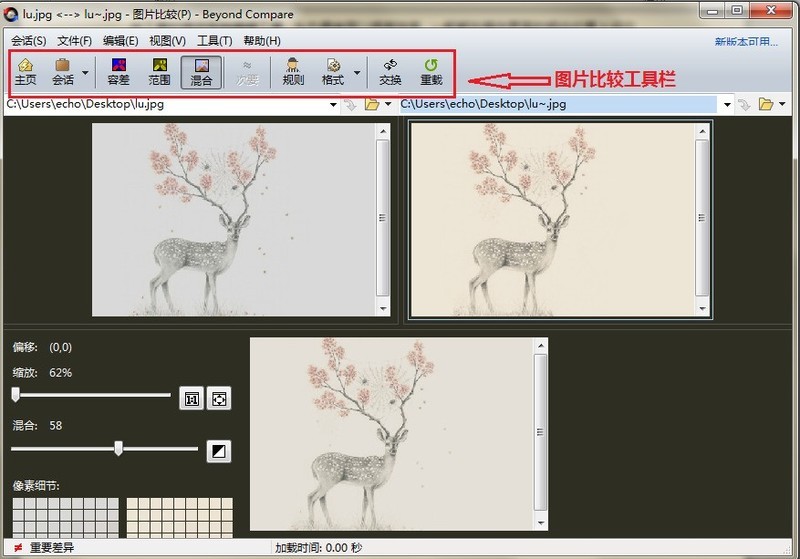
So blenden Sie die Symbolleiste in der Beyond Compare-Vergleichssitzung aus
Artikeleinführung:Da BeyondCompare über eine breite Palette ausführbarer Vergleichssitzungstypen verfügt, darunter Ordnervergleich, Zusammenführung und Synchronisierung, Textvergleich, Tabellenvergleich, Bildvergleich usw., nehmen wir hier hauptsächlich die Bildvergleichssitzung als Beispiel, um eine kurze Beschreibung zu geben versteckte Symbolleiste. Öffnen Sie BeyondCompare, wählen Sie die Sitzung [Bildvergleich] in der neuen Sitzungsspalte auf der linken Seite der Hauptseite aus, öffnen Sie die Benutzeroberfläche für den Sitzungsbetrieb, klicken Sie auf die Schaltfläche [Datei öffnen] auf der linken und rechten Seite der Benutzeroberfläche und wählen Sie die Sitzung aus Die zu vergleichende Bilddatei wird, wie in der Abbildung gezeigt, in der Symbolleiste standardmäßig in der Form [Symbol und Text] angezeigt. Sie können in einer beliebigen Symbolleistenspalte mit der rechten Maustaste auf das Operationssymbol klicken und im erweiterten Menü den Befehl [Symbolleiste ausblenden] auswählen. Der Inhalt des erweiterten Menüs umfasst außerdem: Anzeigen der Symbolleiste mit Symbolen und Text.
2024-04-18
Kommentar 0
1135

So teilen Sie CorelDRAW-Gruppengrafiken ganz einfach in nur wenigen Schritten auf
Artikeleinführung:CorelDRAW ist eine sehr einfach zu bedienende Designsoftware. Zuvor haben wir gelernt, wie man Grafiken gruppiert, damit sie gemeinsam verschoben und bearbeitet werden können. In einigen Fällen müssen wir die gruppierten Grafiken gleichmäßig trennen, um das Gesamtlayout zu verschönern. Viele Neulinge in der Software müssen nicht wissen, wie man sie benutzt, also werfen wir einen Blick darauf! Der konkrete Vorgang ist wie folgt: Klicken Sie links auf das [Schnitzmesser-Werkzeug], ziehen Sie die Maus und zeichnen Sie eine gerade Linie an der Stelle, die geteilt werden muss. Die gerade Linie generiert automatisch eine Grafik. Klicken Sie oben auf der Seite auf das kleine Symbol [Beim Schneiden automatisch schließen]. 2. Klicken Sie auf [Werkzeug auswählen], halten Sie die [Umschalttaste] gedrückt, wählen Sie die Grafiken auf einer Seite aus, klicken Sie dann mit der rechten Maustaste auf [Gruppe] und machen Sie dasselbe mit den Grafiken auf der anderen Seite. 3. Verschieben Sie die Gruppengrafiken und ordnen Sie sie an wie du willst.
2024-02-09
Kommentar 0
1085
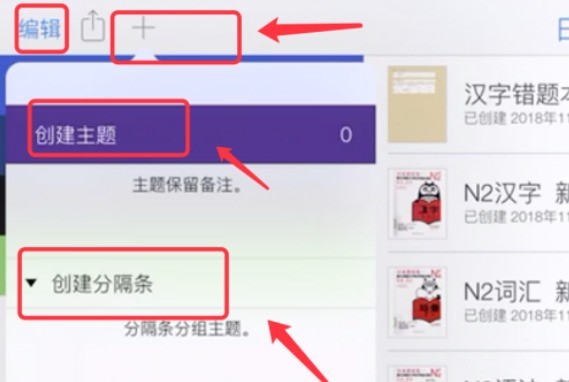
So verwenden Sie notability_notability-spezifische Schritte
Artikeleinführung:Öffnen Sie zunächst die Notability-Software und klicken Sie auf das Pluszeichen in der oberen linken Ecke, um Notizen und Trennzeichen hinzuzufügen. Klicken Sie auf die neu erstellte Notiz und verwenden Sie die Symbolleiste oben mit dem Stift, um Notizen zu machen. Die Software verfügt auch über die Funktion, Notizen aufzuzeichnen. Wenn Sie die Wiedergabefunktion einschalten, können Sie den Bildschirm auch während der Aufnahme abspielen. Wenn Sie Notizen und Dateien im geteilten Bildschirm anzeigen müssen, können Sie den Umschalter von links nach rechts verschieben und auf die Datei klicken, die Sie im geteilten Bildschirm anzeigen möchten, wie in der Abbildung unten gezeigt. Klicken Sie auf das Pluszeichen auf der rechten Seite des Menüs und dann auf Fotos. Sie können auch Bilder für Ihre Notizen einfügen. Klicken Sie, um das eingefügte Bild auszuwählen, um es zuzuschneiden und zu bearbeiten. Klicken Sie auf die Schaltfläche „Einstellungen“ in der unteren linken Ecke, um das Einstellungsdialogfeld aufzurufen, in dem Sie ein Passwort für die Notiz festlegen können. Auch Funktionen wie Backup und Handschrift lassen sich in den Einstellungen einstellen. Die fertigen Notizen können auch intern durchsucht oder auf der Seite angezeigt werden
2024-06-13
Kommentar 0
1084

So erstellen Sie ein Rasterbild mit neun Quadraten in Excel_Ein paar Schritte, um es fertigzustellen
Artikeleinführung:1. Zuerst öffnen wir Excel, klicken auf Einfügen – Grafiken, wählen das Rechteck aus, halten die Umschalttaste gedrückt und ziehen ein Quadrat heraus. 2. Ändern Sie dann die Umrissform des Rechtecks in „Keine“. 3. Dann halten wir STRG+UMSCHALT gedrückt und ziehen zwei Rechtecke heraus, wählen sie aus und klicken auf [Ausrichten]-[Horizontale Verteilung], um den Abstand zu vereinheitlichen. Und wählen Sie erneut drei Rechtecke aus und ziehen Sie drei Linien nach unten, sodass ein neunquadratisches Gitter entsteht. 4. Wir wählen alle Quadrate aus und klicken mit der rechten Maustaste auf das Menü [Kombinieren]-[Kombinieren], um die 9 Gitter zu einem Ganzen zu formen. 5. Abschließend klicken wir erneut mit der rechten Maustaste, wählen [Form formatieren], wählen unter „Füllen“ [Bild- oder Texturfüllung] aus, klicken dann unter „Einfügen“ auf „Datei“ und wählen das einzufügende Bild aus. Nachdem Sie auf OK geklickt haben, ist ein Foto mit neun Quadraten fertig
2024-06-12
Kommentar 0
539

So erstellen Sie mit Edius Videowiedergabeeffekte auf Mobiltelefonen
Artikeleinführung:Suchen Sie ein Bild eines Mobiltelefons in Ihrer Hand und verarbeiten Sie es dann in PS. Die Hauptsache ist, den schwarzen Teil des Mobiltelefonbildschirms zu entfernen und ihn transparent zu machen. Speichern Sie dann das Bild im PNG-Format und exportieren Sie es . Zu diesem Zeitpunkt ist das Bildmaterial fertig. Importieren Sie die Materialbilder in EDIUS und importieren Sie auch ein Video, das wir auf das Mobiltelefon übertragen möchten. Ziehen Sie sie dann auf die Timeline und wählen Sie die Video-Layout-Seite im Informationsfenster aus. Beim normalen Öffnen ist die Größe des Videomaterials größer als der Bildschirm des Mobiltelefons. Dann sind Anpassungen erforderlich. Der Hauptzweck dieses Schritts besteht darin, die Größe und Neigung der Videowiedergabe an den Bildschirm des Mobiltelefons anzupassen. Ich habe es geduldig und langsam mit den Zuschneide- und Auswahlwerkzeugen angepasst. Wählen Sie nach der Anpassung die Option aus
2024-04-17
Kommentar 0
1189
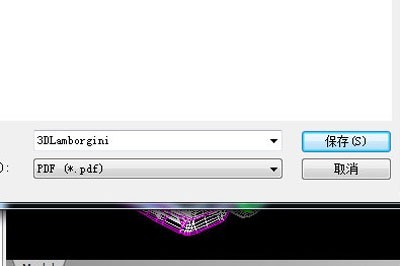
So konvertieren Sie CAD-Zeichnungen in PDF_Einfach erledigt mit dem schnellen CAD-Editor
Artikeleinführung:Führen Sie zunächst die Software aus und importieren Sie die zu konvertierenden Zeichnungen, indem Sie einfach auf [Datei] in der oberen linken Ecke der Software klicken und dann im Popup-Menü auf [Speichern unter] klicken Als Popup-Fenster wählen wir den entsprechenden Speicherort aus und wählen dann unter [Dateityp] das Speichertypformat [PDF (*pdf)] aus. Dann erscheint die PDF-Ausgabeoption. Auf den Optionsseiten wie [Ausgabegröße, Farbqualität], [Ausgabelayout], [Linienbreite] und [Beschreibung] können wir benutzerdefinierte Einstellungen für die auszugebenden PDF-Formatdateien vornehmen. Klicken Sie dann auf die Schaltfläche [OK] und die Optionsschaltfläche zum schnellen Speichern. Schnelle Konvertierungsmethode für CAD Editor Professional Edition: Wie bei der Standard Edition, öffnen Sie jedoch zuerst die Zeichnung und klicken Sie dann oben links auf
2024-06-04
Kommentar 0
854

So legen Sie Doppelkoordinaten in der WPS-Tabelle fest. WPS-Tabellendiagramm-Dualkoordinaten-Anzeigeeinstellungen
Artikeleinführung:Fügen Sie einige Diagramme in die WPS-Tabelle ein, um die Daten intuitiver anzuzeigen. Nach dem Einfügen des Symbols in die WPS-Tabelle werden im System automatisch Diagrammtools angezeigt, die die gewünschte Bearbeitung und Verarbeitung erleichtern können. Wenn Sie die linke und rechte Doppelkoordinatenachse festlegen möchten, wie sollten Sie das tun? Tatsächlich ist die Operationsmethode sehr einfach. Lassen Sie mich im Folgenden zwei Methoden vorstellen. Nachdem Sie die WPS-Tabelle geöffnet haben, wählen Sie die Daten aus und klicken Sie auf der Registerkarte „Einfügen“ auf „Alle Diagramme“. Methode 1: Klicken Sie, um zur Kombinationsdiagrammleiste im geöffneten Fenster zu wechseln, klicken Sie, um einen gewünschten Kombinationsdiagrammstil auszuwählen, wählen Sie bestimmte Daten als sekundäre Achse auf der rechten Seite der Benutzeroberfläche aus und klicken Sie dann auf den Dropdown-Pfeil Wählen Sie den gewünschten Kombinationsdiagrammtyp aus und klicken Sie dann auf ein Diagramm, um es einzufügen. 2. Sie können die linke und rechte Seite des Diagramms sehen
2024-08-27
Kommentar 0
647

So entfernen Sie die Bildlaufleiste beim horizontalen Scrollen in Uniapp
Artikeleinführung:Wenn Sie uniapp zur Entwicklung mobiler Anwendungen verwenden, müssen Sie häufig horizontales Scrollen implementieren. Zum Beispiel ein horizontales Menü, ein Bilderkarussell, ein Seitenbrowser usw. Standardmäßig wird beim horizontalen Scrollen die systemeigene horizontale Bildlaufleiste angezeigt. In einigen Fällen, in denen das Design-Layout exquisit und der Stil einheitlich ist, kann diese Standard-Bildlaufleiste jedoch den gesamten Design-Effekt zerstören. Daher ist das Entfernen der horizontalen Bildlaufleiste zu einem Problem geworden, das gelöst werden muss. In diesem Artikel erfahren Sie, wie Sie die horizontale Bildlaufleiste in Uniapp entfernen. Der Einfachheit halber das folgende Beispiel
2023-04-18
Kommentar 0
1928

So passen Sie die Größe der Windows 10-Desktopsymbole an
Artikeleinführung:Wenn wir das Win10-System verwenden, haben wir manchmal das Gefühl, dass die Desktopsymbole zu groß oder zu klein sind. Wie sollten wir die Größe der Desktopsymbole zu diesem Zeitpunkt ändern? Klicken Sie auf eine leere Stelle auf dem Win10-Desktop, d. h. auf große Symbole, mittlere Symbole und kleine Symbole. Und wir können die Größe von Desktop-Symbolen auch beliebig ändern, indem wir die Maus- und Tastenkombinationen verwenden. Werfen wir einen Blick auf die spezifischen Schritte mit dem Editor unten. So passen Sie die Größe von Desktopsymbolen in Win10 an. Methode 1: Layout 1. Klicken Sie mit der rechten Maustaste auf den inhaltsfreien Bereich des Computerbildschirms. Dadurch wird ein Anzeigeeinstellungsmenü auf der Seite erweitert. Wie im Bild gezeigt: 2. Nach dem Aufrufen der Option „Anzeigeeinstellungen“ sollte die nächste Schnittstelle mit Anzeigeauflösungs-, Skalierungs- und Layouteinstellungen erscheinen.
2023-12-26
Kommentar 0
1552

So richten Sie den simulierten Handel mit OuYi ein
Artikeleinführung:So richten Sie den simulierten Ouiyi-Handel ein Der simulierte Ouiyi-Handel ist ein Service, der es Ihnen ermöglicht, die reale Handelsumgebung zu erleben, ohne echte Gelder zu investieren. Um den simulierten Handel von OYI einzurichten, befolgen Sie bitte die folgenden Schritte: 1. Erstellen Sie ein Demokonto, besuchen Sie die offizielle Website von OYI und registrieren Sie ein Konto. Sobald Sie die Registrierung abgeschlossen haben, klicken Sie oben auf der Seite auf die Registerkarte „Handel“. Wählen Sie im Menü „Handel“ den Punkt „Demo-Handel“. Klicken Sie auf „Demokonto erstellen“ und wählen Sie Ihren bevorzugten Demo-Handelsmarkt aus (z. B. Spot- oder Perpetual-Kontrakte). Legen Sie Ihr anfängliches Demokapital fest (bis zu 100.000 USDT). 2. Mit der Handelsschnittstelle vertraut. Das Layout der simulierten Handelsschnittstelle ähnelt der realen Handelsschnittstelle. Die obere Navigationsleiste enthält verschiedene Handelsfunktionen wie Diagramme, Orderbuch und Handelsverlauf. Die linke Seitenleiste bietet Märkte
2024-07-31
Kommentar 0
480

So installieren Sie das Win7-Betriebssystem auf dem Computer
Artikeleinführung:Unter den Computer-Betriebssystemen ist das WIN7-System ein sehr klassisches Computer-Betriebssystem. Wie installiert man also das Win7-System? Der folgende Editor stellt detailliert vor, wie Sie das Win7-System auf Ihrem Computer installieren. 1. Laden Sie zunächst das Xiaoyu-System herunter und installieren Sie die Systemsoftware erneut auf Ihrem Desktop-Computer. 2. Wählen Sie das Win7-System aus und klicken Sie auf „Dieses System installieren“. 3. Beginnen Sie dann mit dem Herunterladen des Image des Win7-Systems. 4. Stellen Sie nach dem Herunterladen die Umgebung bereit und klicken Sie nach Abschluss auf Jetzt neu starten. 5. Nach dem Neustart des Computers erscheint die Windows-Manager-Seite. Wir wählen die zweite. 6. Kehren Sie zur Pe-Schnittstelle des Computers zurück, um die Installation fortzusetzen. 7. Starten Sie nach Abschluss den Computer neu. 8. Kommen Sie schließlich zum Desktop und die Systeminstallation ist abgeschlossen. Ein-Klick-Installation des Win7-Systems
2023-07-16
Kommentar 0
1233
PHP-Einfügesortierung
Artikeleinführung::Dieser Artikel stellt hauptsächlich die PHP-Einfügesortierung vor. Studenten, die sich für PHP-Tutorials interessieren, können darauf zurückgreifen.
2016-08-08
Kommentar 0
1092
图解找出PHP配置文件php.ini的路径的方法,_PHP教程
Artikeleinführung:图解找出PHP配置文件php.ini的路径的方法,。图解找出PHP配置文件php.ini的路径的方法, 近来,有不博友问php.ini存在哪个目录下?或者修改php.ini以后为何没有生效?基于以上两个问题,
2016-07-13
Kommentar 0
837

Huawei bringt zwei neue kommerzielle KI-Speicherprodukte großer Modelle auf den Markt, die eine Leistung von 12 Millionen IOPS unterstützen
Artikeleinführung:IT House berichtete am 14. Juli, dass Huawei kürzlich neue kommerzielle KI-Speicherprodukte „OceanStorA310 Deep Learning Data Lake Storage“ und „FusionCubeA3000 Training/Pushing Hyper-Converged All-in-One Machine“ herausgebracht habe. Beamte sagten, dass „diese beiden Produkte grundlegendes Training ermöglichen“. KI-Modelle, Branchenmodelltraining, segmentiertes Szenariomodelltraining und Inferenz sorgen für neuen Schwung.“ ▲ Bildquelle Huawei IT Home fasst zusammen: OceanStorA310 Deep Learning Data Lake Storage ist hauptsächlich auf einfache/industrielle große Modell-Data-Lake-Szenarien ausgerichtet, um eine Datenregression zu erreichen . Umfangreiches Datenmanagement im gesamten KI-Prozess von der Erfassung und Vorverarbeitung bis hin zum Modelltraining und der Inferenzanwendung. Offiziell erklärt, dass OceanStorA310 Single Frame 5U die branchenweit höchsten 400 GB/s unterstützt
2023-07-16
Kommentar 0
1577