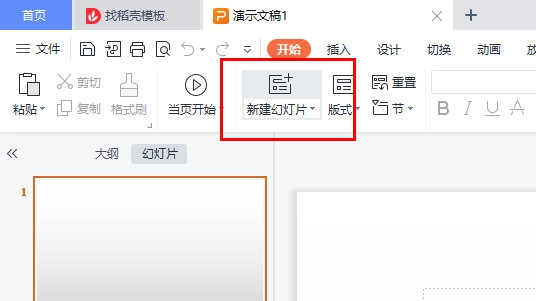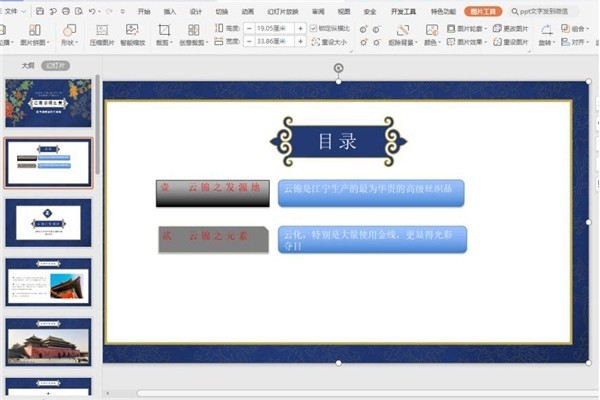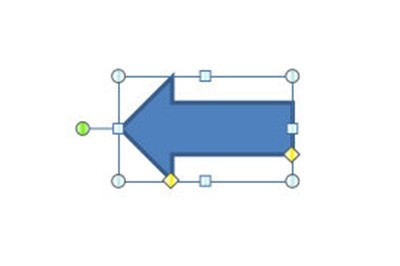Insgesamt10000 bezogener Inhalt gefunden

Warum springt die Folie automatisch zur nächsten?
Artikeleinführung:Zu den Gründen, warum eine Folie automatisch zur nächsten springt, gehören Folienzeiteinstellungen, Folienübergangseffekte und Animationseffekte. Detaillierte Einführung: 1. Diashow-Software bietet normalerweise eine Timing-Einstellungsoption, um die Anzeigezeit jeder Folie zu steuern. Durch Einstellen des Timings springt die Diashow-Software automatisch zur nächsten Folie wird häufig in Szenarien verwendet, in denen Folien automatisch abgespielt werden, z. B. beim Vorführen von Besprechungen oder beim automatischen Abspielen von Präsentationen. 2. Diashow-Software bietet normalerweise eine Reihe von Umschalteffekten, z. B. Ein- und Ausblenden.
2023-09-07
Kommentar 0
9734

Verwenden Sie JavaScript-Funktionen, um Bildkarussells und Diashow-Effekte zu implementieren
Artikeleinführung:JavaScript ist eine Skriptsprache, mit der interaktive Effekte zu Webseiten hinzugefügt werden können. Darunter sind Bildkarussell- und Diashow-Effekte gängige Animationseffekte für Webseiten. In diesem Artikel wird erläutert, wie Sie mit JavaScript-Funktionen diese beiden Effekte erzielen, und es werden spezifische Codebeispiele bereitgestellt. Bildkarussell Bildkarussell ist ein Effekt, der mehrere Bilder nacheinander auf eine bestimmte Weise abspielt. Bei der Implementierung von Bildkarussells müssen JavaScript-Timer und CSS-Stilsteuerelemente verwendet werden. (1) Vorbereitungsarbeit: Zuerst in der HTML-Datei
2023-11-04
Kommentar 0
1597

Spezifische Vorgänge zum Festlegen der Animationswiedergabe- und Filmwechselmethoden in ppt2013
Artikeleinführung:Öffnen Sie die PPT-Software und rufen Sie die Hauptoberfläche auf. Das Beispiel in diesem Artikel enthält 3 Folien. Klicken Sie in der Menüleiste auf [Umschalten]. Sie sehen, dass es verschiedene Schaltmodi gibt. Wählen Sie einfach den aus, der Ihnen gefällt. Wählen Sie in diesem Beispiel [Lamellen] aus. In der Menüleiste können Sie die Spalte [Änderungsmodus] sehen. Die Standardeinstellung ist [Wenn mit der Maus geklickt wird] zum Wechseln der Folien. Da in diesem Artikel der Zweck der automatischen Loop-Wiedergabe erreicht werden soll, ist diese Option nicht ausgewählt. Klicken Sie auf [Zeit für automatischen Folienwechsel festlegen] und stellen Sie die entsprechende Zeit ein. Zu diesem Zeitpunkt können Sie in einem bestimmten Intervall auf die nächste Folie umschalten. Auf der linken Seite können Sie die für den Folienwechsel erforderliche Zeit festlegen. Klicken Sie nach Abschluss der Einstellungen auf [Auf alle anwenden], um den Effekt auf alle Folien anzuwenden. Als nächstes richten Sie die automatische Wiedergabe der Diashow ein.
2024-04-17
Kommentar 0
563

Was ist window.setinterval und welche Funktion hat es?
Artikeleinführung:window.setinterval ist eine JavaScript-Methode, mit der Sie eine bestimmte Funktion oder einen bestimmten Codeblock regelmäßig ausführen können. Seine Funktionen sind: 1. Regelmäßiges Ausführen von Codeblöcken; 3. Automatisches Drehen von Bildern oder Folien; 5. Erzielen von Animationseffekten;
2023-07-12
Kommentar 0
1981
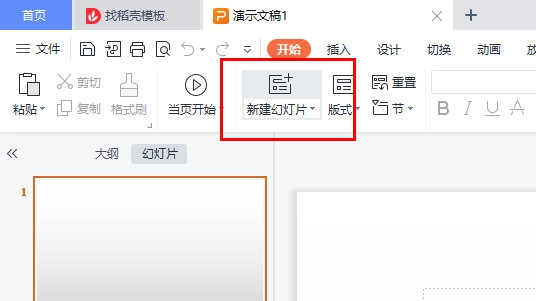
Wie kann ich mehrere Bilder in WPSPPT karussellieren? Lassen Sie mich das schnell mit einem Trick einrichten
Artikeleinführung:Wir müssen in WPSPPT häufig mehrere Bilder anzeigen, um die Entwicklung und Änderungen einer Sache anzuzeigen. Wenn jedoch mehrere Bilder auf einer Folie angezeigt werden, können wir die Methode des Karussells mit mehreren Bildern verwenden Ein Karussell mit mehreren Bildern in WPSPPT, ich zeige es Ihnen weiter unten. [Einrichtungsmethode] Zuerst öffnen wir PPT und klicken auf die Erweiterungsschaltfläche unter „Neue Folie“ in der Menüleiste „Start“. Klicken Sie auf „Fall“ ---> „Spezialeffekte“ ---> „Multiple Picture Carousel“, oder Sie können direkt nach „Multiple Picture Carousel“ suchen.
2024-02-13
Kommentar 0
1420

So spielen Sie Bilder im Diashow-Format in Win10 ab
Artikeleinführung:Wie spiele ich Bilder im Diashow-Format in Win10 ab? Die Bildanzeigemodi im Win10-System sind sehr vielfältig und interessant. Heute möchte ich Ihnen den Diashow-Modus vorstellen. Wenn wir Bilder im Win10-System anzeigen, können wir Bilder über die systemeigenen Einstellungen in Diashow-Form abspielen, sodass wir eine einzigartige Bildanzeigeform genießen können, aber viele Freunde wissen nicht, wie man Diashows abspielt, der Editor wird es tun Nachfolgend finden Sie das Win10-Bild-Diashow-Tutorial. Win10-Bild-Diashow-Tutorial 1. Öffnen Sie den „Datei-Explorer“ in der Taskleiste. 2. Navigieren Sie zu dem Bildordner, den Sie anzeigen möchten. 3. Klicken Sie auf „Verwalten“ > „Diashow“ und die Bilder werden als Diashow auf dem Bildschirm angezeigt.
2023-06-29
Kommentar 0
9953

So erstellen Sie Textanimationseffekte in PPT_So erstellen Sie Textanimationseffekte in PPT
Artikeleinführung:Öffnen Sie die Diashow auf Ihrem Computer, geben Sie Text in die neue Folie ein, wählen Sie den eingegebenen Text aus, klicken Sie im Tool auf [Animation] und dann auf [Animation hinzufügen], wählen Sie einen Animationseffekt aus, der Ihnen gefällt, und stellen Sie ihn wie im Bild gezeigt ein. Nachdem Sie die Wiedergabezeit für die Textanimation festgelegt haben, klicken Sie unten auf die Wiedergabeschaltfläche, um eine Vorschau des Effekts mit einer einzigen Maus anzuzeigen.
2024-06-04
Kommentar 0
734

So erstellen Sie eine Diashow mit Musik auf dem iPhone
Artikeleinführung:Wäre es nicht toll, unsere Fotos mit toller Musik auf unserem iPhone zu kombinieren? Lassen Sie uns Möglichkeiten erkunden, Ihre kostbaren Momente nahtlos mit einer fesselnden Symphonie zu synchronisieren und so eine faszinierende Mischung zu schaffen. Hier erkläre ich Ihnen, wie Sie auf dem iPhone eine Diashow mit Musik erstellen. So erstellen Sie eine Diashow mit Musik auf dem iPhone. Starten Sie die Fotos-App → Wählen Sie die Fotos aus, die in der Diashow angezeigt werden sollen. Tippen Sie auf das Dreipunktsymbol → Diashow auswählen. In diesem Fall wird die Diashow auf Ihrem iPhone abgespielt. Die oben erstellte Diashow wird jedoch automatisch mit Standardmusik und -thema geliefert. Sie können sie jedoch personalisieren, indem Sie Ihre Lieblingslieder hinzufügen und ein passendes Thema auswählen. Lassen Sie uns lernen, wie man einsteigt
2024-02-05
Kommentar 0
1901

So führen Sie einen zufälligen Appell in PPT durch: Dies ist in nur wenigen einfachen Schritten möglich
Artikeleinführung:Zuerst öffnen wir PPT, erstellen eine neue Folie und geben auf jeder Seite Namen in die Folien ein. Klicken Sie nach der ersten Folie oben auf [Wechseln]. Aktivieren Sie im Folienwechselmodus die Option „Automatische Folienwechselzeit festlegen“, stellen Sie die Zeit auf 0 Sekunden ein und klicken Sie dann auf „Auf alle anwenden“. Klicken Sie dann oben auf [Diashow] - [Diashow festlegen] und aktivieren Sie [Schleifenshow, zum Beenden ESC drücken]. Nach der Bestätigung starten wir die Show und die Rotation der Namen beginnt auf dem Bildschirm. Wir drücken die Zifferntaste 1, um die Namen anzuhalten und zu extrahieren, und drücken die Leertaste, um die Rotation fortzusetzen. Ist es nicht sehr einfach? Wenn Sie diese Technik beherrschen, ist es sehr einfach, den Appell im Unterricht durchzuführen. Der Hauptnachteil besteht darin, dass es etwas mühsam ist, den Namen einzugeben Sie können E verwenden
2024-04-24
Kommentar 0
912

Die Einstellung für die automatische Wiedergabe der Diashow im Win10-Sperrbildschirm wird nicht wirksam
Artikeleinführung:Während ich das Win10-System verwende, möchte ich die Bildschirm-Sperrshow einstellen, stelle jedoch fest, dass die eingestellte Diashow nicht abgespielt wird. Wie kann ich das Problem zu diesem Zeitpunkt lösen? Mit der Methode Einführung können Sie das Problem, dass die automatische Wiedergabe der Bildschirmsperre unter Win10 nicht wirksam wird, leicht lösen. Die Diashow mit den Win10-Sperrbildschirmeinstellungen wird nicht wirksam. 1. Klicken Sie zunächst mit der rechten Maustaste auf einen leeren Bereich des Desktops und klicken Sie auf „Personalisierung“, um sie zu öffnen linke Spalte; 3. Unten links sehen Sie eine Option, schalten Sie sie ein. Methode 2: 1. Klicken Sie mit der rechten Maustaste auf das Startmenü in der unteren linken Ecke, suchen Sie das System auf der sich öffnenden Seite und klicken Sie darauf. 2. Nochmals drücken
2024-07-30
Kommentar 0
824

So wechseln Sie PPT-Folien, um Ihre Persönlichkeit zu zeigen
Artikeleinführung:Wir alle wissen, dass das Layout einer Folie eine prägnante Sprache und reichhaltige Bilder und Texte hat. Oftmals ignorieren wir einige kleine Fähigkeiten, die Ihre PPT unverwechselbarer machen können die Einstellungen für die Folienumschaltung. 1. Zuerst suchen wir die erste Folie und klicken auf der oberen Registerkarte auf „Wechseln“, wie in der Abbildung gezeigt: 2. Wählen Sie eine Umschaltmethode aus, z. B. eine Form, und stellen Sie dann den gewünschten Schalter ein. Wählen Sie die Umschaltmethode für alle Folien aus. (Wenn Sie die Umschaltmethode einer bestimmten Folie löschen möchten, klicken Sie einfach auf „Keine Umschaltung“.) Verschiedene Umschaltmethoden (nicht alle) können unterschiedliche Auswirkungen haben: 3. Drücken Sie die Tastenkombination F5 auf der Tastatur, um den Videowiedergabeeffekt für jede Folie anzuzeigen
2024-03-20
Kommentar 0
753

Grafische Methode zum Aufzeichnen von Erklärvideos in ppt2013
Artikeleinführung:Öffnen Sie die Präsentation, die Sie verwenden, wechseln Sie die Registerkarte im oberen Menüband zur Registerkarte „Diashow“, klicken Sie in der Gruppe „Einstellungen“ auf „Diashow aufzeichnen“, öffnen Sie das Dropdown-Feld, klicken Sie auf „Von Anfang an aufzeichnen“ und klicken Sie auf im Popup-Dialogfeld Starten Sie die Aufnahme, rufen Sie die Diashow-Wiedergabeoberfläche auf und in der oberen linken Ecke erscheint ein Timing-Dialogfeld. Verwenden Sie das Mikrofon, um mit dem Sprechen und Aufzeichnen von Erklärungen zu beginnen. Verwenden Sie einfach die Schaltfläche „Weiter“ in der oberen linken Ecke, um die Folien und Animationseffekte zu wechseln Nachdem die Aufnahme abgeschlossen ist, wird die Showoberfläche automatisch verlassen und die Aufnahmezeit wird in der unteren linken Ecke jeder Folie angezeigt. Wählen Sie die aus Klicken Sie links auf die Schaltfläche „Speichern und Senden“, wählen Sie rechts „Video erstellen“ und klicken Sie auf die Schaltfläche „Video erstellen“ in der Spalte ganz rechts. Daraufhin wird das Dialogfeld „Speichern“ geöffnet und Sie können den Speicherort für das Video auswählen.
2024-04-17
Kommentar 0
379
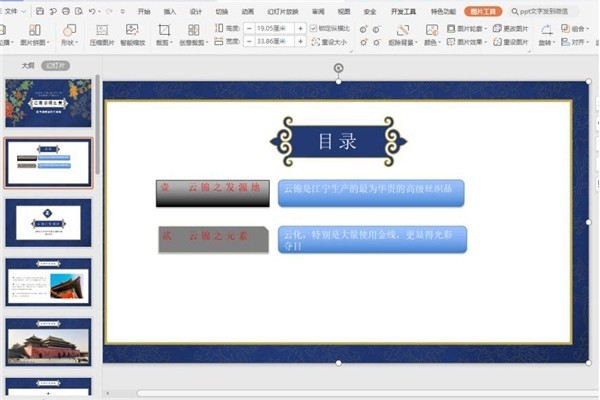
So erstellen Sie eine Pull-Animation in WPS – Tutorial zum Erstellen einer Pull-Animation in WPS
Artikeleinführung:1. Öffnen Sie unsere PPT-Präsentation: 2. Überlappen Sie die Objektrahmen, die animiert werden müssen: 3. Wechseln Sie zur Seite [Animation] für die Objekte, die animiert werden müssen: 4. Zeichnen Sie die Effektleiste und wählen Sie [Gerade Linie] 】 Um einen benutzerdefinierten Pfad zu zeichnen, zeichnen Sie einfach eine Linie von rechts nach links: 5. Beim Abspielen der Diashow werden Sie feststellen, dass der Pull-Animationseffekt eingestellt ist.
2024-04-25
Kommentar 0
661

So erzielen Sie den Verlaufsfusionseffekt von PPT-Bildern. Nur ein Animationseffekt
Artikeleinführung:Zuerst bereiten wir zwei Materialien vor und legen sie dann jeweils als zwei PPT-Hintergrundbilder fest. Dann wählen wir die zweite Folie aus, klicken oben auf [Wechseln] und stellen dann die Folienwechselanimation auf [Löschen] und dann unter [Dauer] auf der rechten Seite auf 6 Minuten. Schließlich können wir auf „Anzeigen“ oder „Vorschau“ klicken, um die Diashow abzuspielen. Wenn die Bilder zusammengeführt sind, können wir mit dem Screenshot-Tool Screenshots erstellen. Und kopieren Sie es in PPT, damit die beiden Bilder perfekt zusammengefügt werden. Ist die Bedienungsmethode nicht sehr einfach? Sie können Bilder ohne Verwendung von PS perfekt mischen, und der Effekt ist möglicherweise sogar besser als bei PS. Interessierte Freunde sollten es schnell versuchen.
2024-04-24
Kommentar 0
1373

Detaillierte Methode zum Einrichten von PPT-Folien durch Bewegen der Maus über Text, um Bilder anzuzeigen
Artikeleinführung:1. Legen Sie zunächst eine benutzerdefinierte Animation für das Bildobjekt fest. 2. Wenn Sie den Effekt realistischer gestalten möchten, verwenden Sie bitte den oben gezeigten Animationseffekt [Erscheinen]. Nachdem wir den benutzerdefinierten Effekt für das Bildobjekt festgelegt haben, sehen wir auf der rechten Seite des Fensters den Namen der benutzerdefinierten Animation, z. B. [1good] im Bild. Klicken Sie nun mit der linken Maustaste auf das kleine Dreieck nach unten in Richtung des Bildes zeigt, wird ein Popup mit der folgenden Abbildungsmenüliste angezeigt. 3. Wählen Sie im oben gezeigten Menü [Effektoptionen] und ein Popup wird angezeigt, wie im Bild gezeigt. 4. Wechseln Sie im Bild oben zur Registerkarte [Timing], klicken Sie auf [Trigger], wählen Sie dann unten [Effekt starten, wenn auf die folgenden Objekte geklickt wird] und wählen Sie rechts [Titel 1: Bild 1] aus. Diese Einstellung bedeutet, dass Sie beim Abspielen der Diashow auf den Text in [Bild 1] klicken
2024-03-26
Kommentar 0
855

So erstellen Sie einen digitalen Scrolleffekt in PPT_Tutorial zum Erstellen eines digitalen Scrolleffekts in PPT
Artikeleinführung:Öffnen Sie zunächst unsere PPT-Präsentation: Wechseln Sie dann zur Seite [Einfügen], wählen Sie das Steuerelement [Textfeld] aus und fügen Sie das [Vertikale Textfeld] ein: Geben Sie dann Daten in das Textfeld ein und passen Sie die Schriftgröße und den Schriftstil an: Wählen Sie alle Daten aus, wechseln Sie zur Seite [Animation]: Erweitern Sie die Animationseffektleiste, stellen Sie den Effekt auf [Benutzerdefinierte Straßenstärke zeichnen] ein und wählen Sie den Effekt [Gerade Linie] aus: Wechseln Sie dann zur Seite [Einfügen], fügen Sie [ Form] und wählen Sie [Rechteck] 】, decken Sie die zusätzlichen Zahlen ab: Passen Sie die Füllfarbe und die Umrissfarbe des Rechtecks an, die Füllfarbe stimmt mit der Hintergrundfarbe überein und der Umriss ist auf [keine Linien] eingestellt, sodass die Das Rechteck deckt die Zahlen ab, die nicht angezeigt werden müssen: Wenn wir die Folie abspielen, werden Sie feststellen, dass die Zahlen scrollen:
2024-04-25
Kommentar 0
1269
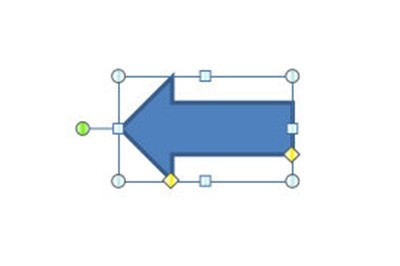
So erstellen Sie mit PPT einen großen Karussell-Lotterieeffekt
Artikeleinführung:Erstellen Sie zunächst einen großen Drehteller-Zeiger. Wir fügen zunächst eine Pfeilform mit einer beliebigen Farbe ein. Duplizieren Sie diesen Pfeil, drehen Sie ihn um, sodass er in die entgegengesetzte Richtung des ersten Pfeils zeigt, und stellen Sie die Füllung auf „Keine Füllung“ ein, um ihn auszublenden. Zum Schluss kombinieren Sie die beiden Formen miteinander. Dann fügen wir dem Zeiger eine rotierende Animation hinzu. Der spezifische Vorgang besteht darin, die Animation anzupassen: [Animation hinzufügen] – [Hervorhebung] – [Spiralunterstützung], und die Dauer beträgt dann 0,2 Sekunden. Aktivieren Sie dann das Kontrollkästchen oben, um den Folienanimationseffekt automatisch auf 0 Sekunden zu setzen. Die Diashow-Option ist eine Schleife. Fügen Sie zum Schluss noch das Copywriting auf der großen Platte hinzu, und der Turntable-Lotterie-Effekt ist abgeschlossen. Drücken Sie F5, um die Show zu starten, und drücken Sie 1, um den Zeiger anzuhalten.
2024-04-17
Kommentar 0
1222

So erstellen Sie in wenigen Schritten einen großen PPT-Plattenspieler
Artikeleinführung:Zuerst erstellen wir einen großen Drehteller-Zeiger. Zuerst fügen wir eine Pfeilform mit einer beliebigen Farbe ein. Dann duplizieren wir diesen Pfeil, drehen ihn um, sodass er in die entgegengesetzte Richtung des ersten Pfeils zeigt, und setzen seine Füllung auf „Keine Füllung“, um ihn auszublenden. Zum Schluss kombinieren Sie die beiden Formen miteinander. Dann fügen wir dem Zeiger eine rotierende Animation hinzu. Der spezifische Vorgang besteht darin, die Animation anzupassen: [Animation hinzufügen] – [Hervorhebung] – [Spiralunterstützung], und die Dauer beträgt dann 0,2 Sekunden. Aktivieren Sie dann das Kontrollkästchen oben, um den Folienanimationseffekt automatisch auf 0 Sekunden zu setzen. Die Diashow-Option ist eine Schleife. Zum Schluss fügen wir noch das Copywriting auf der großen Platte hinzu und der Turntable-Lotterie-Effekt ist abgeschlossen. Drücken Sie F5, um die Show zu starten, und drücken Sie 1, um den Zeiger anzuhalten. Wie wäre es mit einer selbstgemachten großen Karussell-Lotterie?
2024-04-26
Kommentar 0
774

Wie füge ich eine 30-Sekunden-Anzeige am Anfang einer PPT ein?
Artikeleinführung:1. So fügen Sie eine 30-sekündige Anzeige am Anfang einer PPT ein. Obwohl es in PowerPoint keine direkte Unterstützung für das Einfügen von Videoanzeigen gibt, können Sie das Einfügen einer 30-sekündigen Anzeige am Anfang einer PPT durch die folgenden Schritte simulieren: Video vorbereiten Anzeigen: Erstellen Sie eine 30 Sekunden lange Videodatei für die Anzeige. Stellen Sie sicher, dass sie dem von PPT unterstützten Videoformat entspricht. Ein Video einfügen: Öffnen Sie PPT und wählen Sie die Registerkarte „Einfügen“ in der Folie aus, an der Sie eine Werbung einfügen möchten. Klicken Sie auf „Videos“ und wählen Sie „Videodateien“. Wählen Sie die vorbereitete Werbevideodatei aus. Optionen für die Videowiedergabe festlegen: Klicken Sie mit der rechten Maustaste auf das eingefügte Video und wählen Sie die Optionen „Autoplay nach Start“ und „Hinter Folie verbergen“. Anzeigenlänge anpassen: Wählen Sie auf der Registerkarte „Animation“ die Option „Übergänge“ aus. Im Dropdown-Menü „Soundeffekte“.
2024-01-05
Kommentar 0
689