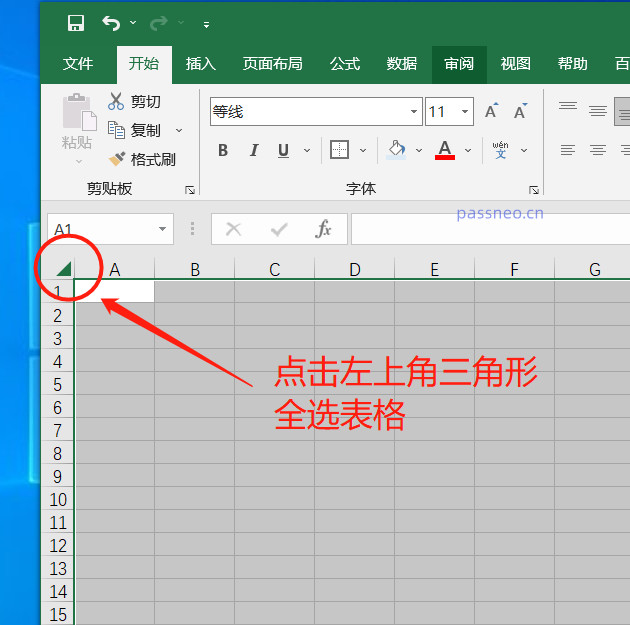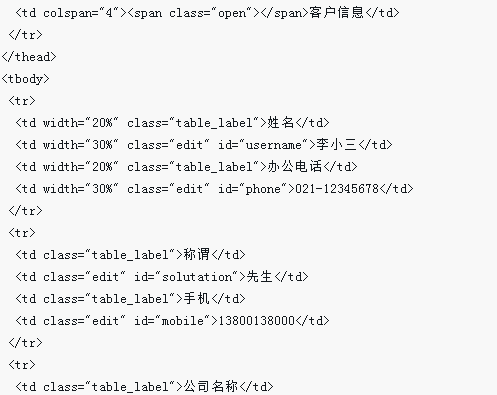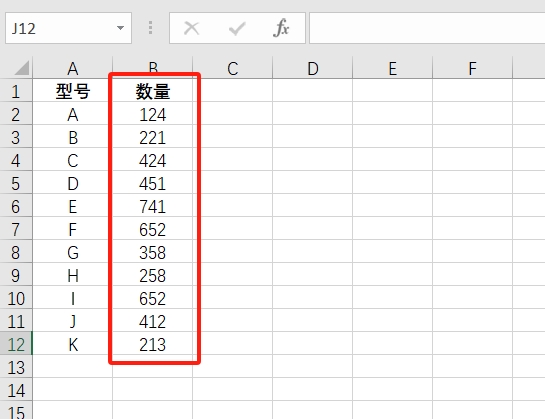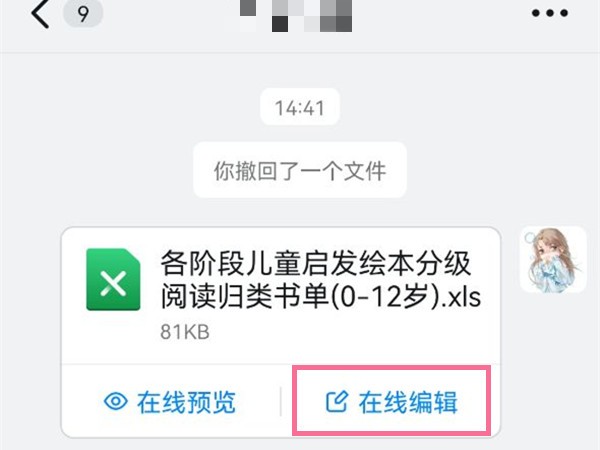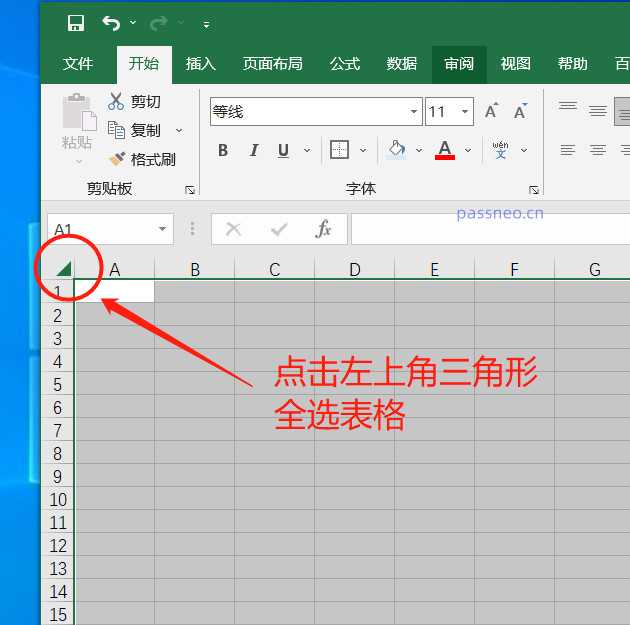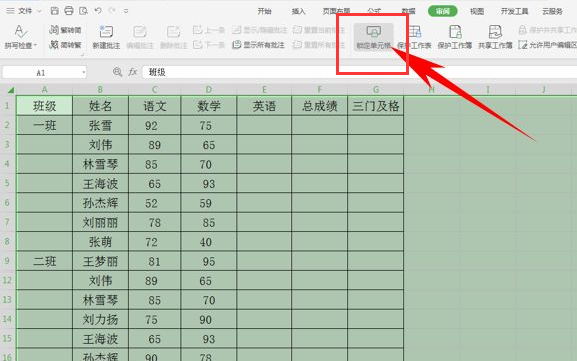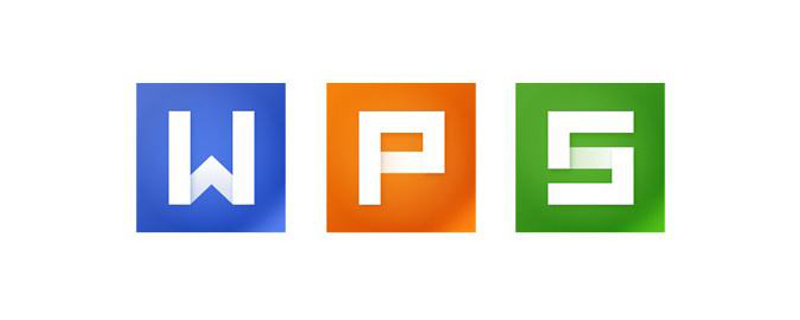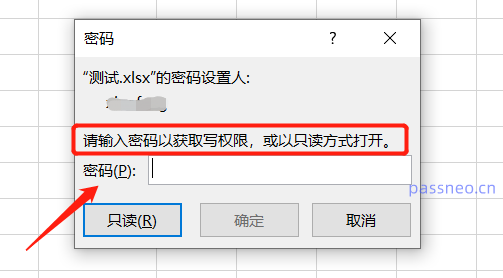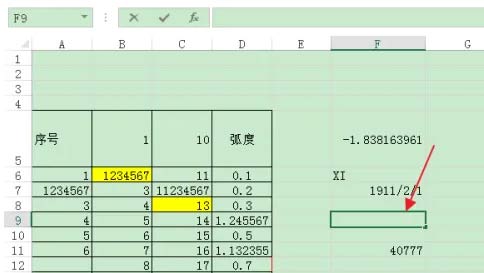Insgesamt10000 bezogener Inhalt gefunden
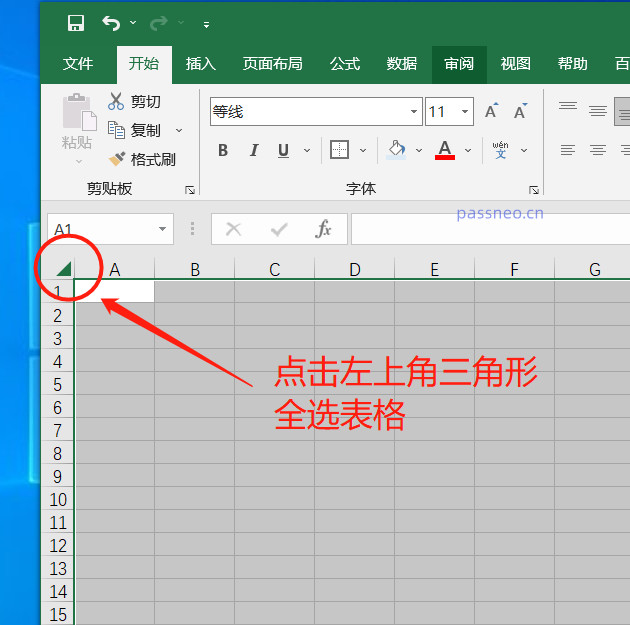
Warum sind in Excel-Tabellen nur einige Zellen bearbeitbar?
Artikeleinführung:Nach dem Öffnen einer Excel-Tabelle stellen Sie fest, dass nur einige Zellen frei bearbeitet werden können, während andere gesperrt sind und nicht bedient werden können. Sind Sie schon einmal auf diese Situation gestoßen? Einige Zellen in einer Excel-Tabelle können nicht mehr bearbeitet werden. Diese Funktion ist sehr nützlich, wenn Sie bestimmte Daten oder Formate schützen müssen, z. B. Umfrageformulare oder Dateien, die zum Ausfüllen mit anderen geteilt werden müssen. Durch das Sperren bestimmter Bereiche können Sie sicherstellen, dass die Formatierung des ursprünglichen Inhalts während des Füllvorgangs nicht versehentlich geändert wird. Lassen Sie uns darüber sprechen, wie Sie diese Funktion einrichten und abbrechen: Einstellungsmethode: 1. Klicken Sie nach dem Öffnen der Excel-Tabelle auf das „Dreieck“ in der oberen linken Ecke, um die gesamte Tabelle auszuwählen. .2. Klicken Sie mit der rechten Maustaste und wählen Sie in der angezeigten Liste [Zellen formatieren]. .3. Popup
2024-02-18
Kommentar 0
553

Umgang mit Problemen bei der Bearbeitung von Tabellenzellen, die bei der Vue-Entwicklung auftreten
Artikeleinführung:So gehen Sie mit Problemen bei der Bearbeitung von Tabellenzellen um, die bei der Vue-Entwicklung auftreten. Vue.js ist ein progressives JavaScript-Framework zum Erstellen von Benutzeroberflächen. Es kann Entwicklern helfen, schnell interaktive und wiederverwendbare Front-End-Anwendungen zu erstellen. Während des Entwicklungsprozesses von Vue stoßen wir häufig auf Situationen, in denen wir Zellen in Tabellen bearbeiten müssen. In diesem Artikel wird der Umgang mit Problemen bei der Bearbeitung von Tabellenzellen bei der Vue-Entwicklung erläutert und einige Lösungen bereitgestellt. 1. Anforderungsanalyse Bevor Sie mit der Lösung des Problems bei der Bearbeitung von Tabellenzellen beginnen, I
2023-06-29
Kommentar 0
1118

Wie kann ich mit Vue eine bearbeitbare und in Echtzeit gespeicherte Datentabelle erstellen?
Artikeleinführung:Vue ist ein beliebtes JavaScript-Framework, mit dem sich eine Vielzahl unterschiedlicher Webanwendungen erstellen lassen. Unter diesen ist die Datentabelle eine häufig verwendete Komponente. Viele Webanwendungen müssen es Benutzern jedoch ermöglichen, Datentabellen zu bearbeiten und diese Änderungen in Echtzeit zu speichern. Wie kann man diese Funktion mit Vue implementieren? In diesem Artikel besprechen wir, wie Sie mit Vue bearbeitbare und in Echtzeit gespeicherte Datentabellen erstellen können, und hoffen, Ihnen dabei zu helfen, Vue bei der Entwicklung von Webanwendungen besser zu nutzen. eins,
2023-06-27
Kommentar 0
1808
jQuery PHP implementiert bearbeitbare Tabellenfeldinhalte und speichert sie in Echtzeit_jquery
Artikeleinführung:In diesem Beispiel verwenden wir jQuery, um eine Textnachricht in ein bearbeitbares Formular umzuwandeln. Sie können den Textinhalt bearbeiten und dann auf die Schaltfläche „OK“ klicken. Der neue Inhalt wird zur Verarbeitung an das PHP-Hintergrundprogramm gesendet , und in der Datenbank speichern; Wenn Sie auf die Schaltfläche „Abbrechen“ klicken, wird die Seite auf den ursprünglichen Zustand zurückgesetzt
2016-05-16
Kommentar 0
2330
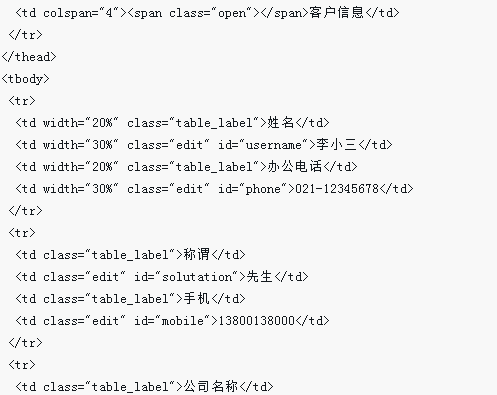
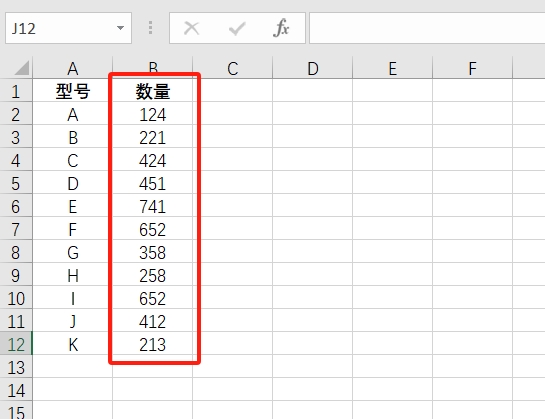
Wie schützt man Excel-Zellen vor Manipulation? Ausführliches Tutorial hier
Artikeleinführung:Sie möchten nicht, dass die fertige Excel-Tabelle beliebig verändert wird? Dann müssen Sie den Schutz für Excel einrichten. Sehen wir uns an, wie Sie die Bearbeitungsberechtigungen einrichten, um einige Zellen und das gesamte Arbeitsblatt in Excel einzuschränken.
1. Beschränken Sie die Bearbeitungsberechtigungen einiger Zellen. Manchmal möchten Sie möglicherweise nur die Bearbeitung bestimmter Zellen zulassen, während andere Zellen vor der Änderung geschützt werden. Dann können Sie es wie folgt tun.
1. Am Beispiel der folgenden Abbildung müssen Sie die Spalte „Menge“ auf bearbeitbar und andere Bereiche auf nicht bearbeitbar einstellen.
2. Verwenden Sie die Tastenkombination „Strg+A“, um die gesamte Tabelle auszuwählen, klicken Sie dann mit der rechten Maustaste und wählen Sie [Zellen formatieren]. Nachdem das Dialogfeld angezeigt wird, aktivieren Sie die Option [Sperren] in der Benutzeroberfläche [Schützen]. und klicken Sie dann auf [OK].
3. Kehren Sie zum Formular zurück und verwenden Sie es
2024-07-19
Kommentar 0
1024

So zeichnen Sie Tabellenränder in WPS2019. Detaillierte Einführung in das Tutorial
Artikeleinführung:WPS2019 ist eine Software zur Dokumentenbearbeitung und -verarbeitung, die viele Freunde bei der täglichen Büroarbeit verwenden. Sie kann jedem dabei helfen, verschiedene Dokumente einfach zu bearbeiten und die Büroeffizienz zu verbessern. Einige Freunde wissen immer noch nicht, wie man Tabellenränder in WPS zeichnet. Deshalb werde ich Ihnen heute eine Methode zum Zeichnen von Tischrändern vorstellen. Interessierte Freunde können einen Blick darauf werfen. Methodenschritte: 1. Öffnen Sie WPS2019, wählen Sie die Zielzelle aus und wählen Sie die Zielzelle in der WPS-Tabelle aus. 2. Klicken Sie auf Zellen formatieren, klicken Sie mit der rechten Maustaste in den ausgewählten Bereich und klicken Sie auf Zellen formatieren. 3. Sehen Sie sich die Tabelle an und Sie können sehen, dass der Tabelle ein äußerer Rahmen hinzugefügt wurde.
2024-02-12
Kommentar 0
1099
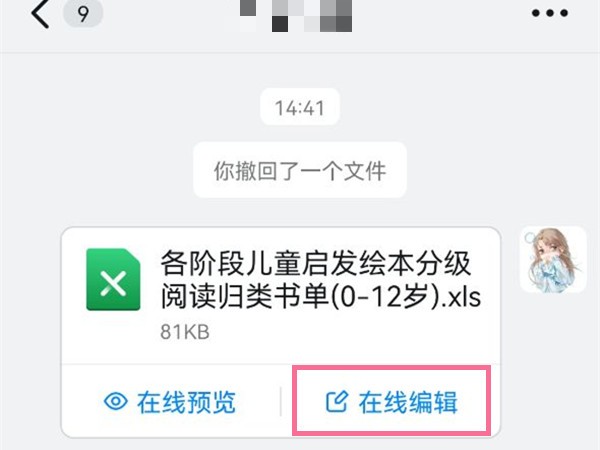
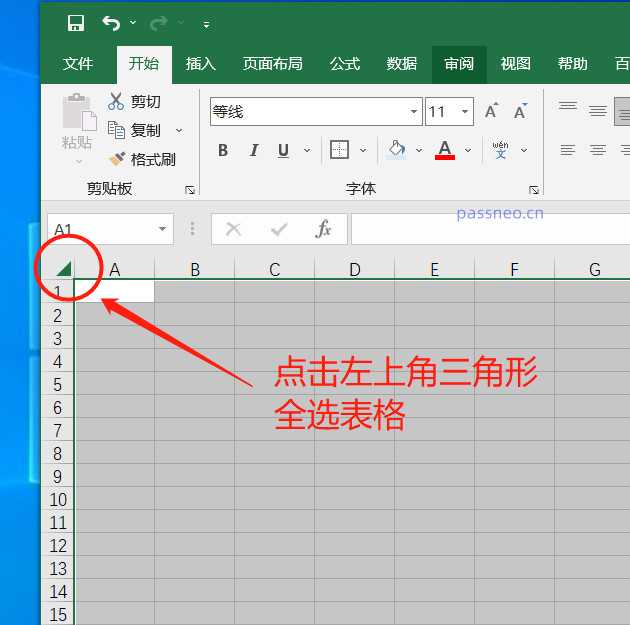
Wie stelle ich einige Zellen in Excel so ein, dass sie nicht bearbeitet werden können?
Artikeleinführung:Freunde, sind Sie schon einmal auf eine solche Situation gestoßen? Sie haben eine Excel-Tabelle erstellt und möchten, dass andere Informationen hinzufügen, haben aber Angst, dass der vorhandene Inhalt versehentlich von anderen geändert wird? Wenn Sie Bedenken hinsichtlich Bearbeitungsfehlern haben, können Sie versuchen, einige Zellen zu sperren. Nur die gesperrten Zellen können nicht bearbeitet werden, andere Zellen können weiterhin frei bearbeitet werden. Die Bedienung ist ebenfalls sehr einfach. Öffnen Sie zunächst die Excel-Tabelle, klicken Sie auf das Dreieck in der oberen linken Ecke und wählen Sie die gesamte Tabelle aus. .Klicken Sie mit der rechten Maustaste auf die ausgewählte Tabelle und wählen Sie [Zellen formatieren]. .Klicken Sie im neuen Dialogfeld auf die Option [Schützen], entfernen Sie dann das Häkchen vor [Sperren] in der Liste und klicken Sie dann auf [OK]. .Gehen Sie zurück zur Excel-Tabelle, wählen Sie die Zellen aus, die Sie schützen und sperren möchten, klicken Sie dann mit der rechten Maustaste und wählen Sie [
2024-02-18
Kommentar 0
875


Was soll ich zur Excel-Tastenkombination „Strg' zum Speichern hinzufügen?
Artikeleinführung:Die Tastenkombination zum Speichern in Excel ist „Strg“ plus „S“. Die spezifische Operation ist: Öffnen Sie eine Excel-Tabelle und führen Sie nach der Bearbeitung Datenbearbeitungsvorgänge in der Tabelle durch Bearbeiten Sie die Daten. Speichern Sie die Excel-Tabelle.
2021-01-20
Kommentar 0
95023

So richten Sie eine kleine Dreieckssuchleiste in WPS2019 ein. Detaillierte Einführung in das Tutorial
Artikeleinführung:WPS2019 ist eine Software zur Dokumentenbearbeitung und -verarbeitung, die viele Freunde bei der täglichen Büroarbeit verwenden. Sie kann jedem dabei helfen, verschiedene Dokumente einfach zu bearbeiten und die Büroeffizienz zu verbessern. Einige Freunde wissen immer noch nicht, wie man eine kleine Dreieckssuchleiste in WPS einrichtet. Deshalb werde ich Ihnen heute zeigen, wie man eine kleine Dreieckssuchleiste einrichtet. Freunde, die interessiert sind, können einen Blick darauf werfen. Methodenschritte: 1. Geben Sie zunächst die zu verwendende Sequenz in die WPS-Tabelle ein. 2. Wählen Sie die zu verwendende Zelle oder den Zellbereich aus der Dropdown-Liste in der WPS-Tabelle aus und klicken Sie dann auf die Schaltfläche „Sequenz“. 3. Beim Bearbeiten einer Zelle finden Sie den Namenseditor auf der rechten Seite der entsprechenden Zelle. Sie können darauf klicken, um die Dropdown-Liste aufzurufen. 4. Im geöffneten „Namensmanager“.
2024-02-11
Kommentar 0
740

So fügen Sie in Excel schnell Zahlen vor Text in Zellen ein
Artikeleinführung:So fügen Sie in Excel schnell Zahlen vor Text in Zellen ein: Öffnen Sie zunächst die zu bearbeitende Excel-Tabelle und rufen Sie die Bearbeitungsseite auf. Klicken Sie dann auf die Zelle hinter dem Text, um die Formel einzugeben. &A1]; Klicken Sie abschließend mit der linken Maustaste auf die untere rechte Ecke von Zelle B1 und ziehen Sie nach unten, um die Zelle zu füllen.
2020-07-16
Kommentar 0
28336
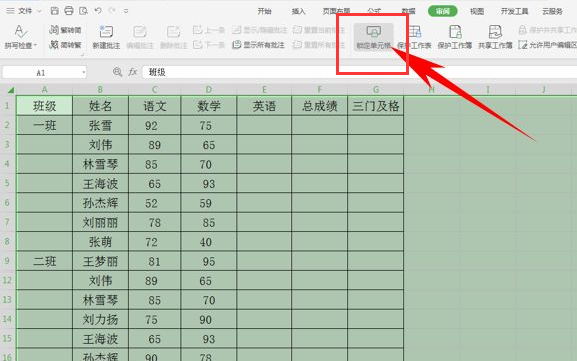
So sperren Sie Formeln in Excel, bearbeiten sie aber
Artikeleinführung:Wie kann Excel Formeln sperren, sie aber bearbeiten können? Kürzlich hat ein Benutzer diese Frage gestellt. Excel ist eine benutzerfreundliche Software zur tabellarischen Datenverarbeitung mit umfangreichen Funktionen. Gibt es eine Möglichkeit, die Formeln zu sperren, sie aber trotzdem zu bearbeiten? Als Antwort auf dieses Problem bietet dieser Artikel eine detaillierte Einführung in die Methode und teilt sie mit allen. Wie kann Excel Formeln sperren, sie aber bearbeiten können? 1. Rufen Sie die Software auf, öffnen Sie die Tabelle, die eingestellt werden muss, wählen Sie alle Tabellen aus und klicken Sie auf die Funktion „Zellen sperren“ unter der Überprüfung in der oberen Symbolleiste, um sie zu entsperren. 2. Wählen Sie dann die Spalte „Gesamtpunktzahl“ aus, klicken Sie in der Menüleiste oben auf „Zellen sperren“ und dann auf die Funktion „Arbeitsblatt schützen“. 3. Geben Sie im Popup-Fenster das Passwort ein und klicken Sie zum Speichern auf OK. 4. Dann wann
2024-08-21
Kommentar 0
707
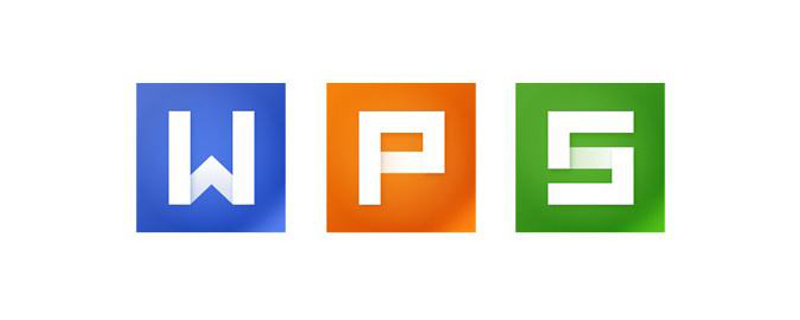
Kann ich Tabellenkalkulationsdokumente auf meinem Mobiltelefon erstellen?
Artikeleinführung:Tabellendokumente können auf Mobiltelefonen erstellt werden: Öffnen Sie zunächst WPS, klicken Sie auf das „Pluszeichen“ in der unteren rechten Ecke der Mobiltelefonoberfläche und wählen Sie „Neue Tabelle“ aus. Um die Zelle zu bearbeiten, klicken Sie dann auf die Tabulatortaste, um die Zellen in der nächsten Spalte zu bearbeiten.
2020-05-10
Kommentar 0
8858

So füllen Sie WPS2019 nach oben aus. Detaillierte Einführung in das Tutorial
Artikeleinführung:WPS2019 ist eine Software zur Dokumentenbearbeitung und -verarbeitung, die viele Freunde bei der täglichen Büroarbeit verwenden. Sie kann jedem dabei helfen, verschiedene Dokumente einfach zu bearbeiten und die Büroeffizienz zu verbessern. Einige Freunde wissen immer noch nicht, wie man WPS auffüllt, deshalb zeige ich Ihnen heute die Methode zum Auffüllen. Freunde, die interessiert sind, können einen Blick darauf werfen. Methodenschritte: 1. Öffnen Sie WPS2019, wählen Sie die Einheitenspalte in der Tabelle aus, einschließlich aller leeren Zellen. 2. Drücken Sie „STRG+G“ auf der Tastatur, um das Positionierungsfenster zu öffnen und aktivieren Sie „Null Value“. 3. In der Tabelle sind nur leere Zellen ausgewählt. Geben Sie „=" ein und wählen Sie die Zellen mit den oben ausgefüllten Einheiten aus. 4.
2024-02-09
Kommentar 0
635

So fügen Sie eine Zellenzeile in der Mitte der Tabelle hinzu
Artikeleinführung:So fügen Sie eine Zeile mit Zellen in der Mitte der Tabelle hinzu: Öffnen Sie zunächst die zu bearbeitende Zelle. Klicken Sie dann mit der rechten Maustaste und wählen Sie schließlich die Option „Einfügen“ aus Fügen Sie eine Reihe von Zellen in der Mitte der Tabelle hinzu.
2021-02-18
Kommentar 0
130907

So entsperren Sie eine gesperrte WPS-Zelle
Artikeleinführung:So entsperren Sie WPS-Zellen, nachdem sie gesperrt wurden: 1. Wählen Sie die gesperrten Zellen aus und klicken Sie auf „Arbeitsblattschutz aufheben“. 2. Geben Sie das Schutzpasswort ein und Sie können dann den Zelleninhalt bearbeiten.
2020-03-30
Kommentar 0
35782
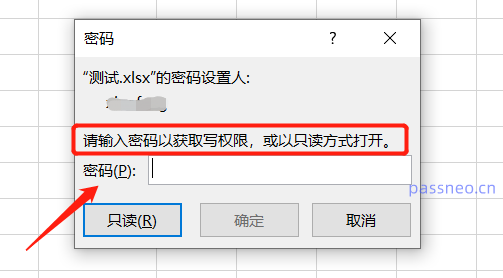
Wie lässt sich das Problem lösen, dass Excel-Tabellen nur im „schreibgeschützten Modus' geöffnet werden können?
Artikeleinführung:Nach dem Öffnen einer Excel-Tabelle wird immer ein Dialogfeld angezeigt, in dem der Benutzer aufgefordert wird, „ein Kennwort einzugeben, um Schreibberechtigung zu erhalten, oder sie im schreibgeschützten Modus zu öffnen“. Wie entferne ich es? Wenn dieses Dialogfeld angezeigt wird, stellt sich heraus, dass für die Excel-Tabelle eine Schutzbeschränkung auf „Nur-Lese-Modus“ festgelegt wurde. Wenn ein Passwort vorhanden ist, kann die Excel-Tabelle nach Eingabe des Passworts normal geöffnet und normal bearbeitet werden. Wenn Sie kein Passwort haben, können Sie das Formular auch öffnen, indem Sie [Schreibgeschützt] auswählen, und Sie können es auch bearbeiten, aber das ursprüngliche Formular kann nach der Änderung nicht gespeichert werden. Beim Speichern wird die Meldung „Speichern mit dem ursprünglichen Dateinamen nicht möglich“ angezeigt. Sie müssen jedoch nur den Namen ändern und die Datei als neue Datei speichern. Wie können wir also den „schreibgeschützten Modus“ der Excel-Tabelle entfernen? Wenn kein Passwort vorhanden ist,
2024-02-18
Kommentar 0
1523
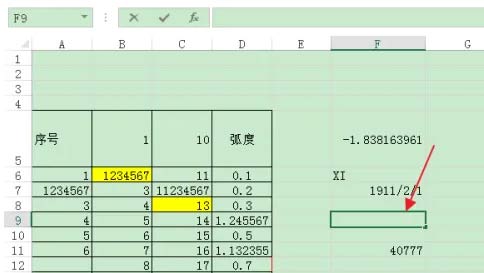
So drücken Sie die Anzahl der Tage eines Datums in Excel als fortlaufende Zahl aus
Artikeleinführung:Microsoft Excel ist eine Tabellenkalkulationssoftware mit einer intuitiven Benutzeroberfläche, hervorragenden Berechnungsfunktionen und Diagrammtools. Wenn Excel-Software tabellarische Daten verarbeitet, können Sie die Funktion DAY verwenden, um die Anzahl der Tage eines bestimmten Datums, ausgedrückt als Seriennummer, zurückzugeben. In diesem Tutorial erklärt der Herausgeber, wie man die Anzahl der Tage eines Datums als fortlaufende Zahl in Excel ausdrückt. Arbeitsschritte 1. Suchen Sie zunächst das Excel-Dokument, das bearbeitet werden muss, doppelklicken Sie, um es zu öffnen und rufen Sie die Bearbeitungsoberfläche auf. 2. Geben Sie Tabellendaten in den Bearbeitungsbereich ein und wählen Sie eine leere Zelle aus (z. B. Zelle F9). 3. Geben Sie die Funktionsformel =DAY (F7) in die Zelle ein. 4. Klicken Sie anschließend auf die Eingabetaste auf der Tastatur. 5. Kehren Sie zum Bearbeitungsbereich zurück und verwenden Sie die DAY-Funktion, um in Zelle F9 zu berechnen.
2024-08-26
Kommentar 0
470