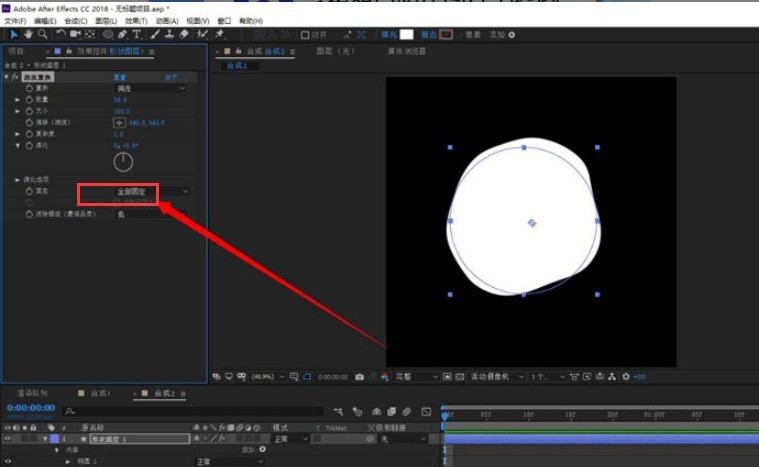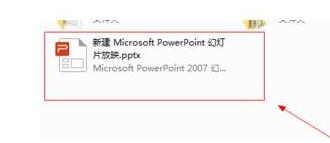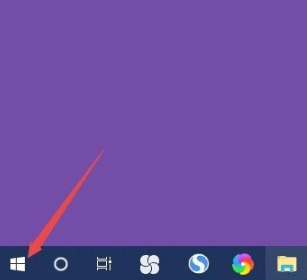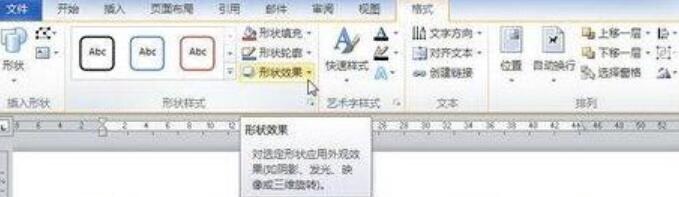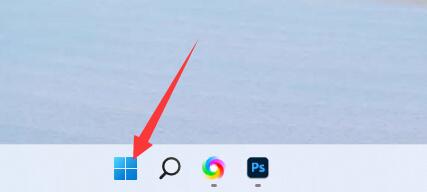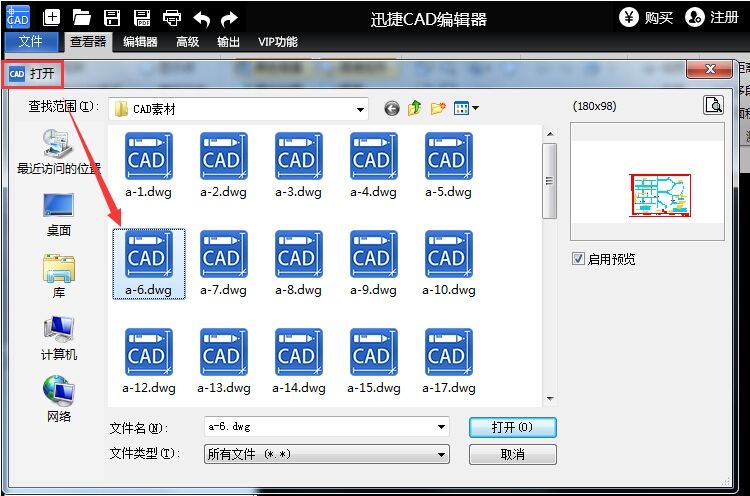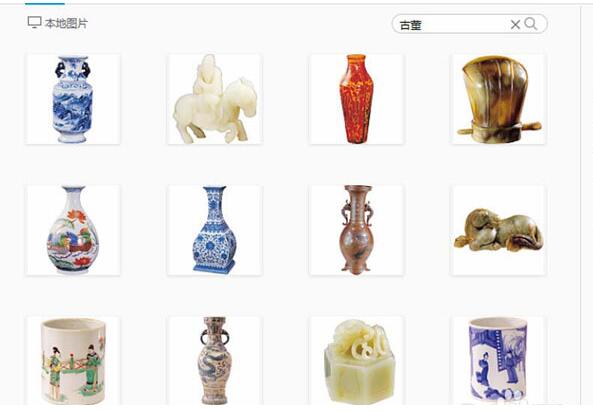Insgesamt10000 bezogener Inhalt gefunden

So verwenden Sie Vue zum Implementieren von Videoplayer-Spezialeffekten
Artikeleinführung:So verwenden Sie Vue zum Implementieren von Videoplayer-Spezialeffekten Zusammenfassung: In diesem Artikel wird erläutert, wie Sie mit dem Vue.js-Framework einen Videoplayer mit verschiedenen Spezialeffekten implementieren. Wir werden Vue-Anweisungen und -Komponenten verwenden, um Wiedergabe-/Pause-Schaltflächen, Fortschrittsbalken, Lautstärkeregler und Vollbildfunktionen zu implementieren. Gleichzeitig werden wir einige Animationseffekte hinzufügen, um das Benutzererlebnis zu verbessern. Im Folgenden werden verschiedene Spezialeffekte ausführlich vorgestellt, einschließlich Codebeispielen. Effekte der Wiedergabe-/Pause-Taste: Es ist sehr einfach, Vue-Anweisungen zu verwenden, um Effekte der Wiedergabe-/Pause-Taste zu implementieren. Erste,
2023-09-20
Kommentar 0
1332

So stellen Sie einen hochauflösenden Druckeffekt in AI ein – Tutorial zum Festlegen eines hochauflösenden Druckeffekts in AI
Artikeleinführung:1. Klicken Sie nach dem Öffnen der AI-Schnittstelle zunächst im Bearbeitungsmenü auf die Schaltfläche „Druckvoreinstellung“. 2. Klicken Sie dann im geöffneten Voreinstellungsfenster auf die Schaltfläche „Neues Symbol“. 3. Klicken Sie dann mit der Maus auf „Erweiterte Optionen“. 4. Suchen Sie schließlich Überdrucken und Transparenzreduzierung Ändern Sie im Browserbereich das Standardmenü auf „Hochauflösender Effekt“ und klicken Sie zum Speichern auf die Schaltfläche „OK“.
2024-05-06
Kommentar 0
523
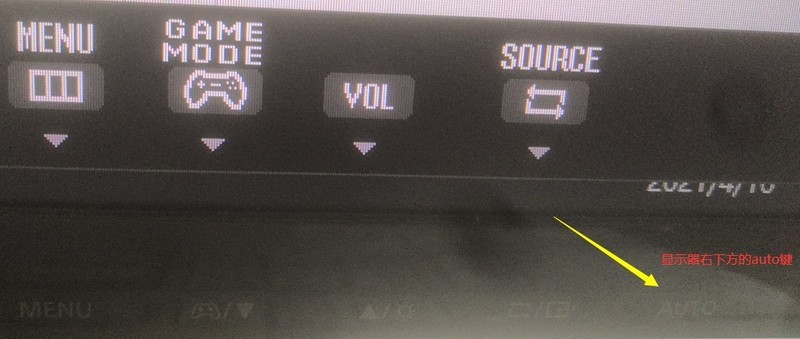
Umgang mit der linken Seite des Win10-Computerbildschirms_Wie man mit der linken Seite des Win10-Computerbildschirms umgeht
Artikeleinführung:1. Verwenden Sie den automatischen Einstellungsmodus des Monitors und drücken Sie ihn. Wenn es keine Auto-Taste gibt, drücken Sie die Menü-Taste, suchen Sie nach der Option „Auto“ und wählen Sie sie zur Bestätigung aus. 2. Wenn der Monitor über diese Option verfügt, finden Sie sie im Menü. Wenn er nach links versetzt ist, müssen Sie ihn einfach nach rechts anpassen. Wenn das Problem weiterhin besteht, versuchen Sie, die Desktop-Auflösung auf die beste Auflösung zu ändern: 1. Klicken Sie unten links auf dem Computerbildschirm auf die Schaltfläche „Startmenü“ und dann auf das Symbol „Einstellungen“. 2. Klicken Sie auf das Systemsymbol in der Einstellungsoberfläche, um die Systemeinstellungsoberfläche aufzurufen. 3. Suchen Sie die Auflösungsoption in der neuen Popup-Oberfläche und klicken Sie auf die Dropdown-Leiste. 4. eins
2024-03-27
Kommentar 0
1404

Eine effektive Methode zur Lösung des Problems des Anzeigefarbraums (Verbesserung des Anzeigeeffekts).
Artikeleinführung:Im digitalen Zeitalter sind Monitore zu einem unverzichtbaren Bestandteil unserer Arbeit und Unterhaltung geworden. Manchmal kann es jedoch zu Problemen mit der Farbskala des Monitors kommen, was zu einer ungenauen Anzeige und unrealistischen Farben führt. In diesem Artikel werden einige effektive Methoden vorgestellt, die Ihnen helfen, Probleme mit der Farbskala des Monitors zu beheben und Ihr visuelles Erlebnis zu verbessern. 1. Passen Sie Helligkeit und Kontrast an: - Passen Sie Helligkeit und Kontrast entsprechend den Einstelltasten des Monitors entsprechend an, um den besten Anzeigeeffekt zu erzielen. - Durch entsprechende Erhöhung des Kontrasts können die Lebendigkeit und die Schichtung von Bildern verbessert werden. -Achten Sie darauf, die Helligkeit nicht zu stark zu erhöhen, da das Bild sonst überbelichtet wird. 2. Farbe kalibrieren: - Verwenden Sie einen professionellen Farbkalibrator, um die Monitorfarbe zu kalibrieren, um sicherzustellen, dass der Anzeigeeffekt korrekt ist. -Der Farbkalibrator kann die vom Monitor ausgegebenen RGB-Werte messen und
2024-06-22
Kommentar 0
694
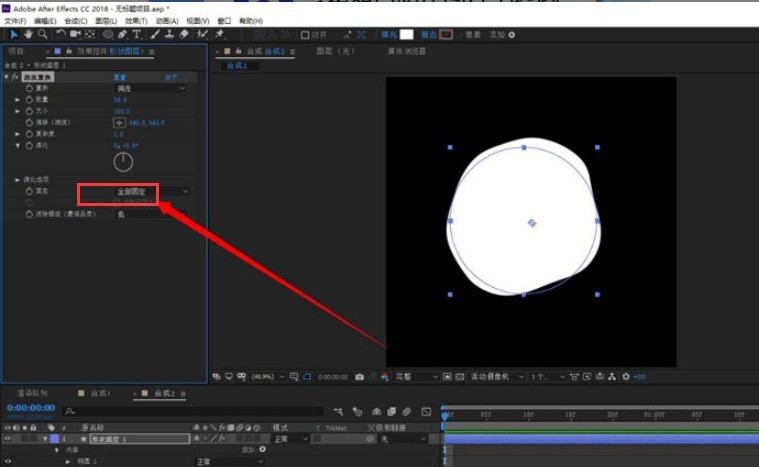
So fügen Sie im Ae Ae-Tutorial einen kreisförmigen Maskeneffekt hinzu, um einen kreisförmigen Maskeneffekt hinzuzufügen
Artikeleinführung:1. Klicken Sie nach dem Öffnen der Ae-Softwareschnittstelle zunächst auf die Schaltfläche „Neue Synthese“, zeichnen Sie einen perfekten Kreis und fügen Sie ihm einen Turbulenzverschiebungseffekt hinzu. 2. Passen Sie dann den Komplexitätseffekt an, sodass er Grate aufweist ein Kreis für den Kreis. Animation von groß nach klein 4. Verschieben Sie dann den zusammengesetzten Effekt zur Anzeige auf die obere Ebene des Bildes. 5. Fügen Sie abschließend eine Schaltfläche für die zusammengesetzte Alpha-Maske zum Bild hinzu.
2024-05-09
Kommentar 0
1207

So ändern Sie schnell die Displayhelligkeit im Win7-System
Artikeleinführung:Wie kann ich die Displayhelligkeit im Win7-System schnell ändern? Abhängig von der Computernutzungsumgebung müssen wir manchmal die Helligkeit des Computermonitors anpassen, damit wir den Bildschirm bequemer betrachten können. Einige Benutzer wissen nicht, wie sie die Helligkeit schnell anpassen können. So ändern Sie schnell die Displayhelligkeit im Win7-System 1. Viele Monitormarken verfügen am Rand über Menüs zum Ändern der Displayhelligkeit. 2. Nach dem Einschalten können Sie die Helligkeit mit den Pfeiltasten am Monitor anpassen. 3. Wenn auf dem Monitor keine entsprechenden Tasten vorhanden sind, können Sie das Bedienfeld öffnen und das Grafikkarten-Bedienfeld auswählen. 4. Suchen Sie dann nach „Desktop-Farbeinstellungen anpassen“, wie im Bild gezeigt. 5.
2023-07-07
Kommentar 0
1069
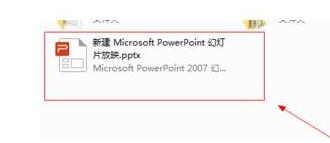
Eine einfache Möglichkeit, einen Rechtslöscheffekt in ppt2013 einzufügen
Artikeleinführung:Klicken Sie, um das ppt-Dokument zu öffnen, auf das der Pfeil zeigt. Klicken Sie auf das Element [Ansicht], auf das der Pfeil zeigt. Klicken Sie auf das Element [Folienansicht], auf das der Pfeil zeigt. Klicken Sie auf die Schaltfläche [Umschalten], auf die der Pfeil zeigt. Klicken Sie auf das Element [Nach rechts löschen], auf das der Pfeil zeigt. Klicken Sie auf die Schaltfläche „Auf alle Folien anwenden“, auf die der Pfeil zeigt. Klicken Sie auf die Schaltfläche [Diashow], auf die der Pfeil zeigt, um die Diashow abzuspielen. Wie im Bild gezeigt, können Sie an dieser Stelle die Auswirkung des Löschens der Folie auf der rechten Seite sehen.
2024-04-17
Kommentar 0
785
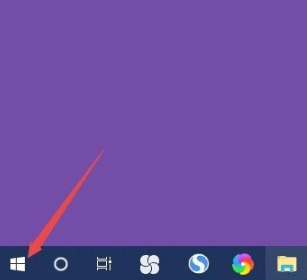
So lösen Sie das Problem, dass der Win10-Computer keine Helligkeitsanpassung, sondern nur den Nachtmodus hat
Artikeleinführung:Hey, weißt du was? Einige Windows 10-Computer verfügen nur über den Nachtmodus und keine Helligkeitsanpassung. Was soll ich tun? Einige Freunde suchen nach einer Möglichkeit, die Helligkeit anzupassen, aber die einzige Option ist der Nachtmodus. Was soll ich tun? Machen Sie sich keine Sorgen, wir zeigen Ihnen, wie Sie dieses Problem lösen können! Befolgen Sie einfach die folgenden Schritte, um es herauszufinden! Die Lösung ist wie folgt: 1. Schalten Sie zunächst den Computer ein und klicken Sie mit der rechten Maustaste auf die Startschaltfläche. 2. Wählen Sie Mobile Center. 3. Passen Sie anschließend den Schiebeknopf der Displayhelligkeit an, indem Sie ihn nach links oder rechts bewegen. 4. Wenn Sie die Helligkeit weiter anpassen müssen, können Sie mit der linken Maustaste auf die Startschaltfläche klicken. 5. Klicken Sie auf Einstellungen. 6. Wählen Sie das System aus. 7. Zum Schluss schieben Sie den Schiebeknopf unten, um die Helligkeit anzupassen.
2024-09-14
Kommentar 0
1198
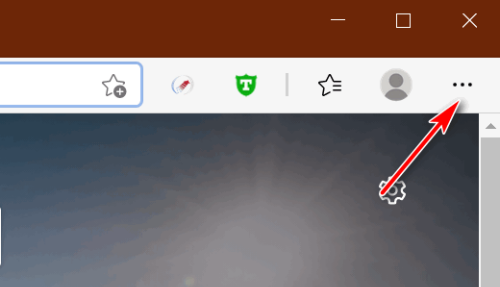
Was soll ich tun, wenn Edge den Download-Button nicht anzeigt? Einführung in die Anzeige der Download-Schaltfläche im Edge-Browser
Artikeleinführung:Der Edge-Browser ist der Browser, der mit Windows-Systemen geliefert wird. Daher ist es für einige Benutzer schwierig, den Download-Fortschritt jedes Mal zu überprüfen Wir können es über die Softwareeinstellungen aktivieren. Ich hoffe, dass der Inhalt des heutigen Software-Tutorials für die meisten Benutzer hilfreich sein kann. Einführung in die Anzeige der Download-Schaltfläche im Edge-Browser: 1. Öffnen Sie die Software und klicken Sie auf die Schaltfläche „…“. 2. Wählen Sie „Einstellungen“ in der Dropdown-Menüliste aus, um einzutreten. 3. Wählen Sie dann in der neuen Oberfläche die Option „Darstellung“.
2024-03-13
Kommentar 0
655

So verwenden Sie die Geschwindigkeitsänderung der Clipping-Kurve_Tutorial zur Geschwindigkeitsänderung der Clip-Kurve
Artikeleinführung:1. Öffnen Sie den Clip, um das Video zu importieren, und wählen Sie das Video auf der Hauptseite aus. 2. Suchen Sie in der Symbolleiste unten nach der variablen Geschwindigkeit, wählen Sie die variable Kurvengeschwindigkeit aus und nach der Eingabe sehen Sie, dass es sieben Voreinstellungen gibt! (Hinweis: Die letzten sechs sind die Standardeinstellungen, die mit dem System geliefert werden). 3. Klicken Sie direkt auf die sechs im System enthaltenen Voreinstellungen, um automatisch Effekte zu generieren. 4. Wenn Sie die Geschwindigkeit selbst anpassen möchten, wählen Sie [Benutzerdefiniert], rufen Sie die Anpassungsseite auf und klicken Sie rechts auf die Schaltfläche „Punkt hinzufügen“, um Geschwindigkeitspunkte hinzuzufügen oder zu löschen. 5. Ziehen Sie den Geschwindigkeitspunkt mit Ihrem Finger, um die Geschwindigkeit der Kurve anzupassen (der Geschwindigkeitspunkt oben bedeutet, dass das Video beschleunigt, der Geschwindigkeitspunkt unten bedeutet, dass das Video langsamer wird). 6. Wenn Sie mit der Wirkung der Videopräsentation nicht zufrieden sind, können Sie unten links auf „Zurücksetzen“ klicken, um die Videogeschwindigkeit erneut anzupassen.
2024-04-15
Kommentar 0
1185
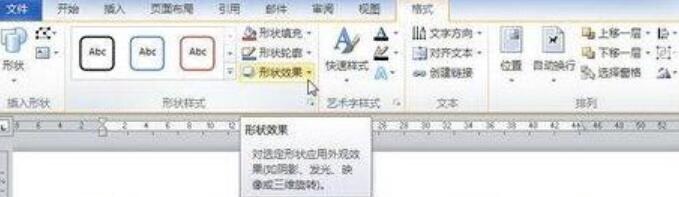
Eine einfache Möglichkeit, den Randeffekt von Wortkunst in Word2010-Dokumenten festzulegen
Artikeleinführung:Öffnen Sie das Word2010-Dokumentfenster, klicken Sie auf das WordArt-Objekt, das mit dem Kanteneffekt festgelegt werden soll, und versetzen Sie es in den Bearbeitungsstatus. Klicken Sie im Menüband [Zeichenwerkzeuge/Format] in der Gruppe [Formstil] auf die Schaltfläche [Formeffekt]. Öffnen Sie das Formeffektmenü und zeigen Sie auf die Option [Prisma]. Zeigen Sie in der Prismenliste mit der Maus auf einen beliebigen Prismeneffekt, und die Wortkunst im Word2010-Dokument zeigt den endgültigen Effekt in Echtzeit an. Klicken Sie auf den Effekt, nachdem Sie bestätigt haben, dass Sie ihn verwenden möchten. Wenn Sie detailliertere Einstellungen für den WordArt-Prismeneffekt vornehmen möchten, können Sie in der Prismenliste den Befehl [3D-Optionen] auswählen. Öffnen Sie das Dialogfeld [Form formatieren]. Auf der Registerkarte [3D-Format] kann der Benutzer die Höhe und Breite der Ober- und Unterseite des Prismas festlegen
2024-04-25
Kommentar 0
1100
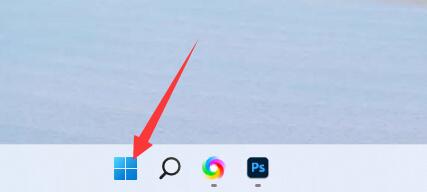
Win11-Helligkeitseinstellungsposition
Artikeleinführung:Wenn wir das Gefühl haben, dass die Helligkeit unseres Bildschirms zu hell oder zu dunkel ist und wir die Helligkeit anpassen möchten, können wir die Helligkeitsanpassung möglicherweise nicht in Win11 finden. Tatsächlich müssen wir nur die Anzeigeeinstellungen in den Einstellungen eingeben finde es. Wo ist die Helligkeitsanpassung in Win11: Antwort: In den Anzeigeeinstellungen. 1. Wir müssen nur unten auf das „Windows-Logo“ klicken, wie im Bild gezeigt. 2. Öffnen Sie dann die „Einstellungen“ 3. Geben Sie dann rechts die „Anzeige“-Einstellungen ein. 4. Ziehen Sie den Helligkeitsregler, um die Helligkeit anzupassen. 5. Wenn es sich um ein Notebook handelt, können Sie auch die „Fn“-Plus-Helligkeitstaste ausprobieren, um die Helligkeit anzupassen. 6. Wenn es sich um einen Desktop-Computer handelt, befinden sich im Allgemeinen Tasten zum Anpassen der Helligkeit am Rahmen oder an der Unterseite des Monitors.
2024-01-14
Kommentar 0
828

So passen Sie den Bildschirm eines Dell-Laptops an, wenn er zu dunkel ist
Artikeleinführung:Wie stelle ich die Bildschirmhelligkeit ein? Tatsächlich ist es effektiver und schneller, sie über die Tasten am Monitor anzupassen. Auf dem Monitorfeld befindet sich eine Reihe von Tasten, die jeweils mit einem Muster gekennzeichnet sind. Die mit dem „Sonnenlicht“-Muster gekennzeichneten Tasten werden üblicherweise zum Einstellen der Bildschirmhelligkeit verwendet. Verwenden Sie die Helligkeitstasten auf Ihrer Computertastatur: Wenn Ihr Computer über Helligkeitstasten verfügt, können Sie diese zum Erhöhen oder Verringern der Bildschirmhelligkeit verwenden. Dies wird normalerweise auf den Tasten „F1“ und „F2“ oder Tasten mit einem sonnenförmigen Symbol eingestellt. Verwenden Sie zum Anpassen die Schaltflächen auf dem Bildschirm. Der Computermonitor verfügt über mehrere Tasten, über die die Bildschirmhelligkeit angepasst werden kann. Das ist sehr einfach. Suchen Sie neben den anderen Tasten bis auf eine Taste, die die Bildschirmhelligkeit ausschaltet, die Taste, die die Bildschirmhelligkeit anzeigt, und drücken Sie dann die anderen Tasten, um die Bildschirmhelligkeit auszuschalten.
2024-03-28
Kommentar 0
582

Nicht realisierte taktile Lautstärke- und Einschalttasten: Das Bedauern des iPhone 15 Pro
Artikeleinführung:Laut Nachrichten vom 21. September hat Apple mit seiner neuesten iPhone15Pro-Serie eine auffällige technologische Innovation gebracht. Sie gestalteten die Lautstärke- und Ein-/Aus-Tasten neu und führten eine taktile Tastentechnologie namens „Bongo“ ein. Diese Technologie ist das Ergebnis von Apples internem Projekt Bongo, das darauf abzielt, eine fortschrittlichere Tasteninteraktion und ein besseres Benutzererlebnis zu bieten. Herkömmliche mechanische Tasten gehören der Vergangenheit an und die Lautstärke- und Einschalttasten der iPhone 15 Pro-Serie sind jetzt taktil Knopftechnik. Berichten zufolge misst diese Technologie den auf die Taste ausgeübten Druck durch Biegen des Sensors, wandelt ihn in eine Widerstandsänderung um und sendet ein Signal an die Hauptplatine, um anzuzeigen, dass die Taste gedrückt wurde. Anschließend nutzte die Bongo-Haptik-Engine zur Erzeugung elektromagnetische Felder
2023-09-23
Kommentar 0
1446

Lösung für das Problem, dass die Bildschirmhelligkeit in Windows 7 Ultimate nicht angepasst werden kann
Artikeleinführung:Wenn wir das Betriebssystem Win7 Ultimate verwenden, kann es manchmal erforderlich sein, die Helligkeit des Computers anzupassen. So viele Freunde wissen nicht, wie sie die Displayhelligkeit der Flaggschiff-Version des Computers anpassen können und was zu tun ist, wenn sie nicht angepasst werden kann. Der Herausgeber meint, dass wir in den Grundeinstellungen der erweiterten Einstellungen des Computers entsprechende Anpassungen vornehmen können. Werfen wir einen Blick auf die detaillierten Schritte, um zu sehen, wie der Editor es gemacht hat ~ Was tun, wenn die Helligkeit von Win7 Ultimate nicht angepasst werden kann 1. Normalerweise gibt es in der unteren rechten Ecke des Monitors eine Reihe von Schaltflächen, mit denen Sie die anpassen können Helligkeit Sie können hier die MENÜ-Taste drücken, um das Menü zu öffnen, und dann die Helligkeit über die Aufwärts- und Abwärtspfeile unter dem Display anpassen. 2. In den Grundeinstellungen der erweiterten Einstellungen können Sie den Schiebeknopf hierher ziehen, um Helligkeit oder Kontrast einzustellen
2024-01-04
Kommentar 0
1224

So passen Sie die Helligkeit auf einem Win7-Computer an
Artikeleinführung:Wie stelle ich die Helligkeit eines Win7-Computers ein? Wie stelle ich die Helligkeit eines Win7-Computers ein? In letzter Zeit müssen viele Freunde die Computerhelligkeit anpassen, wenn sie das Win7-System verwenden, wissen aber nicht, wie das geht. Wir können zunächst die Tasten am Monitor zum Anpassen verwenden oder über das Bedienfeld die Energieoptionen bedienen, um die Helligkeit anzupassen. Als Nächstes erfahren Sie auf dieser Website mehr darüber, wie Sie die Helligkeit von Windows 7-Computern anpassen. So passen Sie die Helligkeit eines Win7-Computers an: Methode 1: Verwenden Sie zum Anpassen die Tasten auf dem Monitorfeld. 1. Am Rand des Desktop-Computermonitors, normalerweise in der unteren rechten Ecke des Bildschirms, auf der rechten Seite des Bildschirms und auf der Rückseite Auf der rechten Seite des Bildschirms und in anderen Bereichen gibt es integrierte Funktionstasten. In diesen Funktionen gibt es unter den Tasten eine „MENU“-Taste
2024-01-26
Kommentar 0
1433

Detaillierte Einführung zum Ändern der Displayhelligkeit in Win7
Artikeleinführung:Wenn wir das Win7-System verwenden, kann es zu Situationen kommen, in denen die Helligkeit des Monitors zu hoch oder zu niedrig ist, was nicht nur unsere normale Nutzung beeinträchtigt, sondern auch unser Sehvermögen beeinträchtigen kann. Wenn Sie nicht wissen, wie Sie die Displayhelligkeit in Win7 ändern können, folgen Sie dazu einfach dem Editor. Tutorial zum Ändern der Helligkeit des Win7-Monitors: 1. Viele Monitormarken verfügen am Rand über entsprechende Menüs zum Ändern der Monitorhelligkeit. 2. Nach dem Einschalten können Sie die Helligkeit mit den Pfeiltasten am Monitor anpassen. 3. Wenn auf dem Monitor keine entsprechende Schaltfläche vorhanden ist, können Sie die Systemsteuerung öffnen und „Grafik-Systemsteuerung“ auswählen. 4. Suchen Sie dann nach „Desktop-Farbeinstellungen anpassen“, wie in der Abbildung gezeigt. 5. Wählen Sie dann „Alle Kanäle“ und Sie können mit dem Schieberegler die Helligkeit ändern, wie im Bild gezeigt.
2023-12-29
Kommentar 0
1598
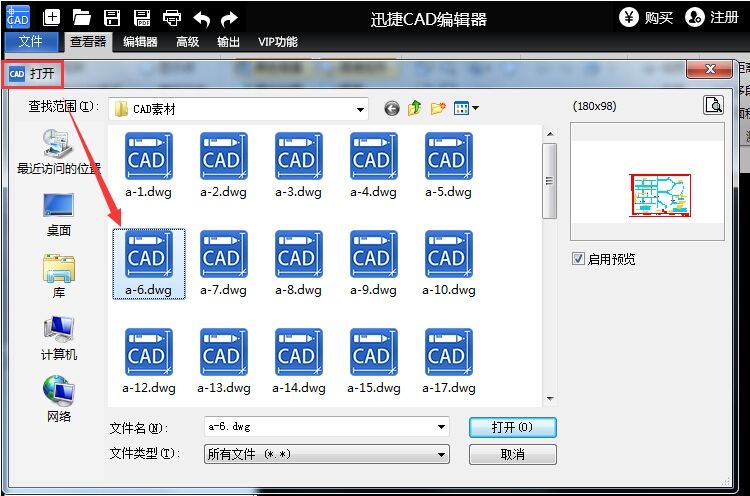
Detaillierte Einführung in die Bemaßung im Swift CAD Editor
Artikeleinführung:1. Führen Sie den Quick CAD Editor aus, öffnen Sie ihn und wählen Sie wie folgt die Datei aus, die Sie bemaßen möchten: 2. Wählen Sie die Anweisungsschaltfläche [Anmerkung] im Bild, um sie zu öffnen. 3. Legen Sie dann den ersten und zweiten Punkt fest, den Sie markieren müssen. Ziehen Sie die Maus an die angegebene Position und klicken Sie, wie unten gezeigt: Wenn sich im virtuellen Feld keine Zahlen befinden, liegt dies an Ihrem Text Stellen Sie die [Texthöhe] auf den durch den roten Pfeil im Bild angezeigten Punkt ein, bis die Zahl angezeigt wird. 4. Wie im Bild gezeigt, ist der Effekt nach den Einstellungen des Editors zu sehen
2024-06-07
Kommentar 0
397

Was bedeutet Display-Übertaktung?
Artikeleinführung:Übertaktung des Displays bedeutet, dass die vom Hostsystem eingestellte Auflösung oder Bildwiederholfrequenz den maximalen Bereich überschreitet, den der aktuelle Monitor anzeigen kann. Lösung: 1. Starten Sie den Computer neu und wechseln Sie in den abgesicherten Modus. 2. Klicken Sie mit der rechten Maustaste auf den Desktop, wählen Sie „Bildschirmauflösung“ und klicken Sie auf „Erweiterte Einstellungen“. 3. Wählen Sie einen aus der angezeigten Liste gültiger Modi aus und klicken Sie auf „OK“. - Einfach „Bewerben“
2021-01-21
Kommentar 0
51934
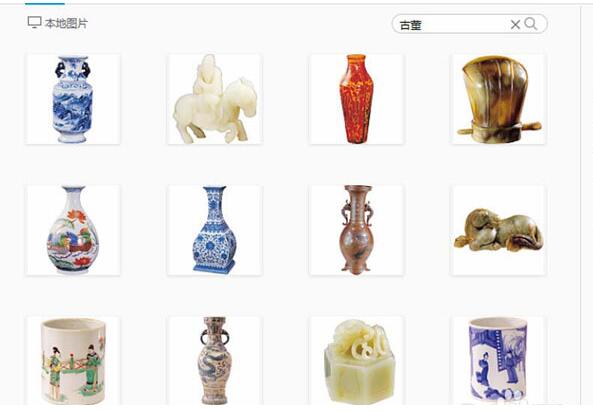
Einführung in die Methode zum Zeichnen von Keramiktextureffekten in Word2010
Artikeleinführung:1. Starten Sie zunächst Word2010, führen Sie den Befehl „Masterbild verschönern“ aus und rufen Sie das Dialogfeld auf. 2. Wählen Sie das gewünschte Porzellan aus, klicken Sie auf die Schaltfläche „Bild einfügen“, fügen Sie das Bild in das Dokument ein und passen Sie die Größe an. 3. Wählen Sie das Bild aus und führen Sie den Befehl Format-Künstlerische Effekte-Künstlerische Effektoptionen aus, um das Dialogfeld „Bild formatieren“ aufzurufen. 4. Stellen Sie den künstlerischen Effekt auf die Option „Kolloidale Partikel“ ein, stellen Sie die Partikelgröße auf 100 und die Transparenz auf 0 ein. Klicken Sie auf die Schaltfläche „Schließen“. 5. Führen Sie den Befehl „Format-Farbe-Andere Variantenfarbe“ aus, wählen Sie Blau aus dem Farbmenü und sehen Sie sich die Effektänderungen an. 6. Führen Sie den Befehl „Format-Bildstil“ aus und stellen Sie ihn auf einen zentrierten rechteckigen Schatteneffekt ein. Bei Bedarf können Sie das Bild als für den Export speichern.
2024-04-26
Kommentar 0
789