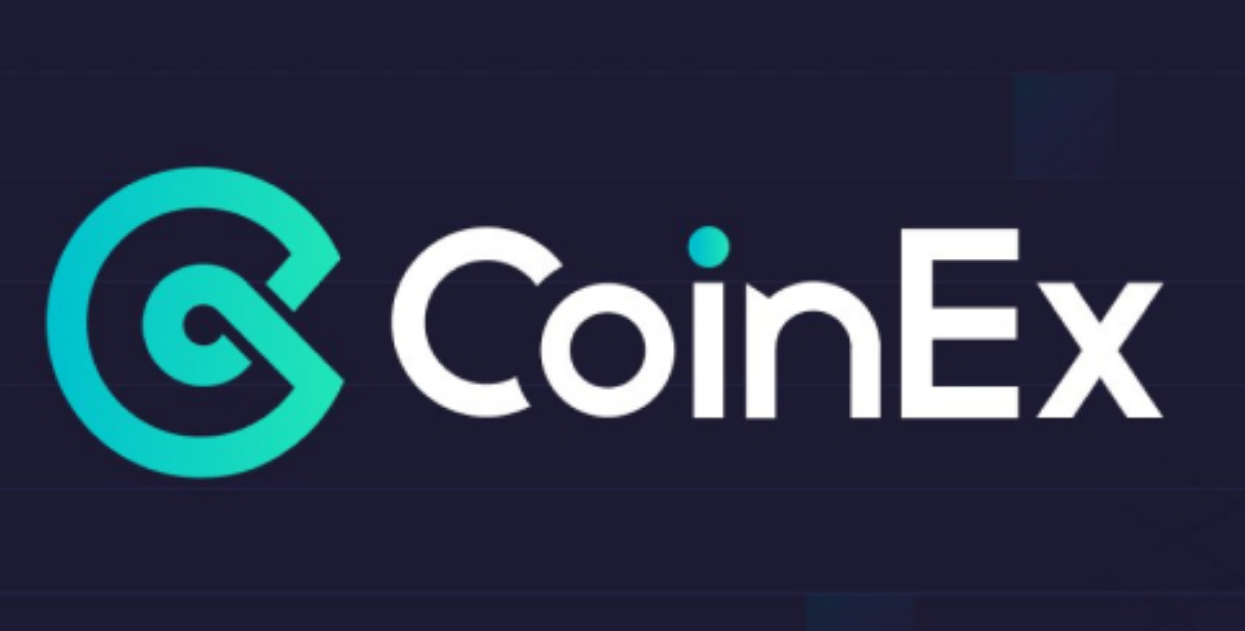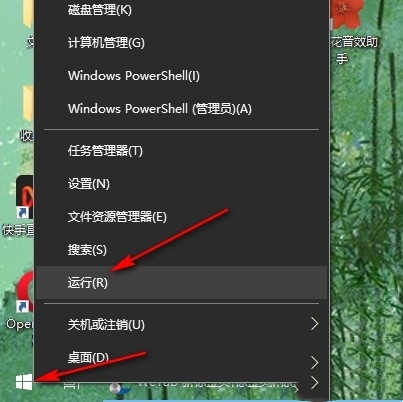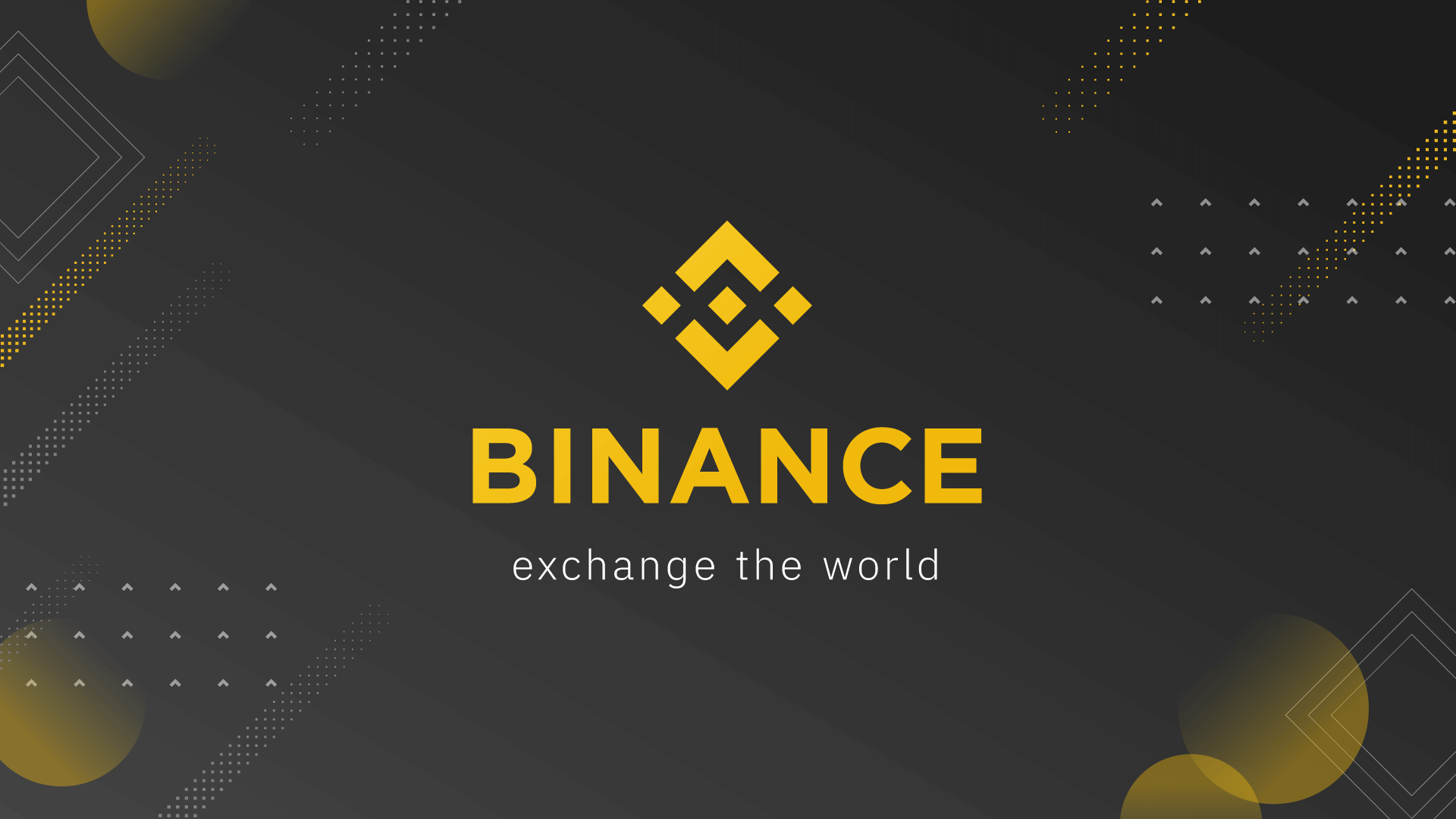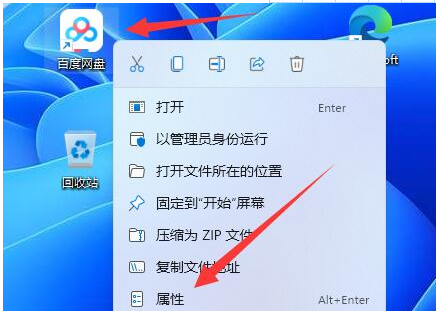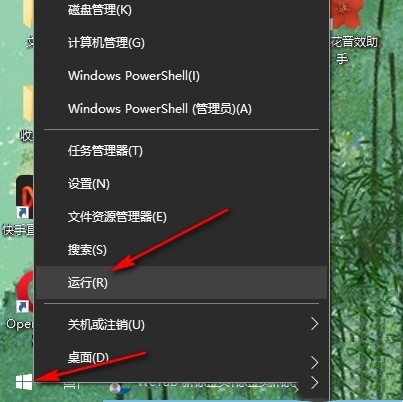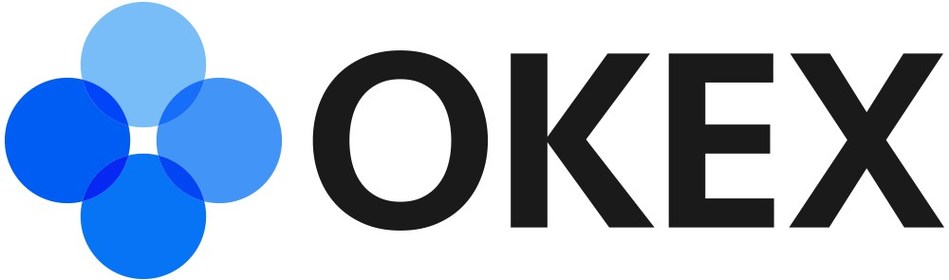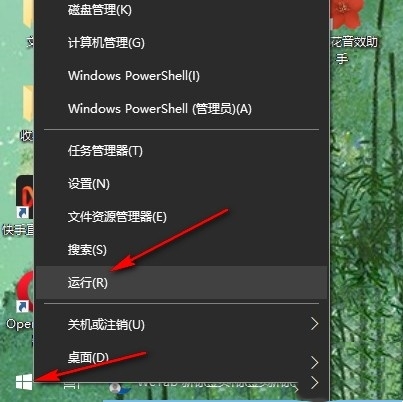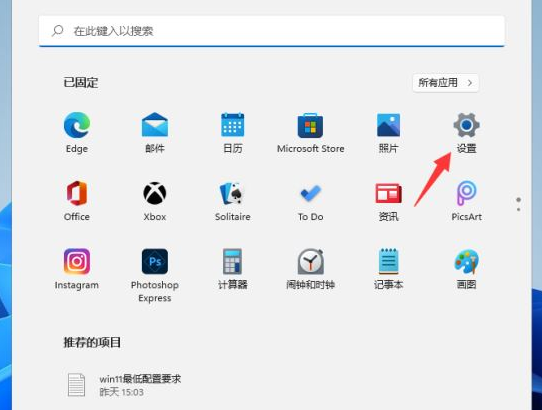Insgesamt62 bezogener Inhalt gefunden

Ein Artikel, der die Anwendungsszenarien der ADA-Währung vorstellt
Artikeleinführung:Die Gesamtausgabe von ADA-Münzen beträgt 45 Milliarden, einschließlich 33,228 Milliarden im Umlauf befindlicher Münzen und 11,672 Milliarden Reserven. Als nativer Token der Cardano-Blockchain haben ADA-Münzen eine Vielzahl von Anwendungsszenarien, darunter: Zahlung von Transaktionsgebühren, Teilnahme an Einsätzen, Governance-Abstimmung, dApp-Entwicklung, DeFi-Dienste, NFT-Erstellung und -Transaktionen sowie Verwendung in Metaverse-Projekten.
2024-09-27
Kommentar 0
968

Ein Artikel, der die Anwendungsszenarien der EOS-Währung vorstellt
Artikeleinführung:EOS Coin, der native Token der EOS-Blockchain, ist ein dezentrales Betriebssystem, das eine skalierbare, benutzerfreundliche Blockchain-Plattform ermöglichen soll. Zu seinen Anwendungsszenarien gehören: 1. Netzwerk-Governance; 3. Transaktionsgebühren; 5. Verpfändungsprämien;
2024-09-27
Kommentar 0
732

Ein Artikel, der die Anwendungsszenarien von Shiba Inu Coin vorstellt
Artikeleinführung:Der maximale Umlauf von Shiba Inu Coin beträgt 1 Billion, wovon 50 % der ShibaSwap-Community zugeteilt werden und 50 % an Vitalik Buterin verbrannt werden. Zu seinen Anwendungsszenarien gehören: Transaktionen und Zahlungen, DeFi-Anwendungen, NFT und Spiele, Wohltätigkeit und soziale Auswirkungen. Es wird erwartet, dass auch neue Nutzungsmöglichkeiten entstehen, wenn das Projekt ausgereift ist und sich die Gemeinschaft entwickelt.
2024-09-10
Kommentar 0
986
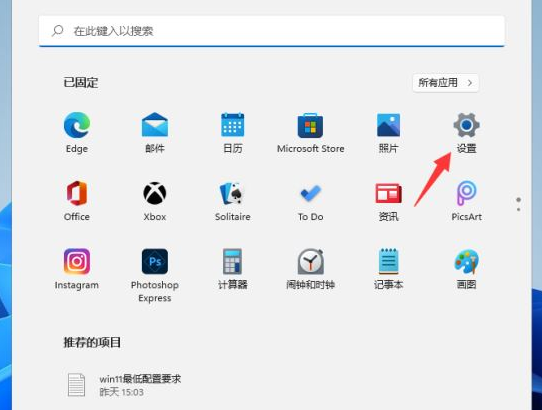
So ändern Sie die Anwendung, um den Speicherort in Win11 zu erhalten. So ändern Sie die Anwendung, um den Speicherort in Win11 zu erhalten
Artikeleinführung:Nach der Aktualisierung des Win11-Systems konnten einige Freunde keine Anwendungen im Microsoft Store herunterladen. Sie wollten den Speicherort der Anwendungserfassung in Win11 ändern Um Anwendungen in Win11 zu ändern, schauen wir uns an, wie man den Speicherort ermittelt! 1. Klicken Sie in der Taskleiste unten auf „Start“ und wählen Sie in der zu öffnenden Menüliste „Einstellungen“ aus. 2. Klicken Sie in der sich öffnenden Fensteroberfläche in der linken Spalte auf die Option „Anwendungen“ und dann auf der rechten Seite auf „Anwendungen und Funktionen“. 3. Suchen Sie schließlich die Spalte „Wählen Sie aus, wo Sie die App erhalten möchten“ und ändern Sie sie in „Überall“.
2024-09-14
Kommentar 0
396
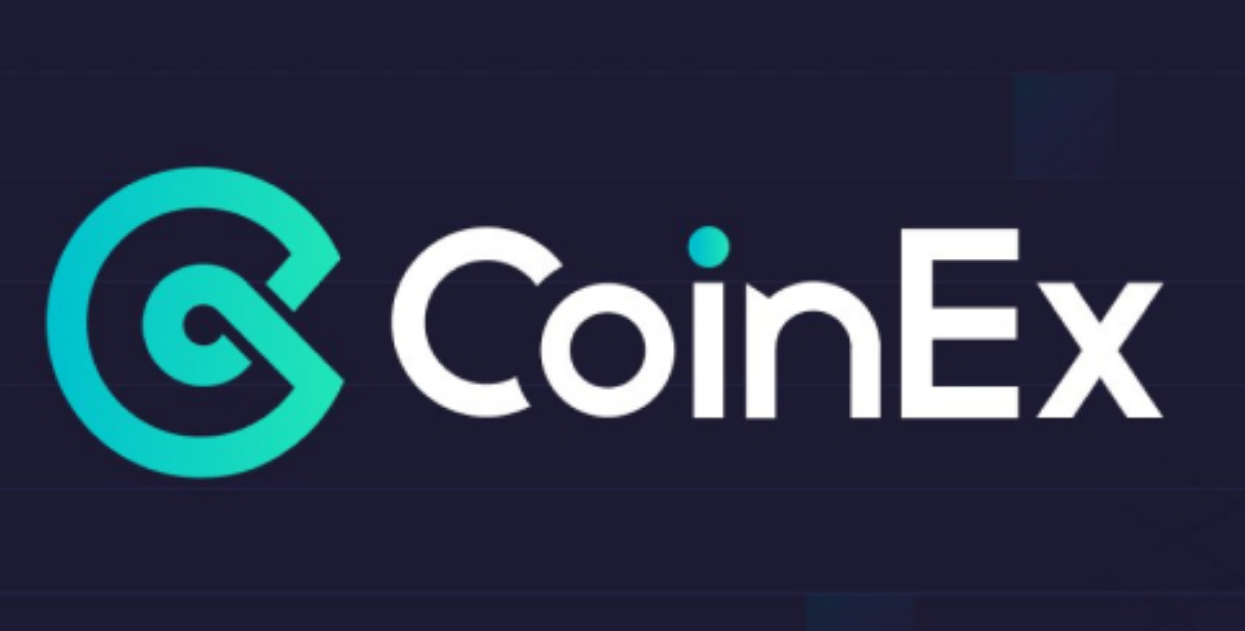
So laden Sie die CoinEx Exchange-App herunter und installieren sie
Artikeleinführung:Um die CoinEx-Börsen-App herunterzuladen und zu installieren, führen Sie die folgenden Schritte aus: Laden Sie die App herunter, öffnen Sie die App und richten Sie Sicherheitsmaßnahmen ein (die Aktivierung von 2FA wird empfohlen).
2024-09-12
Kommentar 0
462
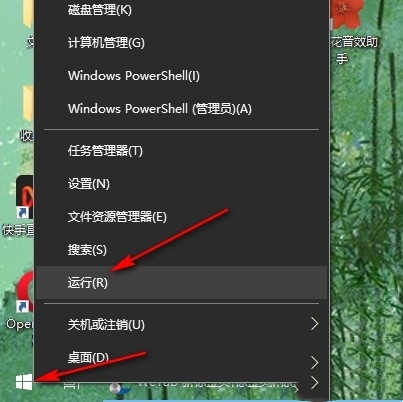
So stellen Sie das Win10-Startmenü so ein, dass die am häufigsten verwendeten Anwendungen nicht angezeigt werden
Artikeleinführung:Hallo zusammen, heute werde ich Ihnen beibringen, wie Sie das Startmenü unter Win10 so einstellen, dass die am häufigsten verwendeten Apps nicht mehr angezeigt werden. Diese Methode ist sehr einfach. Sie müssen nur die Seite „Lokaler Gruppenrichtlinien-Editor“ aufrufen und dann die Start- und Menü-Taskleiste unter „Computerkonfiguration“ suchen, um sie festzulegen! Schauen wir uns als Nächstes die konkreten Schritte an! Wie kann man das Win10-Startmenü so einstellen, dass die am häufigsten verwendeten Anwendungen nicht angezeigt werden? 1. Im ersten Schritt finden wir die Schaltfläche „Start“ in der unteren linken Ecke des Desktops, klicken mit der rechten Maustaste auf die Schaltfläche und wählen dann die Option „Ausführen“ in der Menüliste. 2. Im zweiten Schritt geben wir nach dem Öffnen des Ausführungsfensters „gpedit.msc“ in das Fenster ein und klicken auf die Schaltfläche „OK“. 3. Im dritten Schritt klicken wir nach dem Aufrufen der Seite „Editor für lokale Gruppenrichtlinien“ zunächst auf
2024-09-09
Kommentar 0
409
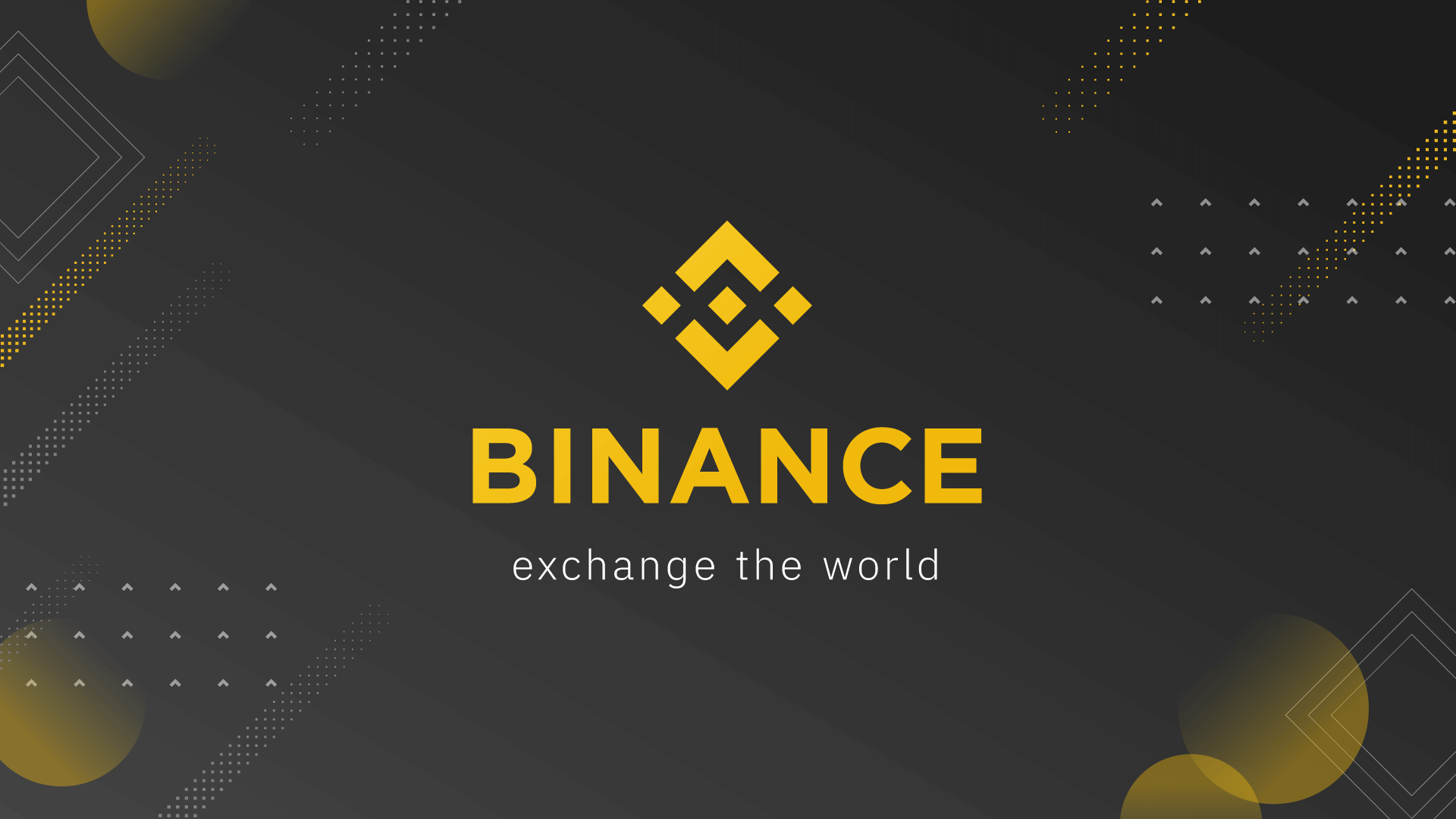
So laden Sie die Binance Exchange-App für Android-Benutzer herunter
Artikeleinführung:Android-Benutzer können die Binance-Exchange-App herunterladen, indem sie die folgenden Schritte ausführen: Öffnen Sie den Google Play Store und suchen Sie nach „Binance“. Wählen Sie die offizielle „Binance“-App aus und klicken Sie auf „Installieren“. Akzeptieren Sie die erforderlichen Berechtigungen. Nachdem die Installation abgeschlossen ist, erstellen Sie ein Konto oder melden Sie sich an. Melden Sie sich an, um die App zu nutzen.
2024-09-10
Kommentar 0
864

Wo ist das vom Win11 App Store heruntergeladene Installationspaket? Analyse des Installationsorts des Win11 App Store
Artikeleinführung:Wenn wir das Win11-System verwenden, laden wir manchmal Software direkt aus dem App Store herunter. Einige Benutzer möchten jedoch wissen, wo sich das aus dem Win11-App-Store heruntergeladene Installationspaket befindet. Sie können den Installationsort der Software direkt überprüfen. Ich erkläre Ihnen, wie Sie den Installationsort des Win11-App-Stores überprüfen. Analyse des Win11-App-Store-Installationsorts 1. Überprüfen Sie den Installationsort der Software. Wenn sie aus dem Win11-Microsoft-App-Store heruntergeladen wird, lautet der allgemeine Pfad „C:\ProgramFiles\WindowsApps“. Sie sind jedoch verschlüsselt und können nicht geändert oder bearbeitet werden. Sie müssen Folgendes tun: 1. Öffnen Sie zunächst das Laufwerk C und öffnen Sie „Programme“. 2. Klicken Sie auf „…“ und wählen Sie „Optionen“. 3. Wechseln Sie zu „Ansicht“.
2024-09-09
Kommentar 0
1068
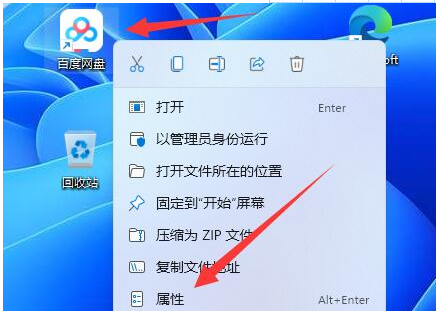
So ändern Sie das Win11-Anwendungssymbol. So ändern Sie das Win11-Anwendungssymbol
Artikeleinführung:Wenn Sie das Win11-System verwenden, möchten Sie manchmal die Desktopsymbole ändern. Wie ändern Sie also die Win11-Anwendungssymbole? Klicken Sie einfach auf das Symbol, das Sie ändern möchten, klicken Sie dann mit der rechten Maustaste, klicken Sie auf „Eigenschaften“ und dann auf „Symbol ändern“. Schauen wir uns als nächstes an, wie man das Win11-Anwendungssymbol ändert! So ändern Sie das Win11-Anwendungssymbol 1. Klicken Sie direkt mit der rechten Maustaste auf die Software, deren Symbol Sie ändern möchten, und wählen Sie dann im sich öffnenden Fenster die Funktion [Eigenschaften] aus. 2. Suchen Sie unten auf der Seite, die sich öffnet, die Funktion [Symbol ändern] und klicken Sie darauf. 3. Dann können Sie verschiedene Anwendungssymbole sehen und das Symbol auswählen, das Sie ändern möchten. 4. Wenn Ihnen etwas nicht gefällt, können Sie rechts auf die Durchsuchen-Funktion klicken. 5. Anschließend finden Sie das gewünschte Symbol im lokalen Ordner.
2024-09-10
Kommentar 0
558
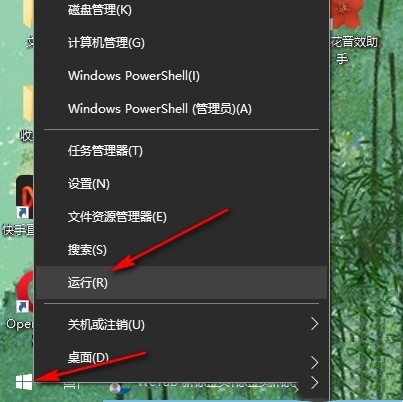
So stellen Sie das Startmenü so ein, dass häufig verwendete Anwendungen im Win10-System nicht angezeigt werden
Artikeleinführung:Hallo zusammen, heute werde ich Ihnen beibringen, wie Sie das Startmenü im Win10-System so einstellen, dass häufig verwendete Anwendungen nicht angezeigt werden! Einige Freunde finden diese Funktion möglicherweise etwas nervig und möchten sie deaktivieren. Keine Sorge, ich stelle Ihnen gleich die konkrete Einstellungsmethode vor! Wenn auch Sie Lust haben, es auszuprobieren, kommen Sie vorbei! Die Einstellungsmethode ist wie folgt: 1. Klicken Sie mit der rechten Maustaste auf „Start“ in der Taskleiste in der unteren linken Ecke und wählen Sie „Ausführen“ in der Optionsliste. 2. Geben Sie im Ausführungsfenster „gpedit.msc“ ein und klicken Sie zum Öffnen auf „OK“. 3. Nachdem Sie die Benutzeroberfläche des Gruppenrichtlinien-Editors aufgerufen haben, klicken Sie in der linken Spalte auf die Option „Computerkonfiguration – Administrative Vorlagen – Startmenü und Taskleiste“. 4. Wählen Sie dann rechts „Die am häufigsten verwendete Liste im Startmenü anzeigen oder ausblenden“ aus.
2024-09-09
Kommentar 0
530

So laden Sie die CoolCoin-App herunter und verwenden sie
Artikeleinführung:Um die Kucoin-Anwendung herunterzuladen, besuchen Sie bitte die offizielle Website www.kucoin.com, klicken Sie auf „Anwendung herunterladen“, wählen Sie Ihr Betriebssystem aus und befolgen Sie die Anweisungen zur Installation. Um die CoolCoin-App zu nutzen, erstellen Sie ein Konto, überprüfen Sie Ihre Identität, laden Sie Guthaben auf, beginnen Sie mit dem Handel und sehen Sie sich Ihre Bestellungen und Ihren Verlauf an.
2024-09-12
Kommentar 0
1029

So erstellen Sie eine Standardanwendungszuordnung in Win10. So erstellen Sie eine Zuordnung zu einer Standardanwendung in Win10
Artikeleinführung:Viele unserer Freunde, die das Win10-System verwenden, legen Standardanwendungen fest, damit es bequem ist, bestimmte Dateien zu öffnen. Wenn wir jedoch einige Dateien in speziellen Formaten öffnen müssen, müssen wir sie trotzdem manuell auswählen. Aber das spielt keine Rolle, wir können direkt eine Standardanwendungszuordnung erstellen, sodass bestimmte Dateien beim Öffnen direkt mit der von uns festgelegten Standardanwendung geöffnet werden können. Kommen Sie als nächstes mit mir, um die spezifischen Schritte zu sehen! Ich hoffe, dass das heutige Win10-Tutorial mehr Freunden helfen kann, ihre Probleme zu lösen! So erstellen Sie eine Zuordnung für die Win10-Standardanwendung: 1. Drücken Sie die Tastenkombination „win+R“, um das Ausführungsfenster aufzurufen, geben Sie „control“ ein und drücken Sie die Eingabetaste, um das Bedienfeld zu öffnen. 2. Klicken Sie nach dem Aufrufen der neuen Benutzeroberfläche auf „Standardprogramme“.
2024-09-09
Kommentar 0
724
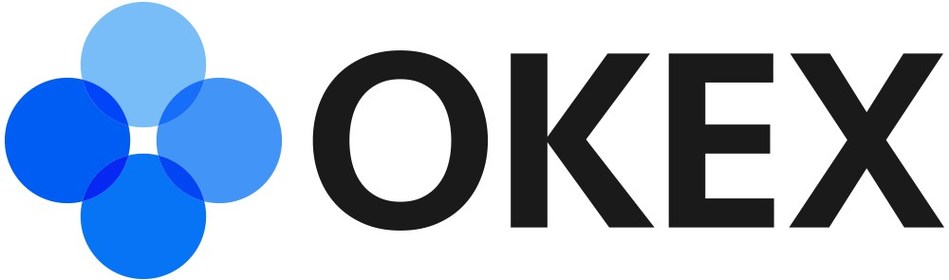

OKX Exchange App-Download-Leitfaden (2025)
Artikeleinführung:Anleitung zum Herunterladen der OKX Exchange-App Wie lade ich die OKX-App herunter? Das Herunterladen der OKX-App ist sehr einfach. Befolgen Sie bitte diese Schritte: 1. Besuchen Sie die offizielle Website. Besuchen Sie die offizielle Website von OKX: www.okx.com. 2. Wählen Sie Ihr Betriebssystem aus. Wählen Sie im Menü oben auf der Website das Betriebssystem aus, das Ihrem Gerät entspricht, z. B. Android, iOS oder Windows. 3. Laden Sie die Anwendung herunter. Klicken Sie auf die Schaltfläche „Herunterladen“, um die Installationsdatei der Anwendung für Ihr Betriebssystem herunterzuladen. 4. Installieren Sie die Anwendung. Befolgen Sie die Anweisungen, um die Installation der Anwendung entsprechend dem Betriebssystem Ihres Geräts abzuschließen. Android Open Heruntergeladene Datei ermöglicht die Installation von Apps aus unbekannten Quellen. Vollständige App-Installation. iOS Open Ap
2024-09-24
Kommentar 0
771

Was soll ich tun, wenn ich keine geeignete Anwendung zum Öffnen der von Xunlei heruntergeladenen Datei finde?
Artikeleinführung:Was ist zu tun, wenn die von Thunder heruntergeladene Datei nicht von einer geeigneten Anwendung geöffnet werden kann? Diese Frage möchten viele Benutzer wissen. Benutzer können Tools im geöffneten Verzeichnis auswählen, dann die Ordneroption auswählen und dann eine Dekomprimierungssoftware herunterladen. Einfach bedienen. Lassen Sie diese Website die spezifischen Betriebsmethoden für Benutzer sorgfältig vorstellen. Was soll ich tun, wenn ich keine geeignete Anwendung zum Öffnen der von Thunder heruntergeladenen Datei finde? 1. Öffnen Sie das Verzeichnis, wählen Sie Extras > Ordneroptionen > Ansicht und aktivieren Sie Geschützte Betriebssystemdateien ausblenden und Alle Dateien und Ordner anzeigen. Laden Sie Dekomprimierungssoftware wie Zip, WinRAR oder 7-Zip herunter, öffnen Sie das komprimierte Paket, suchen Sie die EXE-Datei und klicken Sie mit der rechten Maustaste auf „Öffnen“.
2024-09-19
Kommentar 0
691

So lösen Sie das Problem, dass die Benutzerkonfiguration 1 des Edge-Browsers nicht reagiert
Artikeleinführung:Wie kann das Problem gelöst werden, dass die Benutzerkonfiguration 1 des Edge-Browsers nicht reagiert? Tatsächlich ist die Methode sehr einfach. Benutzer können die Anwendung direkt unter „Einstellungen“ öffnen und dann die erweiterten Optionen unter „Anwendungen und Funktionen“ auswählen. Lassen Sie diese Website den Benutzern die Analyse des nicht reagierenden Problems der Edge-Browser-Benutzerkonfiguration 1 sorgfältig vorstellen. Edge-Browser-Benutzerkonfiguration 1 reagiert nicht, Problemanalyse 1. Klicken Sie in der unteren linken Ecke von Windows 11 auf Start, um die Einstellungen zu öffnen. 2. Klicken Sie nach Eingabe der Windows-Einstellungen auf Übernehmen. 3. Klicken Sie dann in der linken Taskleiste auf Apps und Funktionen. 4. Suchen Sie den Browser in der geöffneten Liste und klicken Sie auf Erweiterte Optionen. 5. Rufen Sie nun die Seite mit den Browsereinstellungen auf und klicken Sie auf Reparieren. 6. Nach erfolgreicher Reparatur erscheint ein Häkchen. 7. Wie zum Beispiel
2024-09-19
Kommentar 0
542
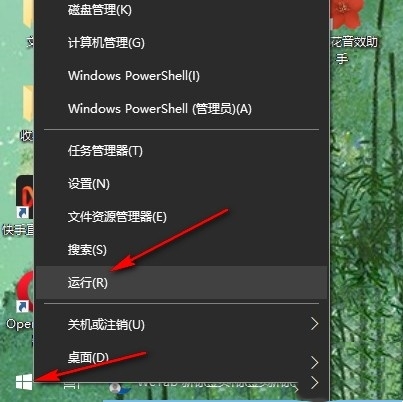
So stellen Sie das Startmenü so ein, dass häufig verwendete Anwendungen in Win10 nicht angezeigt werden
Artikeleinführung:Einige Freunde, die das Win10-System verwenden, sehen die Software, die sie in letzter Zeit häufig verwendet haben, nachdem sie auf das Startmenü geklickt haben. Einige Leute möchten nicht, dass andere wissen, welche Software sie verwendet haben, und möchten diese Funktion deaktivieren, wissen es aber nicht wie es geht. Tatsächlich können wir diese Funktion über den Gruppenrichtlinien-Editor deaktivieren. Heute werde ich Ihnen beibringen, wie man es bedient. Ich hoffe, dieser Artikel kann mehr Menschen helfen, dieses Problem zu lösen. Die Einstellungsmethode ist wie folgt: 1. Klicken Sie mit der rechten Maustaste auf Start in der Taskleiste in der unteren linken Ecke und wählen Sie „Ausführen“ in der Menüliste. 2. Geben Sie im geöffneten Ausführungsfenster „gpedit.msc“ ein und klicken Sie zum Öffnen auf „OK“. 3. Nachdem Sie die Benutzeroberfläche des Gruppenrichtlinien-Editors aufgerufen haben, klicken Sie in der linken Spalte auf „Computerkonfiguration – Administrative Vorlagen – Startmenü und Taskleiste“. 4. Finden Sie dann die rechte Seite
2024-09-13
Kommentar 0
481

Ein Artikel, der die Anwendungsszenarien der XRP-Währung vorstellt
Artikeleinführung:Der Gesamtumlauf der XRP-Münzen beträgt 100 Milliarden, derzeit sind etwa 50 Milliarden im Umlauf. Zu den Hauptanwendungsszenarien gehören: Zahlungsabwicklung, grenzüberschreitende Überweisungen, E-Commerce-Zahlungen, In-Game-Transaktionen, Liquiditätsbereitstellung, Kreditvergabe, Vermögensverwaltung, Lieferkettenmanagement, Spenden für wohltätige Zwecke, Identitätsprüfung und das Internet der Dinge.
2024-09-23
Kommentar 0
166

Was tun, wenn der Win10 App Store keine Verbindung zum Internet herstellen kann?
Artikeleinführung:Wenn Sie den Win10 App Store verwenden, stellen Sie fest, dass Sie keine Verbindung zum Netzwerk herstellen können. Wissen Sie, was zu tun ist? Aus diesem Grund bietet Ihnen der Editor eine einfache Lösung für das Problem, dass der Win10 App Store keine Verbindung zum Netzwerk herstellen kann. Hier werden wir das Problem lösen, dass aufgrund der Vorgänge keine Verbindung hergestellt werden kann. Der Win10 App Store kann keine Verbindung zum Netzwerk herstellen. Lösung 1. Aktualisieren Sie zunächst die Seite, um zu sehen, ob das Problem gelöst werden kann. 2. Klicken Sie dann unten links auf die Funktion „Start“ und wählen Sie dann die Funktion „Einstellungen“, um sie zu öffnen. 3. Klicken Sie im sich öffnenden Windows 10-Einstellungsfenster auf das Symbol „Netzwerk und Internet“. 4. Suchen Sie dann den Menüpunkt „Status“ auf der linken Seite des geöffneten Netzwerkfensters, klicken Sie darauf und klicken Sie weiterhin auf den Verknüpfungslink, um die Verbindungseigenschaften in der rechten Spalte zu ändern.
2024-09-14
Kommentar 0
512