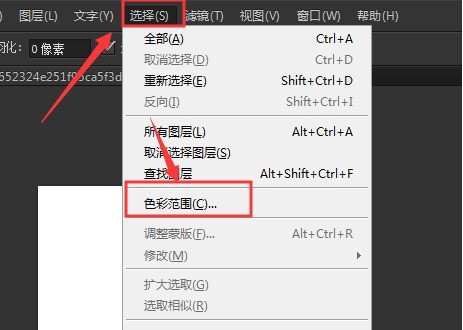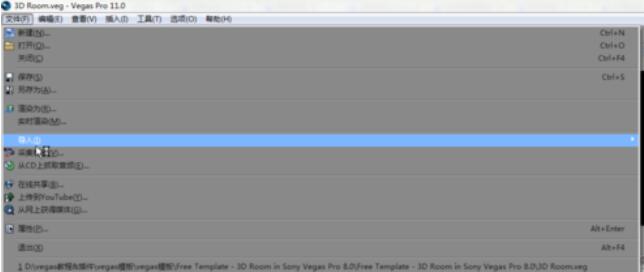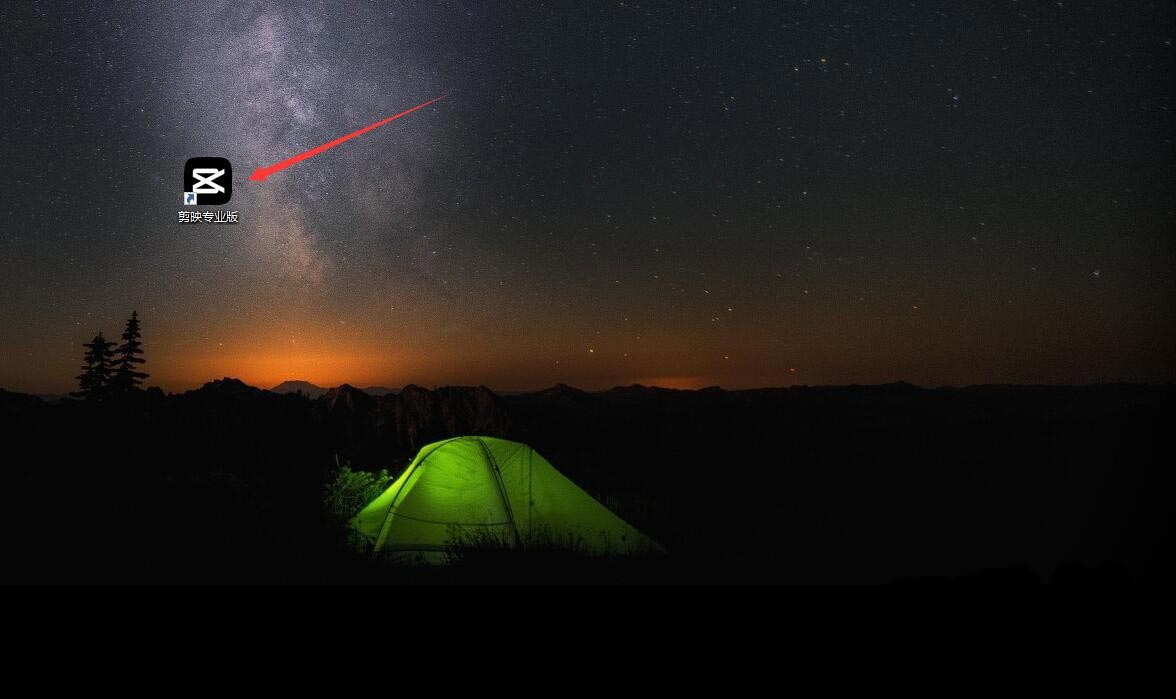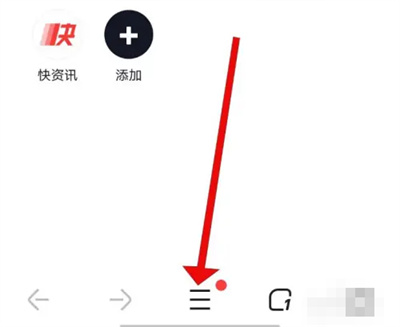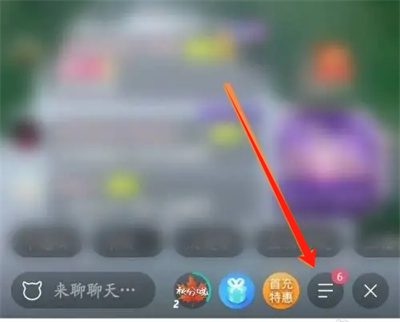Insgesamt10000 bezogener Inhalt gefunden
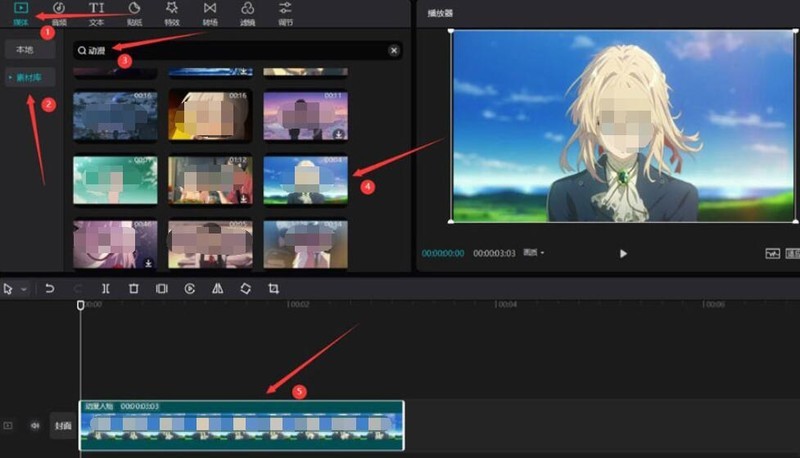
So fügen Sie einem Video in einem Videoclip einen Grünlicht-Scan-Effekt hinzu. So fügen Sie einem Video einen Grünlicht-Scan-Effekt hinzu
Artikeleinführung:1. Öffnen Sie zunächst die Bearbeitungsoberfläche und klicken Sie im Medienmenü auf die Schaltfläche „Materialbibliothek“, suchen Sie in der Suchleiste nach einem Video mit Anime-Thema und fügen Sie es dem Titel hinzu. 2. Klicken Sie dann im Hauptmenü auf die Schaltfläche „Spezialeffekte“ und Klicken Sie in der Spalte „Licht- und Schattenklassifizierung“ auf „Hinzufügen“. Scannen Sie den Spezialeffekt und passen Sie seine Videospurdauer an die gleiche Länge wie das Material an. 3. Ändern Sie schließlich im Spezialeffektfenster auf der rechten Seite des Players die Farbe auf 70 und klicken Sie auf „Play“.
2024-06-06
Kommentar 0
1059

So erstellen Sie die Spezialeffekte des ausgeschnittenen Universums_Tutorial zum Erstellen der Spezialeffekte des ausgeschnittenen Universums
Artikeleinführung:1. Öffnen Sie zunächst die Clipping-App, wie im Bild unten gezeigt. 2. Klicken Sie auf die Schaltfläche „Erstellung starten“, wie unten gezeigt. 3. Klicken Sie dann auf die Schaltfläche „Materialbibliothek“, wählen Sie die festliche Atmosphäre aus, wählen Sie dann ein Videomaterial mit schwarzem Hintergrund und Partikelanimation aus und klicken Sie schließlich unten auf die Schaltfläche „Hinzufügen“, wie im Bild unten gezeigt. 4. Klicken Sie unten auf die Schaltfläche „Bild-in-Bild“ und dann auf die Schaltfläche „Neues Bild-in-Bild“, wie im Bild unten gezeigt. 5. Klicken Sie dann auf die Schaltfläche „Materialbibliothek“, wählen Sie das Greenscreen-Material aus, wählen Sie dann ein Meteoriten-Videomaterial aus und klicken Sie unten auf die Schaltfläche „Hinzufügen“, wie im Bild unten gezeigt. 6. Wählen Sie das Greenscreen-Material aus, das Sie gerade hinzugefügt haben, und klicken Sie unten auf die Smart-Keying-Schaltfläche, wie im Bild unten gezeigt. 7. Passen Sie abschließend die Dauer der beiden Videomaterialien an, damit sie gleich sind. Klicken Sie auf die Wiedergabetaste, um den Effekt zu sehen, wie im Bild unten gezeigt.
2024-04-15
Kommentar 0
695
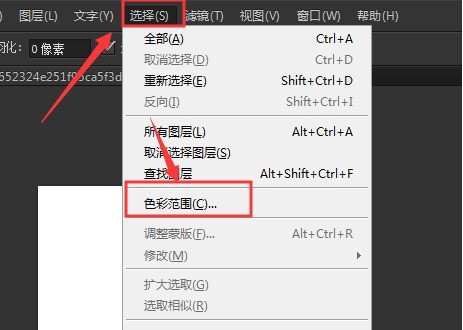
So ändern Sie die Linienabtastfarbe in PS_So ändern Sie die Linienabtastfarbe in PS
Artikeleinführung:1. Öffnen Sie zunächst das Bildmaterial und klicken Sie im Auswahlmenü auf den Farbbereich-Button. 2. Ändern Sie dann die Sampling-Farb- und Toleranzparameter wie in der Abbildung unten gezeigt und aktivieren Sie die Schaltfläche „Invertieren“. 3. Wählen Sie abschließend in der Farbpalette die Farbe aus, die Sie füllen und ersetzen möchten.
2024-04-23
Kommentar 0
712
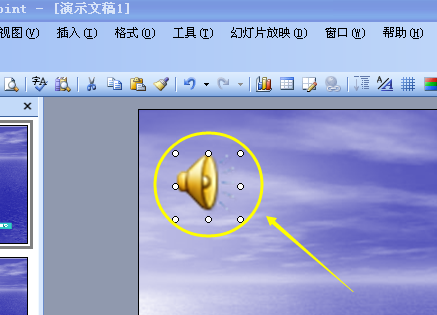
So pausieren Sie eine automatisch abgespielte PPT manuell und setzen die Wiedergabe dann an der angehaltenen Position fort
Artikeleinführung:So unterbrechen Sie eine automatisch abgespielte PPT manuell und setzen die Wiedergabe dann an der angehaltenen Position fort. Um die Funktion zum Anhalten der Wiedergabe von Audiodateien zu implementieren, können wir eine Schaltfläche „Pause“ hinzufügen. Wenn wir auf diese Schaltfläche klicken, wird die Wiedergabe der Audiodatei angehalten, und wenn wir erneut auf die Schaltfläche klicken, wird die Wiedergabe der Audiodatei fortgesetzt. Die spezifischen Schritte sind wie folgt: 1. Suchen Sie zunächst einen geeigneten Ort, um ein Schaltflächenelement zu Ihrer Webseite oder Anwendung hinzuzufügen. Sie können HTML-Tags verwenden, um Schaltflächen zu erstellen und ihnen ein ID-Attribut hinzuzufügen, z. B. id="pauseButton". 2. Suchen Sie als Nächstes in Ihrem JavaScript-Code das Button-Element und fügen Sie ihm einen Click-Event-Listener hinzu. Sie können document.getEleme verwenden
2024-01-07
Kommentar 0
1354

So verwenden Sie Edius-Rendering-Materialien
Artikeleinführung:Importieren Sie einige Materialien in die Zeitbibliothek und ziehen Sie sie auf die Zeitleiste. Nachdem Sie auf „Wiedergabe“ geklickt haben, werden einige überladene rote Linien angezeigt. Klicken Sie auf die Schaltfläche „Rendern“ auf der Zeitleiste, um den Nicht-Echtzeit-Teil zu rendern. Nachdem das Rendern abgeschlossen ist, kann er reibungslos wiedergegeben werden. Für diejenigen unter Ihnen, die gerade erst mit der Edius-Software in Kontakt gekommen sind: Glauben Sie, dass es in Zukunft einfacher sein wird, sie zu bedienen, nachdem Sie in diesem Artikel den Betriebsprozess von Edius-Rendering-Materialien kennengelernt haben?
2024-04-17
Kommentar 0
1178

So erstellen Sie einen hohlen Öffnungseffekt mit ausgeschnittenem Text_So erstellen Sie einen hohlen Öffnungseffekt mit ausgeschnittenem Text
Artikeleinführung:Öffnen Sie zunächst die Cutting Pro-Version, klicken Sie auf die Schaltfläche „Medien“, dann auf die Schaltfläche „Materialbibliothek“, wählen Sie das Weißpunktmaterial aus und fügen Sie es der Videospur hinzu. Klicken Sie auf die Schaltfläche „Text“, wählen Sie den Standardtext aus, fügen Sie ihn der Textspur hinzu und stellen Sie dann die Textdauer auf 4 Sekunden ein. Ändern Sie die Textfarbe in Schwarz und ändern Sie dann den Textinhalt so, wie er angezeigt werden soll. Ziehen Sie die Bildlaufleiste nach unten und ändern Sie die Skalierung des Texts auf 195 %, X auf 962 und Y auf -343. Drücken Sie die Tasten Strg+E und klicken Sie auf die Schaltfläche „Exportieren“, um das Video zu exportieren. Wählen Sie das Textmaterial und das weiße Feldmaterial aus und klicken Sie auf die Schaltfläche „Löschen“, um sie zu löschen. Klicken Sie auf die Schaltfläche „Medien“, dann auf die Schaltfläche „Lokal“ und dann auf die Schaltfläche „Importieren“, um das gerade exportierte Video zu importieren. Wählen Sie das gerade importierte Video aus und fügen Sie es der Videospur hinzu.
2024-04-28
Kommentar 0
662

So bearbeiten Sie Landschaftsbilder mit der PS-Software
Artikeleinführung:So bearbeiten Sie Landschaften mit der PS-Software: Drücken Sie zunächst die Tasten Strg+O, um das Bildmaterial zu öffnen. Legen Sie dann die Parameter im Popup-Dialogfeld für die Farbstufen fest. Öffnen Sie die Parameter des Dialogfelds „Farbton und Sättigung“. Klicken Sie abschließend auf die Aktionsoption, suchen Sie die Fotooption im Aktionsfeld und klicken Sie auf die Wiedergabetaste, um die Landschaft zu ändern.
2019-10-17
Kommentar 0
6326
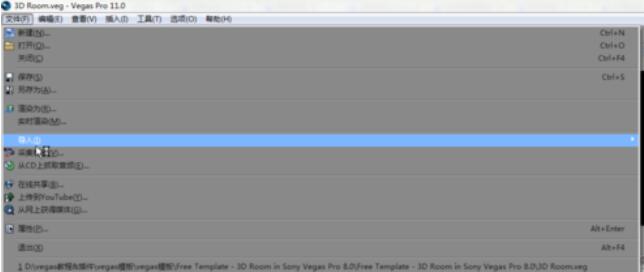
Schritte zum Ändern der Eröffnungsuntertitel in Vegas Pro 15
Artikeleinführung:Menü zum Importieren von Material. Zeigen Sie die Arbeitsoberfläche an, nachdem das Video importiert wurde. Machen Sie eine Schleife des Videos, bewegen Sie den gelben Cursor, fangen Sie den Loop-Clip ab und vergrößern Sie die Zeitleiste, um das Material klarer zu sehen. Material auswählen. Öffnen Sie den Untertitel-Mediengenerator und passen Sie ihn an die von Ihnen gewünschten Untertitel an Sie können die Attribute einer Serie anpassen
2024-06-02
Kommentar 0
635

So stellen Sie die Bildschirmgröße des PotPlayer-Players ein. So ändern Sie die Bildschirmgröße des PotPlayer-Players
Artikeleinführung:Der PotPlayer-Player kann Benutzern beim Herunterladen einiger Videomaterialien usw. für Wiedergabevorgänge helfen. Wie stellt der PotPlayer-Player die Bildschirmgröße ein? Auf dieser Website erfahren Sie, wie Sie die Bildschirmgröße des PotPlayer-Players ändern können. Wie stelle ich die Bildschirmgröße des PotPlayer-Players ein? 1. Suchen Sie PotPlayer direkt auf unserem Computer-Desktop und doppelklicken Sie, um ihn zu öffnen. 2. Im sich öffnenden Fenster können wir die Wiedergabeseite aufrufen und dann auf die Schaltfläche [PotPlayer] in der oberen linken Ecke klicken. 3. Zu diesem Zeitpunkt werden unten viele Optionen angezeigt
2024-09-19
Kommentar 0
520
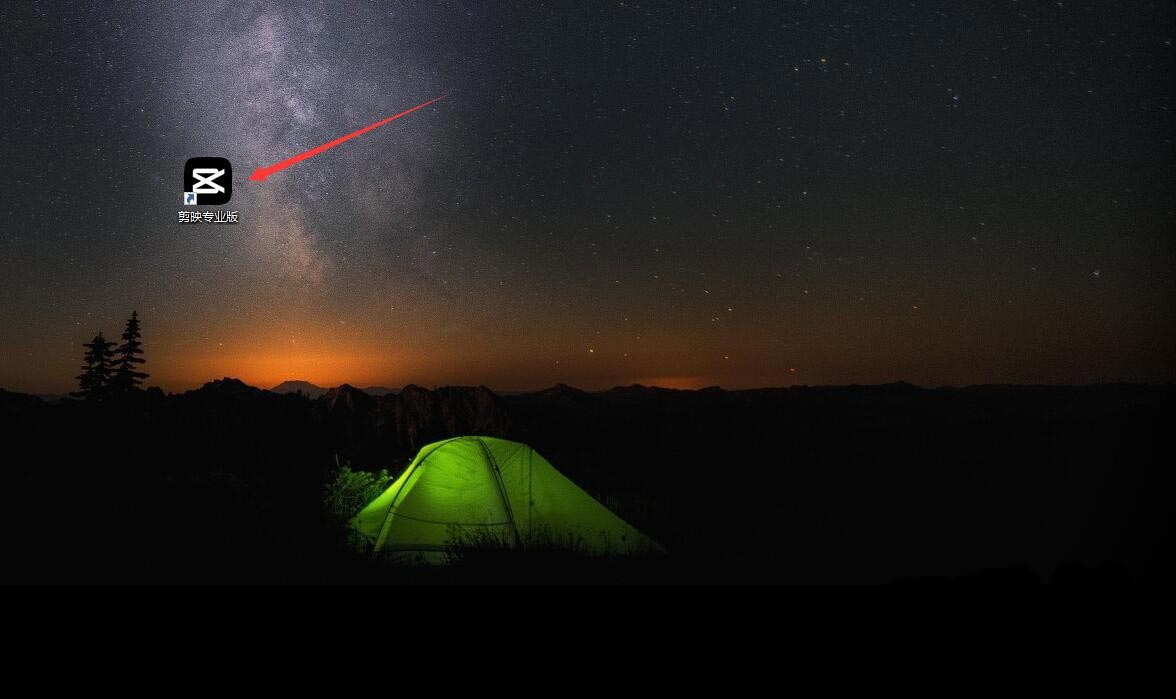
So erzeugen Sie einen Filmrolleffekt im Clipping. So bedienen Sie den Filmrolleffekt im Clipping.
Artikeleinführung:Öffnen Sie zunächst die professionelle Version von Cutout, wie im Bild unten gezeigt. Klicken Sie auf die Schaltfläche „Medien“ und dann auf die Schaltfläche „Materialbibliothek“, geben Sie das Wort „Schneeberg“ in die Suchleiste ein, wählen Sie ein Video aus und fügen Sie es der Videospur hinzu, wie im Bild unten gezeigt. Klicken Sie auf die Filterschaltfläche, wählen Sie den Bluesfilter in Schwarzweiß aus und fügen Sie ihn der Filterspur hinzu, wie unten gezeigt. Klicken Sie auf die Schaltfläche „Spezialeffekte“, wählen Sie den weißen Randeffekt in „Retro“ aus und fügen Sie ihn der Spezialeffektspur hinzu, wie im Bild unten gezeigt. Wählen Sie den Filmrolleneffekt aus und fügen Sie ihn der Effektspur hinzu, wie unten gezeigt. Klicken Sie auf die Wiedergabetaste, um den Effekt zu sehen, siehe Bild unten.
2024-06-13
Kommentar 0
565
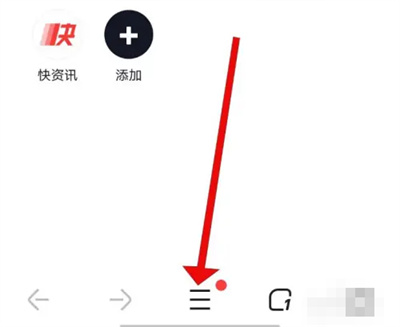
So fixieren Sie den Player oben im 360-Browser
Artikeleinführung:Wenn wir den 360-Speed-Browser verwenden, können wir die Top-Funktion des Players einrichten. Im Folgenden wird die Einstellungsmethode vorgestellt. 1. Öffnen Sie den 360-Speed-Browser auf Ihrem Mobiltelefon und rufen Sie die Benutzeroberfläche auf. Klicken Sie auf die drei horizontalen Linien in der Mitte unten auf der Seite, um sie zu öffnen. 2. Klicken Sie auf das Sechseck-Symbol in der oberen rechten Ecke des Popup-Menüfensters, um die Funktion „Einstellungen“ zu öffnen. 3. Suchen Sie als Nächstes auf der von Ihnen aufgerufenen Einstellungsseite nach „Videowiedergabe“ und klicken Sie auf dieses Element, um es zu aktivieren. 4. Schließlich gibt es auf der Videowiedergabeseite einen „Player oben“. Wenn Sie darauf klicken, wird der Player in der Anwendung angezeigt, wenn das Video angezeigt wird Die oberste Ebene wird angezeigt.
2024-03-01
Kommentar 0
1288
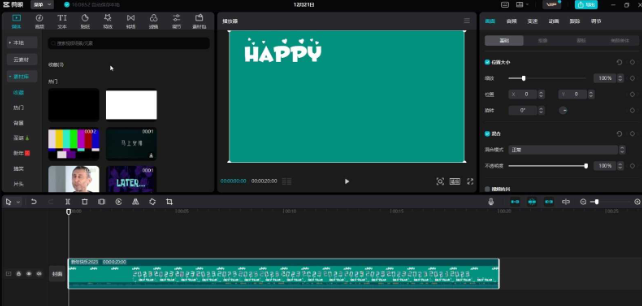
So passen Sie die Videogeschwindigkeit in der Computerversion von Cutting an. Tutorial zum Anpassen der Videogeschwindigkeit in Cutting.
Artikeleinführung:Cutting ist ein Videobearbeitungstool, das von vielen Menschen verwendet wird. Seine vielfältigen Funktionen können den Bearbeitungsanforderungen verschiedener Benutzer gerecht werden. In letzter Zeit möchten viele Freunde wissen, wie man die Videogeschwindigkeit in der Computerversion von Cutting anpasst. Bezüglich der von Internetnutzern aufgeworfenen Fragen wird der Herausgeber dieser Ausgabe den Benutzern die Bedienungsmethoden erläutern. Werfen wir einen Blick auf die spezifischen Bedienungsschritte. So passen Sie die Videogeschwindigkeit in der Computerversion von Silhouette 1 an. Klicken Sie, um die Bearbeitungsoberfläche von Silhouette Professional Edition aufzurufen, und geben Sie das Material in die Zeitleiste unten ein. 2. Klicken Sie, um Videomaterial auszuwählen, klicken Sie auf die Schaltfläche zur Geschwindigkeitsänderung in der oberen rechten Ecke der Benutzeroberfläche und stellen Sie dann die Geschwindigkeit der Videowiedergabe in der Leiste zur Änderung der Grundgeschwindigkeit ein. 3. Überprüfen Sie die Schaltfläche auf der rechten Seite der Tonhöhe und stellen Sie sicher, dass sie grau ist. 4. Nachdem die Einstellungen abgeschlossen sind, können Sie auf die Wiedergabeschaltfläche unter dem Video klicken, um eine Vorschau anzuzeigen
2024-08-27
Kommentar 0
806
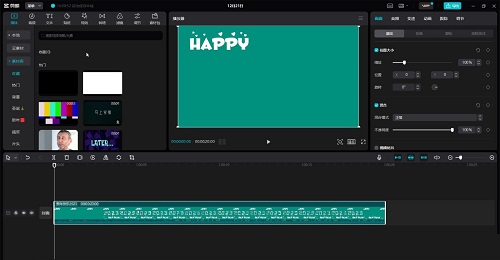
So passen Sie die Videogeschwindigkeit in der Computerversion von Cutout an - So passen Sie die Videogeschwindigkeit in der Computerversion von Cutout an
Artikeleinführung:Viele Anfänger wissen immer noch nicht, wie sie die Videogeschwindigkeit in der Computerversion von Cutting anpassen können. Der folgende Editor zeigt Ihnen daher die Methode zum Anpassen der Videogeschwindigkeit in der Computerversion von Cutting sehen. Schritt 1: Klicken Sie zunächst, um die Bearbeitungsoberfläche der Computerversion des Videoclips aufzurufen. Ziehen Sie das Material nach dem Importieren auf die Zeitspur unten, wie in der Abbildung gezeigt. Schritt 2: Klicken Sie nach Auswahl des Videomaterials auf die Schaltfläche „Geschwindigkeit ändern“ in der oberen rechten Ecke der Benutzeroberfläche. Sie können die Videowiedergabegeschwindigkeit in der Spalte „Grundgeschwindigkeit“ anpassen, wie in der Abbildung gezeigt. Schritt 3: Überprüfen Sie die Schaltfläche auf der rechten Seite von „Voice Pitch“ und stellen Sie sicher, dass sie grau ist, wie im Bild gezeigt. Schritt 4: Nachdem die Einstellungen abgeschlossen sind, können Sie auf die Wiedergabeschaltfläche unter dem Video klicken, um eine Vorschau anzuzeigen und zu überprüfen, wie im Bild gezeigt. Schritt 5: Bei Bedarf können wir auch mit der rechten Maustaste auf das Video klicken
2024-03-05
Kommentar 0
1103

So verwenden Sie den Edius-Mixer
Artikeleinführung:Importieren Sie ein Audiostück in Edius und ziehen Sie es in das Timeline-Bedienfeld. Suchen Sie im Timeline-Bedienfeld nach der Schaltfläche [Mixer], klicken Sie auf die Schaltfläche [Mixer] und das folgende Fenster wird angezeigt: Die Funktion der Parameter im Fenster: Die Hauptspur passt die Gesamtlautstärke des Projekts an. Die linke Seite zeigt die Zuordnung aller Audiospuren. Wählen Sie den Betriebsmodus auf der Spur aus, bei der die Lautstärke angepasst werden muss. Der Spurmodus dient dazu, die Gesamtlautstärke der Spur anzupassen, der Materialmodus dient dazu, die Lautstärke des Materials an der Stelle anzupassen, an der sich der aktuelle Timeline-Zeiger der Spur befindet, und der Sperrmodus dient dazu, die Lautstärkeanpassung auf alle nachfolgenden Materialien anzuwenden, bis die Wiedergabe stoppt , und der Touch-Modus soll loslassen. Die Lautstärke wird automatisch wiederhergestellt, wenn der Audio-Schieberegler angepasst wird, und der Schreibmodus überschreibt kontinuierlich die ursprüngliche Lautstärke mit der aktuellen Lautstärkeeinstellung.
2024-04-17
Kommentar 0
1082
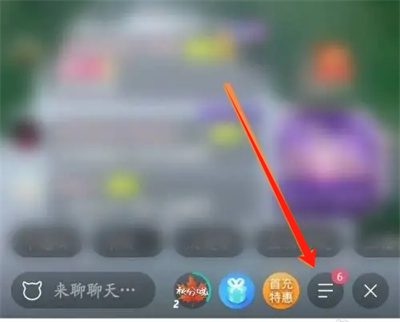
So spielen Sie die Live-Übertragung von Yingke in einem kleinen Fenster ab
Artikeleinführung:Viele Freunde werden die Live-Übertragungssoftware Inke Live verwenden, in der wir eine kleine Fensterwiedergabefunktion einrichten können. Lassen Sie mich Ihnen die Operationsmethode vorstellen. Wenn Sie interessiert sind, schauen Sie sich das an. Um eine Live-Übertragung zu starten, öffnen Sie die Inke Live-App auf Ihrem Telefon und wählen Sie einen Live-Übertragungsraum aus. Klicken Sie anschließend auf das Symbol mit den drei horizontalen Linien in der unteren Symbolleiste, um die Einstellungen zu öffnen. Zu diesem Zeitpunkt wird unten auf der Seite ein Fenster angezeigt. Suchen Sie die Option unter „Grundlegende Tools“, wählen Sie dann „Wiedergabe in kleinem Fenster“ und klicken Sie zum Aufrufen. 3. Klicken Sie abschließend im Fenster mit den Wiedergabeeinstellungen auf die Schaltfläche zum Umschalten hinter „Einstellungen für angehaltenes Fenster“. Wenn die Schaltfläche farbig angezeigt wird, bedeutet dies, dass sie aktiviert ist. Beim Umschalten des Hintergrunds zwischen den Live-Übertragungsräumen wird die Live-Übertragung in Form eines schwebenden Fensters abgespielt.
2024-03-04
Kommentar 0
886