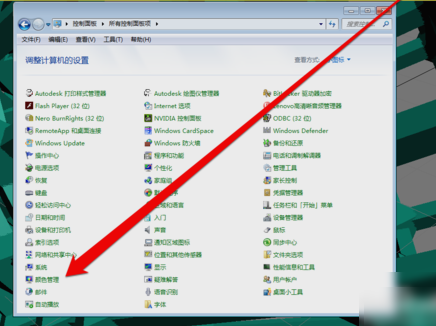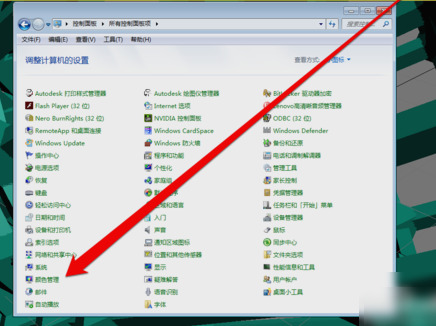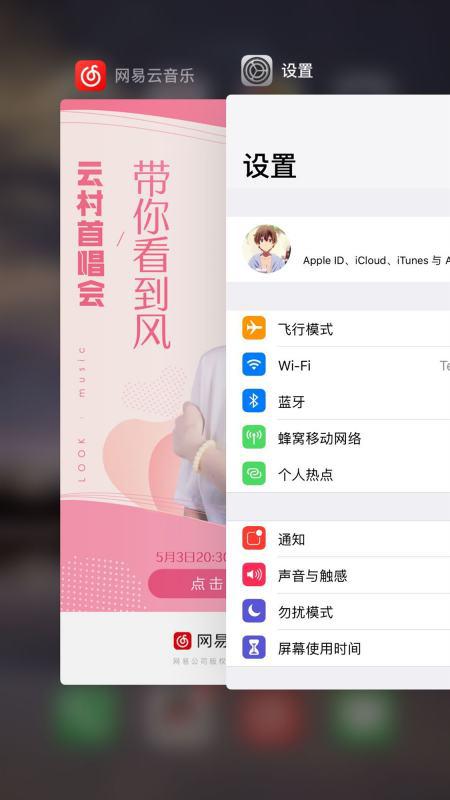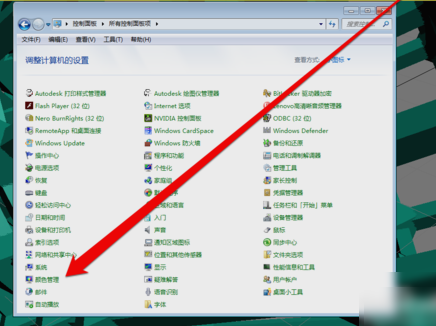Insgesamt10000 bezogener Inhalt gefunden

Wo ist die benutzerdefinierte Seitenvorlage von Empire CMS?
Artikeleinführung:Benutzerdefinierte Imperial CMS-Seitenvorlagen befinden sich auf der Registerkarte „Benutzerdefinierte Seitenvorlagen“ des Moduls „Vorlage“. Sie können sich beim Backend-Managementsystem anmelden, das Modul „Vorlage“ aufrufen und die Registerkarte „Benutzerdefinierte Seitenvorlage“ auswählen, um eine benutzerdefinierte Seitenvorlage anzuzeigen oder zu erstellen.
2024-04-17
Kommentar 0
753

So ändern Sie die Homepage von dedecms
Artikeleinführung:Die Schritte für dedecms zum Ändern der Homepage sind: 1. Melden Sie sich bei der Backend-Verwaltungsoberfläche an. 3. Wählen Sie die Standardvorlage für die Website-Homepage aus. 4. Bearbeiten Sie die Homepage-Vorlage 5. Wenn Sie mit der Änderung der Homepage-Vorlage fertig sind, klicken Sie auf die Schaltfläche „Speichern“, um die Änderungen auf die Website zu übernehmen.
2023-08-03
Kommentar 0
1651

So ändern Sie die Seite nach erfolgreicher Anmeldung bei Imperial CMS
Artikeleinführung:Führen Sie die folgenden Schritte aus, um die Empire CMS-Anmeldeseite nach erfolgreicher Anmeldung zu ändern: Melden Sie sich beim Verwaltungs-Backend an und navigieren Sie zur Vorlagenverwaltung. Wählen Sie die Vorlage für die erfolgreiche Anmeldung (login_success.htm) aus. Bearbeiten Sie den Inhalt der Vorlage, um erforderlichen Inhalt hinzuzufügen oder zu löschen. Speichern Sie die Vorlage und aktualisieren Sie den Cache. Melden Sie sich ab und wieder an, um die Änderungen anzuzeigen.
2024-04-16
Kommentar 0
792
Magento调试技巧之查看当前页面缓存过的block
Artikeleinführung:群里有人问到“可以在什么地方看到哪个block有缓存 哪个没有吗”,这里分享一个实用的技巧,步骤如下 一,后台缓存管理打开block 缓存 二 ,打开前台模板提示 三,前台页面刷新(以详情页为例) 四 ,进后台关闭模板提示,然后再刷新前台页面,最终效果如下
2016-06-07
Kommentar 0
1217

Ist es schwierig, den Titel von Empire CMS zu ändern? Hier gibt es mehrere Lösungen!
Artikeleinführung:Empire CMS (EmpireCMS) ist ein leistungsstarkes Content-Management-System, das in verschiedenen Websites und Portalen weit verbreitet ist. Viele Benutzer von EmpireCMS stoßen beim Ändern des Website-Titels auf Schwierigkeiten, da es in den Hintergrundeinstellungen keine Möglichkeit gibt, den Titel direkt zu ändern. In diesem Artikel werden verschiedene Lösungen vorgestellt, mit denen Benutzer den Website-Titel in EmpireCMS einfach ändern können. Lösung 1: Ändern Sie die Vorlagendatei. Melden Sie sich zunächst auf der Hintergrundverwaltungsseite von EmpireCMS an. Suchen Sie nach „Vorlagenverwaltung“ oder „Vorlageneinstellungen“.
2024-03-13
Kommentar 0
743

Wie entferne ich die unteren Informationen in Discuz?
Artikeleinführung:Wie entferne ich die unteren Informationen in Discuz? Discuz ist eines der bekanntesten Forensysteme in China. Viele Websites nutzen Discuz, um Forengemeinschaften aufzubauen. Bei der Nutzung von Discuz möchten wir manchmal die unteren Informationen entfernen, um das Forum prägnanter und personalisierter zu gestalten. Im Folgenden wird erläutert, wie die unteren Informationen in Discuz entfernt werden, und es werden spezifische Codebeispiele bereitgestellt. Rufen Sie zunächst das Discuz-Backend-Verwaltungssystem auf, suchen Sie die Option „Vorlagenverwaltung“ und klicken Sie auf „Vorlagenverwaltung“, um die Vorlagenverwaltungsseite aufzurufen. Im Schimmel
2024-03-10
Kommentar 0
742

Wo soll die Empire-CMS-Labelvorlage eingestellt werden?
Artikeleinführung:Schritte zum Einrichten der Imperial CMS-Etikettenvorlage: Melden Sie sich im Backend an und geben Sie „Vorlagenverwaltung“ > „Etikettenvorlage“ ein. Wählen Sie einen Beschriftungstyp aus, z. B. „Listenbeschriftung“ oder „Inhaltsbeschriftung“. Bearbeiten Sie den Inhalt der Vorlage und ändern Sie den Code. Speichern Sie die Vorlage. Rufen Sie die Tag-Vorlage in der entsprechenden Auslagerungsdatei auf, zum Beispiel [empire:list id=1]. Cache aktualisieren. Tipp: Verschiedene Arten von Etikettenvorlagen haben unterschiedliche Codestrukturen und Funktionen. Informationen zur Syntax finden Sie in der offiziellen Dokumentation.
2024-04-17
Kommentar 0
865

So verwenden Sie die Empire-CMS-Ressourcennetzwerkvorlage
Artikeleinführung:Die Imperial CMS-Vorlage ist ein vorgefertigtes Seitenlayout und -stil zum Erstellen von Websites auf Basis des Imperial CMS-Content-Management-Systems und enthält HTML-, CSS- und JavaScript-Code. Um die Imperial CMS-Vorlage zu verwenden, müssen Sie die Vorlage herunterladen und entpacken; die Vorlage in das Imperial CMS-Backend importieren; die Vorlagendatei bearbeiten, um sie anzupassen. Empire CMS-Vorlagen enthalten normalerweise die Dateien header.html, footer.html, index.html, list.html, content.html und style.css.
2024-04-17
Kommentar 0
797

So partitionieren Sie win7
Artikeleinführung:Ein neu gekaufter Laptop oder Desktop hat im Werk normalerweise nur eine Partition, aber es gibt nur einen Laufwerksbuchstaben, was die Software etwas verwirren wird, und es ist auch leicht, ihn mit Systemdateien zu verwechseln Wie man die Festplatte eines Win7-Systems partitioniert 1. Wählen Sie „Arbeitsplatz“, klicken Sie mit der rechten Maustaste und wählen Sie „Verwalten“. Anschließend gelangen Sie zur Seite „Computerverwaltung“. 2. Danach gelangen Sie auf die Seite „Computerverwaltung“, auf der linken Seite finden wir „Datenträgerverwaltung“ und klicken darauf, um sie zu öffnen. 3. Oder Sie gehen zu Systemsteuerung – System und Sicherheit und klicken dann auf „Festplattenpartition erstellen und formatieren“. 4. Sie gelangen dann auf die Seite „Datenträgerverwaltung“. 5. Danach,
2023-07-19
Kommentar 0
3287

Wozu dient das NVIDIA-Bedienfeld?
Artikeleinführung:Das NVIDIA Control Panel bietet Benutzern von NVIDIA-Grafikkarten umfassende Funktionen zur Grafikverwaltung und -optimierung: Passen Sie die Anzeigeeinstellungen an: Auflösung, Bildwiederholfrequenz und Farbkalibrierung. Treiber verwalten: installieren, aktualisieren und deinstallieren. Optimieren Sie die Spieleleistung: Passen Sie die Einstellungen an, um die Bildrate zu erhöhen und Verzögerungen zu reduzieren. Erstellen Sie benutzerdefinierte 3D-Einstellungen: Optimieren Sie die Grafikqualität und Leistung für bestimmte Anwendungen. Multi-Monitor-Setup verwalten: Monitore und bevorzugte Anzeigemodi konfigurieren. Angepasste Physikbeschleunigungseinstellungen: Optimierte Physiksimulation und Partikeleffekte. Übertakten oder untertakten Sie Ihre Grafikkarte: Passen Sie Taktrate und Spannung an, um die Leistung zu steigern oder den Stromverbrauch zu senken.
2024-04-30
Kommentar 0
775
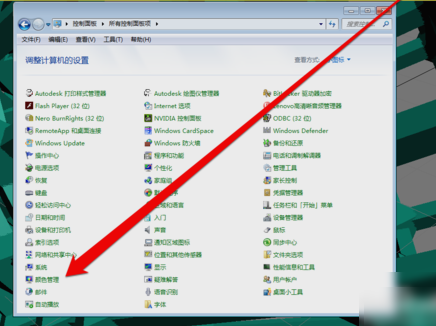
Wie kalibriere ich die Monitorfarbe in Win7? Farbkalibrierungsmethode für Win7-Monitore
Artikeleinführung:Im Win7-System ist die Farbe des Monitors die Standardeinstellung, die Farbe kann jedoch aus bestimmten Gründen abweichen. Viele Benutzer möchten wissen, wie die Monitorfarbe in Win7 kalibriert wird. Als Antwort auf dieses Problem wird dieses Win7-Tutorial die Lösung für die Mehrheit der Benutzer vorstellen. Schauen wir uns die detaillierten Schritte an. So kalibrieren Sie die Monitorfarbe in Win7: 1. Öffnen Sie zunächst die Systemsteuerung, suchen Sie dann nach „Farbmanagement“ und klicken Sie darauf. 2. Nachdem Sie die Farbverwaltungsoberfläche aufgerufen haben, klicken Sie auf der Seite „Erweitert“ auf „Monitor kalibrieren“. 3. Nachdem Sie darauf geklickt haben, rufen Sie die Benutzeroberfläche zur Farbkalibrierung des Displays auf und klicken Sie dann auf Weiter. 4. Gehen Sie dann zur nächsten Schnittstelle und dann
2024-02-14
Kommentar 0
509
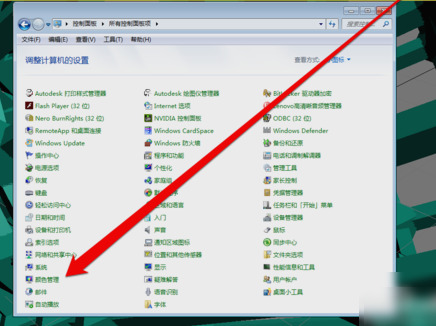
Wie kalibriere ich die Monitorfarbe im Win7-System? Tutorial zum Anpassen der Monitorfarbe in Win7
Artikeleinführung:Viele Leute verwenden externe Monitore, wenn sie längere Zeit verwendet werden. Einige Freunde, die das Win7-System verwenden, wissen nicht, wie sie die Monitorfarbe kalibrieren sollen Derzeit gibt es immer noch viele Leute, die die spezifische Bedienungsmethode nicht kennen. Als nächstes wird der Herausgeber die Lösung im Detail mit allen teilen. Ich hoffe, dass das heutige Win7-Tutorial es für alle beantwortet gemeinsam darüber. So kalibrieren Sie die Monitorfarbe im Win7-System 1. Öffnen Sie zunächst die Systemsteuerung, suchen Sie dann nach „Farbmanagement“ und klicken Sie darauf. 2. Nachdem Sie die Farbverwaltungsoberfläche aufgerufen haben, klicken Sie auf der Seite „Erweitert“ auf &ld
2024-02-13
Kommentar 0
826

Wie dedecms die Vorlagenersetzung implementiert
Artikeleinführung:Beim Ersetzen von DedecMS-Vorlagen werden Tags (z. B. {dede:replace name='what to replacement'/}) verwendet, um anzugeben, was ersetzt werden soll. Das Ersetzen von Vorlagen kann erreicht werden, indem die zu ersetzende Vorlagendatei im Verwaltungshintergrund gesucht, Ersatz-Tags hinzugefügt, eine Datei mit Ersatzinhalten im Ordner „data/part“ erstellt und der Cache aktualisiert wird. Um beispielsweise den Seitentitel durch „Mein neuer Titel“ zu ersetzen, fügen Sie {dede:replace name='title'/} zur Vorlage und <title>Mein neuer Titel</titl zur Datei replace_title.htm hinzu
2024-04-16
Kommentar 0
714
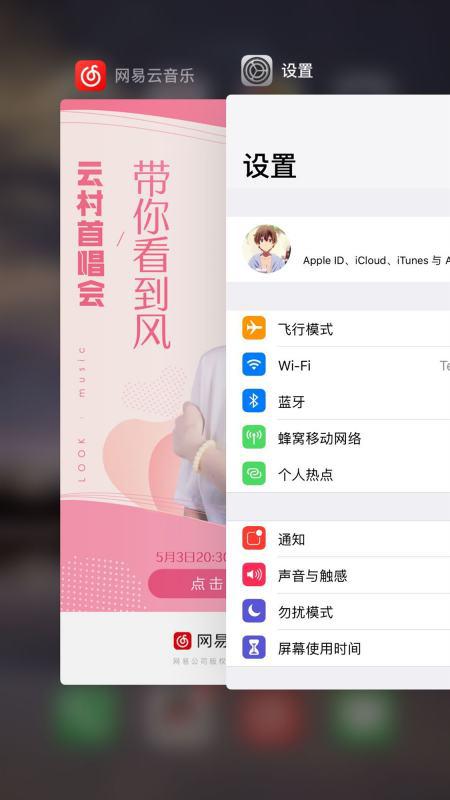
So lösen Sie das Problem der allmählichen Verkürzung der Akkulaufzeit von Apple-Mobiltelefonen
Artikeleinführung:Was soll ich tun, wenn der Akku meines Apple-Handys zunehmend erschöpft ist? Muss ich den Akku austauschen? Der Akku des iPhone 8 wird normalerweise durch längere Nutzung und zu viele Hintergrundprozesse verursacht. Wenn es nach der Einstellung gemäß den folgenden Methoden immer noch nicht verwendet wird, wird empfohlen, sich an einen offiziellen Apple-Store zu wenden, um den Akku auszutauschen. Erforderliche Werkzeuge: iPhone 8-spezifische Bedienschritte: 1. Gehen Sie nach dem Entsperren des iPhone 8 zur Startbildschirmseite und [doppelklicken Sie auf die HOME-Taste], um die Hintergrundverwaltungsseite aufzurufen. 2. Wählen Sie [Unbenutzte Hintergrund-Apps] und wischen Sie nach oben, um sie zu schließen. 3. Nachdem Sie redundante Hintergrundprozesse erfolgreich bereinigt haben, öffnen Sie [Einstellungen]. 4. Rufen Sie die Menüleiste [Einstellungen] mit den spezifischen Optionen Ihres Telefons auf und klicken Sie, um die Einstellungen für [Akku] zu öffnen. 5. Suchen Sie nach [Low Battery Mode] auf der Detailseite von [Battery].
2024-01-20
Kommentar 0
419

Fix: Das Farbmanagement von Windows 11 funktioniert nicht
Artikeleinführung:Farbmanagement spielt eine wichtige Rolle für Fotografen, Grafikdesigner, Videofilmer, Verleger und Personen in verwandten Bereichen. Allerdings berichteten viele Nutzer nach dem Upgrade auf Windows 11, dass die Farbmanagementoptionen nicht funktionierten. Wir haben mehrere Foren durchsucht, in denen Benutzer Probleme mit ihren Bedenken und möglichen Lösungen teilten. In den meisten Fällen handelt es sich jedoch um ein Problem mit dem Betriebssystem selbst, das höchstwahrscheinlich Adobe Photoshop und Google Chrome betrifft. Da dieses Problem schon seit einiger Zeit besteht, haben wir uns entschieden, dieses Tutorial dazu zu verwenden, Ihnen bei der Behebung von Farbmanagementproblemen oder der Suche nach möglichen Problemumgehungen zu helfen. Wie funktioniert das Farbmanagement in Windows? Jede Anzeige
2023-05-01
Kommentar 0
2666
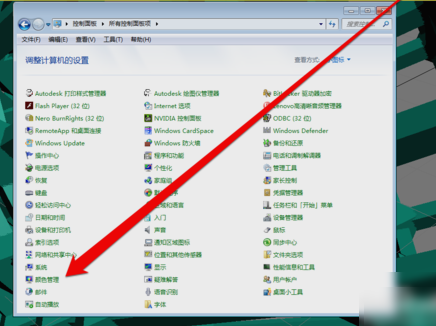
Ausführliche Erläuterung der Schritte zur Farbkalibrierung des Win7-Monitors
Artikeleinführung:Bei der Verwendung des Computers sind sich viele Freunde nicht ganz im Klaren darüber, wie sie die Farbe des Monitors korrigieren sollen. Heute stellt Ihnen der Editor die Farbkorrekturmethode des Win7-Monitors vor. Kommen Sie und schauen Sie sich das an . Farbkorrekturmethode für Win7-Monitore: 1. Öffnen Sie zunächst die Systemsteuerung, suchen Sie dann nach „Farbmanagement“ und klicken Sie darauf. 2. Nachdem Sie die Farbverwaltungsoberfläche aufgerufen haben, klicken Sie auf der Seite „Erweitert“ auf „Monitor kalibrieren“. 3. Nachdem Sie darauf geklickt haben, rufen Sie die Benutzeroberfläche zur Farbkalibrierung des Displays auf und klicken Sie dann auf Weiter. 4. Gehen Sie dann zur nächsten Schnittstelle und klicken Sie auf Weiter. 5. Anschließend erfahren Sie, wie Sie die Gamma-Schnittstelle anpassen. Nachdem Sie dies gelesen haben, klicken Sie auf „Weiter“. 6. Nachdem Sie auf die Gamma-Einstellungsoberfläche geklickt haben, ziehen Sie zum Anpassen an der Gamma-Einstellungsleiste. 7. Nach Abschluss der Gamma-Anpassung
2024-01-13
Kommentar 0
793

Lösen Sie das Problem, dass das Win7-Mikrofon nicht angeschlossen ist
Artikeleinführung:Viele Freunde, die das Win7-System verwenden, stellen fest, dass beim Öffnen der Toneinstellungen angezeigt wird, dass das Mikrofon nicht angeschlossen ist. Warum? Deaktivieren Sie einfach eine Einstellung. Schauen wir uns die spezifischen Lösungen unten an. Das Win7-Mikrofon zeigt an, dass es nicht angeschlossen ist. Lösung 1. Klicken Sie auf den „Start“-Bereich des Desktops, klicken Sie auf „Systemsteuerung“, rufen Sie Seite 2 auf. Klicken Sie nach dem Aufrufen der Seite auf „Hardware und Sound“, geben Sie Seite 3 ein und klicken Sie dann „Realtek High Definition Audio Management“ „Prozessor“, geben Sie Seite 4 ein, klicken Sie dann auf das ordnerähnliche Symbol, geben Sie Seite 5 ein und aktivieren Sie dann das rote Kästchen 6, und fertig
2024-01-02
Kommentar 0
1078

Wie stelle ich die Adressbuch-Whitelist auf dem Redmi K70E ein?
Artikeleinführung:Viele Reisfans möchten wissen, wie man die Adressbuch-Whitelist auf dem Redmi K70E einrichtet. Dieses kostengünstige neue Redmi-Telefon sieht nicht nur großartig aus, sondern bringt auch viele neue Funktionen mit. Im Folgenden erfahren Sie, wie Sie die Adressbuch-Whitelist einrichten. Wie stelle ich die Adressbuch-Whitelist auf dem Redmi K70E ein? Schritt eins: Öffnen Sie die Einstellungsoberfläche des Telefons. Suchen Sie in der Einstellungsoberfläche die Option „Anwendungsverwaltung“ und klicken Sie darauf. Suchen Sie auf der Anwendungsverwaltungsseite die Anwendung „Kontakte“ und klicken Sie darauf. Nachdem Sie die Einstellungsseite der Adressbuchanwendung aufgerufen haben, suchen Sie die Option „Blockierungsmodus“ oder „Schwarze Liste“ und klicken Sie darauf. Schritt 2: Suchen Sie auf der Seite „Blockierungsmodus“ oder „Blacklist“ die Option „Whitelist“ und klicken Sie zum Aufrufen. Auf der Whitelist-Seite können Sie Kontakte zur Whitelist hinzufügen. Klicken Sie auf „+“ oder
2024-02-09
Kommentar 0
681

So korrigieren Sie die Farbe des Win7-Monitors
Artikeleinführung:Wie korrigiere ich die Farbe des Win7-Monitors? Heute möchte ich Ihnen zeigen, wie Sie die Farbe des Computerbildschirms anpassen können, wenn diese nicht normal ist. Manchmal haben unsere Computer aufgrund des Monitors Probleme mit der Farbdarstellung. Viele Freunde wissen nicht, wie sie im Detail vorgehen sollen. Der Editor unten hat die Methoden zur Bildschirmfarbkorrektur im Win7-System zusammengestellt. Wenn Sie Interesse haben, folgen Sie dem Herausgeber und schauen Sie unten nach! So korrigieren Sie die Bildschirmfarbe im Win7-System 1. Öffnen Sie zunächst die Systemsteuerung. Öffnen Sie die Farbverwaltungsoption im Bedienfeld. Hinweis: Wenn es keine solche Option gibt, bedeutet dies, dass das Bedienfeldsymbol zu groß ist und diese Option nicht angezeigt wird. Klicken Sie einfach auf die Kategorie in der oberen rechten Ecke und wählen Sie kleine Symbole aus.
2023-06-29
Kommentar 0
6526