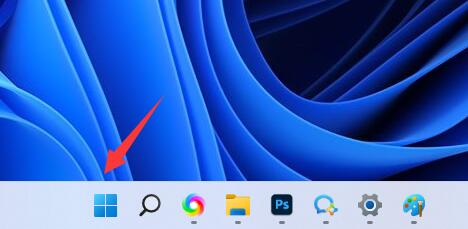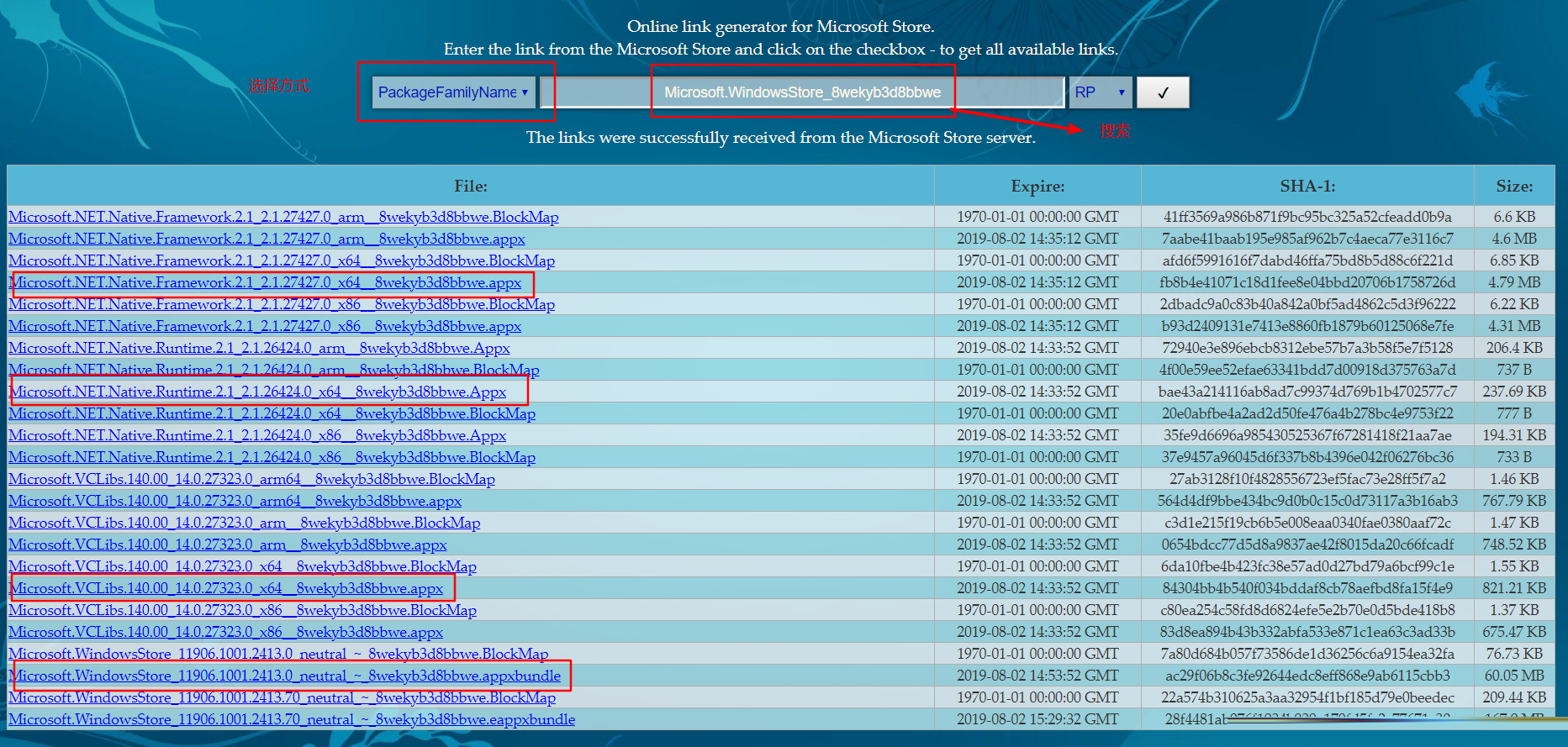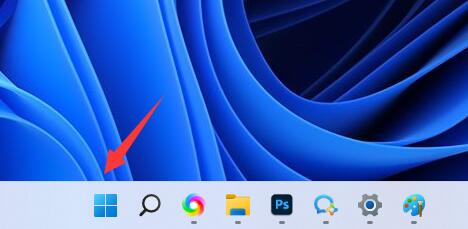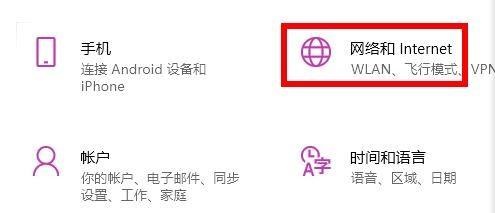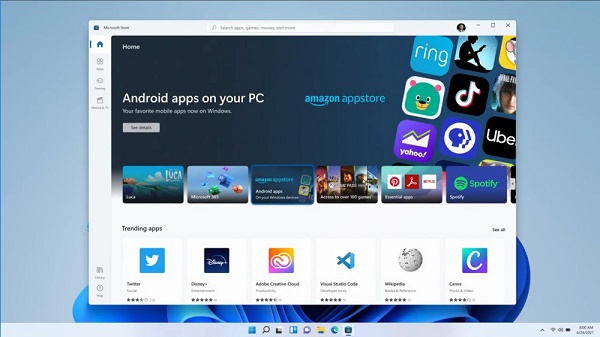Insgesamt10000 bezogener Inhalt gefunden
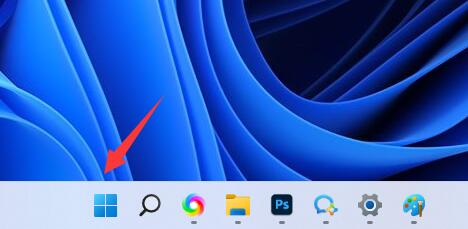
Win11-Microsoft-Store-Öffnungsstandort
Artikeleinführung:Im win11 Microsoft Store können wir viele Microsoft-Anwendungen und -Spiele schnell herunterladen. Da es sich jedoch um eine Systemanwendung handelt, wissen Sie möglicherweise nicht, wo Sie den win11 Microsoft Store öffnen können. Wo öffnet man den Microsoft Store in Win11: 1. Wir müssen nur das Startmenü öffnen, wie im Bild gezeigt. 2. Nach dem Öffnen ist der „Microsoft Store“ der Microsoft Store. 3. Wenn Sie es nicht finden können, können Sie auch im Suchfeld oben nach „Microsoft Store“ suchen und es öffnen. 4. Wenn nicht, wurde es möglicherweise versehentlich deinstalliert oder das System wurde nicht ordnungsgemäß bereitgestellt. 5. Zu diesem Zeitpunkt können wir den Microsoft Store manuell installieren.
2024-01-14
Kommentar 0
1238
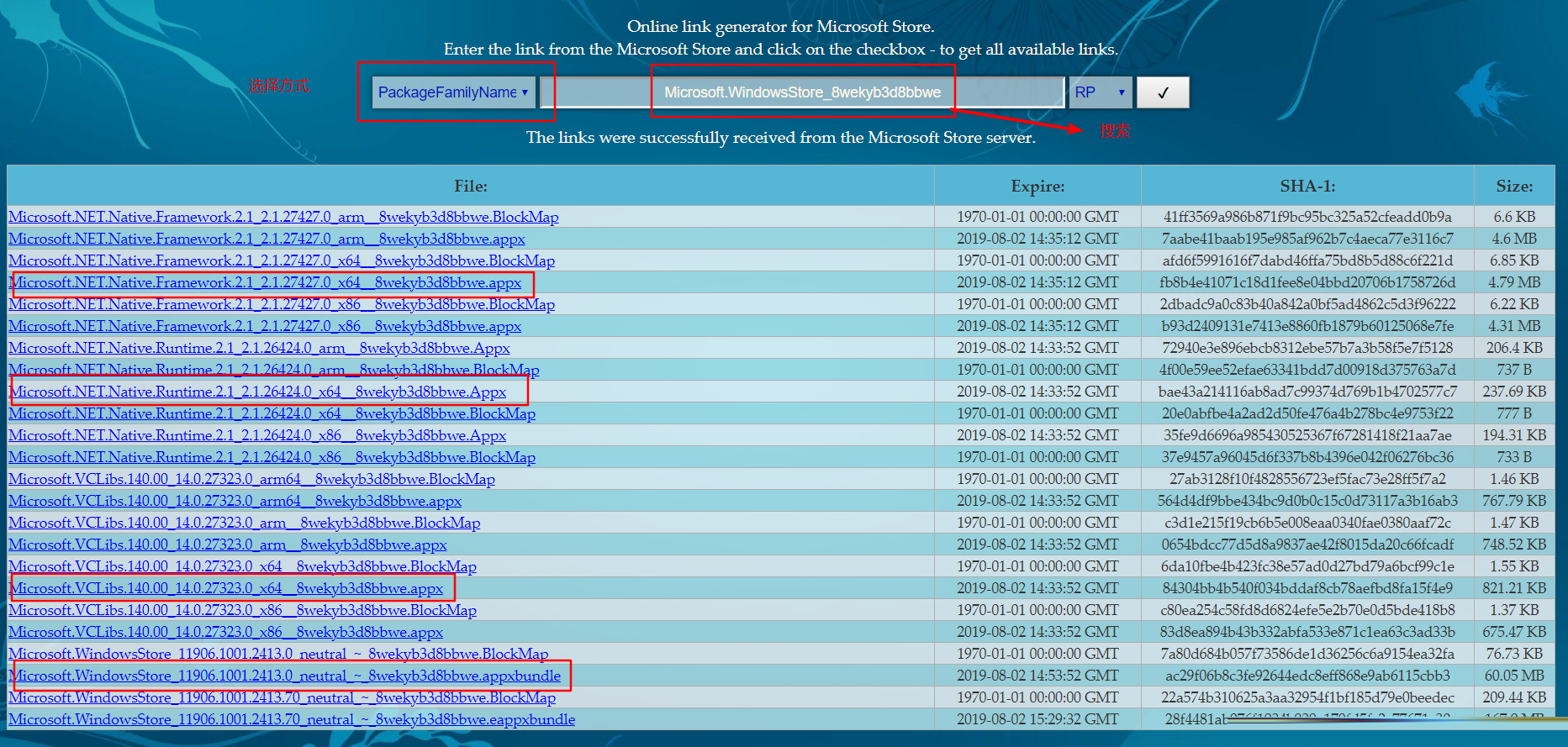
Was soll ich tun, wenn es in Win10 keinen Microsoft Store gibt?
Artikeleinführung:Beim Herunterladen von Software über den Computer bevorzugen viele Benutzer die Verwendung des Microsoft Store. In letzter Zeit stellten jedoch einige Win10-Benutzer fest, dass dieser Store nicht angezeigt werden kann. Ist dies die Folge einer Fehlfunktion des Computers oder einer versehentlichen Löschung? Wenn Sie den Microsoft Store neu installieren möchten, wie sollten Sie dieses Problem lösen? Dieser Artikel wird es für Sie beantworten. Lösung für das Fehlen des Microsoft Store in Win10 1. Laden Sie das Installationspaket herunter, melden Sie sich auf der offiziellen Website https://store.rg-adguard.net/ an und suchen Sie im PackageFamilyName-Modus nach Microsoft.WindowsStore_8wekyb3d8bbwe. Um das entsprechende Paket für das System auszuwählen, müssen Sie vier Installationspakete herunterladen (wählen Sie eines aus jeder Kategorie aus).
2024-02-12
Kommentar 0
1431
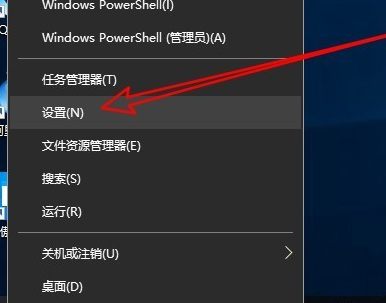
Was soll ich tun, wenn der Windows 10 Microsoft Store keine Verbindung zum Internet herstellen kann? Analyse des Problems, dass Windows 10 Microsoft Store keine Verbindung zum Internet herstellen kann
Artikeleinführung:Der Microsoft Store kann uns beim Herunterladen einiger Software helfen. Ich glaube, dass viele Benutzer festgestellt haben, dass der Windows 10 Microsoft Store während der Nutzung keine Verbindung zum Internet herstellen kann. Benutzer können direkt auf die Startfunktion in der unteren linken Ecke klicken und dann zur Bedienung auf die Netzwerk- und Internetsymbole klicken. Lassen Sie diese Website den Benutzern die Analyse des Problems, dass der Windows 10 Microsoft Store keine Verbindung zum Internet herstellen kann, sorgfältig vorstellen. Analyse des Problems, dass Windows 10 Microsoft Store keine Verbindung zum Internet herstellen kann 1. Aktualisieren Sie zunächst die Seite, um zu sehen, ob das Problem gelöst werden kann. 2. Klicken Sie dann unten links auf die Funktion „Start“ und wählen Sie dann die Funktion „Einstellungen“, um sie zu öffnen. 3. Klicken Sie im sich öffnenden Windows 10-Einstellungsfenster auf das Symbol „Netzwerk und Internet“. 4
2024-02-12
Kommentar 0
844

So lösen Sie das Problem des versehentlichen Löschens des Microsoft Store in Windows 10
Artikeleinführung:Es gibt viele Benutzer, die den Microsoft Store versehentlich löschen, wenn sie das Win10-System verwenden. Heute werde ich Ihnen die Lösung für das versehentliche Löschen des Microsoft Store in Win10 vorstellen. Was tun, wenn Sie den Microsoft Store in Windows 10 versehentlich löschen: 1. Klicken Sie mit der rechten Maustaste auf die Startschaltfläche in der unteren linken Ecke und wählen Sie „Windows PowerShell (Administrator)“. 2. Geben Sie in WindowsPowerShell Folgendes ein: Get-AppxPackage-allusers|SelectName,PackageFullName und drücken Sie die Eingabetaste. 3. An dieser Stelle können Sie die Installationspakete aller Windows-Anwendungen sehen und Microsoftwindowss finden
2023-12-23
Kommentar 0
1382

Win11 kann keine Verbindung zur Microsoft Store-Lösung herstellen
Artikeleinführung:Der Microsoft Store ist ein Einkaufszentrum von Microsoft und wird auf Windows 10-, Windows 11- und Xbox-Geräten veröffentlicht. Es ist ein sehr praktisches Einkaufszentrum, in dem Benutzer die neuesten Produkte und Inhalte von Microsoft und seinen Partnern herunterladen und kaufen können. Einige Benutzer stellten jedoch fest, dass nach der Aktualisierung des Win11-Systems beim Anmelden im Microsoft Store keine Verbindung hergestellt werden konnte. Als Nächstes stelle ich Ihnen die Lösung für das Problem vor, dass auf dem Win11-System keine Verbindung zum Microsoft Store hergestellt werden konnte. 1. Zuerst rufen wir das System auf [Einstellungen] über [Startmenü]. 2. Suchen Sie im Bereich [Einstellungen] nach [Netzwerk und Internet] und geben Sie es ein. 3. Suchen Sie unter [Erweiterte Netzwerkeinstellungen] nach [Netzwerk und Internet]. [Netzwerk- und Internet]-Schnittstelle] Klicken Sie zum Aufrufen 4. Öffnen Sie [.
2024-02-10
Kommentar 0
1218
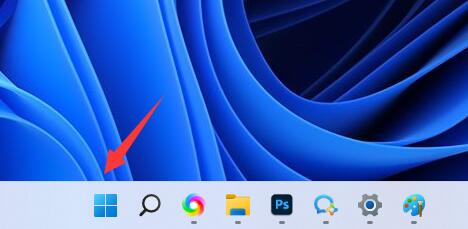
Wie ändere ich den Microsoft Store-Downloadpfad in Win11? So ändern Sie den Downloadpfad des Microsoft Store in Win11
Artikeleinführung:Wie wir alle wissen, befindet sich der Standard-Download-Speicherort vieler Software auf unseren Computern auf dem Laufwerk C, was häufig dazu führt, dass die Festplatte voll wird und Probleme wie ein langsamer Betrieb auftreten. In letzter Zeit möchten einige Benutzer wissen, wie sie den Microsoft Store ändern können Downloadpfad in Win11? Dies erfordert, dass Benutzer Änderungen über die Systemeinstellungen vornehmen. Um den meisten Benutzern die Bedienung zu erleichtern, wird der Herausgeber dieser Ausgabe mitteilen, wie der Downloadpfad des Microsoft Store geändert werden kann Dir hilfreich sein. Methode zum Ändern des Downloadpfads von Windows 11 Microsoft Store 1. Klicken Sie zunächst unten auf das Windows-Logo, um die Einstellungen zu öffnen. 3. Suchen Sie dann rechts nach den Speichereinstellungen. 5. Nach dem Öffnen werden Änderungen an der neuen Anwendung in den Optionen gespeichert.
2024-02-01
Kommentar 0
1764

So aktualisieren Sie den Microsoft App Store unter Win11
Artikeleinführung:Wie aktualisiere ich den Microsoft App Store unter Win11? In letzter Zeit möchten einige Win11-Benutzer den App Store auf ihren Computern auf die neueste Version aktualisieren. Wie sollten sie das tun? Tatsächlich ist die Methode sehr einfach. Der Herausgeber unten hat die Tipps zum Aktualisieren des Microsoft App Store in Win11 zusammengestellt ! Tipps zum Aktualisieren des Microsoft App Store unter Win11 1. Deinstallieren Sie die alte Version des Microsoft Store. Drücken Sie zunächst die Tastenkombination Win+X, um den ausgeblendeten Menüpunkt zu öffnen, und wählen Sie dann Windows Terminal (Administrator) aus, um ihn zu öffnen. Administrator: Geben Sie im Windows PowerShell-Fenster den folgenden Befehl ein und drücken Sie die Eingabetaste, um ihn auszuführen:
2023-06-29
Kommentar 0
7954

Tutorial zum Ändern des Downloadpfads im Microsoft Store
Artikeleinführung:Microsoft-Systeme verfügen in der Regel über eigene App-Stores, sodass Benutzer die gewünschte Software oder Spiele direkt herunterladen können. Der Standard-Downloadpfad des App Stores liegt jedoch auf dem Laufwerk C. Um zu verhindern, dass das Laufwerk C populär wird, empfiehlt der Herausgeber, den Downloadpfad zu ändern. Werfen wir einen Blick auf die spezifischen Änderungsmethoden. So ändern Sie den Microsoft Store-Downloadpfad: Zunächst müssen wir verstehen, dass im Windows 10 App Store installierte UWP-Anwendungen standardmäßig in C: Programme Windows Apps installiert werden. Wir müssen lediglich diesen Standardinstallationsort ändern. 1. Öffnen Sie das Startmenü, klicken Sie auf „Einstellungen“ und wählen Sie dann „System“. Wählen Sie in der linken Spalte „Speicher“ aus
2024-07-18
Kommentar 0
646
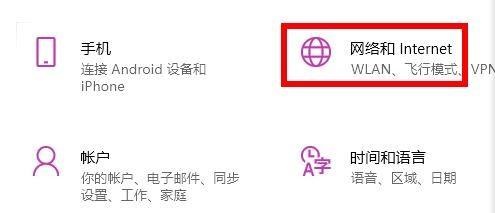
Wie kann das Problem gelöst werden, dass unter Win11 kein Zugriff auf den Microsoft Store möglich ist?
Artikeleinführung:Einige Benutzer möchten den Microsoft Store nutzen, stellen jedoch fest, dass ihr Computer unter Win11 keine Verbindung zum Microsoft Store herstellen kann. Der folgende Editor führt zu dem Problem, dass Win11 keine Verbindung herstellen kann zum Microsoft Store Wenn Sie sich für die Store-Lösung interessieren, können Sie einen Blick darauf werfen. 1. Rufen Sie mit der Tastenkombination „win+i“ schnell die Benutzeroberfläche „Einstellungen“ auf und klicken Sie auf „Netzwerk und Internet“, um sie zu öffnen. 2. Nachdem Sie die neue Benutzeroberfläche aufgerufen haben, klicken Sie unter „Erweiterte Netzwerkeinstellungen“ auf die Option „Netzwerk- und Freigabecenter“. 3. Klicken Sie anschließend auf „Internetoptionen“
2024-01-13
Kommentar 0
1335

So lösen Sie das Problem, dass Windows 11 Microsoft Store-Bilder nicht geladen werden können
Artikeleinführung:Wie kann das Problem gelöst werden, dass Windows 11 Microsoft Store-Bilder nicht geladen werden können? Im Microsoft Store können wir problemlos verschiedene Software und Spiele suchen und herunterladen. Allerdings haben einige Win11-Benutzer kürzlich festgestellt, dass die Microsoft Store-Bilder nicht auf ihre Computer geladen werden können, was die Benutzererfahrung stark beeinträchtigt Situation? Was ist die Lösung? Werfen wir einen Blick darauf, wie der Herausgeber das Problem gelöst hat. Lösung für das Problem, dass Win11 Microsoft Store-Bilder nicht geladen werden können 1. Klicken Sie mit der rechten Maustaste auf das Startmenü unten, um es aufzurufen. 2. Klicken Sie, um „Netzwerk“ und „Internet“ zur Eingabe auszuwählen. 3. Sie können überprüfen, ob Ihre Netzwerkverbindung normal ist. 4. Sie können die Netzwerkkonfiguration von privat auf öffentlich ändern.
2023-06-29
Kommentar 0
1728

Analyse des Problems, dass die Windows 10 Microsoft Store-Installationsschaltfläche grau ist
Artikeleinführung:Was soll ich tun, wenn die Schaltfläche „Installieren“ im Windows 10 Microsoft Store nicht reagiert? Wenn Benutzer den Microsoft Store zum Herunterladen von Software verwenden, stellen sie fest, dass die Schaltfläche „Installieren“ nicht reagiert. Was sollten sie also tun? Lassen Sie diese Website den Benutzern die Analyse des Problems, dass die Windows 10 Microsoft Store-Installationsschaltfläche grau ist, sorgfältig vorstellen. Analyse des Problems, dass die Win10-Microsoft-Store-Installationsschaltfläche grau ist 1. Kehren Sie zunächst zum Desktop zurück und klicken Sie auf die Schaltfläche „Start“, wie in der Abbildung unten gezeigt. 2. Klicken Sie im Startmenü auf Windows-System, um es aufzurufen, wie in der Abbildung unten gezeigt. 3. Klicken Sie mit der rechten Maustaste auf die Eingabeaufforderung und wählen Sie „Mehr“ – „Als Administrator ausführen“, wie in der Abbildung unten gezeigt. 4. Geben Sie im Befehlsfenster wsreset ein und drücken Sie die Eingabetaste, wie in der Abbildung unten gezeigt. 5. Warten Sie 1 Minute und betreten Sie den Microsoft Store wie folgt erneut
2024-02-13
Kommentar 0
1399

Lösung für den Fehler beim Laden der Seite des Microsoft Store in Win11
Artikeleinführung:Um echte Software und Spiele herunterladen zu können, entscheiden sich viele Win11-Benutzer dafür, diese über den Microsoft Store herunterzuladen und zu installieren. In letzter Zeit sind einige Benutzer auf das Problem gestoßen, dass der Microsoft Store die Seite nicht laden kann Nach dem Aktualisieren und Neustarten sollte dieses Problem gelöst werden. Das Win11-Tutorial erklärt Ihnen als Nächstes den Inhalt, der heute auf dieser Website geteilt wird. Lösung für den Fehler beim Laden der Win11-Microsoft-Store-Seite Methode 1 1. Klicken Sie zunächst mit der rechten Maustaste auf das Win-Symbol in der unteren linken Ecke und klicken Sie auf „Einstellungen“. 2. Klicken Sie dann auf Windows-Einstellungen
2024-06-11
Kommentar 0
593

Welche Software ist Weidian?
Artikeleinführung:Weidian ist eine Anwendungssoftware, die Händlern hilft, kostenlos Geschäfte auf Mobiltelefonen zu eröffnen. Es handelt sich um eine E-Commerce-Plattform für den Cloud-Verkauf, auf der Sie die Aktivitätsinformationen Ihrer bevorzugten Kaufhäuser, Supermärkte, Einkaufszentren und Fachgeschäfte abonnieren können. und Marken, und lassen Sie sie automatisch finden, indem Sie die WeChat-Geschäfte Ihrer Freunde besuchen. Gleichzeitig können Sie auch auf Ihrem Mobiltelefon in berühmten physischen Einzelhändlern stöbern und den Spaß am Einkaufen entdecken und Event-Aktionen mit Ihren Freunden, sodass Sie schneller ein zuverlässigeres Produkt kaufen können.
2022-09-13
Kommentar 0
30593

So lösen Sie das Problem, dass der Microsoft Store nicht geöffnet werden kann (Win11)
Artikeleinführung:Der Microsoft Store ist im Win11-System sehr wichtig. Er ermöglicht Benutzern das Herunterladen aller erforderlichen Software. Einige Benutzer haben jedoch Probleme beim Öffnen. Aus diesem Grund finden Sie im Folgenden die Lösung für das Problem, dass der Microsoft Store in Win11 nicht geöffnet werden kann . , kommen Sie vorbei und schauen Sie sich das gemeinsam an. Was tun, wenn der Microsoft Store unter Windows 11 nicht geöffnet werden kann: 1. Geben Sie zunächst „PowerShell“ in die Suchleiste unten auf dem Desktop ein und klicken Sie dann mit der rechten Maustaste auf das erste „Windows PowerShell“. 2. Wählen Sie dann „Als Administrator ausführen“ aus den angezeigten Optionen aus. 3. Geben Sie den Code im Bild in das Popup-Dialogfeld ein. 4. Warten Sie abschließend, bis der Befehl abgeschlossen ist, um das Problem zu lösen, dass das Öffnen nicht möglich ist.
2024-01-13
Kommentar 0
1216

Was tun, wenn der Microsoft App Store im Windows 10-System nicht geöffnet werden kann?
Artikeleinführung:Wenn bei Verwendung des Win10-Systems der Vorgang nicht ordnungsgemäß erfolgt oder ein Problem mit den Einstellungen vorliegt, kann dies zur Verwendung einiger Systeme führen. Kürzlich berichteten einige Internetnutzer, dass sie den Microsoft App Store auf ihrem Win10-System nicht öffnen konnten. Was soll ich tun, wenn der Microsoft App Store unter Windows 10 nicht geöffnet werden kann? Als Antwort auf dieses Problem erfahren Sie in der folgenden kleinen Serie, wie Sie den Windows 10 Microsoft App Store reparieren. Was soll ich tun, wenn der Microsoft App Store unter Windows 10 nicht geöffnet werden kann? 1. Schalten Sie unseren Computer ein, drücken Sie Windows+R auf der Tastatur, öffnen Sie das Betriebsfenster, geben Sie „services.msc“ ein und drücken Sie dann die Eingabetaste, um die Serviceseite zu öffnen. 2. Suchen Sie den Windows Update-Dienst, ändern Sie den Starttyp in „Automatisch“, klicken Sie dann auf die Schaltfläche „Start“ und schließlich auf „Anwendungen“ und bestätigen Sie
2023-07-08
Kommentar 0
3293

Was soll ich tun, wenn sich die Anmeldeoberfläche des Windows 10 Microsoft Store ständig im Kreis dreht?
Artikeleinführung:Hallo zusammen, wenn wir das Win10-System verwenden, laden wir manchmal Anwendungen direkt aus dem Microsoft Store herunter. Aber in letzter Zeit haben mich viele Benutzer gefragt, was zu tun ist, wenn sie sich auf der Anmeldeoberfläche des Microsoft Store ständig im Kreis drehen. Möglicherweise liegt ein Problem mit ihrem Netzwerk vor, oder es liegt ein Problem bei der Anmeldung mit einem lokalen Konto vor. Lassen Sie uns Ihnen also eine detaillierte Einführung in die Lösung des Problems geben, dass sich die Windows 10 Microsoft Store-Anmeldeschnittstelle ständig dreht! Analyse des Problems, dass sich die Anmeldeschnittstelle des Win10 Microsoft Store ständig im Kreis dreht 1. Netzwerkverbindungsproblem Stellen Sie sicher, dass der Computer mit einem zuverlässigen Internet verbunden ist. Für die Anmeldung bei einem Microsoft-Konto ist eine stabile Netzwerkverbindung erforderlich. Wenn Ihr Netzwerk instabil oder nicht verbunden ist, kann es während des Anmeldevorgangs zu Problemen kommen. 1. Stellen Sie sicher, dass der Computer an einen verfügbaren W angeschlossen ist
2024-09-14
Kommentar 0
835

Was soll ich tun, wenn sich der Anmeldebildschirm des Windows 10 Microsoft Store ständig im Kreis dreht?
Artikeleinführung:Wenn wir das Win10-System verwenden, laden wir manchmal Anwendungen direkt aus dem Microsoft Store herunter. In letzter Zeit haben mich jedoch viele Benutzer gefragt, was zu tun ist, wenn sich die Anmeldeoberfläche des Microsoft Store ständig im Kreis dreht. Möglicherweise liegt ein Problem mit der Netzwerkverbindung des Benutzers oder ein Problem mit der Anmeldung bei einem lokalen Konto vor. Lassen Sie uns auf dieser Website die Analyse des Problems vorstellen, dass die Anmeldeschnittstelle des Win10 Microsoft Store ständig ins Wanken gerät. Analyse des Problems, dass sich die Anmeldeschnittstelle des Win10 Microsoft Store ständig im Kreis dreht 1. Netzwerkverbindungsproblem Stellen Sie sicher, dass der Computer mit einem zuverlässigen Internet verbunden ist. Für die Anmeldung bei einem Microsoft-Konto ist eine stabile Netzwerkverbindung erforderlich. Wenn Ihr Netzwerk instabil oder nicht verbunden ist, kann es während des Anmeldevorgangs zu Problemen kommen. 1. Stellen Sie sicher, dass der Computer mit einem verfügbaren WLAN oder kabelgebundenen Netzwerk verbunden ist
2024-02-12
Kommentar 0
1157

Erfahren Sie, wie Sie den Downloadpfad des Win11 Microsoft Store ändern
Artikeleinführung:Der standardmäßige Win11-Microsoft-Store-Downloadpfad des Systems befindet sich auf dem Laufwerk C, aber wir sind es gewohnt, Software auf andere Festplatten herunterzuladen, da nicht genügend Speicher vorhanden ist. Wie kann man den Win11-Microsoft-Store-Downloadpfad tatsächlich ändern? Einstellungen. Ändern Sie den Downloadpfad von win11 Microsoft Store: 1. Klicken Sie zunächst unten auf „Windows-Logo“, um die Einstellungen zu öffnen. 2. Öffnen Sie dann die „Einstellungen“ 3. Suchen Sie dann rechts die Einstellung „Speicher“. 4. Erweitern Sie dann „Erweiterte Speichereinstellungen“ und aktivieren Sie die Option „Wo neue Inhalte gespeichert werden sollen“. 5. Ändern Sie nach dem Öffnen die Option „Neue Anwendungen werden gespeichert unter“. 6. Klicken Sie abschließend unten auf „Übernehmen“.
2024-01-05
Kommentar 0
2748
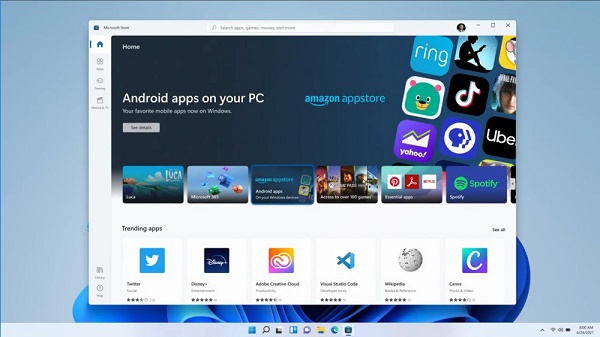
So lösen Sie das Problem, dass keine Verbindung zum Microsoft Store hergestellt werden kann
Artikeleinführung:Microsoft hat den Microsoft Store in Win11 stark optimiert, mit einer leistungsfähigeren Suche und verwandten Inhalten. Daher möchten viele Benutzer ihn nutzen, stellen jedoch fest, dass sie in Win11 keine Verbindung zum Microsoft Store herstellen können. Es gibt einige Probleme mit dem Netzwerk. Lösen Sie einfach das Netzwerkproblem. Was tun, wenn win11 keine Verbindung zum Microsoft Store herstellen kann: 1. Zuerst rufen wir das System „Einstellungen“ über das Startmenü auf. 2. Suchen und geben Sie die Option „Netzwerk und Internet“ im Einstellungsfeld ein. 3. Suchen Sie dann unter „Erweiterte Netzwerkeinstellungen“ nach „Netzwerk- und Freigabecenter“. 4. Öffnen Sie die Einstellung „Internetoptionen“. 5. Aktivieren Sie dann auf der Registerkarte „Erweitert“ die Aktivierung von „TLS1.1 verwenden“ und „Verwenden“.
2023-12-25
Kommentar 0
1723