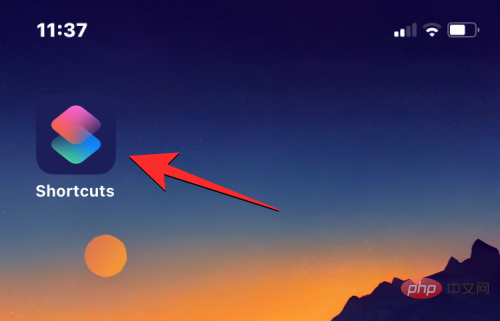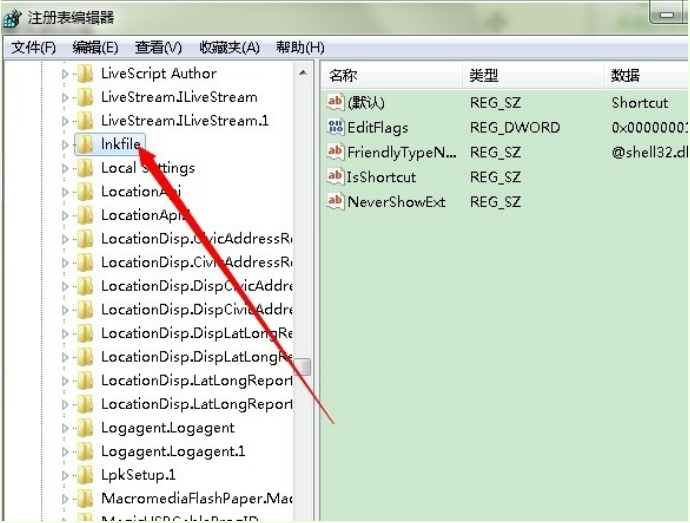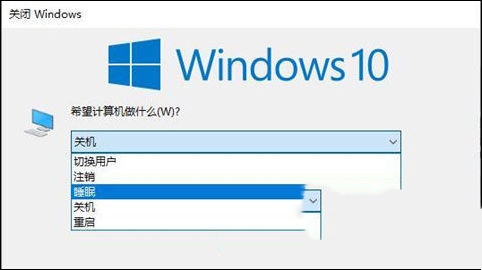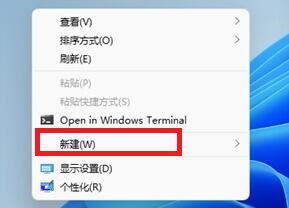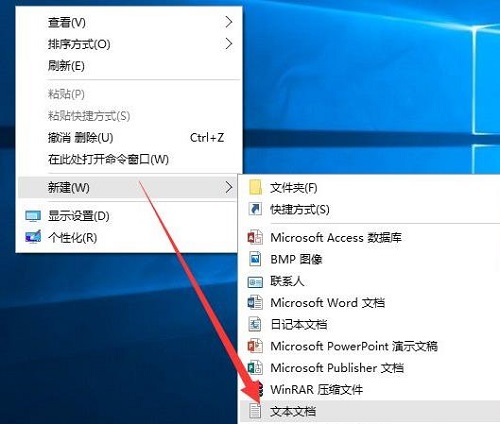Insgesamt10000 bezogener Inhalt gefunden

So ändern Sie Verknüpfungen in Win11: Schritte zum Festlegen von Verknüpfungen in Win11
Artikeleinführung:Manchmal wird nach dem Herunterladen und Installieren der Software die entsprechende Softwareverknüpfung nicht auf dem Desktop generiert. Um die Software später jedoch bequem öffnen zu können, müssen wir sie dennoch manuell festlegen. Wie kann man also Verknüpfungen in Win11 ändern? Deshalb hat Ihnen der Editor heute auch die Schritte zum Einrichten von Verknüpfungen in Win11 vorgestellt. Schauen wir uns diese unten an. 1. Öffnen Sie „Dieser PC“ und suchen Sie die Datei oder Software, zu der Sie eine Desktop-Verknüpfung hinzufügen möchten. 2. Klicken Sie zur Auswahl mit der rechten Maustaste und klicken Sie auf „Weitere Optionen anzeigen“. 3. Wählen Sie dann „Senden an“ – „Desktop-Verknüpfung“. Nach Abschluss des Vorgangs verfügt die Anwendungssoftware über eine Verknüpfung.
2024-09-14
Kommentar 0
472

Erstellen Sie schnell Verknüpfungen für Win11
Artikeleinführung:Viele Benutzer erstellen gerne Verknüpfungen auf dem Desktop und öffnen die Software dann direkt auf dem Desktop. Nach der Aktualisierung des Win11-Systems wissen sie jedoch nicht, wie sie in dieser neuen Benutzeroberfläche Verknüpfungen erstellen win10. Hier ist: Werfen wir einen Blick darauf. So erstellen Sie eine Verknüpfung in Win11: 1. Klicken Sie mit der rechten Maustaste auf eine leere Stelle auf dem Desktop, wählen Sie unten „Neu“ und klicken Sie dann auf „Verknüpfung“. 2. Anschließend geben wir den Speicherort der hinzuzufügenden Verknüpfung ein oder klicken rechts auf „Durchsuchen“, um die hinzuzufügende Verknüpfung zu finden. 3. Nachdem die Auswahl abgeschlossen ist, klicken Sie unten auf „Weiter“. 4. Sie können den Namen der Verknüpfung auch ändern. Wenn Sie die Einstellung nicht ändern, klicken Sie unten auf „Fertig stellen“.
2024-01-09
Kommentar 0
875

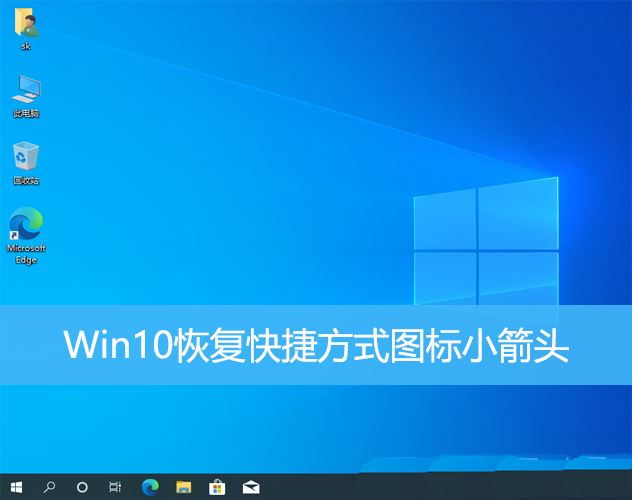
Wie kann man den kleinen Pfeil des Verknüpfungssymbols in Win10 schnell wiederherstellen? Die Lösung für das fehlende Verknüpfungssymbol
Artikeleinführung:In diesem Artikel erfahren Sie, wie Sie den kleinen Pfeil des Verknüpfungssymbols in Win10 wiederherstellen. Der kleine Pfeil im Verknüpfungssymbol zeigt an, dass es sich bei der Datei oder dem Ordner um die Verknüpfung und nicht um die Originaldatei oder den Originalordner handelt. Wenn der kleine Pfeil auf einem Verknüpfungssymbol verschwindet, kann dies zu Verwirrung führen und es für Benutzer schwierig machen, zu erkennen, welche Dateien oder Ordner Verknüpfungen sind. In diesem Artikel finden Sie detaillierte Schritte, mit denen Benutzer den kleinen Pfeil auf dem Verknüpfungssymbol problemlos wiederherstellen können. Tipps zum Wiederherstellen des kleinen Pfeils auf dem Verknüpfungssymbol 1. Standardmäßig wird im Win10-System ein kleiner Pfeil auf dem Desktop-Verknüpfungssymbol angezeigt. Einige Benutzer haben jedoch festgestellt, dass der kleine Pfeil auf dem Verknüpfungssymbol seltsamerweise verschwunden ist Klicken Sie auf [Rechtsklick], und wählen Sie im sich öffnenden Rechtsklick-Menüelement [Neuer Text] aus
2024-02-29
Kommentar 0
668

Tutorial zum schnellen Erstellen von Desktop-Verknüpfungen in Win11
Artikeleinführung:In Win11 können wir Software oder Dateien schnell auf dem Desktop starten, indem wir Desktop-Verknüpfungen hinzufügen, und wir müssen zum Betrieb nur mit der rechten Maustaste auf die erforderlichen Dateien klicken. Fügen Sie in Win11 eine Desktop-Verknüpfung hinzu: 1. Öffnen Sie „Dieser PC“ und suchen Sie die Datei oder Software, zu der Sie eine Desktop-Verknüpfung hinzufügen möchten. 2. Nachdem Sie es gefunden haben, klicken Sie mit der rechten Maustaste, um es auszuwählen, und klicken Sie auf „Weitere Optionen anzeigen“. 3. Wählen Sie dann „Senden an“ – „Desktop-Verknüpfung“. 4. Nachdem der Vorgang abgeschlossen ist, finden Sie die Verknüpfung auf dem Desktop.
2023-12-27
Kommentar 0
2101

So erstellen Sie eine Verknüpfung im Microsoft Edge-Browser. So erstellen Sie eine Verknüpfung im Microsoft Edge-Browser
Artikeleinführung:Kürzlich haben viele Freunde den Editor gefragt, wie man Verknüpfungen im Microsoft Edge-Browser erstellt. Als nächstes wollen wir lernen, wie man Verknüpfungen im Microsoft Edge-Browser erstellt. Wie erstelle ich eine Verknüpfung im Microsoft Edge-Browser? So erstellen Sie eine Verknüpfung im Microsoft Edge-Browser. Schritt 1: Klicken Sie zunächst mit der rechten Maustaste auf eine leere Stelle auf dem Desktop und klicken Sie im Popup-Fenster auf „Neue Verknüpfung“, wie in der Abbildung gezeigt. Schritt 2: Geben Sie im Eingabefeld „%windir%explorer.exe shell:::{4234d49b-0245-4df3-b78“ ein
2024-08-16
Kommentar 0
822

Was soll ich tun, wenn ich in Windows 11 keine Desktop-Verknüpfung erstellen kann? Analyse des Problems, dass Win11 keine Verknüpfungen erstellen kann
Artikeleinführung:Das Erstellen von Desktop-Verknüpfungen kann uns helfen, die gewünschten Anwendungen schnell zu öffnen. Ich glaube, dass viele Win11-Benutzer beim Erstellen keine Desktop-Verknüpfungen erstellen können. Benutzer können direkt mit der rechten Maustaste klicken, um eine neue Verknüpfung zu erstellen, und dann den Verknüpfungsort hinzufügen, um sie einzurichten. Lassen Sie diese Site den Benutzern die Analyse des Problems, dass Win11 keine Verknüpfungen erstellen kann, sorgfältig vorstellen. Analyse des Problems, dass in Win11 keine Verknüpfungen erstellt werden können 1. Klicken Sie mit der rechten Maustaste auf eine leere Stelle auf dem Desktop, wählen Sie unten „Neu“ und klicken Sie dann auf „Verknüpfung“. 2. Dann geben wir den Speicherort der Verknüpfung ein, die wir hinzufügen möchten, oder klicken rechts auf „Durchsuchen“, um die Verknüpfung zu finden, die wir hinzufügen möchten.
2024-02-12
Kommentar 0
606
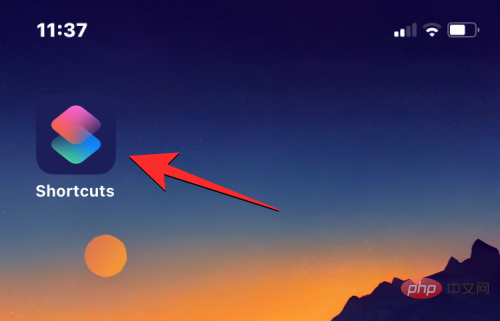
So ändern Sie das Verknüpfungssymbol auf dem iPhone in das Originalsymbol
Artikeleinführung:Die Shortcuts-App für Apps ist eine Sammlung von Shortcuts und Automatisierungen, die Ihre Produktivität steigern und Ihnen helfen sollen, tägliche Aufgaben zu vereinfachen. Mit der Anwendung können Sie die Aktionen anderer auf Ihrem iPhone installierter Anwendungen verwalten und mehrere Aufgaben und Verknüpfungen aus einer Anwendung erstellen. Bisher zeigte jede App-basierte Verknüpfung, die in der Shortcuts-App erstellt wurde, ein benutzerdefiniertes App-Symbol für Sie oder die App an, die Sie für die Aktion entworfen hatten. Dies kann manchmal zu Verwirrung führen, da Apps auf der Startseite der Verknüpfung benutzerdefinierte Symbole anzeigen, wodurch es für Benutzer schwieriger wird, die App zu finden, mit der die Verknüpfung verknüpft ist. Mit dem neuesten Update für iOS ermöglicht Apple Benutzern nun, das Symbol einer Verknüpfung zu zu ändern
2023-04-13
Kommentar 0
2290

So entfernen Sie den Verknüpfungspfeil in Win11. So entfernen Sie den Verknüpfungspfeil in Win11
Artikeleinführung:Einige Freunde finden die kleinen Pfeile auf den Desktop-Verknüpfungen in Win11 sehr unansehnlich. Sie möchten sie entfernen, wissen aber nicht, wie man das macht. Aus diesem Grund stellt Ihnen der Editor vor, wie Sie den kleinen Verknüpfungspfeil in Win11 entfernen können. Freunde in Not, schauen Sie mal vorbei. 1. Verwenden Sie die Tastenkombination „win R“, um die Ausführung zu starten, geben Sie „regedit“ ein und drücken Sie die Eingabetaste, um es zu öffnen. 2. Kopieren Sie nach dem Aufrufen des Registrierungseditors „HKEY_CLASSES_ROOTlnkfile“, fügen Sie es in die Adressleiste oben ein und drücken Sie die Eingabetaste, um es zu finden. 3. Suchen Sie dann rechts nach dem „ls“.
2024-09-19
Kommentar 0
937

So entfernen Sie den Verknüpfungspfeil in Win11
Artikeleinführung:Wie entferne ich den Verknüpfungspfeil in Win11? Viele Win11-Benutzer haben Verknüpfungssymbole auf dem Systemdesktop erstellt, aber auf dem Verknüpfungssymbol befindet sich ein kleines pfeilähnliches Symbol, wodurch das Gesamtsymbol sehr hässlich aussieht. Gibt es also eine entsprechende Methode, um den kleinen Pfeil auf dem Verknüpfungssymbol des Windows 11-Systems zu entfernen? Viele Freunde wissen nicht, wie man im Detail vorgeht. Der Editor unten hat ein Tutorial zum Löschen der kleinen Pfeilverknüpfungen auf dem Desktop in Win11 zusammengestellt. Wenn Sie interessiert sind, folgen Sie dem Editor und lesen Sie weiter! Anleitung zum Löschen der kleinen Pfeilverknüpfungen auf dem Desktop in Win11 1. Öffnen Sie die Menüleiste und suchen Sie nach „Ausführen“ oder einfach nach „Win+R“. 2. Geben Sie regedit ein und klicken Sie auf OK. 3. Suchen Sie HKEY_CLASSES_
2023-07-05
Kommentar 0
12595
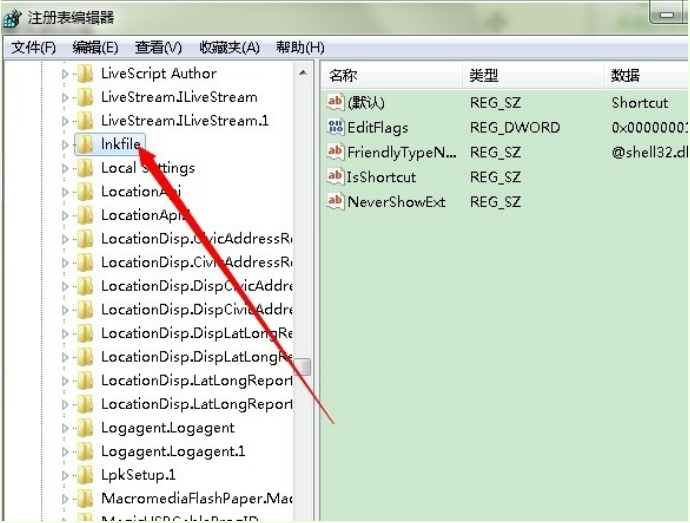
So entfernen Sie schnell den Win7-Verknüpfungspfeil
Artikeleinführung:Wie entferne ich schnell Verknüpfungspfeile in Windows 7? Viele Freunde sind sehr besorgt über die Schönheit ihres Computer-Desktops, was sich stark auf das Erscheinungsbild auswirkt, aber sie wissen nicht, wie das geht Unten zeigt Ihnen jeder die Methode zum Entfernen des Verknüpfungspfeils in Win7. Methode 1 zum Entfernen des Verknüpfungspfeils in Win7: Registrierungseditor! 1. Drücken Sie gleichzeitig die Tasten win+r, um das Ausführungsfenster zu öffnen, geben Sie regedit ein und drücken Sie die Eingabetaste, um den Registrierungseditor zu öffnen Klicken Sie in der Abbildung auf: HKEY_CLASSES_ROOT /lnkfile3. Nachdem Sie auf „lnkfile“ geklickt haben, löschen Sie die Zeichenfolge „IsShortcut“ auf der rechten Seite
2023-06-29
Kommentar 0
8588

Praktische jQuery-Shortcut-Tipps für effizientes Codieren
Artikeleinführung:jQuery bietet eine Vielzahl von Verknüpfungen und Techniken, die Ihre JavaScript-Entwicklung optimieren können. Unabhängig davon, ob Sie das DOM manipulieren, Ereignisse verarbeiten oder mit AJAX arbeiten, kann die Beherrschung dieser Verknüpfungen Ihre Produktivität erheblich steigern. Hier sind
2024-07-17
Kommentar 0
834
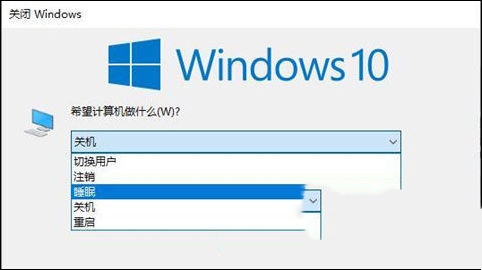
Drei Möglichkeiten, Win10 eine Ein-Klick-Verknüpfung für den Ruhezustand zu erstellen
Artikeleinführung:Der Ein-Klick-Ruhezustand kann uns helfen, den Bildschirm schnell zu sperren, wenn wir den Computer vorübergehend verlassen. Kürzlich haben mich viele Win10-Benutzer gefragt, wie man die Ein-Klick-Ruhezustand-Verknüpfung in Win10 bedient. Es gibt drei Möglichkeiten, Benutzern mit einem Klick beim Einschlafen zu helfen: Die Tastenkombination „ALT+F4-Taste“ und die Tastenkombination „Schlaftaste“ können Benutzern beide helfen. Lassen Sie diese Website den Benutzern die drei Methoden der Ein-Klick-Verknüpfung für den Ruhezustand in Windows 10 sorgfältig vorstellen. Drei Methoden, um Win10 mit einem Klick in den Ruhezustand zu verknüpfen. Methode 1: Tastenkombination „ALT+F4-Taste“ auf dem Computer-Desktop, drücken Sie „ALT+F4-Taste“, ein
2024-02-12
Kommentar 0
1595
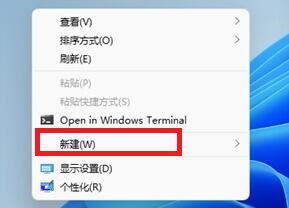
So erstellen Sie eine Desktop-Verknüpfung in Win11
Artikeleinführung:Nach dem Erstellen der Verknüpfung muss der Benutzer nur noch auf die Verknüpfung auf dem Desktop klicken, um die Software zu öffnen. Aufgrund der Änderungen in der Benutzeroberfläche von Win11 wissen viele Benutzer jedoch nicht, wie sie den Editor bedienen sollen Im Folgenden wird die Methode vorgestellt. So erstellen Sie eine Desktop-Verknüpfung in Win11 1. Zuerst müssen Sie mit der rechten Maustaste auf eine leere Stelle auf dem Desktop klicken, im Popup-Fenster auf „Neu“ klicken und dann auf „Verknüpfung“ klicken. 2. Geben Sie den Speicherort der Software in das Eingabefeld ein oder klicken Sie auf die Schaltfläche „Durchsuchen“ auf der rechten Seite des Eingabefelds, um den Speicherort auszuwählen. 3. Wenn die Standortauswahl abgeschlossen ist, klicken Sie unten auf der Benutzeroberfläche auf die Schaltfläche „Weiter“. 4. Beim Erstellen kann der Benutzer den Namen der Verknüpfung auswählen und schließlich auf Fertig stellen klicken.
2024-03-02
Kommentar 0
911
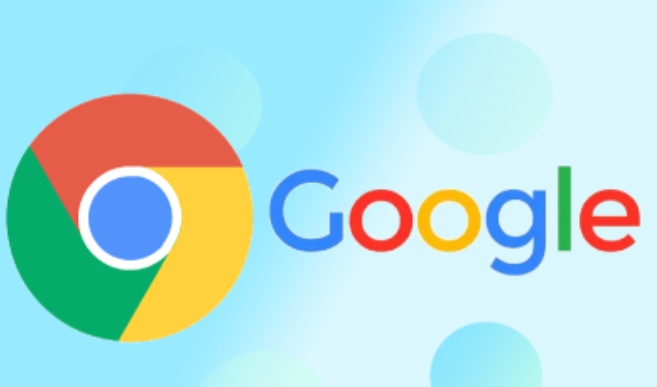
Wie lege ich eine Desktop-Verknüpfung in Google Chrome fest? -Wie richtet man eine Desktop-Verknüpfung in Google Chrome ein?
Artikeleinführung:Google Chrome ist ein von Google entwickelter Webbrowser. Wie richtet man also eine Desktop-Verknüpfung in Google Chrome ein? Wie lege ich eine Desktop-Verknüpfung in Google Chrome fest? Lassen Sie sich vom Editor unten die Antwort geben! Wie richtet man eine Desktop-Verknüpfung in Google Chrome ein? Methode 1: 1. Öffnen Sie mit Google Chrome die Webseite, auf der Sie eine Verknüpfung erstellen möchten, und klicken Sie in der Adressleiste oben rechts auf „Diesen Tab als Lesezeichen speichern“, um ihn zur Lesezeichenleiste hinzuzufügen. 2. Nachdem Sie das Symbol der Webseite in der Lesezeichenleiste gefunden haben, ziehen Sie es direkt auf den Desktop. Auf diese Weise haben Sie erfolgreich eine Verknüpfung für die Webseite erstellt und auf dem Desktop platziert. Doppelklicken Sie auf die Webseitenverknüpfung auf dem Desktop, um die Webseite im Standardbrowser zu öffnen. Methode 2: Suchen Sie auf der Browser-Startseite die Verknüpfung zum Hinzufügen
2024-04-07
Kommentar 0
654
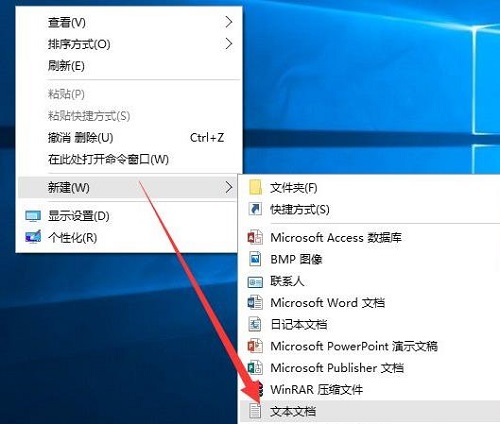
So entfernen Sie den Verknüpfungspfeil in Win10
Artikeleinführung:Viele Benutzer finden den kleinen Pfeil in der Verknüpfung auf dem Desktop des Win10-Systems unansehnlich, wissen aber nicht, wie sie ihn entfernen können. Aus diesem Grund haben wir Ihnen eine Methode zum Entfernen des kleinen Pfeils aus der Verknüpfung in Win10 zusammengestellt Du. Entfernen Sie den kleinen Verknüpfungspfeil in Win10: 1. Klicken Sie zunächst mit der rechten Maustaste auf eine leere Stelle auf dem Desktop, klicken Sie dann auf „Neu“ und dann auf „Textdokument“. 2. Kopieren Sie dann: regadd"HKEY_LOCAL_MACHINE\SOFTWARE\Microsoft\Windows\CurrentVersion\Explorer\ShellIcons"/v29/d"%systemroot%\system32\imageres.d
2023-12-30
Kommentar 0
1314

So erstellen Sie eine Verknüpfung und speichern sie
Artikeleinführung:So erstellen Sie eine Verknüpfung und speichern sie: Öffnen Sie zunächst Ihren Computer und klicken Sie auf „Alle Programme“. Klicken Sie dann im Popup-Fenster auf den Programmordner, in dem Sie eine Verknüpfung erstellen möchten. und wählen Sie „Senden an“ -> „Desktop-Verknüpfung“ und ziehen Sie es schließlich in den Ordner.
2020-05-14
Kommentar 0
7271