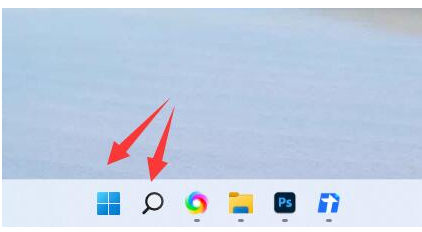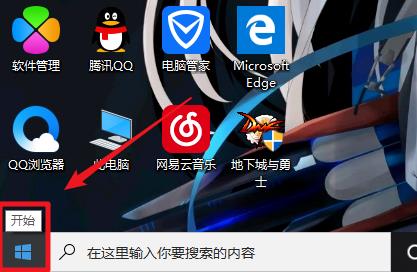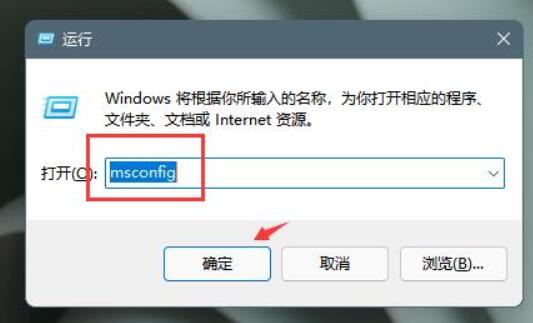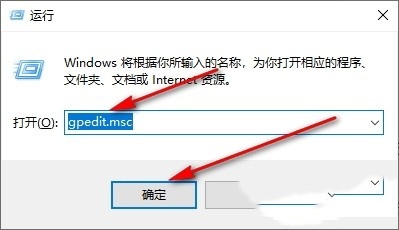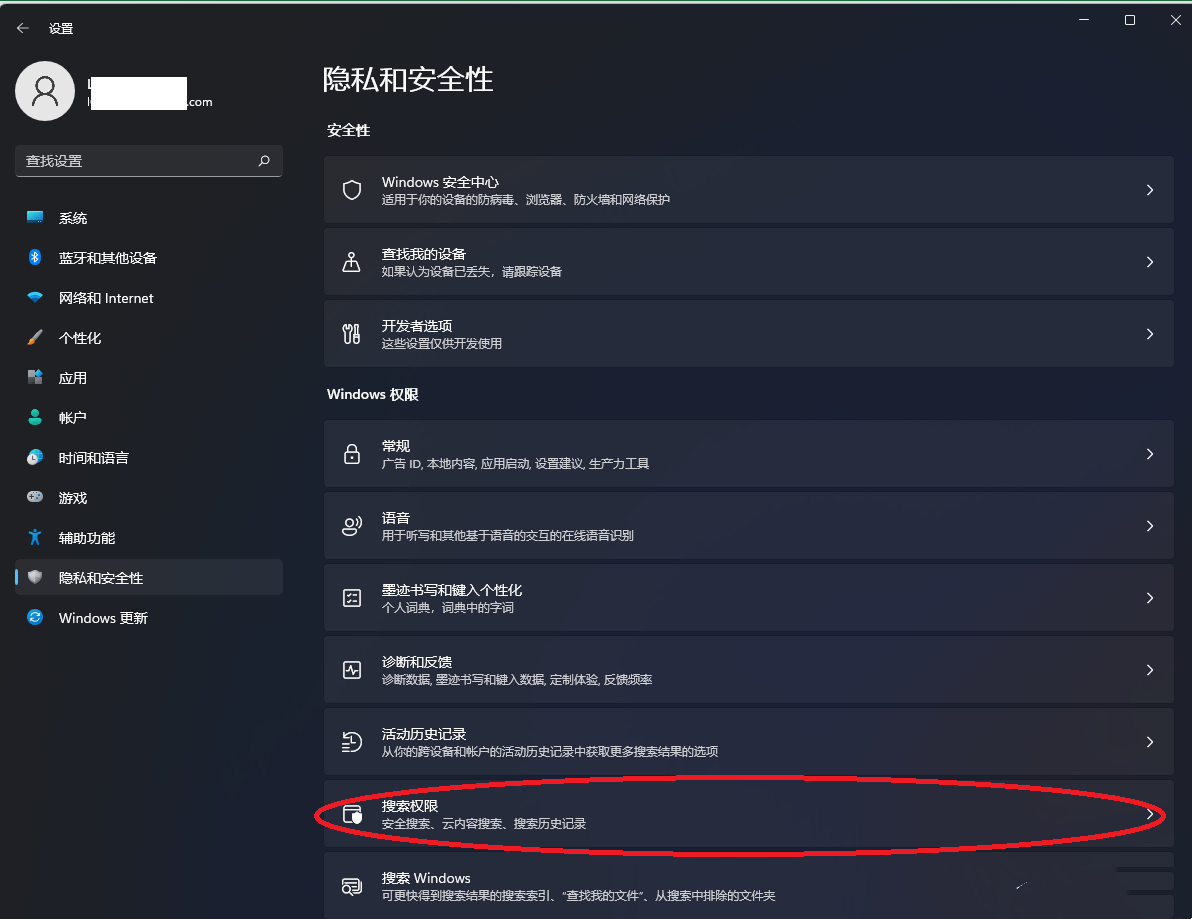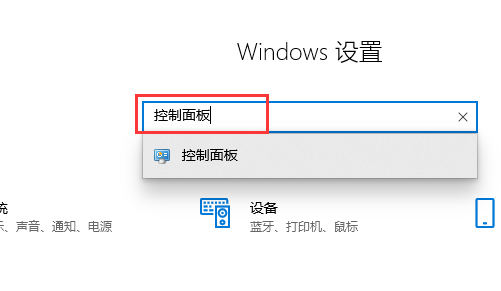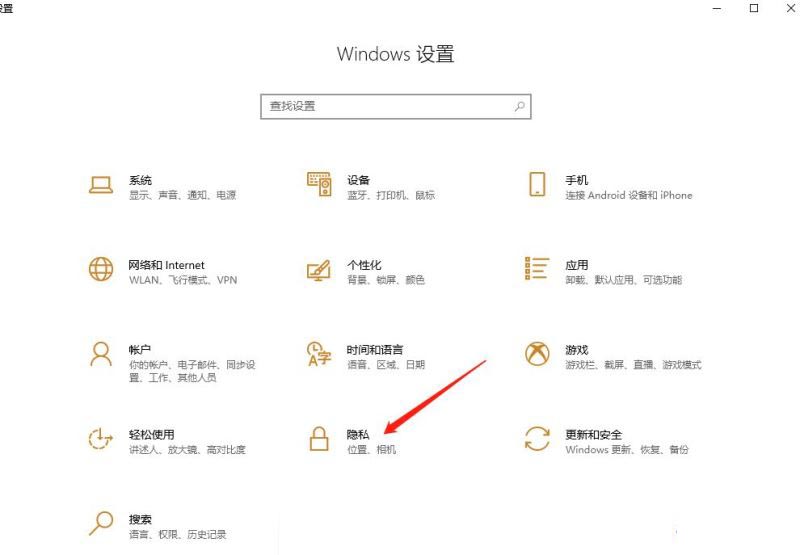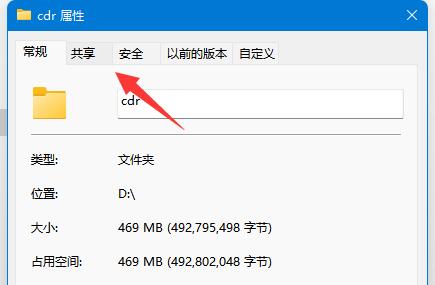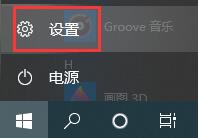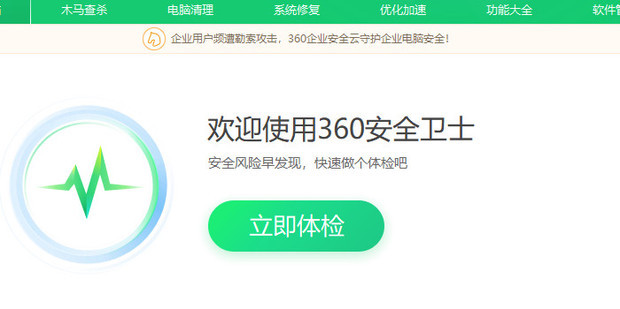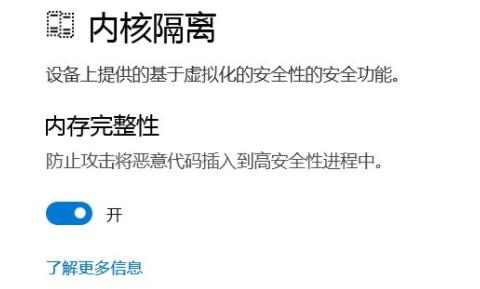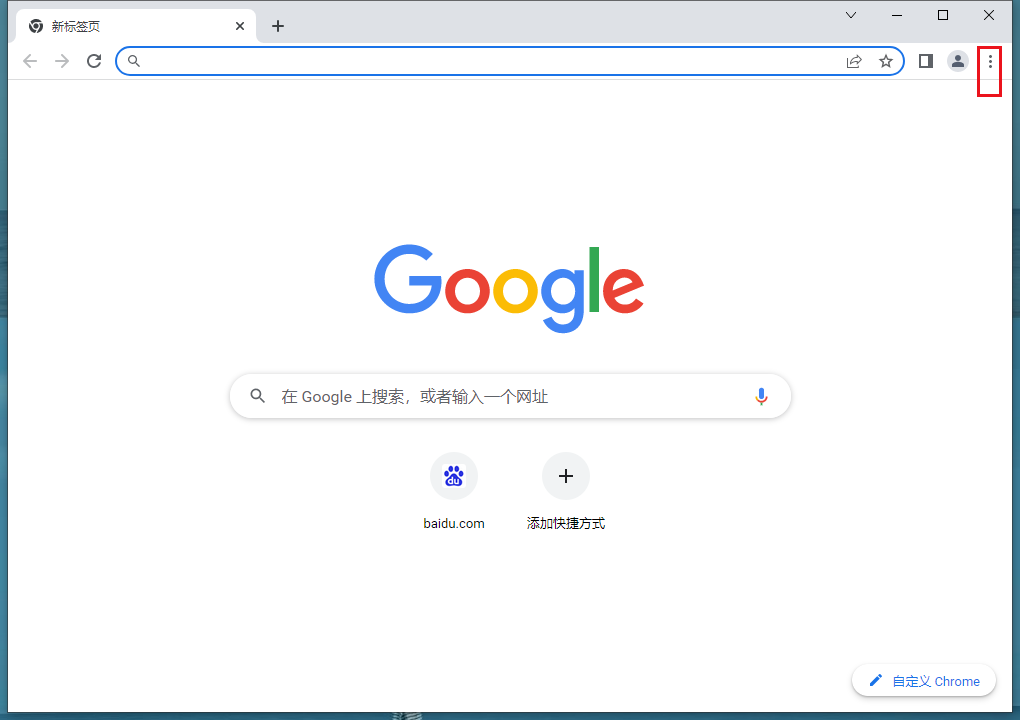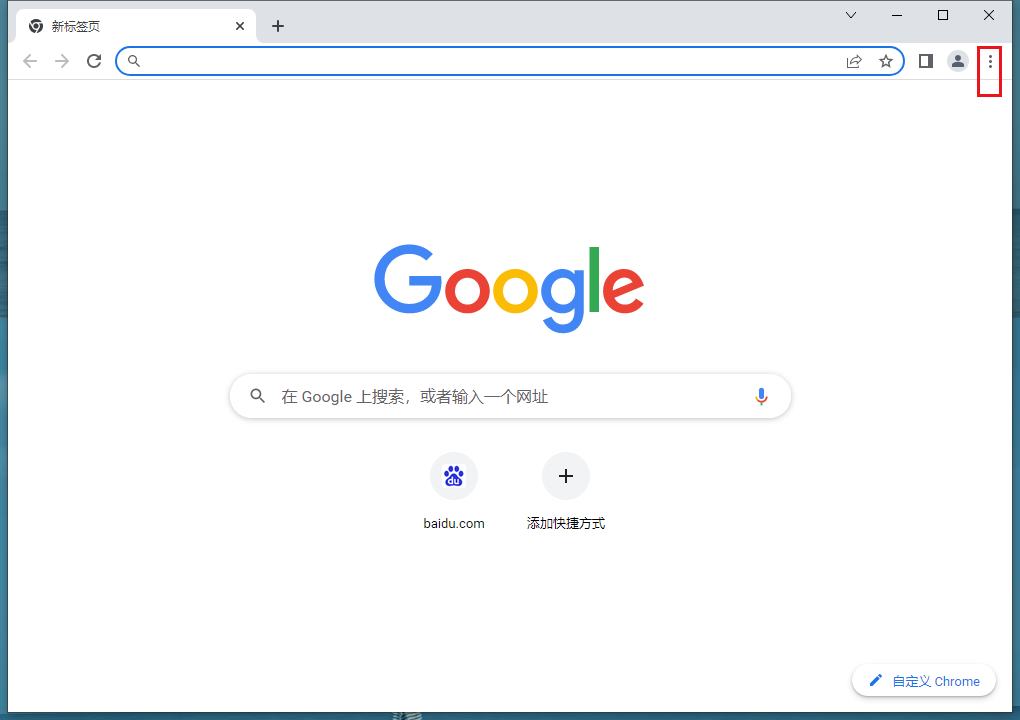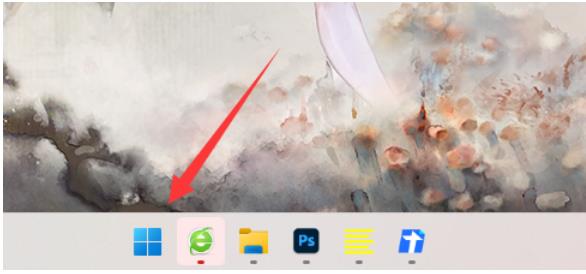Insgesamt57 bezogener Inhalt gefunden
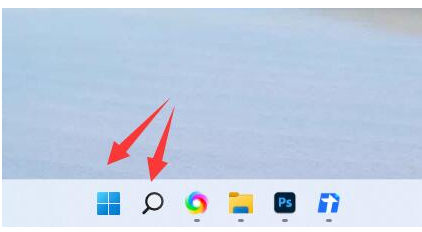
So deaktivieren Sie die UAC-Funktion in Win11
Artikeleinführung:So deaktivieren Sie die UAC-Funktion bei Verwendung des Win11-Systems. Aus diesem Grund bietet Ihnen der Editor eine einfache Einführung zum Deaktivieren der UAC-Funktion in Win11. Hier können interessierte Freunde nachlesen und erfahren Sie mehr. Einführung zum Deaktivieren der UAC-Funktion in Win11 1. Klicken Sie zunächst direkt auf das Startmenü oder die Suchfunktion in der Taskleiste. 2. Klicken Sie dann oben auf die Suchfeldfunktion. 3. Geben Sie uac ein, wählen Sie dann die Funktion [Einstellungen der Benutzerkontensteuerung ändern] und klicken Sie, um sie zu öffnen. 4. Ziehen Sie auf der sich öffnenden Seite die Option auf der linken Seite nach unten, stellen Sie sie auf „Nie benachrichtigen“ ein und klicken Sie dann auf „OK“, um die Einstellungen zu speichern.
2024-09-14
Kommentar 0
1038
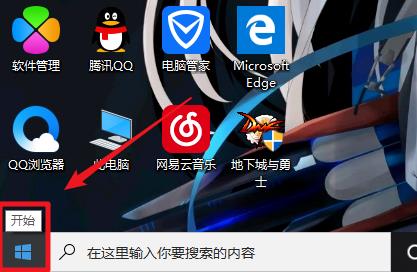
So schalten Sie Xbox in Win10 aus. So schalten Sie Xbox in Win10 aus
Artikeleinführung:Xbox ist die Spieleplattform, die im Win10-System enthalten ist. Einige Freunde möchten diese Funktion deaktivieren, wissen aber nicht, wie man Xbox in Win10 deaktiviert. Werfen wir einen Blick darauf! 1. Klicken Sie in der Taskleiste unten auf „Start“. 2. Wählen Sie anschließend in der zu öffnenden Optionsliste „Einstellungen“ aus. 3. Klicken Sie im sich öffnenden Fenster auf die Option „Spiel“. 4. Nachdem Sie die neue Benutzeroberfläche aufgerufen haben, suchen Sie in der „Game Bar“ auf der rechten Seite nach „Game Bar zum Aufzeichnen von Spielclips, Screenshots und Übertragungen verwenden“ und schalten Sie den Schalter aus. 5. Dann
2024-09-14
Kommentar 0
1061
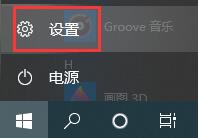
So deaktivieren Sie das automatische Sperrbildschirmkennwort in Win10. So deaktivieren Sie das automatische Sperrbildschirmkennwort in Win10
Artikeleinführung:Hallo zusammen! Heute werde ich Ihnen beibringen, wie Sie das automatische Sperrbildschirmkennwort in Win10 deaktivieren! Wenn wir den Computer zu Hause oder im Büro verwenden, kann es manchmal sein, dass wir das Passwort für die automatische Bildschirmsperre etwas nervig finden und schnell auf den Computer zugreifen möchten. Dann folge mir jetzt und erfahre, wie du diese Funktion abschaltest! So deaktivieren Sie das automatische Sperrbildschirmkennwort in Win10 auf dem Desktop. Die erste Methode besteht darin, das automatische Sperrbildschirmkennwort über „Einstellungen“ zu deaktivieren. Klicken Sie zunächst auf das Windows-Symbol in der unteren linken Ecke des Bildschirms und wählen Sie die Option „Einstellungen“. Klicken Sie im daraufhin angezeigten Fenster auf die Option „Konto“ und wählen Sie dann „Anmeldeoptionen“. Suchen Sie in den Anmeldeoptionen die Option „Bildschirmschoner“ und stellen Sie sie auf „Nie“. Dadurch wird das automatische Sperrbildschirmkennwort deaktiviert. Die zweite Methode erfolgt über die „Kontrolloberfläche“.
2024-09-09
Kommentar 0
730

So deaktivieren Sie Echtzeit-Untertitel in Win11. Schritte zum Deaktivieren von Echtzeit-Untertiteln in Win11
Artikeleinführung:Das Win11-System verfügt über eine integrierte Echtzeit-Untertitelfunktion. Einige Freunde möchten diese Funktion deaktivieren, wissen jedoch nicht, wie sie Echtzeit-Untertitel in Win11 deaktivieren können Schritte zum Deaktivieren von Echtzeit-Untertiteln in Win11. Freunde, die es benötigen, können vorbeikommen und einen Blick darauf werfen! 1. Klicken Sie unten in der Taskleiste auf Start. 2. Klicken Sie anschließend in der zu öffnenden Menüliste auf „Einstellungen“. 3. Klicken Sie in der sich öffnenden Fensteroberfläche in der linken Spalte auf die Option „Barrierefreiheit“. 4. Suchen Sie dann rechts die Option „Untertitel“. 5. Klicken Sie abschließend unter „Untertitelstil“ auf die Schaltfläche „Löschen“.
2024-09-14
Kommentar 0
704

So deaktivieren Sie die Bitlocker-Verschlüsselung in Win11. Tutorial zum Deaktivieren der Bitlocker-Verschlüsselung in Win11
Artikeleinführung:Einige Benutzer von Win11 haben versehentlich die BitLocker-Verschlüsselung aktiviert. Dadurch war die verschlüsselte Festplatte eingeschränkt und einige Funktionen konnten nicht verwendet werden. Viele Leute, die die BitLocker-Verschlüsselung deaktivieren möchten, wissen nicht, wohin sie gehen sollen. Im heutigen Win11-Tutorial erfahren Sie, wie Sie es deaktivieren. Schauen wir uns als Nächstes die vollständigen Einrichtungsschritte an. Tutorial zum Deaktivieren der Bitlocker-Verschlüsselungseinstellungen in Win11 1. Zuerst drücken wir „win+r“ auf der Tastatur, um die laufende Oberfläche zu öffnen. 2. Geben Sie dann „Steuerung“ ein. 3. Klicken Sie dann auf „Bitlocker-Laufwerkverschlüsselung“. 4. Klicken Sie anschließend auf „Bitlocker schließen“. 5. Klicken Sie abschließend auf „Bitlocker schließen“.
2024-09-10
Kommentar 0
444

So deaktivieren Sie die Suche nach Cloud-Inhalten in Win10. So deaktivieren Sie die Suche nach Cloud-Inhalten in Win10
Artikeleinführung:Hallo zusammen, es gibt jetzt eine sogenannte Cloud-Inhaltssuche, die uns dabei helfen kann, schnell die benötigten Dateien und Informationen usw. zu finden. Einige Win10-Benutzer haben jedoch gefragt, wie man die Suche nach Cloud-Inhalten in Win10 deaktivieren kann. Es ist eigentlich ganz einfach: Sie müssen nur auf „Einstellungen“ klicken, „Datenschutzeinstellungen“ eingeben und dann auf „Suchoptionen“ klicken, um es direkt zu deaktivieren! Als Nächstes erkläre ich Ihnen ausführlich, wie Sie die Suche nach Cloud-Inhalten in Win10 deaktivieren. So deaktivieren Sie die Suche nach Cloud-Inhalten in Win10 1. Öffnen Sie „Einstellungen“: Klicken Sie auf die Schaltfläche „Start“ in der unteren linken Ecke der Taskleiste und dann auf das Symbol „Einstellungen“. 2. Geben Sie die „Datenschutz“-Einstellungen ein: Klicken Sie in der Einstellungsoberfläche auf die Option „Datenschutz“. 3. Deaktivieren Sie die Suche nach Cloud-Inhalten: Suchen Sie in der Benutzeroberfläche für Datenschutzeinstellungen die Option „Suchen“ und klicken Sie zur Eingabe. 4. Schalten Sie die Cloud aus
2024-09-12
Kommentar 0
318

So schließen Sie Informationen und Interessen in Windows 11. So schließen Sie Informationen in Windows 11
Artikeleinführung:Manche Benutzer empfinden Informationen und Interessen als störend. Wie kann man also Informationen und Interessen in Win11 deaktivieren? Es ist eigentlich ganz einfach. Sie können das „Widget“-Symbol in der Taskleiste auf dem Desktop finden und dann das Win11-Widget schließen oder deinstallieren. Schauen wir uns als Nächstes die spezifischen Schritte zum Deaktivieren der Win11-Informationen an! So schließen Sie Informationen in Windows 11 Methode 1. 1. Aufgrund von Systemeinschränkungen gibt es keine Möglichkeit, die beliebte Informationsspalte allein zu schließen, aber Sie können das Widget schließen. Öffnen Sie zunächst die Funktion [Widget] über das Widget-Symbol in der Desktop-Taskleiste. 2. Dann sehen Sie hier verschiedene Widget-Funktionen, wie Wetter, Informationen, Fotos usw. Wählen Sie [Informations-Widget] und klicken Sie auf die obere rechte Ecke
2024-09-13
Kommentar 0
477
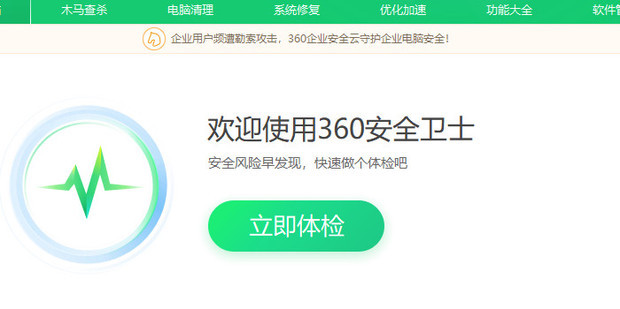
So schließen Sie das Werbe-Popup-Fenster von 360 Start-up Assistant. So schließen Sie das Werbe-Popup-Fenster von 360 Start-up Assistant
Artikeleinführung:Wenn wir den Computer starten, stoßen wir häufig auf Werbe-Popups, die mit verschiedenen Softwareprogrammen einhergehen. Viele Benutzer empfinden dieses Popup-Fenster jedoch als sehr nervig. Wie kann man das Werbe-Popup-Fenster des 360-Startup-Assistenten schließen? Benutzer können 360 Security Guard direkt zur Bedienung aufrufen. Auf dieser Website erfahren Sie ausführlich, wie Sie mit dem 360 Startup Assistant Werbung deaktivieren können. So deaktivieren Sie Werbung mit dem 360 Startup Assistant: 1. Öffnen Sie zunächst 360 Security Guard. 2. Klicken Sie auf die drei Balken in der oberen rechten Ecke, die die Hauptmenüschaltfläche darstellen. 3. Klicken Sie auf [Einstellungen]. 4. Klicken Sie auf [Startassistent]. 5. Klicken Sie auf [Unregelmäßige Startup-Werbung anzeigen], [Fokusinformationen anzeigen] und [Wettervorhersage anzeigen]. 6. Klicken Sie darauf, wie im Bild gezeigt.
2024-09-19
Kommentar 0
292

So schließen Sie das Team beim Start in Win11. Tutorial zum Schließen des Microsoft-Teams beim Start
Artikeleinführung:Hallo zusammen, heute möchte ich mit Ihnen teilen, wie Sie die Startfunktion von Microsoft Teams unter Win11 deaktivieren können. Microsoft Teams ist ein chatbasiertes, intelligentes Team-Collaboration-Tool, das viele Menschen gerne nutzen. Einige Benutzer fragen sich jedoch möglicherweise: Wie kann Win11 verhindern, dass Teams automatisch gestartet werden? Keine Sorge, wir zeigen Ihnen, wie Sie diese Funktion deaktivieren können! Wie schalte ich das Team aus und starte es in Win11? 1. Öffnen wir zunächst Teams. 2. Klicken Sie mit der rechten Maustaste auf das Teams-Symbol in der Taskleiste. 3. Wenn in der Taskleiste kein Symbol vorhanden ist, klicken Sie auf den Aufwärtspfeil in der Taskleiste, um das ausgeblendete Symbol zu öffnen. 4. Wählen Sie „Einstellungen“ aus den Popup-Optionen. 5. Wählen Sie „Möchten Sie?“
2024-09-13
Kommentar 0
607
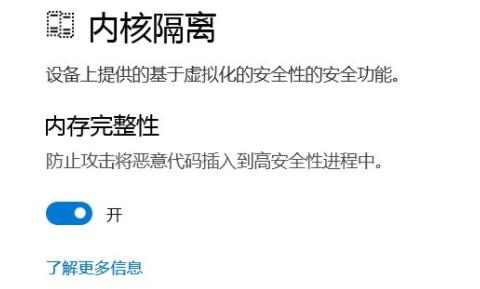
Was tun, wenn die Speicherintegrität in Win11 nicht deaktiviert werden kann? Was tun, wenn die Speicherintegrität nicht deaktiviert werden kann?
Artikeleinführung:Möchten Sie wissen, wie Sie die Speicherintegrität in Win11 deaktivieren können? Denn nach dem Einschalten dieser Funktion verlangsamt sich die Computerleistung. Viele Leute möchten es ausschalten, wissen aber nicht wie. Es spielt keine Rolle, ich werde es dir beibringen! Kommen Sie mit mir, um zu sehen, wie Sie dieses Problem lösen können. Der erste Schritt zur Lösung des Problems, dass die Win11-Speicherintegrität nicht ausgeschaltet werden kann: Klicken Sie mit der rechten Maustaste auf das untere Startmenü und öffnen Sie „Ausführen“. Schritt 2: Geben Sie „regedit“ ein und drücken Sie die Eingabetaste, um die Registrierung zu öffnen. Schritt 3: Geben Sie „HKEY_LOCAL_MACHINESYSTEMCurrentControlSetControlDeviceGuardScenariosHypervisorEnforcedCode“ ein
2024-09-09
Kommentar 0
1083
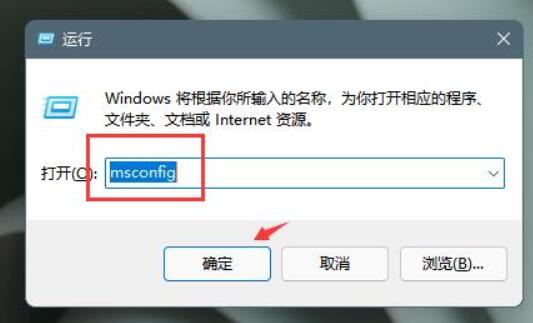
Was tun, wenn das Win11-Popup-Fenster nicht geschlossen werden kann?
Artikeleinführung:Immer mehr Freunde aktualisieren und aktualisieren ihre Computersysteme auf Win11. Kürzlich haben einige Freunde berichtet, dass bei der Verwendung des Computers häufig Popup-Fenster auftauchen und das Problem besteht, dass das Popup-Fenster nichts mit dem Schließen zu tun hat . Was ist los? Nun, der Redakteur unten gibt Ihnen eine detaillierte Einführung in die Lösung des Problems, dass das Win11-Popup-Fenster nicht geschlossen werden kann. Bitte schauen Sie es sich an. Lösung für das Problem, dass das Win11-Popup-Fenster nicht geschlossen werden kann: 1. Öffnen Sie die Tastenkombination „win R“ und geben Sie „msconfig“ ein, klicken Sie auf OK, um es zu öffnen. 2. Klicken Sie im sich öffnenden Fenster oben auf die Registerkarte „Start“ und dann unten auf „Task-Manager öffnen“.
2024-09-13
Kommentar 0
208
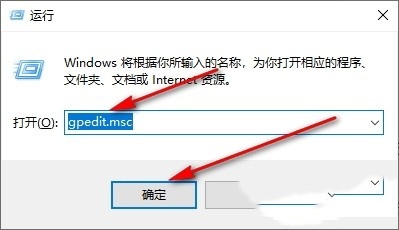
So schließen Sie den Desktop-Kalender in Win10. So schließen Sie den Desktop-Kalender in Win10
Artikeleinführung:Manche Leute, die das Win10-System verwenden, stellen fest, dass auf dem Desktop immer eine Kalenderanzeige vorhanden ist, die bestimmte Stellen blockiert, und sie müssen in Bewegung bleiben, wenn sie sie klar sehen wollen. Manche Leute möchten sie ein für alle Mal ausschalten. Heute stellt Ihnen das Win10-Tutorial eine Methode vor, mit der Sie wissen, wie Sie den Kalender auf dem Desktop deaktivieren. Folge mir einfach und tu es! So schließen Sie den Win10-Desktopkalender: 1. Starten Sie ihn mit der Tastenkombination „win+R“, geben Sie „gpedit.msc“ ein und klicken Sie auf „OK“, um ihn zu öffnen. 2. Nachdem Sie die Seite „Editor für lokale Gruppenrichtlinien“ aufgerufen haben, klicken Sie in der linken Spalte auf „Computerkonfiguration > Administrative Vorlagen > Windows-Komponenten > Windows-Kalender“ und suchen Sie dann rechts nach „Windows-Kalender deaktivieren“.
2024-09-13
Kommentar 0
896

So richten Sie Win11 ein, um den Bildschirm auszuschalten, ohne den Bildschirm zu sperren. Win11 richtet ein, um den Bildschirm auszuschalten, ohne den Bildschirm zu sperren
Artikeleinführung:Wie schalte ich den Bildschirm aus, ohne den Bildschirm in Win11 zu sperren? Einige Benutzer verwenden den Computer häufiger und müssen den Bildschirm überhaupt nicht sperren. Andernfalls ist es unpraktisch, den Sperrbildschirm jedes Mal aufzurufen, wenn keine Aktion ausgeführt wird Zeit und Sie müssen das Passwort erneut eingeben. Win11 Wie kann ich den Bildschirm so einstellen, dass er ausgeschaltet, aber nicht gesperrt wird? Der Editor zeigt Ihnen, wie Sie Win11 so einrichten, dass der Bildschirm ausgeschaltet wird, ohne dass der Bildschirm gesperrt wird. Werfen wir einen Blick darauf! Methode 1: Durch Auswahl von „Einstellungen“ aus dem „Start“-Menü. 1. Öffnen Sie die Einstellungen-App auf Ihrem Windows 11-Computer, indem Sie im Startmenü Einstellungen auswählen. 2. Wenn sich die App „Einstellungen“ öffnet, klicken Sie im linken Menü auf „Personalisierung“ und gehen Sie rechts zum Sperrbildschirm. 3. Klicken Sie nun unter den entsprechenden Einstellungen auf dem Sperrbildschirm auf „
2024-09-14
Kommentar 0
634
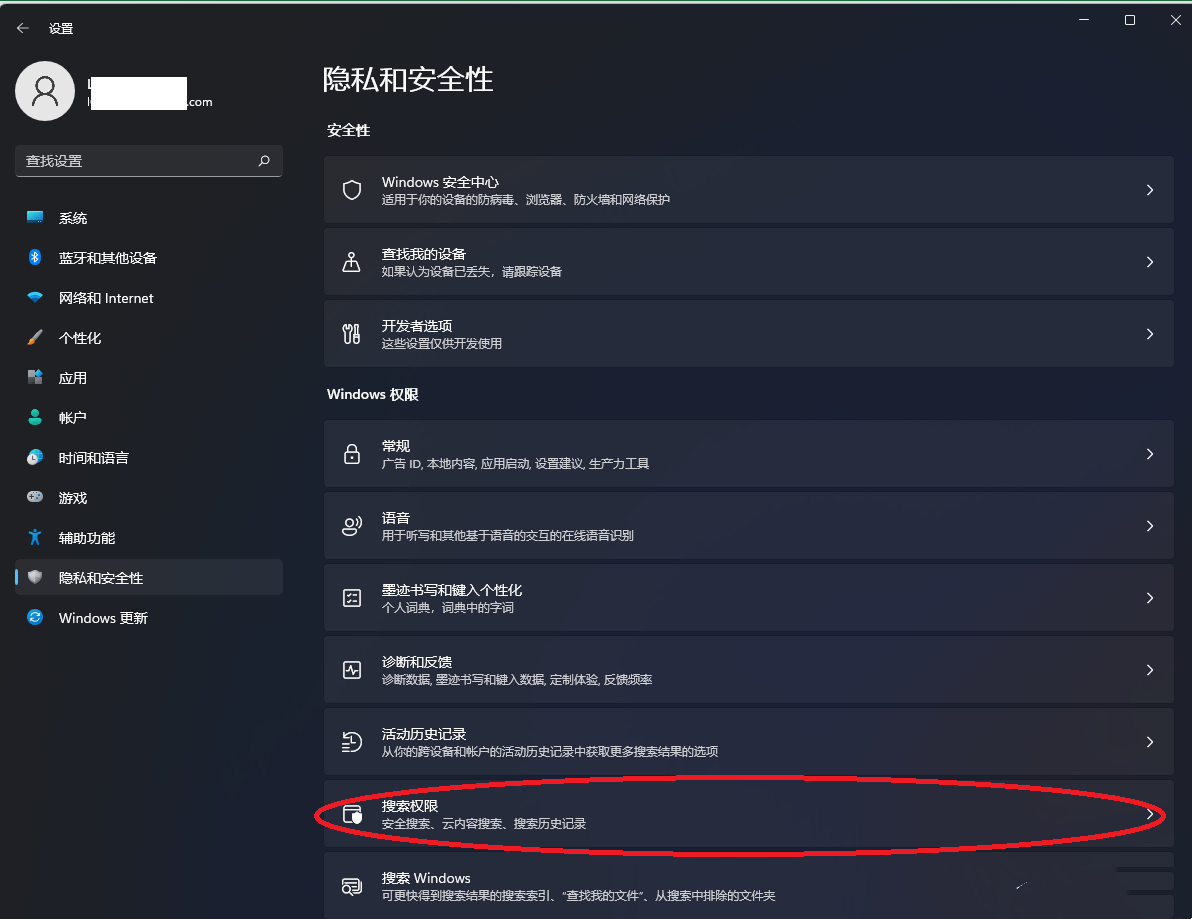
So deaktivieren Sie beliebte Suchvorgänge in der Win10-Taskleiste
Artikeleinführung:Hallo zusammen, heute zeigen wir Ihnen, wie Sie beliebte Suchvorgänge in der Win10-Taskleiste deaktivieren! Einige Freunde verwenden diese Funktion möglicherweise nicht sehr oft und möchten sie daher deaktivieren. Es ist eigentlich ganz einfach: Klicken Sie einfach auf das Startmenü, wählen Sie dann „Datenschutz und Sicherheit“ und schon können Sie es schnell schließen. Lassen Sie mich als Nächstes die einzelnen Schritte im Detail mit Ihnen teilen! Methode 1 zum schnellen Deaktivieren von Hot-Suchen in der Win10-Taskleiste: 1. Klicken Sie auf Start-Einstellungen-Datenschutz und Sicherheit-Suchberechtigungen. 2. Suchen Sie in den Suchberechtigungen nach Suchschlüsselpunkten anzeigen und deaktivieren Sie diese Option. Methode 2: Wenn die obige Methode nicht funktioniert, versuchen Sie bitte die folgenden Schritte: 1. Suchen Sie cmd, führen Sie es im Administratormodus aus und geben Sie den folgenden Befehl ein: regaddHKCU\S
2024-09-12
Kommentar 0
375
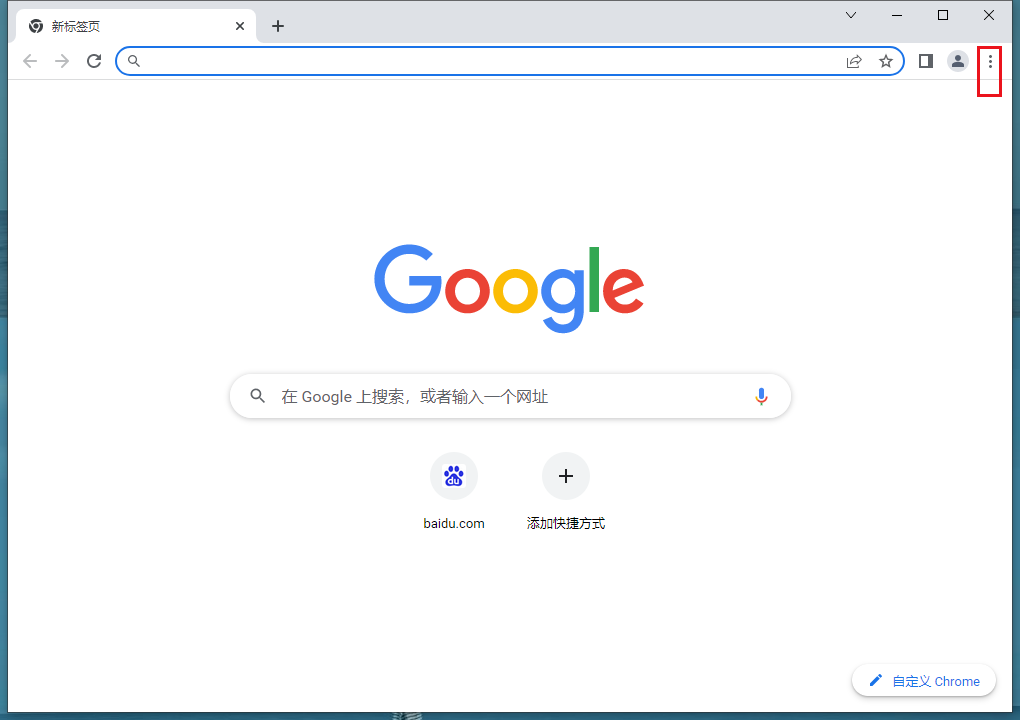
Was soll ich tun, wenn der Hintergrund noch läuft, wenn ich Google Chrome schließe? Was soll ich tun, wenn der Hintergrund noch läuft, wenn ich Google Chrome schließe?
Artikeleinführung:Was soll ich tun, wenn Google Chrome beim Schließen noch im Hintergrund läuft? Viele Nutzer haben Google Chrome geschlossen, aber es läuft immer noch im Hintergrund. Was ist also los? Benutzer können zur Bedienung direkt auf die Einstellungen unter der Schaltfläche „Mehr“ klicken. Auf dieser Website erfahren Sie ausführlich, warum Google Chrome beim Schließen weiterhin im Hintergrund läuft. Ausführliche Erklärung, warum Google Chrome beim Schließen immer noch im Hintergrund läuft 1. Doppelklicken Sie, um die Software aufzurufen, klicken Sie auf die Schaltfläche „Mehr“ in der oberen rechten Ecke und wählen Sie „Einstellungen“ aus der Dropdown-Menüoption zum Öffnen aus (wie in gezeigt). das Bild). fenye2. Klicken Sie nach dem Aufrufen der neuen Benutzeroberfläche auf die Systemoption links (wie im Bild gezeigt). 3. Suchen Sie schließlich rechts die Option „Hintergrundanwendungen nach dem Schließen von Google Chrome weiter ausführen“ und drücken Sie den Schalter rechts.
2024-09-14
Kommentar 0
750
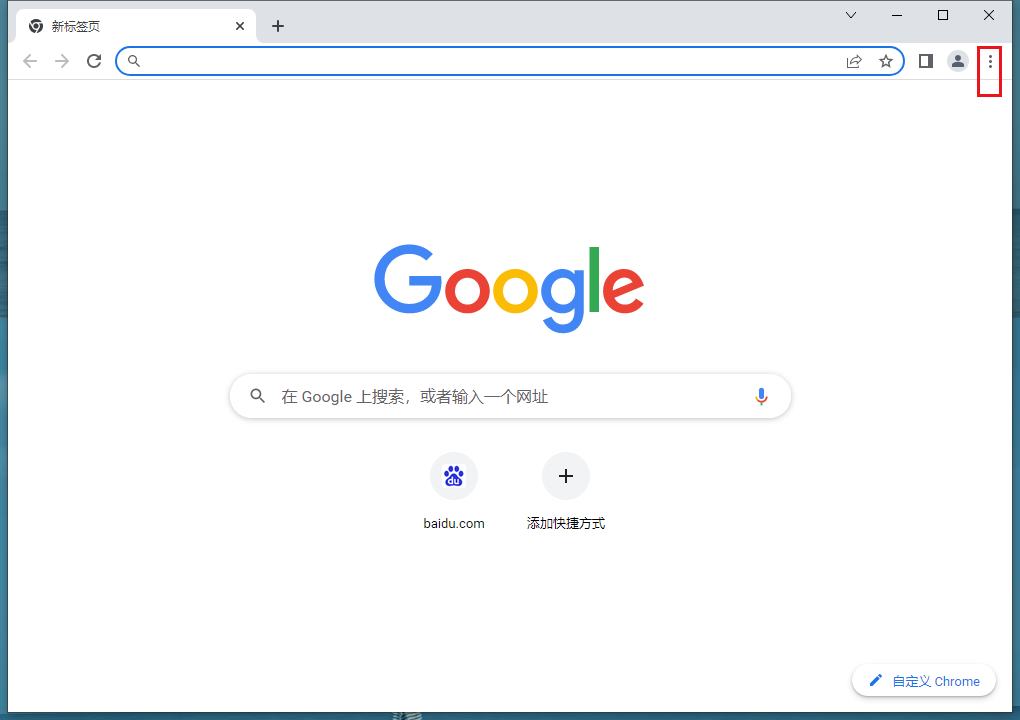
Was soll ich tun, wenn der Hintergrund noch läuft, wenn ich Google Chrome schließe? Was soll ich tun, wenn der Hintergrund noch läuft, wenn ich Google Chrome schließe?
Artikeleinführung:Was soll ich tun, wenn Google Chrome beim Schließen noch im Hintergrund läuft? Viele Nutzer haben Google Chrome geschlossen, aber es läuft immer noch im Hintergrund. Was ist also los? Benutzer können zur Bedienung direkt auf die Einstellungen unter der Schaltfläche „Mehr“ klicken. Auf dieser Website erfahren Sie ausführlich, warum Google Chrome beim Schließen weiterhin im Hintergrund läuft. Ausführliche Erklärung, warum Google Chrome beim Schließen immer noch im Hintergrund läuft 1. Doppelklicken Sie, um die Software aufzurufen, klicken Sie auf die Schaltfläche „Mehr“ in der oberen rechten Ecke und wählen Sie „Einstellungen“ aus der Dropdown-Menüoption zum Öffnen aus (wie in gezeigt). das Bild). fenye2. Klicken Sie nach dem Aufrufen der neuen Benutzeroberfläche auf die Systemoption links (wie im Bild gezeigt). 3. Suchen Sie schließlich rechts die Option „Hintergrundanwendungen nach dem Schließen von Google Chrome weiter ausführen“ und drücken Sie den Schalter rechts.
2024-09-14
Kommentar 0
735
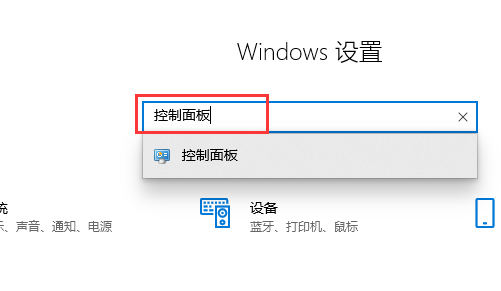
So schließen Sie das Popup-Fenster zur Kontosteuerung in Win10
Artikeleinführung:Kürzlich berichteten einige Freunde, dass sie bei der Verwendung von Win10 das Popup-Fenster zur Kontokontrolle schließen wollten, aber nicht wussten, wie das geht. Der folgende Editor gibt Ihnen eine detaillierte Einführung in die Methode zum Schließen der Kontokontrolle Popup-Fenster in Win10. Wer es braucht, kommt vorbei und schaut es euch an. So schließen Sie das Popup-Fenster zur Kontosteuerung in Win10: Methode 1: 1. Starten Sie die Tastenkombination „win i“ und geben Sie „Systemsteuerung“ in das Suchfeld oben ein, um es zu öffnen. 2. Klicken Sie in der neuen Benutzeroberfläche auf die Option „System und Sicherheit“. 3. Klicken Sie dann unter „Sicherheit und Wartung“ auf „Einstellungen der Benutzerkontensteuerung ändern“. 4. Klicken Sie abschließend auf
2024-09-14
Kommentar 0
762
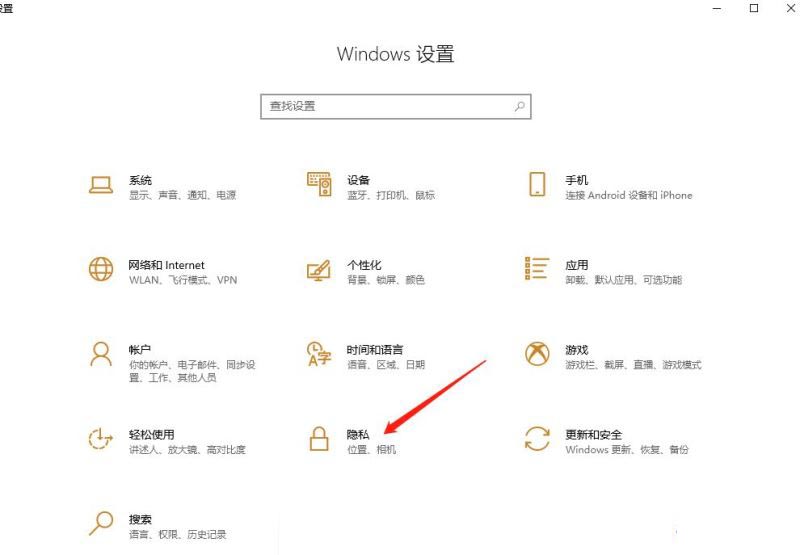
So deaktivieren Sie die Protokollierung der Aufgabenansicht in Win10
Artikeleinführung:Der Aufgabenansichtsdatensatz von Win10 kann den Aktivitätsverlauf des Benutzers anzeigen, weiß aber nicht, wie das geht. Der folgende Editor gibt Ihnen eine detaillierte Einführung in die Methode zum Deaktivieren der Aufgabe Datensatz in Win10 ansehen. Wenn Sie interessiert sind, schauen Sie sich den Editor an. So deaktivieren Sie die Aufzeichnung der Aufgabenansicht in Win10: 1. Öffnen Sie die Einstellungsoberfläche mit der Tastenkombination „win i“ und klicken Sie auf die Option „Datenschutz“. 2. Nachdem Sie die neue Benutzeroberfläche aufgerufen haben, klicken Sie links auf die Option „Aktivitätsverlauf“, suchen Sie rechts nach „Meinen Aktivitätsverlauf auf diesem Gerät speichern“ und deaktivieren Sie diese Option.
2024-09-14
Kommentar 0
710
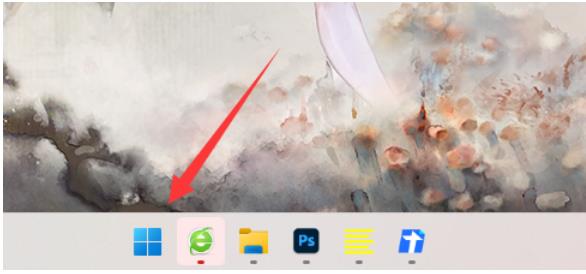
So richten Sie ein Win11-Notebook so ein, dass der Bildschirm ausgeschaltet und nicht in den Ruhezustand versetzt wird
Artikeleinführung:Hallo zusammen, ich zeige euch, wie ihr auf eurem Win11-Laptop den Bildschirm ausschaltet und nicht schläft! Manchmal möchten wir den Bildschirm ausschalten, aber nicht, dass der Computer in den Ruhemodus wechselt. Was sollen wir tun? Keine Sorge, im Folgenden gebe ich Ihnen eine detaillierte Einführung, wie Sie einen Win11-Laptop so einrichten, dass er den Bildschirm ausschaltet und nicht schläft. Werfen wir einen Blick darauf! So stellen Sie das Win11-Notebook so ein, dass es den Bildschirm ausschaltet, ohne zu schlafen 1. Zuerst klicken wir auf die Schaltfläche „Start“ in der Taskleiste. 2. Geben Sie dann oben ein und öffnen Sie die „Systemsteuerung“. 3. Öffnen Sie anschließend die Option „Hardware und Sound“. 4. Klicken Sie dann unten auf die Einstellung „Funktion des Netzschalters ändern“. 5. Ändern Sie abschließend die Option beim Schließen des Deckels auf „Keine Aktion ausführen“, um den Deckel so einzustellen, dass er beim Schließen des Deckels nicht in den Ruhezustand wechselt.
2024-09-09
Kommentar 0
252
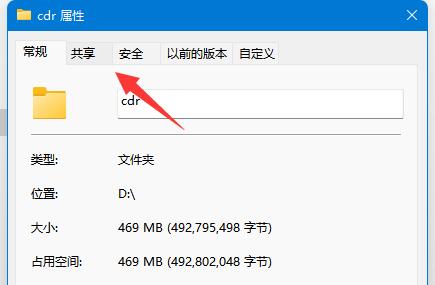
So schließen Sie freigegebene Ordner in Win11. Tutorial zum Schließen freigegebener Ordner in Win11
Artikeleinführung:Um die Arbeit zu erleichtern, haben einige Benutzer von Win11 freigegebene Ordner eingerichtet, auf die über das LAN zugegriffen werden kann. Aber jetzt möchte ich es ausschalten, habe aber vergessen, wo ich das machen soll. Heute werde ich Ihnen beibringen, wie Sie freigegebene Ordner deaktivieren. Werfen wir einen Blick auf das heutige Win11-Tutorial! Anleitung zum Schließen freigegebener Ordner in Win11 1. Suchen Sie zunächst den Ordner, dessen Freigabe Sie schließen möchten, klicken Sie mit der rechten Maustaste und wählen Sie „Eigenschaften“ in der Optionsliste. Klicken Sie im sich öffnenden Fenster auf die Registerkarte „Freigabe“. 2. Klicken Sie dann auf die Option „Erweiterte Freigabe“. 3. Suchen Sie dann nach „Diesen Ordner freigeben“, deaktivieren Sie das kleine Kontrollkästchen und klicken Sie zum Speichern auf „OK“.
2024-09-09
Kommentar 0
1055