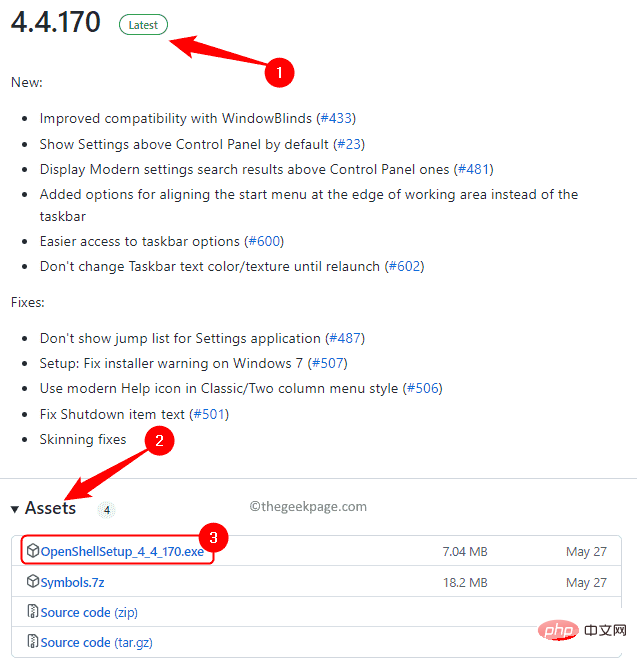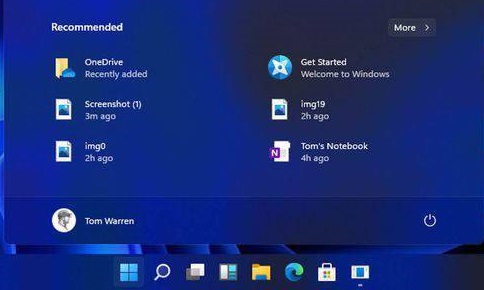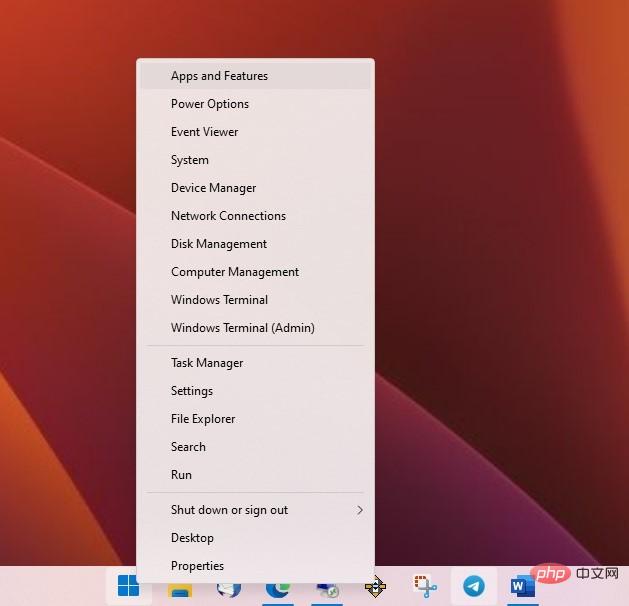Insgesamt10000 bezogener Inhalt gefunden

So stellen Sie das Startmenü von Windows 10 schnell wieder her
Artikeleinführung:Viele Benutzer sind an das traditionelle Startmenü von Win10 gewöhnt und möchten das vorherige Menü wiederherstellen. Derzeit gibt es viele Tools und Methoden, um das traditionelle Startmenü von Windows 10 wiederherzustellen. Neben der Installation von Software von Drittanbietern können wir auch eine schnelle Wiederherstellung über eine einfache Befehlszeile durchführen. So stellen Sie das Startmenü von Windows 10 schnell wieder her. Mal sehen. Schnelle Methode zum Wiederherstellen des Startmenüs in Win10. Suchen Sie den StartlsBack+-Download auf Baidu, doppelklicken Sie dann, um ihn zu öffnen, und wählen Sie die Installation für alle aus. 2. Konfigurieren Sie nach Abschluss der Installation das klassische Startmenü manuell. 3. Dies ist der Menüeffekt, den wir im klassischen Windows wiederhergestellt haben. An dieser Stelle muss daran erinnert werden, dass es sich bei dieser Software um kostenpflichtige Software handelt, es jedoch online eine gecrackte Version gibt, die gesucht und heruntergeladen werden kann.
2023-07-19
Kommentar 0
2062

Fix: Windows PowerShell fehlt im Startmenü
Artikeleinführung:Kann Windows PowerShell weder über alle Apps im Startmenü noch über das Win+X-Menü geöffnet werden? Wenn Sie feststellen, dass Windows PowerShell in der Apps-Liste im Startmenü fehlt und Sie nicht wie gewohnt über das Win+X-Menü darauf zugreifen können. Möglicherweise erhalten Sie auch die Meldung: „Wind.“
2024-08-02
Kommentar 0
859

Klassisches Startmenü-Wiederherstellungshandbuch: Windows 10 Home Edition
Artikeleinführung:Microsoft aktualisiert das Betriebssystem Windows immer noch sehr häufig. Viele Benutzer sehnen sich jedoch immer noch danach, bei der eigentlichen Anwendung zum klassischen Layout von Win7 zurückzukehren, insbesondere zum Startmenüteil . . Methode 1 zum Wiederherstellen des klassischen Startmenüs in der Win10-Home-Version: Verwenden Sie den Richtlinieneditor zum Einrichten 1. Zuerst drücken wir die Tastenkombination Win+R auf der Tastatur, um das Ausführungsfenster aufzurufen. Wir geben gpedit.msc ein und klicken auf OK betreten. 2. Dann rufen wir die Seite des Richtlinieneditors auf, klicken links auf Benutzerkonfiguration, finden dann das Startmenü und die Taskleiste in den Verwaltungsvorlagen und schließlich unten rechts das erzwungene klassische Startmenü. 3. Wir traten ein
2024-01-08
Kommentar 0
615

Was soll ich tun, wenn Win11 das Startmenü nicht starten kann? Lösung dafür, dass das Win11-Startmenü nicht geöffnet wird
Artikeleinführung:Das Startmenü ist ein sehr häufig verwendetes Programm auf unseren Computern. Kürzlich haben einige Win11-Benutzer berichtet, dass das Startmenü nach dem Ausprobieren verschiedener Methoden nicht geöffnet werden kann Befolgen Sie also heute die Schritte des Editors und werfen Sie einen Blick auf die vollständigen Bedienschritte. Ich hoffe, dass das heutige Win11-Tutorial den meisten Benutzern bei der Lösung ihrer Probleme helfen kann. Lösung für das Problem, dass das Win11-Startmenü nicht geöffnet werden kann. Methode 1. Klicken Sie zunächst auf die Suchschaltfläche unter dem Win11-Startmenü, um die Suchoberfläche zu öffnen. 2. Suchen und öffnen Sie die Systemsteuerung. 3. Suchen Sie nach dem Aufrufen der Systemsteuerung die Option „Programm deinstallieren“. 4. Suchen Sie im Navigationsmenü auf der linken Seite nach „Installation anzeigen“.
2024-03-16
Kommentar 0
1159

[Behoben] Das Startmenü von Windows 11 funktioniert nach dem Update nicht
Artikeleinführung:Obwohl Windows 11 über verschiedene attraktive Funktionen verfügt, weist es auch einige störende Fehler auf. Ein nicht funktionierendes Windows-Startmenü ist eines der häufigsten Probleme. Nach dem Upgrade auf Windows 11 kann es sein, dass sich Ihr Startmenü nicht öffnet, hängen bleibt oder einfriert. Mach dir keine Sorge. H
2024-08-02
Kommentar 0
640

So beheben Sie das Problem, dass das Startmenü nicht geöffnet wird
Artikeleinführung:Als Kernfunktion des Windows-Betriebssystems bietet das Startmenü eine bequeme Möglichkeit, schnell auf Anwendungen zuzugreifen und diese zu starten. Manchmal kommt es jedoch vor, dass Benutzer das Startmenü nicht öffnen können, wenn sie darauf klicken. In diesem Artikel werden die Gründe untersucht, warum das Startmenü möglicherweise nicht geöffnet wird. Erstens ist einer der möglichen Gründe ein Ressourcenkonflikt oder falsche Systemeinstellungen. In Windows-Betriebssystemen können Ressourcenkonflikte dazu führen, dass das System nicht ordnungsgemäß funktioniert. Beispielsweise können andere laufende Programme mit dem Startmenü oder den Systemeinstellungen in Konflikt geraten
2024-02-18
Kommentar 0
1283

Wie ändere ich die Größe des Win11-Startmenüs? So ändern Sie die Größe des Win11-Startmenüs
Artikeleinführung:Kürzlich stellten einige Benutzer des Win11-Systems fest, dass das Startmenü auf ihren Computern plötzlich kleiner wurde, es war jedoch nicht klar, welche Einstellung dies verursachte. Viele Computeranfänger wissen nicht, wie sie dieses Problem lösen können. In dieser Ausgabe des Win11-Tutorials erfahren Sie daher, wie Sie die Größe des Startmenüs wiederherstellen können. Ich hoffe, dass der heutige Inhalt mehr Menschen bei der Lösung dieses Problems helfen kann. Was tun, wenn das Win11-Startmenü zu klein ist: 1. Klicken Sie zunächst auf das Startmenü unten und wählen Sie die darin enthaltenen Einstellungen aus, um die Windows-Einstellungen aufzurufen. 3. An dieser Stelle können Sie zum Aufrufen auf die Taskleiste rechts klicken.
2024-01-29
Kommentar 0
1251

Was soll ich tun, wenn das Win10-Startmenü nicht geöffnet werden kann? Was soll ich tun, wenn das Win10-Startmenü nicht geöffnet werden kann?
Artikeleinführung:Was soll ich tun, wenn das Win10-Startmenü bei Verwendung eines Win10-Systemcomputers plötzlich nicht geöffnet werden kann? Aus diesem Grund bietet Ihnen das System eine detaillierte Lösung für das Problem, dass das Win10-Startmenü nicht geöffnet werden kann, sodass Sie Ihr eigenes Problem mit dieser Methode lösen können, sodass Sie einen qualitativ hochwertigen Win10-Systembetrieb erhalten und ein besseres System genießen können Gameplay! Das Win10-Startmenü lässt sich nicht öffnen. Lösung 1. Drücken Sie „Strg+Alt+Entf“, um den Task-Manager zu öffnen. 2. Suchen Sie nach „Desktop Window Manager“. 3. Klicken Sie mit der rechten Maustaste auf „Desktop Window Manager“ und wählen Sie die Option „Task beenden“. #f# Klicken Sie dann oben links unter „Datei (F)“ auf „Neue Aufgabe ausführen“, geben Sie explorer.exe ein und klicken Sie auf „OK“. Methode 2: Drücken Sie „
2024-09-05
Kommentar 0
896

3 Möglichkeiten, „Ausführen zum Startmenü' in Windows 10 hinzuzufügen
Artikeleinführung:Wie viele Methoden haben Sie gelernt, um das Menü „Ausführen zum Start“ auf einem Windows 10-Computer hinzuzufügen? Wir sind gerne bereit, Ihnen etwas über ihre Aktivitäten zu erzählen. Der Artikel zeigt speziell drei verschiedene Methoden zum Hinzufügen des „Ausführen zum Start“-Menüs auf einem Windows 10-Computer
2024-08-01
Kommentar 0
502
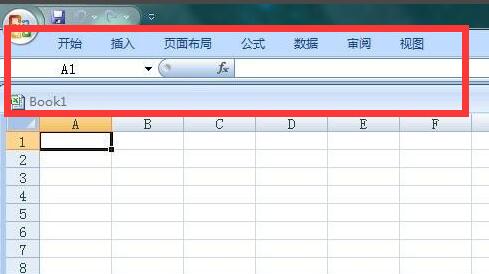
Was soll ich tun, wenn das Startmenü in der Excel-Tabelle fehlt? Wie löse ich das Problem, dass das Excel-Startmenü nicht angezeigt wird?
Artikeleinführung:In Excel-Tabellen verfügt unser Startmenü über verschiedene Funktionen, mit denen Benutzer Inhalte besser bearbeiten können. Nach dem Öffnen der Software stellen jedoch viele Benutzer fest, dass das Startmenü der Tabelle fehlt, was zu Problemen bei der Bearbeitung führt Wie sollten wir es einrichten, damit das Startmenü wiederhergestellt werden kann? Ich hoffe, dass das heutige Software-Tutorial mehr Menschen helfen kann. Schauen wir uns als Nächstes die vollständigen Schritte an. Was tun, wenn das Startmenü in der Excel-Tabelle fehlt: 1. Sie können sehen, dass die ursprüngliche Startmenü-Symbolleiste fehlt. 2. Klicken Sie jetzt einfach im oberen Menü auf „Ansicht“. 3. Wählen Sie dann das Werkzeug in der Spalte „Einblenden/Ausblenden“ aus, um es zu aktivieren. 4. Klicken Sie nach dem Einschalten mit der rechten Maustaste, um das Menüband anzuzeigen/auszublenden und die Minimierung abzubrechen. 5. Nach dem Einschalten
2024-09-05
Kommentar 0
944

Wie bearbeite ich das Startmenü in Ubuntu? Wie bearbeite ich das Startmenü in Ubuntu?
Artikeleinführung:Im Windows-System können Benutzer das Startmenü problemlos bearbeiten und verschiedene Vorgänge ausführen. Im Ubuntu-System wissen viele Benutzer jedoch nicht viel darüber und sind mit der Methode zum Bearbeiten des Startmenüs relativ unbekannt. Daher stellt der Herausgeber vor, wie man das Startmenü in Ubuntu bearbeitet. Lasst uns gemeinsam hingehen und es uns ansehen! Methode 1: Geben Sie den Befehl alacarte direkt im Ubuntu-Terminal ein. Sie können Menüs nach Belieben hinzufügen, ändern, ausblenden und anzeigen, aber Sie können keine Menüs löschen, selbst wenn Sie über Root-Berechtigungen verfügen. Methode 2: Achten Sie auf mehrere Verzeichnisse und Dateien. Desktop-Datei/usr/share/applications/mime unter /usr/share/applications/
2024-01-07
Kommentar 0
901
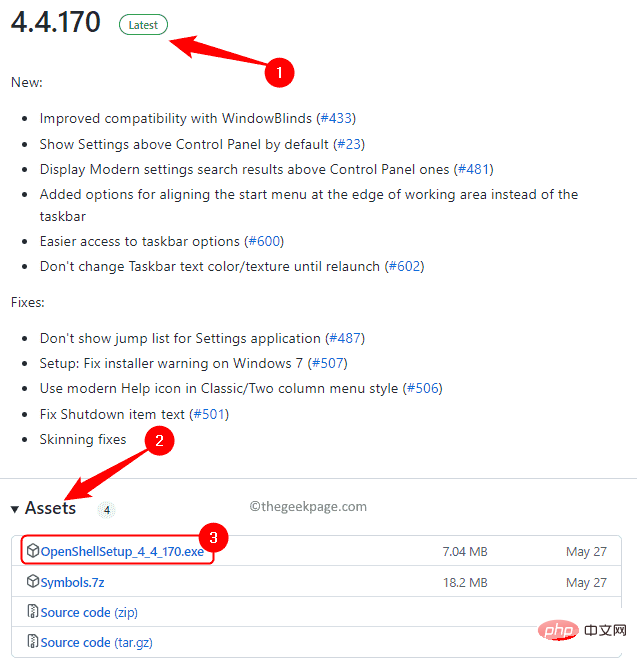
So installieren Sie Open Shell, um das klassische Startmenü unter Windows 11 wiederherzustellen
Artikeleinführung:OpenShell ist ein kostenloses Software-Dienstprogramm, mit dem Sie das Startmenü von Windows 11 so anpassen können, dass es einem Menü im klassischen Stil oder einem Menü im Windows 7-Stil ähnelt. Das Startmenü früherer Windows-Versionen bot Benutzern eine einfache Möglichkeit, den Inhalt ihres Systems zu durchsuchen. Im Grunde ist OpenShell ein Ersatz für ClassicShell, der verschiedene Benutzeroberflächenelemente bereitstellt, die dabei helfen, die Funktionalität der letzteren Version aus früheren Windows-Versionen zu übernehmen. Nachdem die Entwicklung von ClassicShell im Jahr 2017 eingestellt wurde, wurde es von GitHub-Freiwilligen unter dem Namen OpenShell gepflegt und weiterentwickelt. Es hängt mit Win zusammen
2023-04-18
Kommentar 0
4156
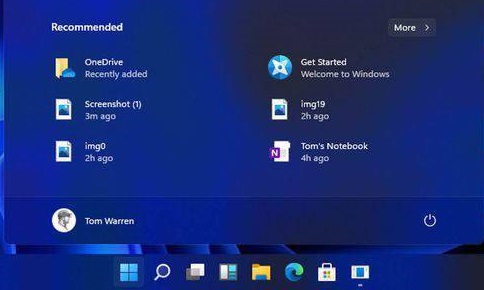
Lösung für das Problem, dass Win11 das Startmenü nicht öffnen kann
Artikeleinführung:Einige Benutzer stellen fest, dass sie das Startmenü nach der Aktualisierung von Win11 nicht öffnen können. Sie können nicht nur die neuesten Startmenü-Benutzeroberflächenfunktionen nutzen, sondern auch viele Funktionen wie die Systemeinstellungen nicht öffnen. Tatsächlich können wir das Problem lösen indem wir das Update deinstallieren. Was tun, wenn Win11 das Startmenü nicht öffnen kann? Methode 1: 1. Zuerst klicken wir auf die Suchschaltfläche auf der rechten Seite des Startmenüs unten, um die Suchoberfläche zu öffnen. 2. Suchen Sie nach „Systemsteuerung“ und öffnen Sie sie. 3. Suchen Sie nach dem Aufrufen der Systemsteuerung nach „Programm deinstallieren“. 4. Suchen Sie dann in der linken Spalte nach „Installierte Updates anzeigen“. 5. Wählen Sie abschließend alle aktuellen Updates aus und entfernen Sie sie einfach lösche sie alle zusammen. Methode 2: 1. Drücken Sie „Strg+Alt+Entf“ auf der Tastatur
2024-01-07
Kommentar 0
1280

So stellen Sie die in WPS Excel ausgeblendete Startleiste wieder her. So stellen Sie die in der WPS-Tabelle ausgeblendete Menüleiste wieder her
Artikeleinführung:WPS erleichtert den Benutzern die Arbeit und ermöglicht es Benutzern, ihre Daten einfacher zu organisieren. In letzter Zeit haben viele Benutzer gesagt, dass die Startleiste von WPS Excel ausgeblendet ist. Wie kann ich mich erholen? Die Methode ist sehr einfach. Benutzer können auf klicken, um das WPS-Fenster zu erweitern und dann das Fenster zu reparieren. Auf dieser Website erfahren Sie ausführlich, wie Sie die in WPS-Tabellen ausgeblendete Menüleiste wiederherstellen können. So stellen Sie die in der WPS-Tabelle ausgeblendete Menüleiste wieder her. Methode 1: 1. Klicken Sie nach dem Öffnen von WPS auf dem Computer auf ein beliebiges Menü in der Menüleiste, wie unten gezeigt: 2. Zu diesem Zeitpunkt wird die aktuelle Symbolleiste angezeigt Menü Wie im Bild gezeigt: 3. Dann klicken wir auf die feste Schaltfläche in der oberen rechten Ecke. Das ist es
2024-09-09
Kommentar 0
697
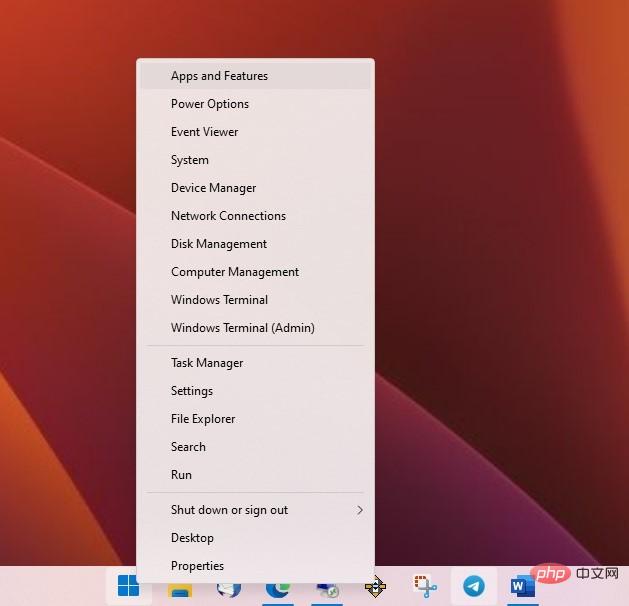
So greifen Sie auf das geheime Windows-Startmenü zu
Artikeleinführung:Wenn sie das Wort „Startmenü“ hören, denken die meisten Menschen an das Menü, das sich öffnet, wenn Sie mit der linken Maustaste auf die Schaltfläche „Start“ klicken. Was einige Leute vielleicht nicht wissen, ist, dass ein Rechtsklick auf die Schaltfläche „Start“ ein weiteres Menü öffnet. Windows 11 Windows 10 Ein Rechtsklick auf die Schaltfläche „Start“ bietet schnellen Zugriff auf viele nützliche Tools wie Apps und Funktionen, Geräte-Manager, Datenträgerverwaltung, Ereignisanzeige und mehr. Es ist auch eine schnelle und einfache Möglichkeit, Ihren Computer herunterzufahren, neu zu starten oder in den Ruhezustand zu versetzen. Wenn das Startmenü manchmal nicht geöffnet wird, liegt das daran, dass die Explorer-Shell ausgeführt wird. Ein Rechtsklick auf die Schaltfläche „Start“ funktioniert jedoch möglicherweise trotzdem. Dadurch können Sie auf „Herunterfahren“ oder „Abmelden“ klicken und sich dann von Ihrem Computer abmelden. wenn Sie sich wieder anmelden
2023-05-10
Kommentar 0
1349

Wie richte ich die Gruppierung im Win11-Startmenü ein? So richten Sie die Gruppierung des Startmenüs in Win11 ein
Artikeleinführung:In unserem Win11-System können wir im Startmenü Gruppen einrichten, die einige Programme für unsere Bequemlichkeit klassifizieren können. Viele Freunde wissen jedoch nicht, wie man dieses Problem heute löst Ich hoffe, dass der Inhalt dieses Win11-Tutorials mehr Menschen helfen kann. Schauen wir uns als Nächstes die vollständige Methode an. So richten Sie Gruppen im Win11-Startmenü ein: 1. Öffnen Sie zunächst das Startmenü und klicken Sie auf das Startmenü in der Taskleiste. 2. Klicken Sie dann mit der rechten Maustaste auf das Programm, dem Sie links eine Beschriftung hinzufügen möchten, und wählen Sie „An Startbildschirm anheften“. 3. Sie können nun sehen, dass das ausgewählte Programmlabel hinzugefügt wurde
2024-02-14
Kommentar 0
1009
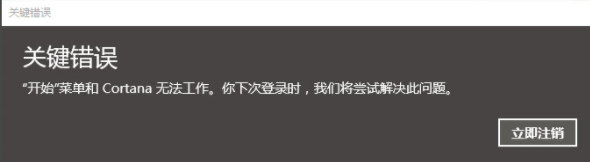
Was tun, wenn das Win10-Startmenü und Cortana nicht verwendet werden können? Das Win10-Startmenü und Cortana können nicht verwendet werden. Lösung
Artikeleinführung:Das Startmenü des Computers ist eine unverzichtbare Funktion für die Nutzung des Computers. Was soll ich also tun, wenn das Win10-Startmenü und Cortana nicht verwendet werden können? Aus diesem Grund bietet Ihnen System House eine detaillierte Lösung für das Problem, dass das Win10-Startmenü und Cortana nicht funktionieren, um die auftretenden Probleme zu lösen und Ihnen eine einfache Lösung der auftretenden Probleme zu ermöglichen. Das Win10-Startmenü und Cortana können nicht verwendet werden. Lösung 1. Öffnen Sie zunächst den Task-Manager mit den Tastenkombinationen [Strg+Alt+Entf] und wählen Sie dann die Option [Dienste]. 2. Wählen Sie dann eine Option aus, klicken Sie mit der rechten Maustaste und wählen Sie „Dienstoptionen öffnen“. 3. Suchen Sie dann im geöffneten Dienstfenster nach [UserManager] und öffnen Sie ihn
2024-09-05
Kommentar 0
274

So richten Sie das Startmenü in der unteren linken Ecke von Win11 ein. So richten Sie das Startmenü in der unteren linken Ecke von Win11 ein
Artikeleinführung:Standardmäßig befindet sich das Startmenü im Win11-System in der Mitte der Taskleiste, aber das Startmenü kann in der unteren linken Ecke eingestellt werden. Wie stellt man das Startmenü in der unteren linken Ecke von Win11 ein? Der unten stehende Editor gibt Ihnen eine detaillierte Einführung in die Methode zum Festlegen des Startmenüs in der unteren linken Ecke von Win11. Freunde in Not können einen Blick darauf werfen, wie dies erreicht wird! 1. Klicken Sie mit der rechten Maustaste auf die leere Stelle der Aufgabe unten und wählen Sie „Taskleisteneinstellungen“ in der Optionsliste, um sie zu öffnen. 2. Suchen Sie im sich öffnenden Fenster nach „Taskleistenverhalten“, klicken Sie mit der rechten Maustaste und wählen Sie in der Optionsliste „Links“ aus. 3. Auf diese Weise befindet sich das Startmenü der unteren Taskleiste in der unteren linken Ecke.
2024-09-02
Kommentar 0
641

Gruppierungsmethode für Win11-Startmenüeinstellungen
Artikeleinführung:Das Startmenü jedes Systems ist sehr umfangreich. Menschen mit Zwangsstörungen möchten es heute in Gruppen zusammenfassen. Freunde, die mit dem neuen System noch nicht vertraut sind. Finden wir es gemeinsam heraus. So richten Sie Gruppen im Win11-Startmenü ein: 1. Öffnen Sie zunächst das Startmenü und klicken Sie auf das Startmenü in der Taskleiste. 2. Klicken Sie dann mit der rechten Maustaste auf das Programm, dem Sie links eine Beschriftung hinzufügen möchten, und wählen Sie „An Startbildschirm anheften“. 3. Zu diesem Zeitpunkt können Sie sehen, dass die ausgewählte Programmbezeichnung zu Start hinzugefügt wurde und das System sie automatisch der zuvor erstellten Gruppe hinzufügt. 4. Fügen Sie nun beispielsweise 360 Security Guard zur Gruppe hinzu und benennen Sie sie automatisch. 5. Ziehen Sie dann die Beschriftung nach unten auf eine leere Stelle und sehen Sie sich die blaue Farbe an
2024-01-06
Kommentar 0
1244