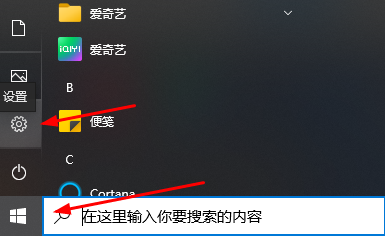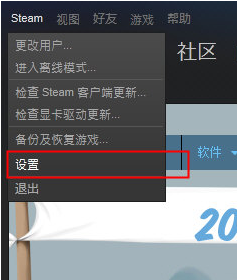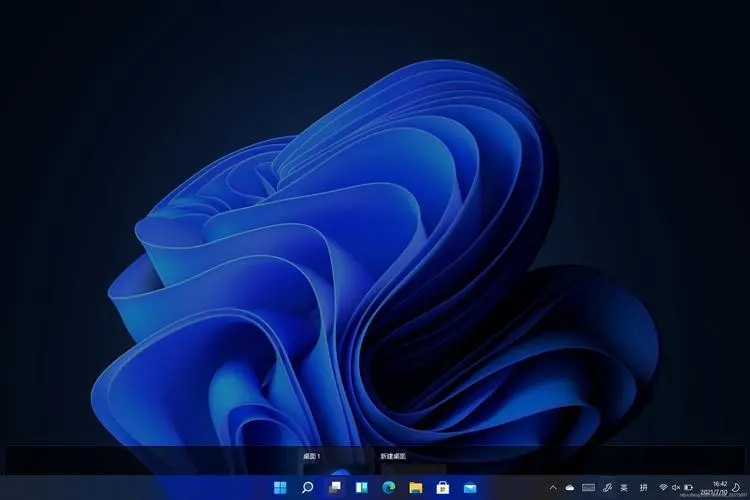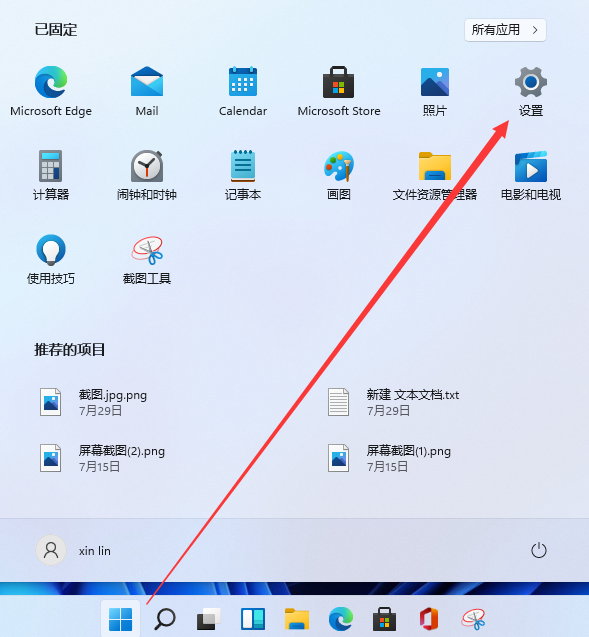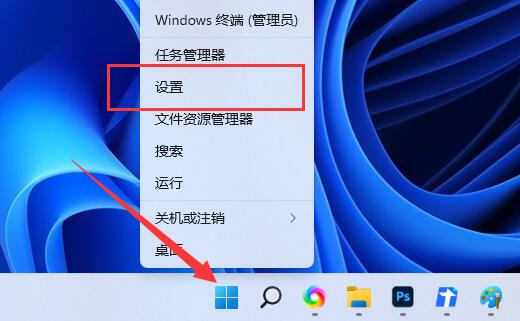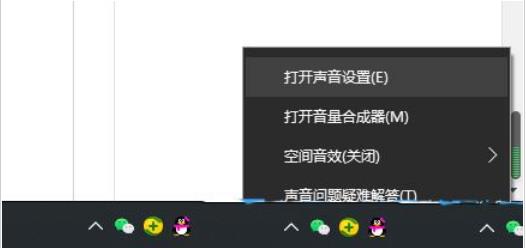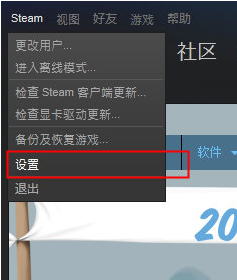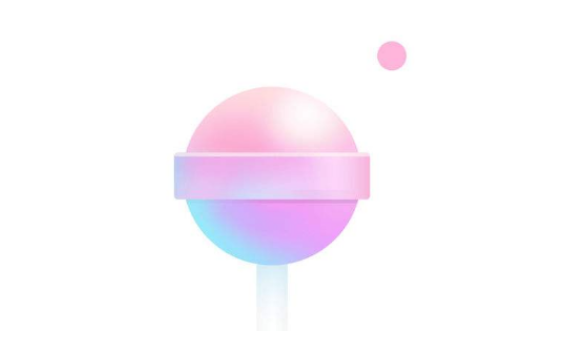Insgesamt10000 bezogener Inhalt gefunden

Wie öffne ich die Seitenleiste auf dem Redmi 13c?
Artikeleinführung:Auf dem Redmi 13c-Smartphone kann das Einschalten der Seitenleistenfunktion den Benutzern ein komfortableres Bedienerlebnis bieten. Über die Seitenleiste können Benutzer schnell auf häufig verwendete Anwendungen, Tools und Einstellungen zugreifen, ohne den Startbildschirm oder die Menüoberfläche aufrufen zu müssen. Im Folgenden erfahren Sie, wie Sie die Seitenleistenfunktion auf dem Redmi 13c aktivieren, damit Sie ganz einfach ein effizienteres Mobiltelefonerlebnis genießen können. Wie öffne ich die Seitenleiste auf dem Redmi 13c? 1. Öffnen Sie die Telefoneinstellungen und suchen Sie im Einstellungsmenü nach den Sonderfunktionen. 2. Suchen Sie die globale Seitenleiste auf der Funktionsseite. 3. Öffnen Sie die globale Seitenleiste. Mit den oben genannten einfachen Schritten haben Sie die Seitenleistenfunktion des Redmi 13c-Telefons erfolgreich aktiviert. Egal, ob Sie Ihren Kalender überprüfen, einen Browser öffnen, die Helligkeit anpassen oder schnell zu Ihrer zuletzt verwendeten App Side wechseln
2024-03-19
Kommentar 0
1591

So entfernen Sie das Passwort der Kuaishou Express Edition
Artikeleinführung:Inhalt 1: 1. Öffnen Sie die Seitenleiste, um die Startseite der Kuaishou Express Edition zu öffnen, und klicken Sie in der oberen linken Ecke auf [Drei Horizontale]. 2. Öffnen Sie die Einstellungen und klicken Sie unten auf [Einstellungen]. 3. Öffnen Sie Konto und Sicherheit und klicken Sie auf [Konto und Sicherheit]. Inhalt 2: 1. Der erste Schritt besteht darin, die [Kuaishou Express Edition]-App auf Ihrem Telefon zu öffnen. Klicken Sie nach dem Aufrufen der Software auf die Option [Drei] in der oberen linken Ecke entsprechend dem Pfeil im Bild unten. 2. Klicken Sie im zweiten Schritt in der Popup-Menüleiste auf die Option [Einstellungen], wie durch den Pfeil im Bild unten angezeigt. 3. Klicken Sie im dritten Schritt nach Aufrufen der Seite [Einstellungen] auf die Option [Konto und Sicherheit] entsprechend dem Pfeil im Bild unten. Inhalt drei: 1. Öffnen Sie [Kuaishou Express Edition], klicken Sie auf [Menüleiste] in der oberen linken Ecke und dann auf [Einstellungen]. 2. Klicken Sie auf [Konto und Sicherheit] und aktivieren Sie den Schalter auf der rechten Seite von [Kontoschutz]. 3.
2024-04-02
Kommentar 0
1203
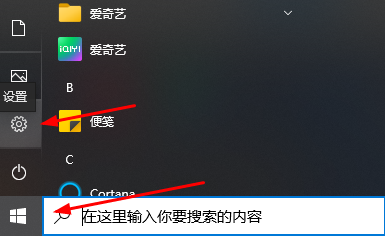
Erfahren Sie, wie Sie die Win10-Zwischenablage mit Ihrem Mobiltelefon synchronisieren
Artikeleinführung:Eine sehr nützliche Funktion der Win10-Zwischenablage ist die geräteübergreifende Cloud-Speicherfunktion, die sehr nützlich ist und Benutzern dabei helfen kann, gleichzeitig auf PC-Geräten und Mobilgeräten zu kopieren und einzufügen. Die Einstellungsmethode ist sehr einfach. Legen Sie sie einfach in der Zwischenablage im System fest. Win10-Zwischenablage mit Mobiltelefon synchronisieren 1. Klicken Sie zunächst unten links auf „Start“, um die Einstellungen einzugeben. 2. Klicken Sie anschließend auf „System“. 3. Wählen Sie links „Zwischenablage“. 4. Klicken Sie abschließend rechts unter „Geräteübergreifende Synchronisierung“ auf „Anmelden“ und wählen Sie dann Ihr Mobiltelefon aus.
2024-01-06
Kommentar 0
1171

So legen Sie fest, dass mit der rechten Maustaste in Vscode eingefügt werden soll
Artikeleinführung:Vscode ist ein kostenloser, effizienter Open-Source-Code-Editor und derzeit das am häufigsten verwendete Softwareentwicklungstool in der Front-End-Entwicklung. Weiß jemand, wie man Rechtsklick und Einfügen in Vscode einrichtet? Hier gebe ich Ihnen eine detaillierte Einführung, wie man Rechtsklick und Einfügen in Vscode einrichtet. Einstellungsmethode: 1. Doppelklicken Sie, um die Software zu öffnen, klicken Sie auf das Zahnradsymbol in der unteren linken Ecke und wählen Sie dann „Einstellungen“ in der Optionsliste. 2. Klicken Sie in der sich öffnenden Fensteroberfläche in der linken Spalte auf die Option „Terminal“. 3. Suchen Sie dann rechts nach „Rechtsklick“.
2024-08-23
Kommentar 0
999
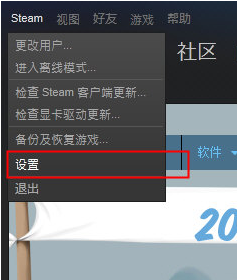
So ändern Sie das Passwort bei Steam. So ändern Sie das Kontopasswort auf beiden Seiten von Steam
Artikeleinführung:Steam ist eine von vielen Spielern genutzte Plattform und möchte aus Sicherheitsgründen ihre Passwörter ändern, weiß aber nicht, wie das geht. Wir können das Kontopasswort sowohl auf dem Computer als auch auf Mobiltelefonen ändern. Deshalb ist heute das Software-Tutorial hier, um Ihnen zu zeigen, wie Sie das Steam-Passwort auf beiden Seiten ändern können. So ändern Sie das Kontopasswort auf beiden Seiten von Steam: PC-Version: 1. Doppelklicken Sie, um die Software zu öffnen, klicken Sie auf das Steam-Symbol in der oberen linken Ecke und dann auf Einstellungen in der Optionsliste unten. 2. Nachdem Sie die neue Fensteroberfläche aufgerufen haben, klicken Sie in der linken Spalte auf Kontooptionen und dann in der rechten Spalte auf Passwort ändern. 3. Geben Sie abschließend in der Popup-Fensteroberfläche das Passwort ein und überprüfen Sie es. Nach Erfolg können Sie das neue Passwort ändern. Mobile Version: 1. Mobiltelefon
2024-08-20
Kommentar 0
429

Wie lässt sich Tencent Mobile Game Assistant am reibungslosesten einrichten?
Artikeleinführung:Tencent Mobile Game Assistant ist eine Software, die es Benutzern ermöglicht, mobile Spiele über Computer zu spielen. Sie verfügt über eine hohe Leistung, Stabilität und Kompatibilität und kann die Bedürfnisse der Benutzer weitgehend erfüllen. Aber wie richtet man den Tencent Mobile Game Assistant ein, um ein möglichst reibungsloses Spielerlebnis zu erreichen? Der Herausgeber unten gibt Ihnen eine detaillierte Einführung in das Tutorial zu den besten Einstellungen für Tencent Mobile Game Assistant. Wenn Sie interessiert sind, werfen wir einen Blick darauf. Einstellungs-Tutorial 1. Doppelklicken Sie, um die Software zu öffnen, klicken Sie auf das Symbol mit den drei horizontalen Linien in der oberen rechten Ecke und klicken Sie dann in der Optionsliste unten auf „Einstellungscenter“. 2. Klicken Sie in der sich öffnenden Fensteroberfläche in der linken Spalte auf die Option „Engine-Einstellungen“. 3. Suchen Sie rechts in der Spalte „Bildschirmwiedergabemodus“ nach &ldq
2024-03-14
Kommentar 0
886

So aktivieren Sie den Milchglaseffekt für Win11
Artikeleinführung:Im Win11-System wird der Transparenzeffekt in einen Milchglaseffekt umgewandelt. Wenn wir also den Milchglaseffekt einstellen möchten, müssen wir nur den Transparenzeffekt in den personalisierten Einstellungen aktivieren Folgen Sie dem Editor, um es zu bedienen. Probieren Sie es einfach aus. So stellen Sie den Milchglaseffekt in Win11 ein 1. Zuerst finden wir die Windows-Taste in der Desktop-Taskleiste, klicken darauf und wählen „Einstellungen“ 2. Rufen Sie die Einstellungsoberfläche auf, suchen Sie nach „Personalisierung“ und klicken Sie zum Aufrufen. 3. Nachdem wir die Personalisierungseinstellungen eingegeben haben, klicken wir in der linken Seitenleiste auf „Farbe“. 4. Auf der rechten Seite der Farbeinstellungen können wir unter „Weitere Optionen“ den „Transparenzeffekt“ sehen und ihn aktivieren.
2024-01-02
Kommentar 0
2016
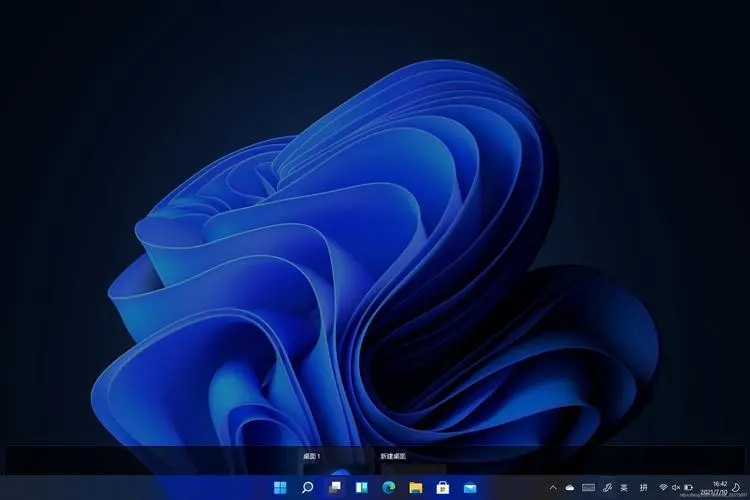
Was ist das Problem, wenn in Windows 11 kein Ton zu hören ist, wenn Kopfhörer angeschlossen sind?
Artikeleinführung:Was ist das Problem, wenn in Windows 11 kein Ton zu hören ist, wenn Kopfhörer angeschlossen sind? Viele Benutzer stellen fest, dass kein Ton zu hören ist, wenn ihre Kopfhörer an das Win11-System angeschlossen sind, aber auf dem Telefon ist alles in Ordnung. Was ist also los? Lassen Sie diese Website den Benutzern sorgfältig die Lösung für das Problem vorstellen, dass kein Ton zu hören ist, wenn das Win11-Headset angeschlossen ist. Lösung für das Problem, dass kein Ton zu hören ist, wenn das Win11-Headset angeschlossen ist: 1. Drücken Sie zunächst die Tastenkombination [Win+X] auf der Tastatur oder klicken Sie mit der rechten Maustaste auf das [Windows-Startlogo] in der Taskleiste und wählen Sie dann [ aufstellen】. 2. Klicken Sie im Einstellungsfenster in der linken Seitenleiste auf [System] und auf der rechten Seite auf [Sound (Lautstärke, Ausgang, Eingang, Audiogerät)]. 3. Der aktuelle Pfad ist: System – Sound
2024-02-11
Kommentar 0
1204

So deaktivieren Sie Fensterspezialeffekte im Win7-System
Artikeleinführung:Wie schalte ich Fensterspezialeffekte im Win7-System aus? Einige Benutzer verwenden den Ein- und Ausblendeffekt auf ihren Computern. Nachdem sie ihn verwendet haben, empfinden sie diesen Effekt als etwas blendend und möchten ihn ausschalten, vergessen jedoch, wie man ihn ausschaltet. Werfen wir also einen Blick auf das Win7-Tutorial zu Spezialeffekten beim Schließen des Fensters, um es zu teilen. Win7-Tutorial zu Spezialeffekten zum Schließen des Fensters 1. Klicken Sie zunächst mit der rechten Maustaste auf den Computer und wählen Sie „Eigenschaften“. 2. Klicken Sie dann in der linken Spalte auf Erweiterte Systemeinstellungen. 3. Klicken Sie unter dem Leistungsfeld auf „Einstellungen“, um die Leistungsoptionen einzugeben. 4. Deaktivieren Sie das Ausblenden des Symbols oder schieben Sie das Menü in die Ansicht. Das Obige ist der gesamte Inhalt von [So deaktivieren Sie Fenster-Spezialeffekte im Win7-System – Tutorial zum Schließen von Fenster-Spezialeffekten in Win7]. Weitere spannende Tutorials finden Sie hier
2023-07-07
Kommentar 0
2183
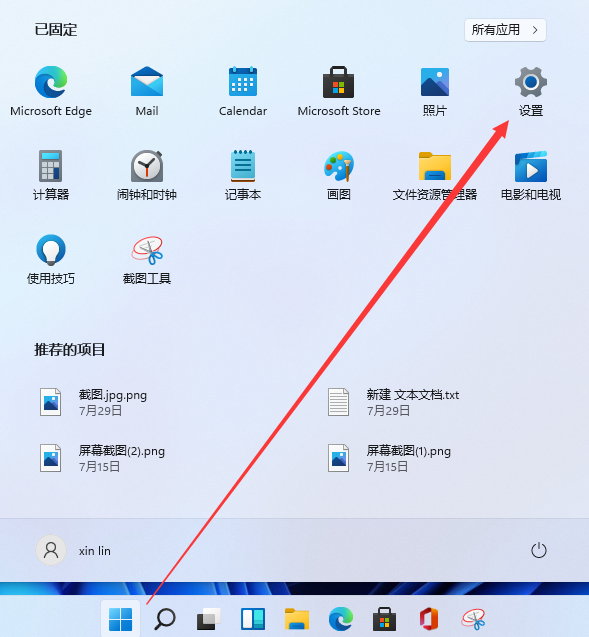
So schließen Sie einen Drucker an einen Win11-Computer an. So schließen Sie einen Drucker an einen Win11-Computer an
Artikeleinführung:Drucker waren schon immer ein Gerät, das viele Benutzer bei der Arbeit verwenden, aber für den normalen Gebrauch müssen sie an einen Computer angeschlossen werden. Einige Benutzer wissen nicht, wie man einen Drucker an einen Win11-Computer anschließt Schauen wir uns gemeinsam an, wie man einen Drucker an einen Win11-Computer anschließt. Schritt 1: Öffnen Sie die Menüleiste und doppelklicken Sie, um den Drucker einzurichten. So stellen Sie eine Verbindung zum Win11-Computer her: Öffnen Sie zunächst die Menüleiste auf dem Win11-Desktop und klicken Sie auf Einstellungen. Schritt 2: Klicken Sie auf Bluetooth und andere Geräte. Klicken Sie in der Popup-Menüleiste auf Bluetooth und andere Geräte. Schritt 3: Fügen Sie Drucker und Scanner hinzu und klicken Sie auf „Drucker hinzufügen“. Suchen Sie links nach der Option „Drucker und Scanner“ und klicken Sie rechts auf „Drucker und Scanner hinzufügen“. Schritt 3: Wenn in der Liste kein Druckermodell vorhanden ist, fügen Sie es manuell hinzu
2024-09-02
Kommentar 0
672
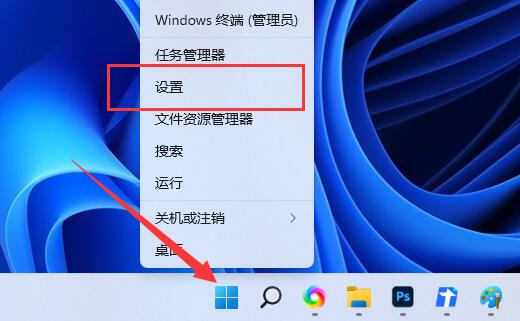
Legen Sie den Speicherort der Eingabemethode von win11 fest
Artikeleinführung:Einige Benutzer möchten ihre Einstellungen für die Win11-Eingabemethode ändern, wissen aber nicht, wo sie die Einstellungen für die Win11-Eingabemethode festlegen sollen. Tatsächlich müssen sie nur die Regions- und Spracheinstellungen eingeben. Wo legen Sie die Einstellungen für die Win11-Eingabemethode fest: 1. Klicken Sie zunächst mit der rechten Maustaste auf das untere Startmenü und öffnen Sie „Einstellungen“. 2. Klicken Sie dann in der linken Seitenleiste auf „Zeit und Sprache“. 3. Klicken Sie dann auf „Sprache und Region“. Option auf der rechten Seite. 4. Nach der Eingabe können Sie Eingabemethoden hinzufügen, die bevorzugte Eingabemethode verschieben und Eingabemethoden löschen. 5. Sie können auch auf die „drei Punkte“ auf der rechten Seite einer Eingabemethode klicken, um „Sprachoptionen“ zu öffnen. 6. Darin können Sie Handschrifteinstellungen, Spracheinstellungen, Sprachpakete usw. ändern. 7. Sie können unten auch bestimmte Tastatureingabemethoden hinzufügen oder löschen. 8. Wenn Sie Microsoft Pinyin verwenden, bitte
2024-01-02
Kommentar 0
1655

So stellen Sie den Speicher des Tencent Mobile Game Assistant ein. So stellen Sie den Speicher des Tencent Mobile Game Assistant ein
Artikeleinführung:Tencent Mobile Game Assistant ist eine Software, die es Benutzern ermöglicht, mobile Spiele über Computer zu spielen. Sie verfügt über eine hohe Leistung, Stabilität und Kompatibilität und kann die Bedürfnisse der Benutzer weitgehend erfüllen. Wie stellt man also den Speicher des Tencent Mobile Game Assistant ein? Der Herausgeber unten gibt Ihnen eine detaillierte Einführung in die Methode zum Einstellen des Speichers von Tencent Mobile Game Assistant. Freunde in Not sollten es sich nicht entgehen lassen. Einstellungsmethode 1. Doppelklicken Sie, um die Software zu öffnen, klicken Sie auf das Symbol mit den drei horizontalen Linien in der oberen rechten Ecke und dann auf das Einstellungszentrum in der Optionsliste unten. 2. Klicken Sie in der sich öffnenden Fensteroberfläche in der linken Spalte auf Engine-Einstellungen und suchen Sie dann auf der rechten Seite nach Speichereinstellungen. 3. Klicken Sie auf die Dropdown-Schaltfläche des Optionsfelds und wählen Sie eine entsprechende Option aus der angezeigten Liste aus. 4. Klicken Sie abschließend unten auf die Schaltfläche „Speichern“.
2024-08-27
Kommentar 0
746
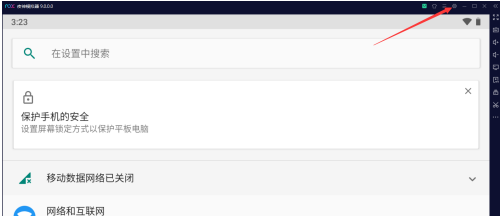
So stellen Sie den Lautsprechermodus im Yeshen-Simulator ein. So stellen Sie den Lautsprechermodus im Yeshen-Simulator ein
Artikeleinführung:Yeshen Simulator ist ein Artefakt der neuen Generation zum Spielen von Mobilspielen auf Computern. Es handelt sich um eine PC-seitige Desktop-Software mit einem Mobiltelefon-ähnlichen visuellen Design. Sie nutzt Kernel-Technologie und weist unter ähnlichen Simulatoren eine führende Laufgeschwindigkeit und stabile Leistung auf. Kürzlich fragte ein Freund, wie man die Lautsprecher im Yeshen-Simulator einrichtet. Der unten stehende Editor gibt Ihnen eine detaillierte Einführung in die spezifischen Einstellungen. Einstellungsmethode 1. Doppelklicken Sie, um die Software zu öffnen, und klicken Sie auf das Symbol für die Zahnradeinstellungen in der oberen rechten Ecke. 2. Nachdem Sie die neue Fensteroberfläche aufgerufen haben, klicken Sie in der linken Spalte auf die Option zur Toneinstellung. 3. Suchen Sie dann rechts den Lautsprecher und klicken Sie auf die Dropdown-Schaltfläche des Optionsfelds. 4. Abschließend können Sie die Lautsprecher in der unten angegebenen Optionsliste einstellen.
2024-08-26
Kommentar 0
611

So löschen Sie Upload- und Download-Datensätze in der DingTalk-PC-Version
Artikeleinführung:Die mobile Büroplattform DingTalk unterstützt die Synchronisierung mehrerer Endgeräte auf Mobiltelefonen, PCs usw. und macht die Kommunikation effizienter und sicherer. Wie lösche ich also Upload- und Download-Datensätze in der DingTalk-PC-Version? Der Editor unten gibt Ihnen eine detaillierte Einführung in das Tutorial zum Löschen von Upload- und Download-Datensätzen in der PC-Version von DingTalk. Wenn Sie interessiert sind, können Sie einen Blick darauf werfen. 1. Doppelklicken Sie, um die Software zu öffnen, und klicken Sie auf die Option „Mehr“ in der unteren linken Ecke. 2. Klicken Sie dann im Optionsfeld auf „Hochladen/Herunterladen“. 3. Dann können Sie die übertragenen Dateien in der Liste anzeigen, die Datei auswählen, die Sie löschen möchten, auf die Schaltfläche mit den drei Punkten „…“ auf der rechten Seite klicken und in der Optionsliste unten „Datensatz löschen“ auswählen . 4. Wenn Sie alle löschen möchten
2024-04-05
Kommentar 0
494
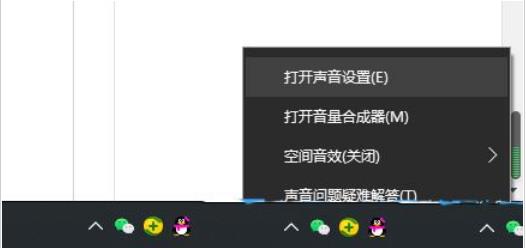
Wie aktiviere ich den Lautstärkeausgleich in Win10? So aktivieren Sie den Lautstärkeausgleich in Win10
Artikeleinführung:Einige Freunde haben immer das Gefühl, dass der Ton auf beiden Seiten unterschiedlich ist, egal ob es sich um Lautsprecher oder Kopfhörer handelt. Dies liegt daran, dass der Lautstärkeausgleich in unseren Computern nicht aktiviert ist. Heutzutage möchten viele Benutzer, die das Win10-System verwenden, verstehen, wie das geht Schalten Sie die Lautstärkeentzerrung ein. In diesem Website-Tutorial werden die Schritte erläutert. Ich hoffe, dass diese Ausgabe des Win10-Tutorials allen bei der Lösung des Problems helfen kann. So aktivieren Sie den Lautstärkeausgleich in Win10: 1. Klicken Sie mit der rechten Maustaste auf das Soundsymbol in der Taskleiste unten rechts und wählen Sie in der Optionsliste „Soundeinstellungen öffnen“. 2. Nachdem Sie die neue Benutzeroberfläche aufgerufen haben, klicken Sie in der linken Spalte auf „Sound“ und dann rechts auf „Zugehörige Einstellungen“.
2024-02-10
Kommentar 0
1800

Mac-Datei im Terminal öffnen?
Artikeleinführung:Einleitung: In diesem Artikel stellt Ihnen diese Website die relevanten Inhalte zum Öffnen von Dateien im Terminal auf dem Mac vor. Ich hoffe, dass er Ihnen hilfreich sein wird. Werfen wir einen Blick darauf. Wie öffne ich einen Mac-Ordner? Die Methode zum Öffnen des Finders ist sehr einfach: Klicken Sie einfach auf das Finder-Anwendungssymbol im Dock am unteren Bildschirmrand. Das Finder-Fenster zeigt eine linke Seitenleiste mit Verknüpfungen zu verschiedenen Dateien und Ordnern an. Unter diesen Optionen finden Sie eine Verknüpfung namens „Anwendungen“, die dem Anwendungsordner entspricht. Mit Spotlight können Sie schnell und einfach auf Ihren Anwendungsordner zugreifen. Klicken Sie einfach auf die Suchoption in der oberen rechten Ecke Ihres Computers oder drücken Sie die Befehlstaste auf Ihrer Tastatur
2024-02-20
Kommentar 0
1089
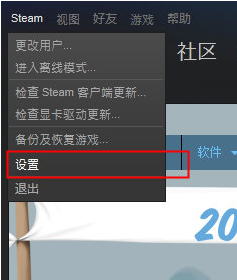
So ändern Sie Konto und Passwort bei Steam. Tutorial zum Ändern von Konto und Passwort auf beiden Seiten von Steam
Artikeleinführung:Steam ist eine Spieleplattform, die heutzutage von vielen PC-Spielern verwendet wird. Einige Benutzer haben ihre Konten an Freunde ausgeliehen und möchten das Kontopasswort anschließend ändern, haben es jedoch nicht oft verwendet und wissen daher nicht, wie sie es ändern sollen Auf dem Computer und auf dem Mobiltelefon kann es geändert werden, und die Bedienungsmethoden sind unterschiedlich. Daher werde ich heute die detaillierten Schritte vorstellen. Ich hoffe, dass wir uns den Inhalt der heutigen Software ansehen Das Tutorial kann für jeden hilfreich sein. Die Bedienungsmethode ist wie folgt: PC-Version: 1. Doppelklicken Sie, um die Software zu öffnen, klicken Sie auf das Steam-Symbol in der oberen linken Ecke und klicken Sie dann in der Optionsliste unten auf Einstellungen. 2. Nachdem Sie die neue Fensteroberfläche aufgerufen haben, klicken Sie in der linken Spalte auf Kontooptionen und dann in der rechten Spalte auf Passwort ändern. 3. Zum Schluss das Pop-up
2024-08-26
Kommentar 0
929

So aktivieren Sie Hotspot in Win11
Artikeleinführung:Wie aktiviere ich Hotspot in Win11? Einige Benutzer möchten eine Verbindung zu einem Computer-Hotspot herstellen, damit ihre Mobiltelefondaten nicht verwendet werden. Aber wie sollten sie das tun? Freunde, die sich über die konkreten Schritte noch nicht im Klaren sind, können sich die folgende Anleitung zur Aktivierung des mobilen Hotspots auf Win11-Computern ansehen. Ich hoffe, sie hilft Ihnen. Anleitung zum Aktivieren des mobilen Hotspots auf einem Win11-Computer 1. Drücken Sie zunächst die Windows-Taste auf der Tastatur, um das Startmenü zu öffnen, suchen Sie nach Einstellungen und wählen Sie sie aus. 2. Nachdem Sie die Einstellungen eingegeben haben, wählen Sie die Option Netzwerk und Internet. 3. Suchen Sie dann den persönlichen Hotspot in der linken Seitenleiste und aktivieren Sie ihn dann rechts.
2023-06-29
Kommentar 0
5289

Was sind die praktischen Funktionen von OPPOFindN_Liste der Sonderfunktionen von OPPOFindN
Artikeleinführung:1. Geteilter Bildschirm der Anwendung Die einfachste Funktion des geteilten Bildschirms der Anwendung nutzt den großen Bildschirm, um zwei Anwendungen gleichzeitig zu verwenden, wodurch das Telefon über hervorragende Multitasking-Fähigkeiten verfügt. Auf diese Weise können Benutzer mehrere Aufgaben bequem erledigen und die Arbeitseffizienz verbessern. Da OPPOFindN als Verbindung zweier normaler 5,49-Zoll-Mobiltelefone betrachtet werden kann, können sich die meisten Anwendungen perfekt an diese Funktion anpassen. Wenn Sie eine Anwendung verwenden, bewegen Sie zwei Finger von oben nach unten in der Mitte des Bildschirms, um den Bildschirm in zwei Teile zu teilen. Die linke Seite kann Romane, Comics usw. enthalten, und die rechte Seite kann verschiedene Anwendungen wie Musik enthalten. In diesem Zustand können Sie die APP bedienen, während Sie direkt den Desktop bedienen, oder Hintergrundanwendungen direkt aus der intelligenten Seitenleiste von OPPO herausziehen. [Zwei Anwendungen gleichzeitig] Das ist es
2024-04-18
Kommentar 0
844
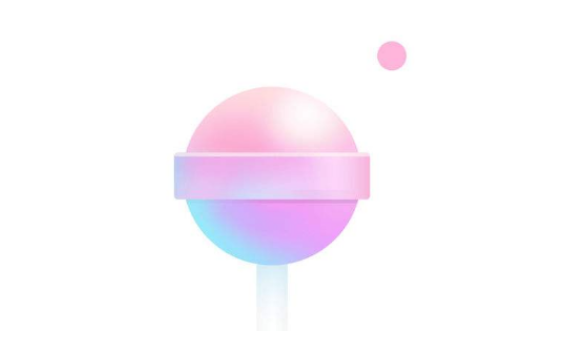
So aktivieren Sie die Posterfotografie mit der Yitian-Kamera.
Artikeleinführung:Yitian Camera, eine bei jungen Leuten beliebte Foto- und Beauty-App, ist nicht nur für ihre hervorragenden Beauty-Funktionen und reichhaltigen Filtereffekte bekannt, sondern auch ihre innovativen Aufnahmemodi überraschen die Benutzer immer wieder. Unter anderem ist die Funktion „Posteraufnahme einschalten“ ein spezieller Aufnahmemodus, der von Yitian Camera für Benutzer angepasst wurde, die Individualität und kreativen Ausdruck anstreben. So beginnen Sie mit dem Fotografieren von Postern: 1. Öffnen Sie zunächst Ihr Telefon und klicken Sie auf die Yitian-Kamera-App. 2. Rufen Sie dann die Startseite der Software auf und klicken Sie auf den Aufkleber in der unteren rechten Ecke der Seite. 3. Schieben Sie die Spalte auf die linke Seite der Seite. 4. Suchen Sie dann das Poster, klicken Sie, um es auszuwählen, und starten Sie dann die Aufnahme des Yitian-Kamera-Posters.
2024-06-02
Kommentar 0
613