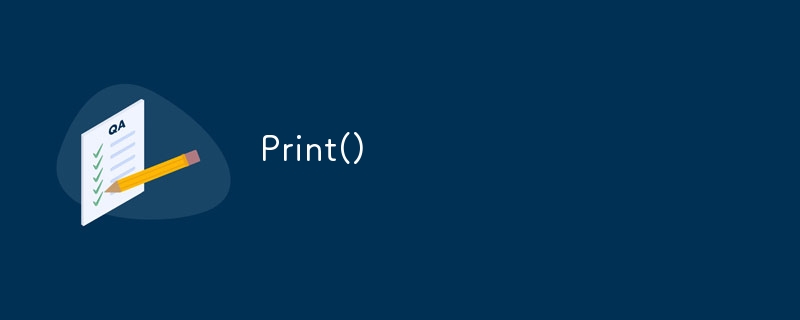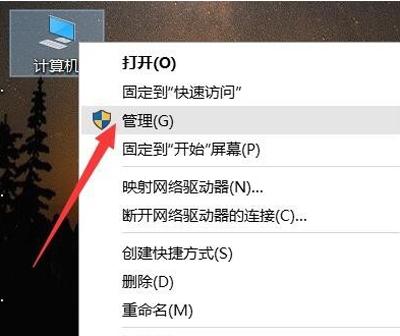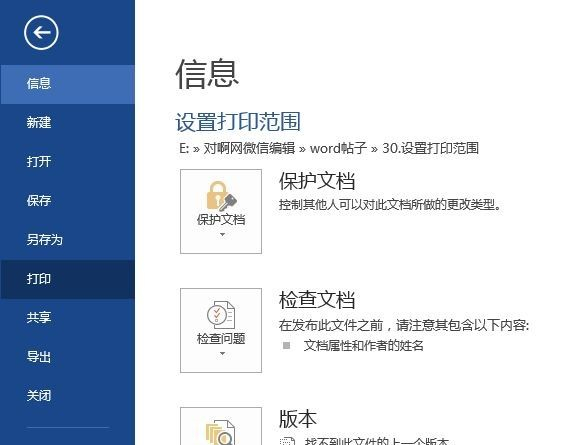Insgesamt10000 bezogener Inhalt gefunden

So drucken Sie mit einem Drucker
Artikeleinführung:Druckschritte: Schließen Sie den Drucker an und installieren Sie den Treiber. Bereiten Sie Ihr Dokument zum Drucken vor, indem Sie das entsprechende Format auswählen und sicherstellen, dass es formatiert ist. Starten Sie den Druck und wählen Sie im Fenster mit den Druckeroptionen den Drucker, die Anzahl der Kopien, das Papierformat und die Ausrichtung aus. Bestätigen Sie den Druckvorgang und warten Sie, bis der Druckvorgang abgeschlossen ist. Entfernen Sie das Papier und prüfen Sie, ob der Ausdruck korrekt ist. Sehen Sie sich Ihre Dateien vor dem Drucken in der Vorschau an, verwenden Sie hochwertiges Papier und warten Sie Ihren Drucker regelmäßig, um optimale Ergebnisse zu erzielen.
2024-03-27
Kommentar 0
1262
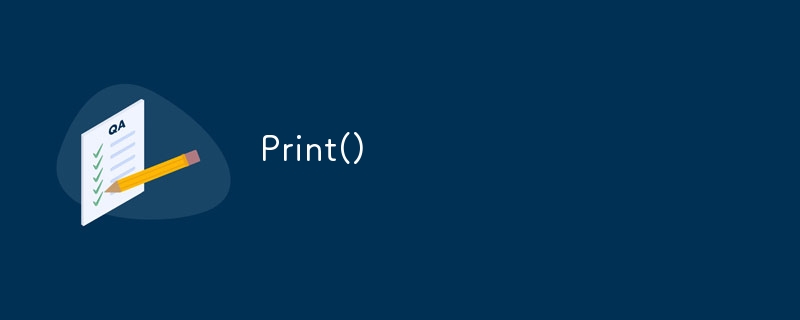
Drucken()
Artikeleinführung:Hallo zusammen
Heute habe ich erklärt, was ich gelernt habe.
Print() bedeutet das Drucken von str, int, flo usw.
Drucken einer Zeichenfolge
Wenn wir eine Zeichenfolge drucken möchten, können wir diese Syntax verwenden:
Syntax:
drucken()
z.B:
>>>print("Hallo")
>>&
2024-07-26
Kommentar 0
1015

So drucken Sie auf beiden Seiten eines HP-Druckers - So drucken Sie auf beiden Seiten eines HP-Druckers
Artikeleinführung:Vermutlich wissen viele Benutzer, die neu bei HP-Druckern sind, nicht, wie man auf beiden Seiten von HP-Druckern druckt. Im Folgenden erfahren Sie, wie man auf beiden Seiten von HP-Druckern druckt. Verfügt der HPlaserJetM1005MFP über eine doppelseitige Druckfunktion? Viele Drucker sind zwar klein, verfügen jedoch auch über einige doppelseitige Druckfunktionen. Beispielsweise ist die doppelseitige Druckfunktion nicht vollautomatisch, die Kopierschritte jedoch sind einfacher. Wie drucke ich auf beiden Seiten des HP-Druckers? Öffnen Sie nach dem Einlegen des Druckpapiers ein Dokument, das auf beiden Seiten gedruckt werden soll, und suchen Sie in der oberen linken Ecke nach der Schaltfläche [Drucken]. Wie drucken HP-Drucker mehrere Kopien von Dokumenten? Stellen Sie vor dem beidseitigen Drucken zunächst die Anzahl der Kopien des gedruckten Dokuments ein
2024-03-05
Kommentar 0
1151

Tutorial zum Farbdruck mit Schwarzweißdruckern
Artikeleinführung:Einige Benutzer verwenden Schwarzweißdrucker, möchten jedoch Farbdokumente drucken, wissen aber nicht, wie man auf einem Schwarzweißdrucker in Farbe druckt. Tatsächlich kann ein Schwarz-Weiß-Drucker nicht in Farbe drucken. Ein Schwarz-Weiß-Drucker kann nur Schwarz-Weiß-Inhalte drucken. Wenn Sie Farbmaterialien drucken müssen, müssen Sie einen Farbdrucker verwenden. 3. Freunde, die Farbdrucker verwenden, können zuerst den Inhalt öffnen, den sie drucken möchten, und dann auf die Schaltfläche „Drucken“ in der oberen linken Ecke klicken. Klicken Sie auf „Einstellungen“ und wählen Sie „Druckeroptionen“, um die „Farbe“ wie im Bild gezeigt zu ändern. Wenn es „Farbe“ ist, können Sie jetzt in Farbe drucken.
2024-01-04
Kommentar 0
1440

Kann das iPad zum Drucken an einen Drucker angeschlossen werden?
Artikeleinführung:Zum Drucken kann das iPad an einen Drucker angeschlossen werden. Die Methode zum Anschließen des Druckers ist wie folgt: 1. Lassen Sie das iPad drahtlos mit dem Drucker verbinden. 2. Öffnen Sie das zu druckende Dokument auf dem iPad und klicken Sie oben links auf die Schaltfläche „Drucken“. , geben Sie die Anzahl der Exemplare ein und klicken Sie abschließend oben rechts einfach auf „Drucken“.
2023-09-05
Kommentar 0
7843
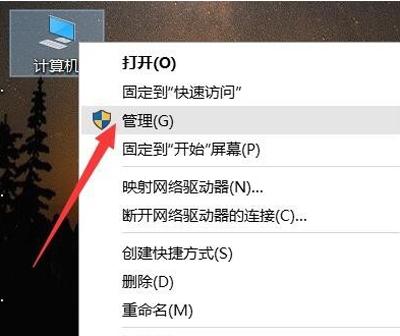
Was tun, wenn der Drucker nicht drucken kann Anhang: So beheben Sie das Problem, dass der Drucker nicht druckt
Artikeleinführung:Was soll ich tun, wenn der Drucker nicht drucken kann? Wie kann das Problem behoben werden, dass der Drucker nicht drucken kann? Lassen Sie mich die Lösung für das Problem, dass der Drucker nicht drucken kann, mit Ihnen teilen. Lösung: Ein wichtiger Faktor, der dazu führen kann, dass Ihr Drucker nicht richtig funktioniert, ist, dass der Druckertreiber nicht richtig installiert ist. Um dieses Problem zu lösen, sollten wir die Schnittstelle „Geräte-Manager“ öffnen und die Treiberinstallation überprüfen. Überprüfen Sie nach dem Öffnen des Geräte-Managers, ob der Druckertreiber in der Druckwarteschlangenliste korrekt installiert ist. Wenn Sie ein Problem feststellen, installieren Sie unbedingt umgehend den richtigen Druckertreiber. 3. Sie können auch versuchen, den Druckertreiber Ihres Computers mithilfe von Tools zur Erkennung und Installation von Computertreibern wie Driver Wizard oder Driver Life zu reparieren. 4. Für das Problem, dass der Drucker nicht im Computer installiert ist oder der Drucker nicht normal verwendet werden kann, werden wir dies auch tun
2024-03-10
Kommentar 0
1359

Was soll ich tun, wenn der Drucker weiter druckt und nicht stoppt? [Anhang: Lösungen für das Problem, dass der Drucker nicht kontinuierlich drucken kann.]
Artikeleinführung:Wenn wir arbeiten, müssen wir häufig einen Drucker zum Drucken von Dateien verwenden. Vor Kurzem hatte ein Freund das Problem, dass er nicht kontinuierlich drucken konnte, wenn er den Drucker benutzte. Wenn der Drucker nicht kontinuierlich drucken kann, überprüfen Sie zunächst den Druckerstatus, um sicherzustellen, dass er an den Computer angeschlossen ist. Wenn der Drucker den Druck unterbricht, kann er nicht normal drucken. Die Lösung besteht darin, auf das Druckersymbol in der Statusleiste zu doppelklicken, die Druckerliste auszuwählen und den Druckvorgang aufzuheben. 3. Wir können auch überprüfen, ob der Druckerausgabeanschluss korrekt ist, um sicherzustellen, dass die Druckeinstellungen normal sind. 4. Wenn beim Drucken ein Fehler auftritt, wird empfohlen, den Standarddrucker zu überprüfen 5. Sie können überprüfen, ob der Druckertreiber ordnungsgemäß installiert ist. Verwenden Sie Treiberinstallationssoftware von Drittanbietern. 6. Überprüfen Sie
2024-02-06
Kommentar 0
2380
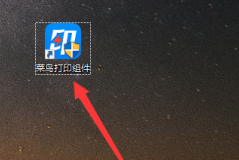
So fügen Sie ein Druckgerät zur Rookie-Printing-Komponente hinzu. So fügen Sie ein Druckgerät zur Rookie-Printing-Komponente hinzu
Artikeleinführung:Apropos Cainiao-Druckkomponente: Ich glaube, viele Benutzer in der Expresszustellungsbranche sind damit vertraut, aber wissen Sie, wie man Druckgeräte zur Cainiao-Druckkomponente hinzufügt? Im folgenden Artikel wird beschrieben, wie Sie der Rookie-Printing-Komponente ein Druckgerät hinzufügen. Wie füge ich der Rookie-Druckkomponente ein Druckgerät hinzu? So fügen Sie ein Druckgerät zur Cainiao-Druckkomponente hinzu. So fügen Sie ein Druckgerät zur Cainiao-Druckkomponente hinzu: Öffnen Sie die Cainiao-Druckkomponente. Fügen Sie der Rookie-Druckkomponente ein Druckgerät hinzu: Klicken Sie auf der Seite auf den Drucker und dann auf Drucker hinzufügen. Fügen Sie der Rookie-Druckkomponente ein Druckgerät hinzu: Wechseln Sie zur Remote-Druckeroption. Fügen Sie der Rookie-Druckkomponente ein Druckgerät hinzu: Geben Sie den entsprechenden Computer an und klicken Sie auf Weiter. Fügen Sie der Rookie-Druckkomponente ein Druckgerät hinzu: Klicken Sie nach Auswahl des Druckers auf
2024-08-05
Kommentar 0
1010

Der Druckersendeauftrag wird nicht gedruckt
Artikeleinführung:Wenn viele Freunde Dokumente drucken, erfolgt nach dem Senden des Dokuments keine Bewegung vom Drucker. Es ist ersichtlich, dass die Druckerleuchte immer noch leuchtet, der Drucker jedoch überhaupt nicht reagiert Dokument erfolgreich erstellen oder mit dem Drucken usw. beginnen. Ähnliche Tipps. Das bedeutet, dass der Drucker offline ist und nicht funktioniert. Klicken Sie auf das Symbol unter Ihren Füßen, um den Druckerstatus anzuzeigen. Sehen wir uns das Problem unten an. Lösung des Problems, dass der Drucker beim Versenden von Aufgaben nicht druckt 1. Öffnen Sie zunächst die „Systemsteuerung“ des Computers. 2. Klicken Sie auf die Option „Hardware und Sound“ und wählen Sie oben „Geräte und Drucker“ aus. 3. Klicken Sie mit der rechten Maustaste auf einen Drucker und klicken Sie auf die Option „Eigenschaften“. 4. Überprüfen Sie, ob der Ausgabeport aktiviert ist, und klicken Sie dann auf die Option „Erweitert“, um zu überprüfen, ob „Set
2023-12-24
Kommentar 0
1400

Teilen Sie das Tutorial zum kabellosen Drucken mit dem HP-Drucker, um das Drucken komfortabler zu gestalten (Tutorial zum kabellosen Drucken mit dem HP-Drucker)
Artikeleinführung:Drahtloses Drucken ist für viele Menschen zu einer Notwendigkeit geworden, im modernen, schnelllebigen Leben zu arbeiten und zu studieren. Damit die Leser den Komfort des kabellosen Druckens ganz einfach genießen können, stellen wir Ihnen in diesem Artikel einen Artikel über Tutorials zum kabellosen Drucken für HP-Drucker vor. 1. Wählen Sie einen geeigneten HP Wireless-Drucker. Bevor wir mit dem Wireless-Drucken beginnen, müssen wir einen geeigneten HP Wireless-Drucker auswählen. Daher müssen wir entsprechend unseren eigenen Anforderungen einen geeigneten Drucker auswählen. Verschiedene Druckermodelle können unterschiedliche drahtlose Druckfunktionen und -einstellungen haben. 2. Stellen Sie sicher, dass die Netzwerkverbindung stabil und zuverlässig ist, bevor Sie drahtlos drucken. Oder starten Sie den Router neu, um einige Netzwerkverbindungsprobleme zu lösen. Sie können den Verbindungsstatus des Routers und des Computers überprüfen. 3. Schließen Sie den Drucker an den Computer an
2024-05-05
Kommentar 0
805

So drucken Sie von einem kleinen Heimdrucker aus, der an ein Mobiltelefon angeschlossen ist
Artikeleinführung:Hier sind die Schritte, um von Ihrem Telefon aus auf einem kleinen Heimdrucker zu drucken: Verbinden Sie den Drucker mit WLAN und stellen Sie von Ihrem Telefon aus eine Verbindung zum Drucker her. Laden Sie die Ihrem Druckermodell entsprechende Anwendung herunter. Richten Sie die Anwendung ein, schließen Sie den Drucker an und legen Sie die Einstellungen fest. Wählen Sie auf Ihrem Telefon die Datei aus, die Sie drucken möchten, tippen Sie auf „Teilen“ und wählen Sie „Drucken“, um eine Verbindung zum Drucker herzustellen. Der Drucker beginnt mit dem Drucken und akzeptiert den Ausdruck.
2024-03-27
Kommentar 0
642

Canon-Drucker kann nicht auf Windows-PC drucken;
Artikeleinführung:Wenn Sie auf einem Windows-PC nicht drucken können, kann dies daran liegen, dass der Treiber Ihres Canon-Druckers veraltet oder beschädigt ist oder dass etwas mit der Druckerverbindung nicht stimmt. Zu den Lösungen für dieses Problem gehört es, sicherzustellen, dass der Drucker ordnungsgemäß angeschlossen ist, den neuesten Canon-Druckertreiber neu zu installieren, zu überprüfen, ob der Drucker als Standarddrucker festgelegt ist, und sicherzustellen, dass der Drucker online ist. Mit diesen Methoden können Sie hoffentlich das Problem lösen, dass Sie auf Ihrem Windows-PC nicht drucken können, und Ihren Drucker wieder normal funktionieren lassen. Beheben Sie, dass der Canon-Drucker nicht auf einem Windows-PC druckt. Wenn Ihr Canon-Drucker auf einem Windows-PC nicht druckt, verwenden Sie die folgenden Korrekturen, um das Problem zu beheben: Führen Sie die Fehlerbehebung für den Drucker aus. Löschen Sie die Druckwarteschlange. Versuchen Sie es mit einem anderen US-Gerät
2024-03-25
Kommentar 0
696

Warum druckt der Drucker nicht?
Artikeleinführung:Gründe, warum der Drucker nicht druckt: 2. Problem mit der Tintenpatrone; 3. Problem mit der Druckerwarteschlange; 7. Problem mit der Stromversorgung oder dem Online-Status; Problem; 8, Software- oder Systemprobleme.
2024-03-05
Kommentar 0
1331
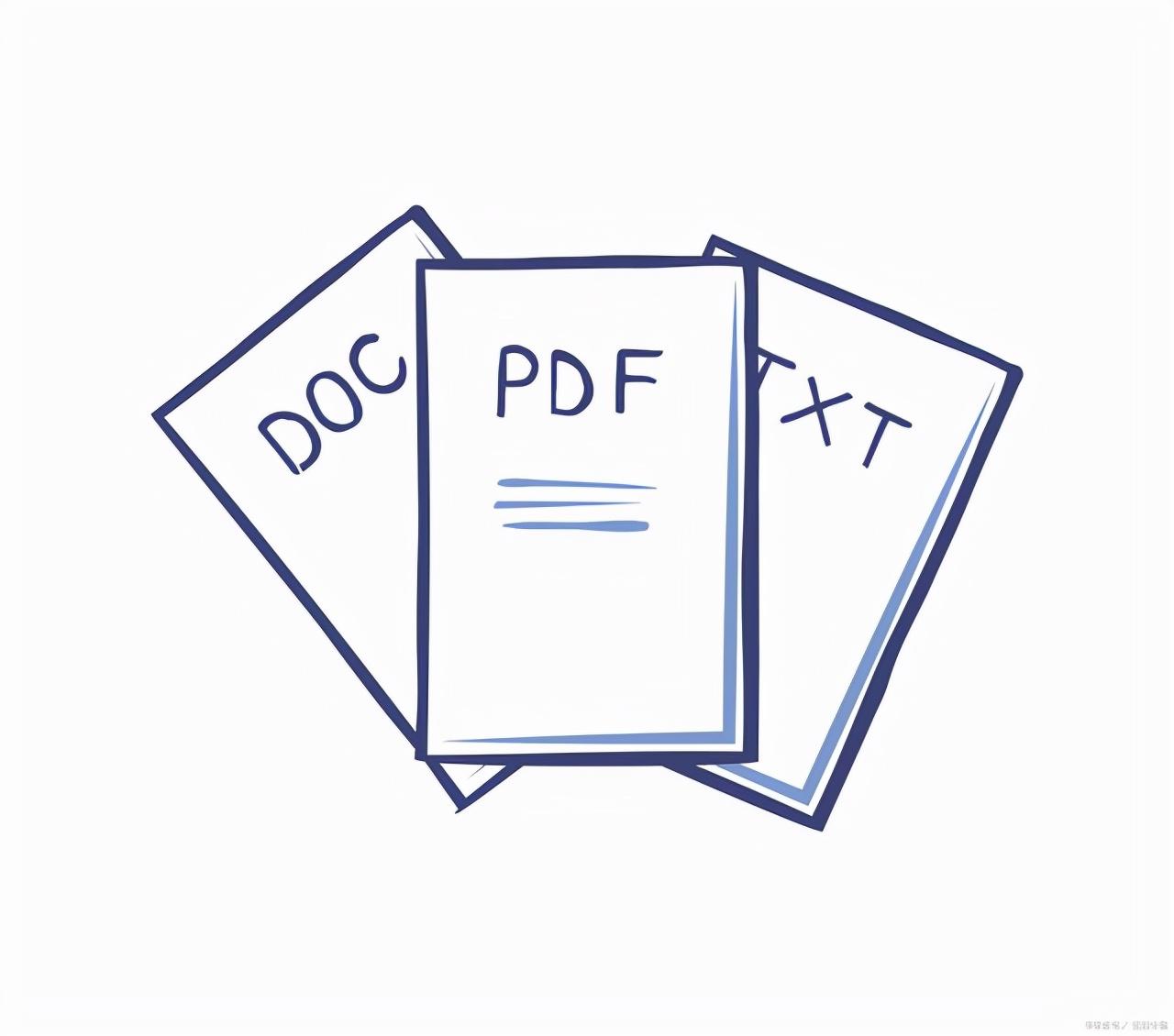
So drucken Sie PDF auf beiden Seiten des Druckers „Ausführliche Erklärung: So drucken Sie auf beiden Seiten von PDF-Dateien'
Artikeleinführung:1. Das doppelseitige Drucken von PDF-Dokumenten hat nichts mit den PDF-Softwareeinstellungen zu tun. 1. Das doppelseitige Drucken von PDF erfordert Druckerunterstützung. 2. Es muss im Drucker eingestellt werden. 2. Wie richte ich den direkten doppelseitigen Druck von PDF-Dokumenten ein? 1. Öffnen Sie das PDF-Dokument, klicken Sie auf das Menü „Datei“ – „Drucken“ (Sie können auch die Tastenkombination STRG+P verwenden). 2. Das Fenster mit den Druckeinstellungen wird angezeigt. Wählen Sie den Drucker aus, der doppelseitiges Drucken unterstützt, und aktivieren Sie die Option „Doppelseitiges Drucken“. Seitliches Drucken: 3. Drucken Drucken, es ist in Ordnung. 3. Was soll ich tun, wenn der Drucker den direkten doppelseitigen Druck nicht unterstützt? Der Drucker unterstützt kein manuelles doppelseitiges Drucken, aber es ist problematisch. Wenn Sie es sorgfältig durchführen, wird es kein Problem geben. Die Einstellungen für den manuellen doppelseitigen Druck von PSD erfordern eine manuelle Papierzufuhr oder ein manuelles Wenden, wie in der folgenden Abbildung dargestellt: 1. Öffnen Sie das PDF-Dokument und klicken Sie auf Datei
2024-02-07
Kommentar 0
1655

Aus welchen Gründen kann der Drucker nicht drucken?
Artikeleinführung:Die Gründe, warum der Drucker nicht drucken kann, sind: 1. Nicht an die Stromversorgung angeschlossen; 2. Die Verbindung zwischen dem Drucker und dem Computer ist nicht ordnungsgemäß. 3. Der falsche Druckertreiber ist installiert Status in der Druckwarteschlange; 5. Es ist nicht genügend Papier im Drucker vorhanden und das Papier ist nicht richtig eingelegt. 7. Die Druckeinstellungen sind falsch.
2023-08-29
Kommentar 0
4033
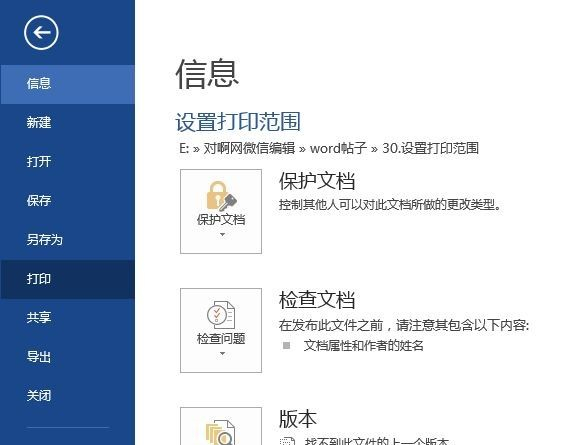
So wählen Sie den Druckbereich im WPS aus. So drucken Sie den ausgewählten Bereich im WPS-Druck
Artikeleinführung:Wie wähle ich den Druckbereich in Wps aus? Ich glaube, es gibt immer noch Benutzer, die sich nicht sicher sind, wie sie das Dokument ausdrucken müssen, wenn sie WPS-Software verwenden. Als Antwort auf dieses Problem enthält dieser Artikel ein detailliertes Einstellungs-Tutorial, das Sie mit allen teilen können. Lesen Sie weiter, um weitere Informationen zu erhalten. Wie wähle ich den Druckbereich in Wps aus? Schritt eins: Öffnen Sie das Dokument, das Sie drucken möchten. Suchen Sie auf der Registerkarte [Datei] nach „Drucken“. Drucken eines angegebenen Seitenbereichs Schritt 2: Öffnen Sie den Aufgabenbereich „Drucken“. Wählen Sie unter „Einstellungen“ „Benutzerdefinierter Druckbereich“ aus. Geben Sie unten bei der Option „Anzahl der Seiten“ den Seitenbereich ein, den Sie drucken möchten. Beispiel: Geben Sie „3-10“ ein, um die Seiten 3 bis 10 des Dokuments zu drucken.
2024-08-29
Kommentar 0
525

Wo ist die Drucktestseite? Ausführliche Erklärung: Druckschritte zum Drucken der Testseite
Artikeleinführung:Wenn wir gerade einen Drucker installiert haben oder ihn repariert haben, müssen wir eine Testseite drucken. Daher sind viele Neulinge derzeit verwirrt. Was nützt es, eine Testseite zu drucken? Wie kann ich eine Testseite drucken? Keine Sorge, Xiao Hui wird es heute mit Ihnen teilen. Der erste Schritt nach dem Kauf eines Druckers besteht darin, eine Testseite auszudrucken. Der Zweck des Druckens einer Testseite besteht darin, die normale Verbindung des Druckers, die Treiberkompatibilität und die Druckqualität zu überprüfen. Durch die Simulation täglicher Druckvorgänge und das automatische Drucken spezifischer Inhalte können wir feststellen, ob die Funktionen des Druckers ordnungsgemäß funktionieren. Wenn die Testseite normal gedruckt werden kann und die Druckqualität gut ist, kann bestätigt werden, dass der Drucker nicht fehlerhaft ist und normal verwendet werden kann. Dieser Prozess ist sehr wichtig, er kann uns helfen, Druckerprobleme rechtzeitig zu finden und zu lösen.
2024-02-14
Kommentar 0
1688
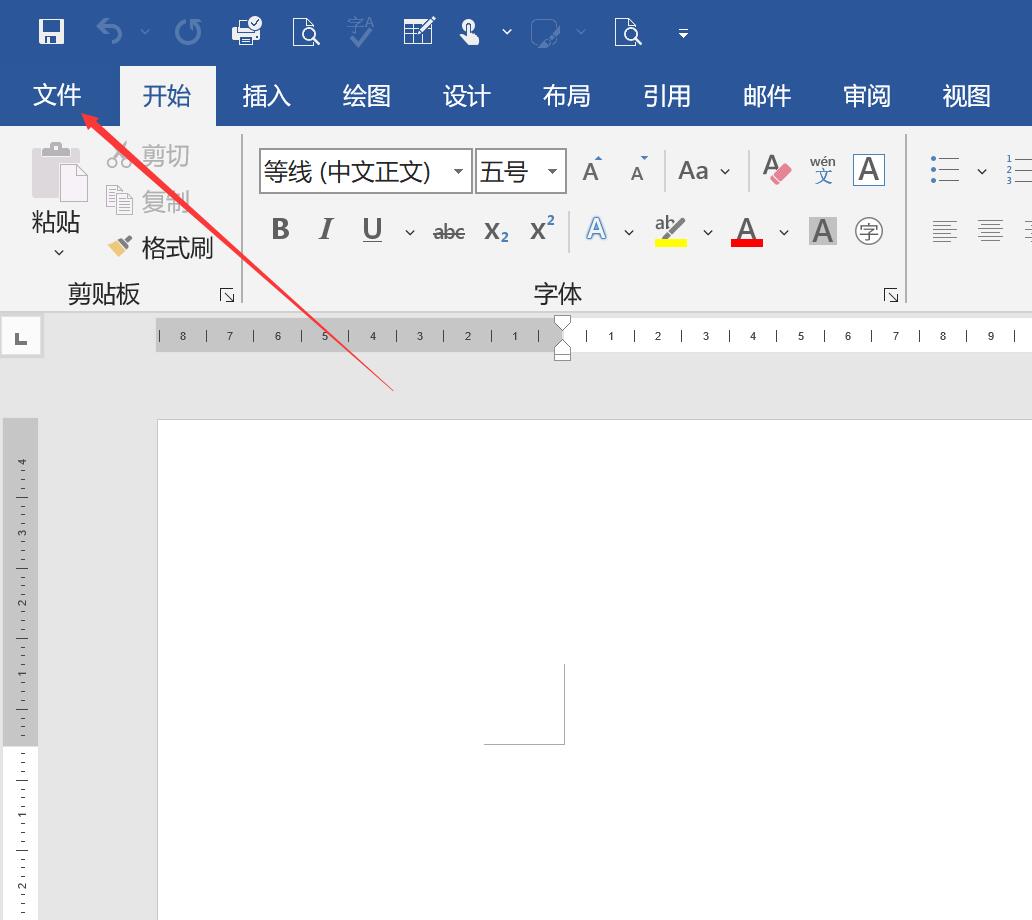
So richten Sie den automatischen doppelseitigen Druck auf dem Drucker ein. Ausführliche Erklärung: So richten Sie den doppelseitigen Druck auf dem Drucker ein und Tipps
Artikeleinführung:Wenn es um doppelseitiges Drucken geht, kennt es jeder. Einige Freunde kommen einfach nicht damit klar, wie man auf beiden Seiten druckt und welche spezifischen Einstellungen es gibt. Stellen Sie zunächst sicher, dass der Drucker doppelseitiges Drucken unterstützt. Im Allgemeinen unterstützen Modelle mit dem Suffix „D“ den doppelseitigen Druck. 2. Wie richte ich den doppelseitigen Druck ein? Bitte schauen Sie sich das Bild unten an: Klicken Sie einfach auf die Datei und wählen Sie „Doppelseitiger Druck“. 3. Wenn Sie diese Option nicht haben, ist der doppelseitige Drucker möglicherweise nicht installiert. Schauen wir uns an, wie Sie den Drucker installieren (doppelseitiger Druck). Wählen Sie „Einstellungen“ und dann „Drucker und Scanner“. Wählen Sie dann den von Ihnen verwendeten Drucker aus, klicken Sie auf „Verwalten“ und dann auf „Druckereigenschaften“, um die Druckereigenschaften einzugeben. Unter „Duplex“ gibt es eine installierbare Option.
2024-02-15
Kommentar 0
736

Warum der Drucker nicht richtig drucken kann
Artikeleinführung:Wir müssen oft einen Drucker verwenden, um einige wichtige Dokumente und Dateien zu drucken, aber wir stoßen oft auf das Problem, dass der Drucker nicht drucken kann. Was ist also der Grund dafür? Was ist der Grund, warum der Drucker nicht drucken kann: Grund 1: Druckerstatus 1. Zuerst doppelklicken wir auf das Druckersymbol in der unteren rechten Ecke, um die Druckwarteschlange zu öffnen. 2. Wenn „Offline-Nutzung“ auf dem Bildschirm angezeigt wird, klicken Sie bitte auf „Offline verwenden“ in der oberen linken Ecke. Wenn „Pausiert“ in der oberen linken Ecke angezeigt wird, können Sie auf klicken, um die Pause abzubrechen . Bitte stellen Sie sicher, dass der Drucker richtig angeschlossen ist und prüfen Sie, ob die Verbindung normal ist. Sie können auch im „Geräte-Manager“ prüfen, ob Sie den Treiber installieren oder aktualisieren müssen Hardware fällt aus
2024-01-06
Kommentar 0
645

Mac-Dateidruck?
Artikeleinführung:Heute stellt diese Website relevante Inhalte zum Mac-Dateidruck bereit und hofft, Ihnen bei der Lösung Ihres Problems zu helfen. Wenn es für Sie hilfreich ist, schauen Sie sich bitte diese Website an. Lasst uns beginnen! Warum müssen Sie die Druckereinstellungen überprüfen, wenn Sie auf dem Mac im Quer- oder Hochformat drucken? Einige erfordern manuelle Einstellungen, andernfalls wird gemäß den Standardeinstellungen gedruckt. Klicken Sie zunächst nach dem Öffnen des Word-Dokuments oben im Fenster auf die Registerkarte „Datei“. Klicken Sie als Nächstes nach dem Aufrufen der Registerkarte „Datei“ auf die Option „Drucken“ auf der linken Seite des Fensters. Öffnen Sie dann die Druckeinstellungen, suchen Sie nach „Druckausrichtung“ und klicken Sie darauf, um die Ausrichtung festzulegen. 3. Es sollte ein Problem mit den Druckeinstellungen vorliegen. Die Einstellungsmethode ist wie folgt: Öffnen Sie die Excel-Funktion, wählen Sie Drucken aus und ändern Sie die Druckrichtung in Hochformat. So drucken Sie Dateien von Apple-Computern aus. Zuerst öffnen wir Excel
2024-01-24
Kommentar 0
833