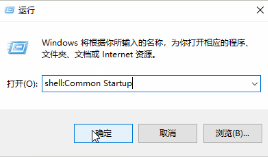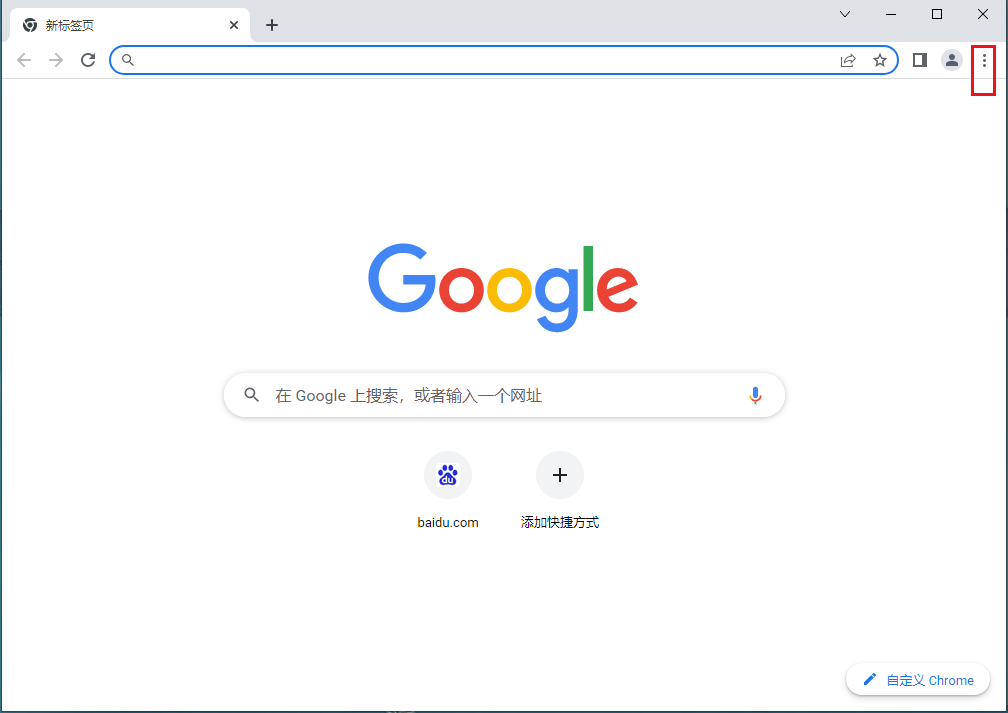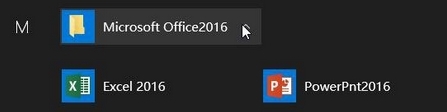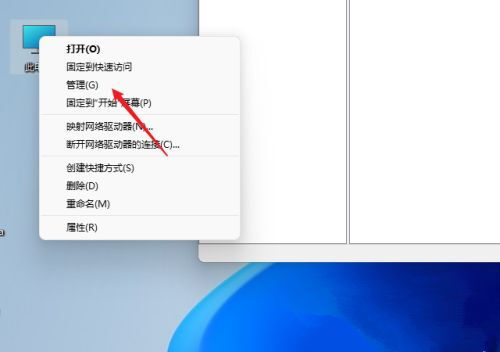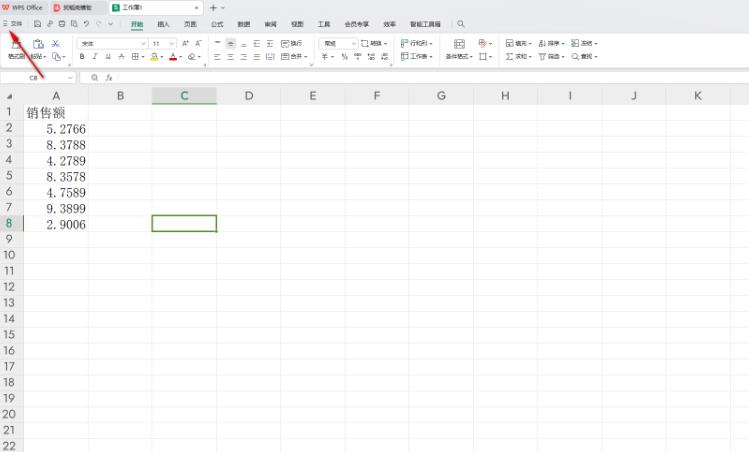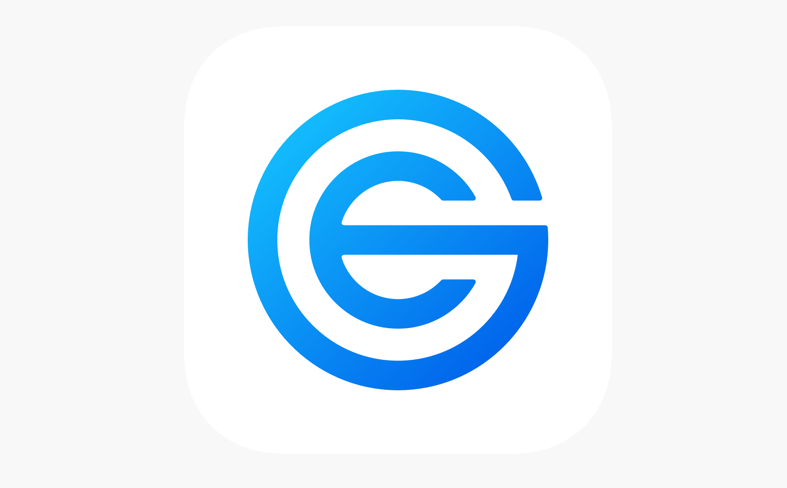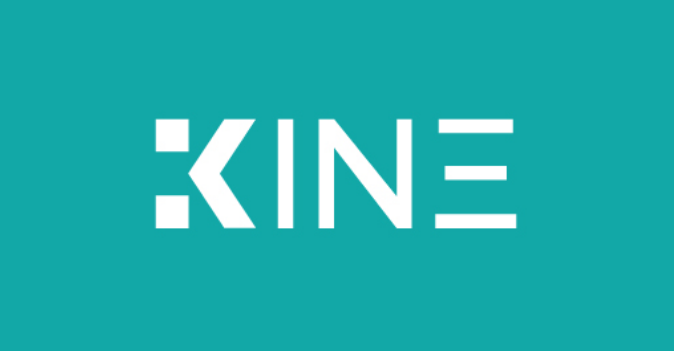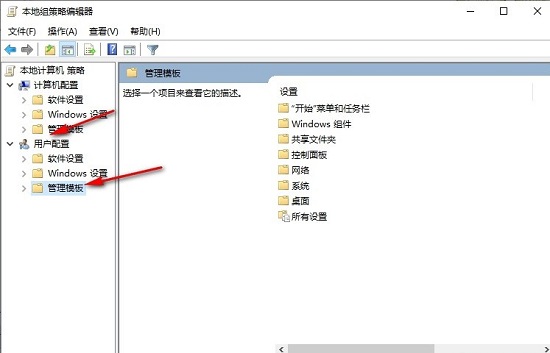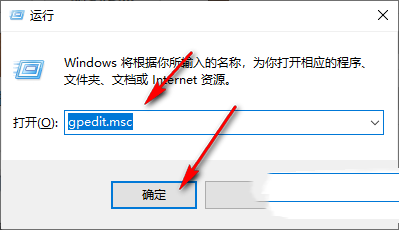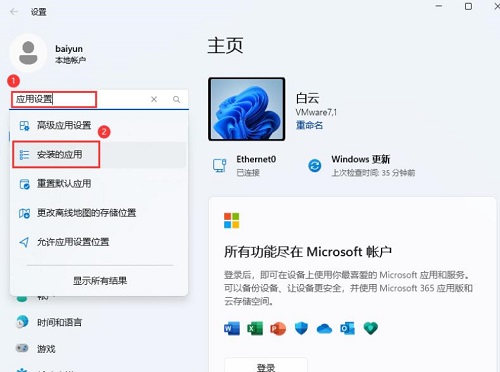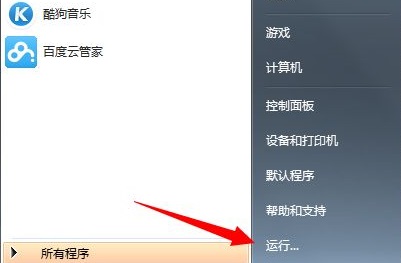Insgesamt19 bezogener Inhalt gefunden

Was soll ich tun, wenn Excel die Datei nicht öffnen kann, weil das Dateiformat oder die Dateierweiterung ungültig ist?
Artikeleinführung:Excel-Tabellen können Benutzern dabei helfen, Informationen usw. schnell zu organisieren. Viele Benutzer stoßen jedoch auf das Problem, dass Excel beim Bearbeiten von Excel keine Dateien öffnen kann, weil das Dateiformat oder die Dateierweiterung ungültig ist. Bitte stellen Sie sicher, dass die Datei nicht beschädigt ist und die Dateierweiterung mit dem Format der Datei übereinstimmt. Was soll ich also tun? Auf dieser Website erfahren Benutzer ausführlich, was zu tun ist, wenn Excel eine Datei nicht öffnen kann, weil das Dateiformat oder die Dateierweiterung ungültig ist. Was soll ich tun, wenn Excel die Datei nicht öffnen kann, weil das Dateiformat oder die Dateierweiterung ungültig ist? Methode 1: Die Excel-Datei kann nicht geöffnet werden. Möglicherweise liegt ein Dateiformatproblem vor. Wir ändern das Excel-Dateiformat als Suffix und öffnen es erneut. Methode 2: Öffnen Sie das Quadrat
2024-09-13
Kommentar 0
1064
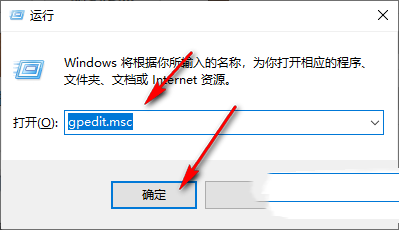
So lösen Sie freigegebene Dateien, die in Win10 nicht geöffnet werden können. Lösungen, die in freigegebenen Dateien in Win10 nicht geöffnet werden können.
Artikeleinführung:Hallo zusammen, manchmal müssen wir einige Dateien für andere freigeben, aber einige Benutzer können auf das Problem stoßen, dass Win10 freigegebene Dateien nicht öffnen kann. Keine Sorge, wir können dieses Problem leicht beheben, indem wir die Option LANMAN Workstation im Editor für lokale Gruppenrichtlinien aktivieren. Als Nächstes werde ich im Detail vorstellen, wie das Problem gelöst werden kann, dass Win10 freigegebene Dateien nicht öffnen kann. Lösung für freigegebene Win10-Dateien, die nicht geöffnet werden können 1. Drücken Sie die Win-Taste und die R-Taste direkt auf der Tastatur, um das Ausführungsfenster zu öffnen, geben Sie dann [gpedit.msc] in das Feld ein und drücken Sie dann zur Eingabe die Eingabetaste. 2. Öffnen Sie das Fenster „Editor für lokale Gruppenrichtlinien“ und klicken Sie links auf [Computerkonfiguration] – [Administrative Vorlagen] – [Netzwerk] – [LANM].
2024-09-13
Kommentar 0
468

Win10 kann DWG-Dateien nicht per Drag & Drop öffnen. Lösung
Artikeleinführung:Hallo zusammen! Heute möchte ich Ihnen eine Frage zu DWG-Dateien stellen. Im CAD sind DWG-Dateien eines der wichtigsten Dateiformate. Einige Benutzer von Windows 10-Systemen verwenden gerne Drag & Drop zum Öffnen von Dateien, können sie jedoch nach mehrmaligem Versuch immer noch nicht öffnen. Wenn auch Sie auf ein solches Problem stoßen, machen Sie sich keine Sorgen, wir teilen Ihnen noch heute die Lösung mit. Befolgen Sie einfach die folgenden Schritte und Sie können das Problem ganz einfach lösen! Wenn Sie es nützlich finden, besuchen Sie unbedingt die chinesische PHP-Website, um detaillierte Methoden zu erhalten! Die Lösung lautet wie folgt: 1. Verwenden Sie die Tastenkombination „win+R“, um die Ausführung zu starten, geben Sie „regedit“ ein und drücken Sie die Eingabetaste, um es zu öffnen. 2. Nachdem Sie die Benutzeroberfläche des Registrierungseditors aufgerufen haben, klicken Sie in der linken Spalte auf „HKEY_LOCAL“.
2024-09-09
Kommentar 0
195

Was tun, wenn der Win10-Ordner mit Suchergebnissen geöffnet wird?
Artikeleinführung:Ups, sobald der Win10-Ordner geöffnet wird, wird er zu einer Suchfunktion. Wie geht das? Tatsächlich ist es ganz einfach: Geben Sie einfach direkt auf dem Computer „Registrierung“ ein und klicken Sie dann auf den „Registrierungseditor“, der automatisch im System angezeigt wird. Suchen Sie dann das „Shell“-Ding und richten Sie es ein. Im Folgenden erkläre ich Ihnen im Detail, wie es geht! Ausführliche Erklärung der Suche beim Öffnen eines Win10-Ordners 1. Drücken Sie die Tastenkombination Win+S, um die Suche zu öffnen. Geben Sie im Suchfeld die Registrierung ein, klicken Sie dann auf und öffnen Sie die vom System bereitgestellte Registrierungseditor-Anwendung, die am besten zu Ihnen passt. 2. Erweitern Sie im Fenster des Registrierungseditors den folgenden Pfad: Computer\HKEY_CLASSES_ROOT\Directory\shell. 3. Klicken Sie links auf „Shell“.
2024-09-09
Kommentar 0
424

Was soll ich tun, wenn Win11 Datenträger und Ordner nicht öffnen kann? Detaillierte Erklärung von Win11 kann Datenträger und Ordner nicht öffnen
Artikeleinführung:Hallo zusammen, heute werden wir über das Problem sprechen, dass Win11 keine Festplatten und Ordner öffnen kann. Tatsächlich sind viele Menschen auf dieses Problem gestoßen. Haben Sie keine Angst, lassen Sie uns gemeinsam sehen, wie wir es lösen können! Zunächst können Sie versuchen, Ihren Computer neu zu starten, wodurch das Problem manchmal behoben wird. Wenn das nicht funktioniert, deaktivieren Sie die Windows-Suche. Diese Methode ist ebenfalls sehr effektiv. Kurz gesagt: Solange Sie die von mir beschriebene Methode befolgen, glaube ich, dass Sie die Festplatte und den Ordner problemlos öffnen können! Win11 kann Festplatten und Ordner nicht öffnen. Detaillierte Lösung 1: Starten Sie den Computer neu. Im Allgemeinen kann ein Neustart des Computers die meisten plötzlich auftretenden Probleme lösen. Lösung 2: Deaktivieren Sie die Windows-Suche. Klicken Sie mit der rechten Maustaste auf das Symbol [Dieser PC] und klicken Sie auf [Mehr anzeigen].
2024-09-12
Kommentar 0
536

Was soll ich tun, wenn ich keine geeignete Anwendung zum Öffnen der von Xunlei heruntergeladenen Datei finde?
Artikeleinführung:Was ist zu tun, wenn die von Thunder heruntergeladene Datei nicht von einer geeigneten Anwendung geöffnet werden kann? Diese Frage möchten viele Benutzer wissen. Benutzer können Tools im geöffneten Verzeichnis auswählen, dann die Ordneroption auswählen und dann eine Dekomprimierungssoftware herunterladen. Einfach bedienen. Lassen Sie diese Website die spezifischen Betriebsmethoden für Benutzer sorgfältig vorstellen. Was soll ich tun, wenn ich keine geeignete Anwendung zum Öffnen der von Thunder heruntergeladenen Datei finde? 1. Öffnen Sie das Verzeichnis, wählen Sie Extras > Ordneroptionen > Ansicht und aktivieren Sie Geschützte Betriebssystemdateien ausblenden und Alle Dateien und Ordner anzeigen. Laden Sie Dekomprimierungssoftware wie Zip, WinRAR oder 7-Zip herunter, öffnen Sie das komprimierte Paket, suchen Sie die EXE-Datei und klicken Sie mit der rechten Maustaste auf „Öffnen“.
2024-09-19
Kommentar 0
691
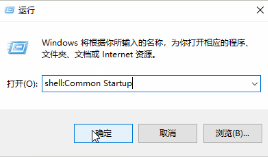
Wo befindet sich der Pfad des Win10-Startordners?
Artikeleinführung:Während des Prozesses von Win10 möchte ich, dass einige Anwendungen beim Booten automatisch gestartet werden, aber ich weiß nicht, wo sich der Win10-Startordner befindet. Jetzt werde ich Ihnen eine detaillierte Einführung in Win10 geben Starten Sie den Ordnerpfad. Freunde in Not können einen Blick darauf werfen! 1. Starten Sie die Ausführung mit der Tastenkombination „win R“, geben Sie „shell:CommonStartup“ ein und drücken Sie zum Öffnen die Eingabetaste. 2. Die geöffnete Ordnerfensteroberfläche ist der Speicherort der Startdatei. Sie können das Programm, das Sie starten möchten, direkt per Drag & Drop verschieben.
2024-09-19
Kommentar 0
881
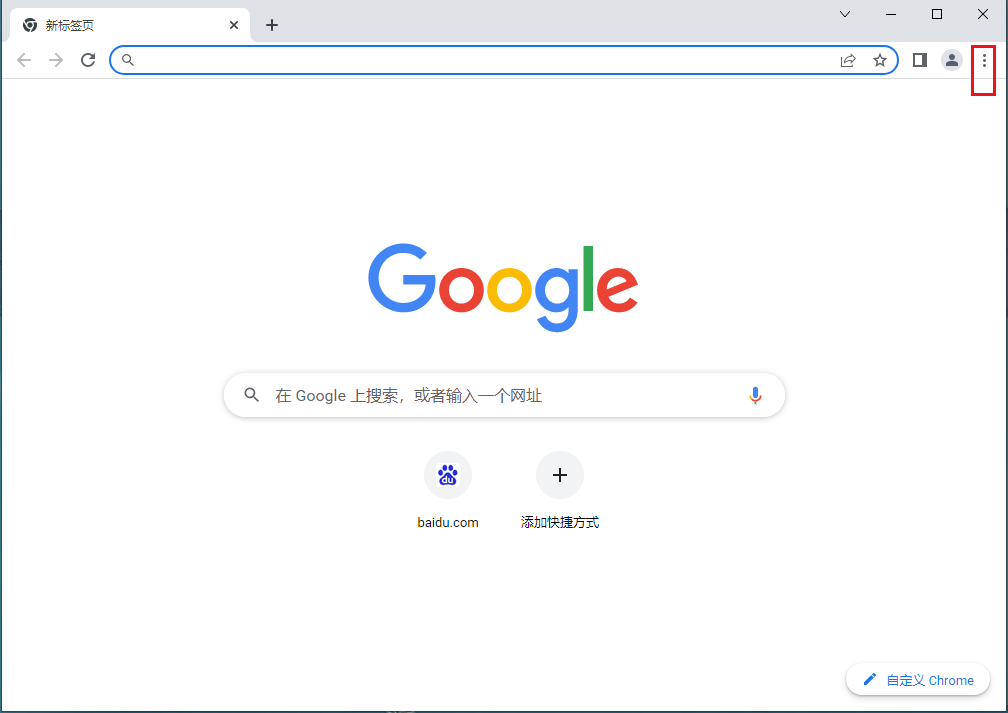
So lösen Sie das Problem, dass Google Chrome keine PDF-Dateien öffnen kann
Artikeleinführung:Wenn wir PDF-Dateien durchsuchen, wählen wir manchmal direkt Google Chrome aus, um sie zu lesen und anzuzeigen. Viele Benutzer fragen sich jedoch, warum Google Chrome keine PDF-Dateien öffnen kann. Benutzer können die Website direkt unter „Einstellungen“ öffnen und dann auf das PDF-Dokument klicken unten, um zu bedienen. Lassen Sie diese Website den Benutzern sorgfältig die Lösung für das Problem vorstellen, dass Google Chrome keine PDF-Dateien öffnen kann. Lösung für das Problem, dass Google Chrome keine PDF-Dateien öffnen kann 1. Öffnen Sie Google Chrome auf Ihrem Computer, klicken Sie auf das Mehr-Symbol in der oberen rechten Ecke und dann auf Einstellungen (z. B
2024-09-10
Kommentar 0
376

Wie kann das Problem gelöst werden, dass beim Öffnen eines freigegebenen Ordners in Windows 11 die Meldung angezeigt wird, dass ein Konto und ein Kennwort erforderlich sind?
Artikeleinführung:Hallo zusammen, heute möchte ich mit Ihnen teilen, wie Sie das Problem lösen können, dass beim Öffnen eines freigegebenen Ordners in Win11 ein Konto und ein Passwort erforderlich sind. Viele Freunde sind auf dieses Problem gestoßen. Sie werden vor dem Anzeigen ständig aufgefordert, ein Passwort einzugeben, aber für diese Ordner gibt es kein Passwort. Was zu tun? Keine Sorge, heute werde ich Ihnen beibringen, wie man es bedient! Zum Öffnen eines freigegebenen Ordners in Win11 sind ein Konto und ein Passwort erforderlich. Lösung 1. Zuerst klicken wir mit der rechten Maustaste auf das Startmenü und öffnen „Ausführen“. 2. Geben Sie dann „compmgmt.msc“ ein und drücken Sie zum Ausführen die Eingabetaste. 3. Geben Sie dann „Benutzer“ ein und doppelklicken Sie, um das „Gast“-Konto zu öffnen. 4. Überprüfen Sie dann die drei Optionen oben und klicken Sie unten auf „OK“. 5. Nachdem Sie ein Konto erstellt haben, suchen Sie den Ordner, den Sie freigeben möchten, und klicken Sie mit der rechten Maustaste, um ihn zu öffnen.
2024-09-09
Kommentar 0
570
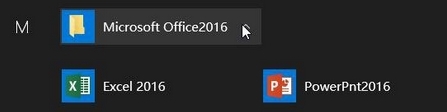
Was tun, wenn Win10 den Startmenüordner nicht löschen kann?
Artikeleinführung:Kürzlich haben einige Freunde berichtet, dass sie den Ordner im Startmenü löschen wollten, aber festgestellt haben, dass das Löschen nicht erfolgreich war. Wie können Sie diese Situation lösen? Stellen Sie die Lösung für das Problem vor, dass Win10 den Startmenüordner nicht löschen kann. Wenn Sie interessiert sind, können Sie einen Blick darauf werfen. Win10 kann den Startmenüordner nicht löschen: 1. Klicken Sie in der Taskleiste auf Start, öffnen Sie das Startmenü und suchen Sie den Ordner, der gelöscht werden muss. 2. Klicken Sie mit der rechten Maustaste und wählen Sie unter „Mehr“ die Option „Dateispeicherort öffnen“. 3. Klicken Sie im geöffneten Ordnerfenster auf das Pfeilsymbol im Bild unten. 4. Suchen Sie dann den Ordner, den Sie löschen möchten, klicken Sie mit der rechten Maustaste und wählen Sie &q
2024-09-14
Kommentar 0
892
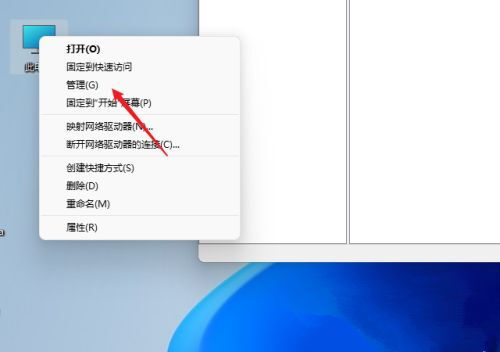
So aktivieren Sie freigegebene Dateien in Win11. So aktivieren Sie freigegebene Ordner in Win11
Artikeleinführung:Die Shared-File-Funktion in unserem Windows-System kann von vielen Menschen zur Effizienzsteigerung genutzt werden. Einige Freunde, die das Win11-System verwenden, wissen jedoch nicht, wie sie diese Funktion aktivieren können. In dieser Ausgabe des Win11-Tutorials erfahren Sie, wie Sie es aktivieren. Folgen Sie mir als nächstes, um die vollständigen Einrichtungsschritte zu sehen! Methode zum Öffnen des freigegebenen Win11-Ordners 1. Aus Sicherheitsgründen richten wir besser ein spezielles freigegebenes Konto ein. Klicken Sie zunächst mit der rechten Maustaste auf „Dieser PC“ auf dem Desktop, um das Menü „Einstellungen“ zu öffnen. 2. Öffnen Sie dann das Fenster „Computerverwaltung“, öffnen Sie „Systemprogramme“ – „Lokale Benutzer und Gruppen“ – „Benutzer“ und klicken Sie mit der rechten Maustaste auf den Benutzer, um „Neuer Benutzer“ zu öffnen. 3. Öffnen Sie das Fenster „Neuen Benutzer erstellen“, legen Sie selbst einen Benutzernamen und ein Passwort fest und klicken Sie auf „Benutzeranmeldung“.
2024-09-10
Kommentar 0
1001
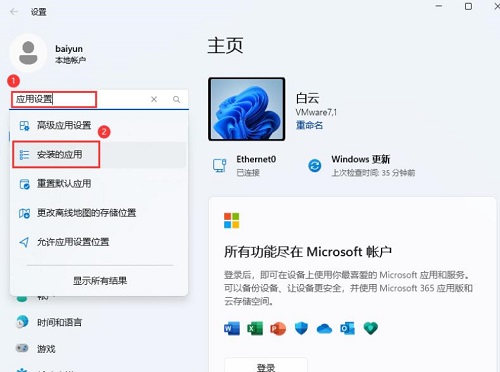
So lösen Sie das Problem des Öffnens zu großer Dateien und der fehlenden Reaktion im Notepad des Windows 11-Computers
Artikeleinführung:In letzter Zeit sind einige Leute auf ein Problem beim Öffnen von Dateien auf ihren Computern gestoßen. Die Datei ist zu groß und das Öffnen dauert manchmal lange und das Programm muss neu gestartet werden. Wie kann dieses Problem gelöst werden? Heute werde ich Ihnen eine Win11-Methode beibringen, in der Hoffnung, mehr Menschen zu helfen. Die Lösung lautet wie folgt: 1. Rufen Sie die Benutzeroberfläche „Einstellungen“ mit der Tastenkombination „win+i“ auf, geben Sie „Anwendungseinstellungen“ in das Suchfeld in der oberen linken Ecke ein und klicken Sie in der Optionsliste unten auf „Installierte Anwendungen“. . 2. Suchen Sie dann rechts nach „Notepad“, klicken Sie auf das Symbol mit den drei Punkten hinten und wählen Sie „Erweiterte Optionen“. 3. Klicken Sie anschließend auf die Schaltfläche „Zurücksetzen“. 4. Doppelklicken Sie dann, um den Editor zu öffnen, und klicken Sie auf die Zahnradeinstellungen in der oberen rechten Ecke. 5. Wählen Sie im sich öffnenden Fenster „Notepad starten“
2024-09-09
Kommentar 0
540
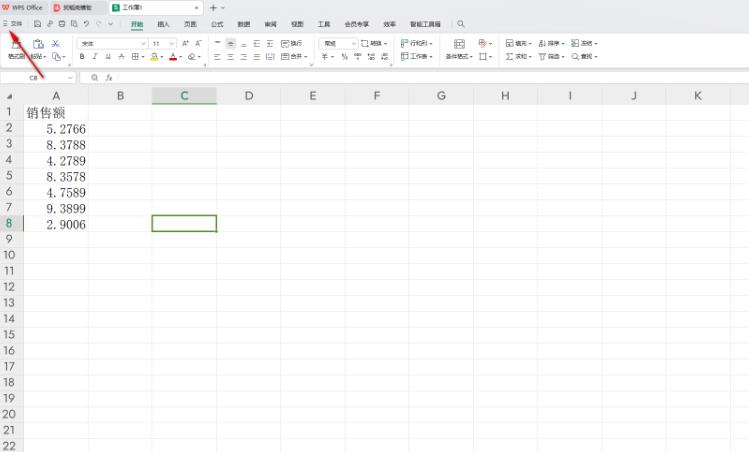
So löschen Sie kürzlich geöffnete Datensätze in Wps. So löschen Sie lokal geöffnete Dokumentdatensätze in Wps
Artikeleinführung:Wps ist ein Dokumentbearbeitungstool, das Benutzer bei ihrer täglichen Arbeit verwenden. Wenn Benutzer einige Dokumente durchsuchen, hinterlassen sie Browserdatensätze. Wissen Benutzer also, wie sie diese Browserdatensätze löschen können? Lassen Sie diese Site den Benutzern die Methode zum Löschen lokal geöffneter Dokumentdatensätze in WPS sorgfältig vorstellen. So löschen Sie lokal geöffnete Dokumentdatensätze in WPS 1. Wenn Sie tabellenbezogene Browserdatensätze löschen möchten, öffnen Sie einfach eine Tabelle, bewegen Sie die Maus auf die Option [Datei] in der oberen linken Ecke und klicken Sie darauf. 2. Anschließend wird in der sich öffnenden Menüoption die Option [Öffnen] angezeigt. Klicken Sie auf diese Option. 3. Im sich öffnenden Unteroptionsfenster sehen Sie die zuletzt geöffnete Tabelle, wie in der Abbildung dargestellt.
2024-09-09
Kommentar 0
391

So öffnen Sie die Einrichtungsschritte nach dem Herunterladen der YoBit-Exchange-Software
Artikeleinführung:Nach dem Herunterladen der YoBit-Börsensoftware sind fünf Schritte erforderlich, um die Einstellungen zu öffnen: 1. Laden Sie die Software herunter. 2. Entpacken Sie das Softwarepaket. 3. Öffnen Sie die Software. 4. Konfigurieren Sie die Einstellungen (Sprache, Zeitzone, Handelspaare, automatischer Handel). , Sicherheit usw.); 5. .Benutzerdefinierte Schnittstelle (K-Liniendiagramm, Tiefendiagramm usw.). Nachdem Sie die oben genannten Schritte ausgeführt haben, können Sie mit der Verwendung der YoBit-Austauschsoftware beginnen.
2024-09-09
Kommentar 0
915
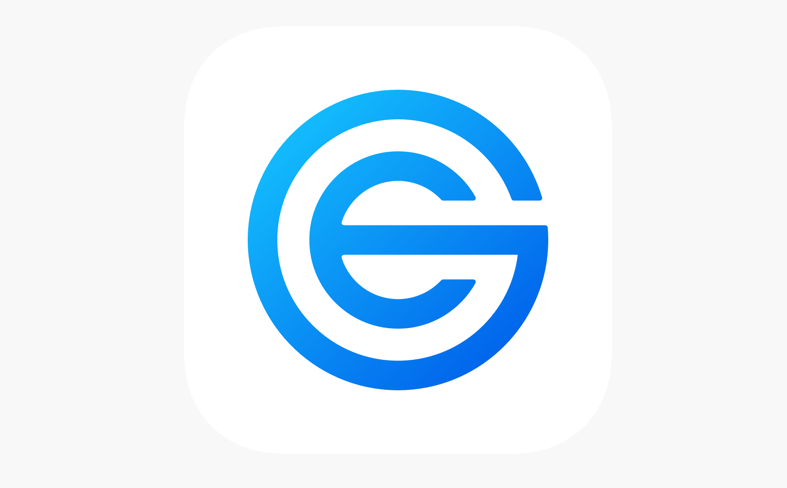
Öffnen Sie nach dem Herunterladen der CoinEgg-Austauschsoftware die Einrichtungsschritte
Artikeleinführung:Schritte zum Öffnen der CoinEgg-Börseneinstellungen: 1. Laden Sie die Software herunter und installieren Sie sie. 2. Melden Sie sich bei Ihrem Konto an. 3. Klicken Sie auf das Zahnradsymbol, um das Einstellungsmenü zu öffnen. 4. Konfigurieren Sie Einstellungen wie Sprache, Zeitzone und Transaktionspasswort. Benachrichtigungen, Aussehen und Sicherheit. 5. Klicken Sie auf „Speichern“, um die Änderungen zu übernehmen.
2024-09-26
Kommentar 0
436
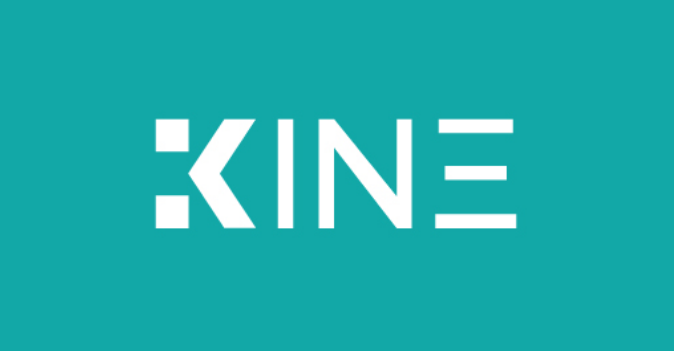
So öffnen Sie die Einstellungsschritte nach dem Herunterladen der Kine Exchange-Software
Artikeleinführung:So öffnen Sie die Einstellungen der Kine Exchange-Software: Laden Sie die Software herunter und installieren Sie sie. Starten Sie die Software und melden Sie sich an. Klicken Sie auf das Menüsymbol in der oberen rechten Ecke. Wählen Sie „Einstellungen“. Konfigurieren Sie die Einstellungen und klicken Sie auf „Speichern“.
2024-09-09
Kommentar 0
238

Wie öffne ich die Einrichtungsschritte nach dem Herunterladen der BigONE-Austauschsoftware?
Artikeleinführung:Schritte zum Öffnen und Einrichten der Bige-BigONE-Austauschsoftware: Öffnen Sie die Bige-Austauschsoftware. Klicken Sie auf den persönlichen Avatar in der oberen rechten Ecke, um das persönliche Zentrum zu betreten. Wählen Sie „Einstellungen“, um die Kontosicherheit, Nachrichtenbenachrichtigungen, Identitätsauthentifizierung, Transaktionseinstellungen und andere Einstellungen anzupassen. Wenn Sie fertig sind, klicken Sie auf die Schaltfläche „Speichern“, um die Änderungen zu speichern.
2024-09-09
Kommentar 0
488
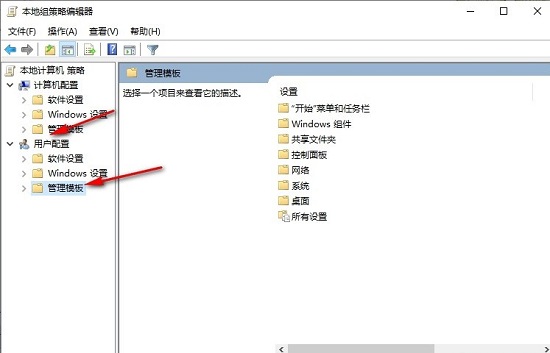
So richten Sie beim Beenden eines Win10-Systems einen klaren Dokument-Öffnungsverlauf ein
Artikeleinführung:Hallo zusammen! Heute werde ich Ihnen beibringen, wie Sie den Dokumentöffnungsverlauf beim Beenden im Win10-System löschen. Wenn wir Computer verwenden, hinterlassen wir viele Aufzeichnungen über Dokumentvorgänge. Einige Freunde möchten ihre Privatsphäre schützen und müssen die Aufzeichnungen jedes Mal manuell löschen. Wir können jedoch zulassen, dass es beim Herunterfahren des Computers automatisch gelöscht wird! Werfen wir jetzt einen Blick auf die detaillierte Bedienungsmethode! Die Einstellungsmethode ist wie folgt: 1. Starten Sie die Tastenkombination „win+R“, geben Sie „gpedit.msc“ ein und drücken Sie zum Öffnen die Eingabetaste. 2. Nachdem Sie die Benutzeroberfläche des Gruppenrichtlinien-Editors aufgerufen haben, klicken Sie in der linken Spalte unter „Benutzerkonfiguration“ auf „Administrative Vorlagen“. 3. Klicken Sie dann auf die Option „Startmenü und Taskleiste“. 4. Suchen Sie dann rechts nach „Verlauf der zuletzt geöffneten Dokumente löschen, wenn Sie das System verlassen“.
2024-09-09
Kommentar 0
409
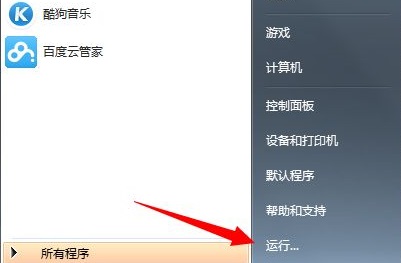
Wie kann das Problem gelöst werden, wenn die Software in Win7 geöffnet wird und angezeigt wird, dass dieses Programm durch Gruppenrichtlinien blockiert wird?
Artikeleinführung:Hallo zusammen, wissen Sie, was zu tun ist, wenn beim Öffnen der Software in Windows 7 „Dieses Programm wird durch Gruppenrichtlinien blockiert“ angezeigt wird? Einige Freunde stoßen möglicherweise auf dieses Problem, das dazu führt, dass viele Programme nicht geöffnet werden können, was Kopfschmerzen bereitet, oder? Machen Sie sich keine Sorgen, heute werde ich Ihnen beibringen, wie Sie dieses Problem lösen können! Befolgen Sie einfach meine Schritte auf der chinesischen PHP-Website und Sie werden es garantiert schaffen! Die Lösung lautet wie folgt: 1. Klicken Sie zunächst unten links auf „Start“ und wählen Sie dann „Ausführen“. 2. Geben Sie dann „gpedit.msc“ ein. 3. Erweitern Sie „Benutzerkonfiguration. Administrative Vorlagen. System“ auf der linken Seite. 4. Suchen Sie dann in der Richtlinie rechts nach „Bestimmte Windows-Programme nicht ausführen“ und doppelklicken Sie, um sie zu öffnen. 5. Klicken Sie nach der Eingabe auf „Anzeigen“. 6. Wählen Sie abschließend in der Liste der gesperrten Programme die Option „Blockiert“ aus.
2024-09-10
Kommentar 0
348