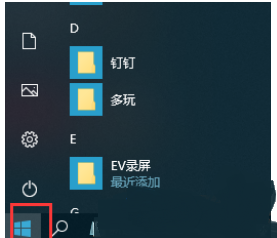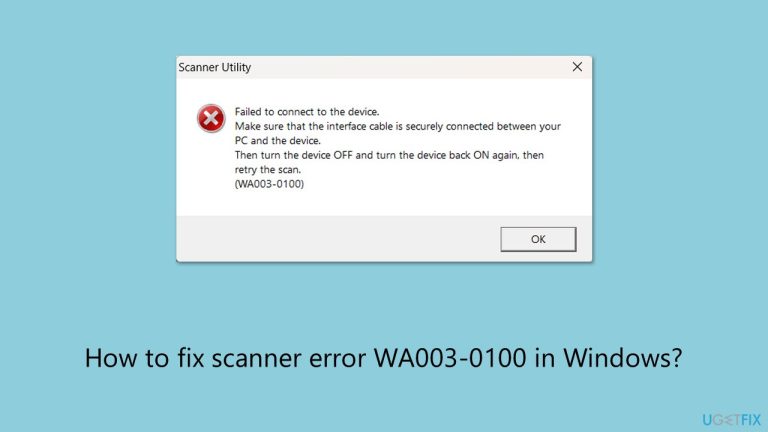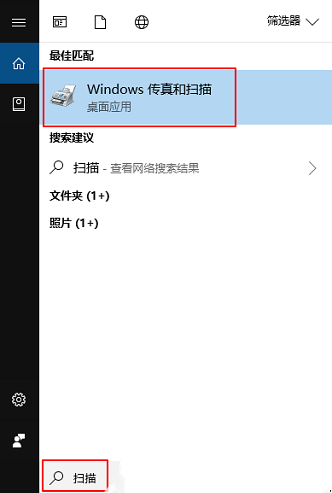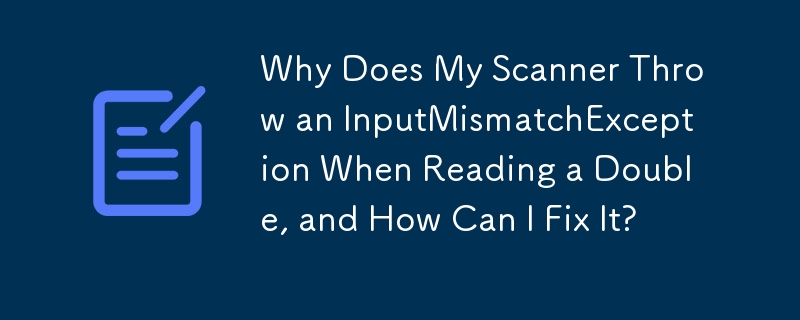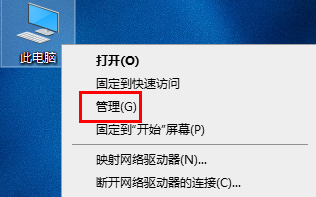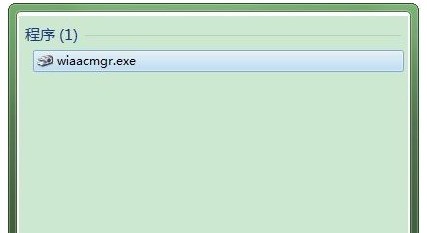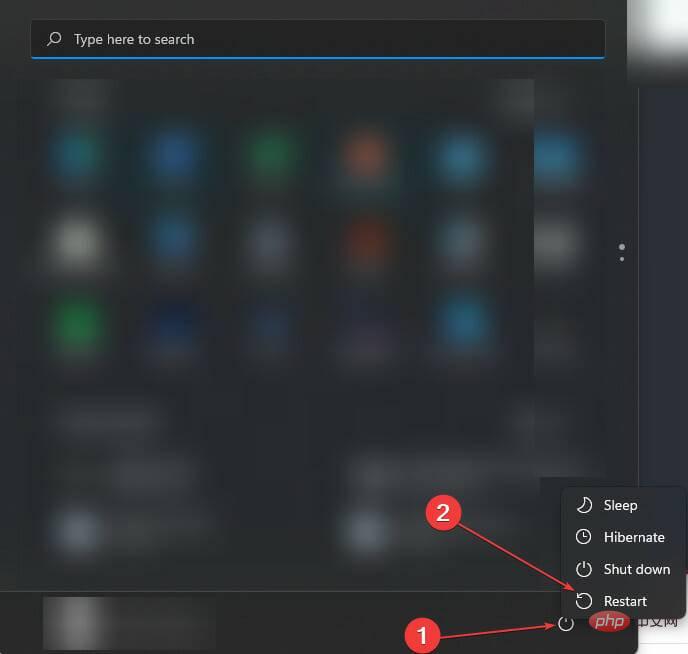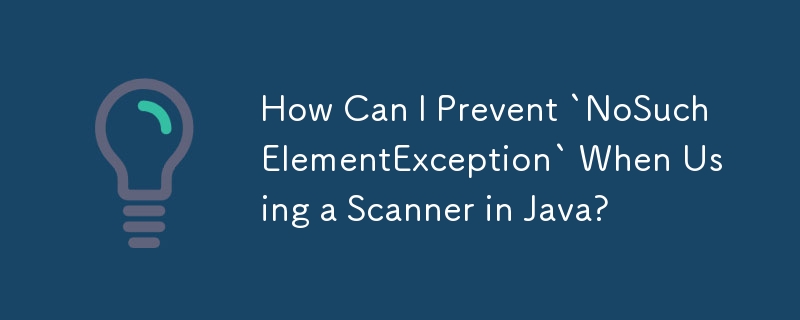Insgesamt10000 bezogener Inhalt gefunden
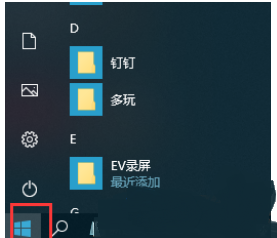
So aktivieren Sie den Win10-Scanner in Win10_Einführung zum Aktivieren des Win10-Scanners in Win10
Artikeleinführung:Wenn wir Computer für Büroarbeiten verwenden, benötigen wir verschiedene Hilfssoftware, und Scanner sind eine gute Wahl. Wie öffnet man also den Win10-Scanner in Win10? Aus diesem Grund bietet Ihnen System House eine Einführung zum Öffnen des Win10-Scanners in Win10. Hier können Sie den Scanner durch einfache Vorgänge öffnen und verwenden. Einführung zum Öffnen des Win10-Scanners in Win10 1. Klicken Sie zunächst auf die Menüoption „Start“ in der unteren linken Ecke des Desktops. 2. Suchen Sie dann nach Windows-Zubehör, um es zu öffnen, und wählen Sie dann die Windows 10-Fax- und Scanfunktion aus. 3. Wählen Sie im geöffneten Windows 10-Fax und -Scan „Neuer Scan“ und der Drucker scannt die Datei gemäß dem Befehl in Form einer elektronischen Datei. 4. Anschließend auswählen
2024-09-05
Kommentar 0
674

Grafisches Tutorial zum Hinzufügen eines Scanners in acdsee
Artikeleinführung:Installieren Sie die Scannersoftware und rufen Sie den Scanner-Client auf. Klicken Sie im Scanner-Client auf die Schaltfläche Gerät hinzufügen. Klicken Sie auf Gerät hinzufügen, um die Schnittstelle „Gerät hinzufügen“ aufzurufen. Beim Hinzufügen eines Geräts gibt es drei Möglichkeiten. Wählen Sie zunächst die automatische Suchfunktion, um nach Druckern zu suchen. Wenn die Suche nicht erfolgreich ist, können Sie das IP-Segment verwenden, um das Scannergerät zu finden. Wenn der Scanner anhand des IP-Segments nicht gefunden werden kann, können Sie anhand der IP-Adresse suchen. Warten Sie nach dem Klicken auf die Suchschaltfläche auf die Suchergebnisse. Nachdem Sie das Scangerät gefunden haben, klicken Sie auf die Schaltfläche „Hinzufügen“ und dann auf „OK“, um die Scanoberfläche aufzurufen. Der Netzwerkscanner wurde erfolgreich hinzugefügt.
2024-06-11
Kommentar 0
1044
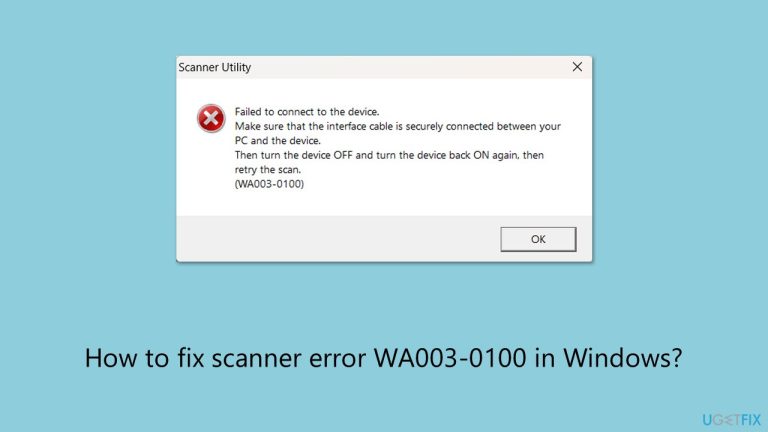
Wie behebe ich den Scannerfehler WA003-0100 in Windows?
Artikeleinführung:Der Scannerfehler WA003-0100 ist ein ungewöhnliches Problem, auf das einige Benutzer stoßen, wenn sie versuchen, Dokumente mit Scannern der Marke Brother, wie z. B. dem Brother DC, zu scannen
2025-01-14
Kommentar 0
459

So fügen Sie einen Scanner im Windows 10-System hinzu
Artikeleinführung:Um die Scanfunktion auf Ihrem Windows 10-Computer zu aktivieren, müssen Sie zunächst das Scannergerät korrekt hinzufügen. Aufgrund der vielen Änderungen in der Windows 10-Bedienoberfläche sind neue Benutzer jedoch möglicherweise verwirrt und wissen nicht genau, wie sie Geräte kaufen sollen. Tatsächlich ist dieser Vorgang nicht kompliziert. Solange Sie die Anweisungen in diesem Artikel befolgen, können Sie ihn erfolgreich abschließen. So fügen Sie einen Scanner im Windows 10-System hinzu: 1. Öffnen Sie die Systemsteuerungsseite des Computers. 2. Klicken Sie auf „Geräte und Drucker anzeigen“. 3. Wählen Sie das Gerät aus und klicken Sie, um eine neue Scanaufgabe zu starten. 4. Schließen Sie das Scangerät an und erstellen Sie eine neue Scanaufgabe, um den Dateiscan zu starten
2024-02-17
Kommentar 0
1580

Wie füge ich Drucker und Scanner im Win11-System hinzu? Einzelheiten
Artikeleinführung:Wir haben einen neuen Drucker und Scanner gekauft. Zum ersten Mal müssen wir den Drucker und den Scanner manuell hinzufügen. Tatsächlich ist die Methode nicht schwierig. Hier erfahren Sie, wie Sie Drucker und Scanner zum Win11-System hinzufügen. Einführung in die Methode zum Hinzufügen von Druckern und Scannern im Win11-System 1. Drücken Sie zunächst die Tastenkombination Win+X auf der Tastatur oder klicken Sie mit der rechten Maustaste auf das Windows-Startsymbol unten in der Taskleiste und wählen Sie im ausgeblendeten Menüpunkt Einstellungen aus 3. Bluetooth und klicken Sie unter „Andere Geräte“ auf „Drucker und Scanner“ (Einstellungen, Fehlerbehebung). Wenn das System neue Drucker und Scanner automatisch erkennen kann, können Sie diese direkt hinzufügen. Aber wenn es ein Netzwerkdrucker ist, dann
2024-01-31
Kommentar 0
1870

Wie finde ich den Druckerscanner der Win7 Pure-Version? Wo ist der Druckerscanner der Win7 Pure-Version?
Artikeleinführung:Wie finde ich den Druckerscanner der Win7 Pure-Version? Drucker und Scanner sind für viele Benutzer unverzichtbare Office-Programme, aber viele Benutzer stellen fest, dass nach der Installation der reinen Version von Win7 viele Programme fehlen. Lassen Sie uns daher auf dieser Website das Problem des reinen Win7 genauer analysieren Version des Druckers ist. Analyse des Problems, wo sich der Druckerscanner in der reinen Version von Win7 befindet 1. Öffnen Sie zunächst die Systemsteuerung und suchen Sie dann im Fenster der Systemsteuerung die Option „Geräte und Drucker“ und klicken Sie darauf, um sie aufzurufen. 2. Klicken Sie in der Benutzeroberfläche für Geräte und Drucker oben links auf die Option „Gerät hinzufügen“. 3. Warten Sie, bis die automatische Gerätesuche abgeschlossen ist, wählen Sie das hinzuzufügende Gerät aus und klicken Sie auf Weiter. 4.
2024-02-13
Kommentar 0
852
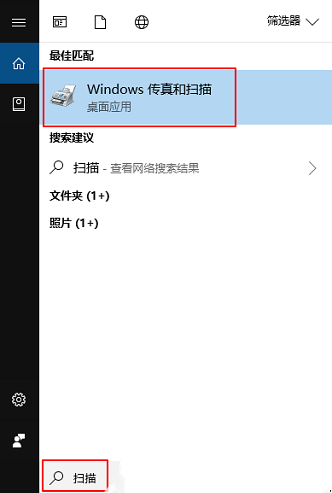
So legen Sie die Win10-Scannerverknüpfung auf den Desktop fest
Artikeleinführung:Der Scanner ist ein Gerät, das häufig bei der Büroarbeit verwendet wird. Einige Freunde möchten seine Verknüpfung zum Desktop hinzufügen, damit er problemlos geöffnet werden kann. Aus diesem Grund gibt Ihnen der Herausgeber eine ausführliche Einführung in das Tutorial zum Festlegen der Win10-Scanner-Verknüpfung auf dem Desktop. Freunde in Not können vorbeikommen und einen Blick darauf werfen. 1. Klicken Sie auf das Suchsymbol in der Taskleiste, geben Sie „Scannen“ in das Suchfeld ein und suchen Sie nach „Windows-Fax und -Scan“. 2. Klicken Sie mit der rechten Maustaste auf „Windows-Fax und -Scan“ und wählen Sie „Dateispeicherort öffnen“. 3. Suchen Sie im Ordner nach „Windows Fax und Scan“.
2024-01-10
Kommentar 0
5117

Der Brother Netzwerkscanner ADS-1350W wird auf den Markt gebracht
Artikeleinführung:Vor kurzem wurde der kompakte Netzwerkscanner ADS-1350W von Brother offiziell auf den Markt gebracht. Mit seiner kompakten Größe, den leistungsstarken Funktionen und der praktischen drahtlosen Verbindung ist er die ideale Wahl für SOHO-Bürounternehmen, Banken und andere Branchen. Kompakte Größe, hohe Leistung Ein Hauptmerkmal des kompakten Einzelblattscanners ADS-1350W ist seine kompakte Größe, die sich leicht aufstellen lässt und den Anforderungen an der Rezeption oder jedem Servicefenster gut gerecht wird. Das Gerät ist leicht und kann über die Typ-C-Schnittstelle* eines Computers mit Strom versorgt werden, wodurch es sich besonders für kleine Büros eignet, um vorübergehende Scananforderungen zu erfüllen. Erwähnenswert ist, dass der ADS-1350W nach Aktivierung des Modus „Langpapierscannen“ das Scannen von Papierdokumenten bis zu 5.000 mm und auch von Zielen unterstützt
2024-06-13
Kommentar 0
515


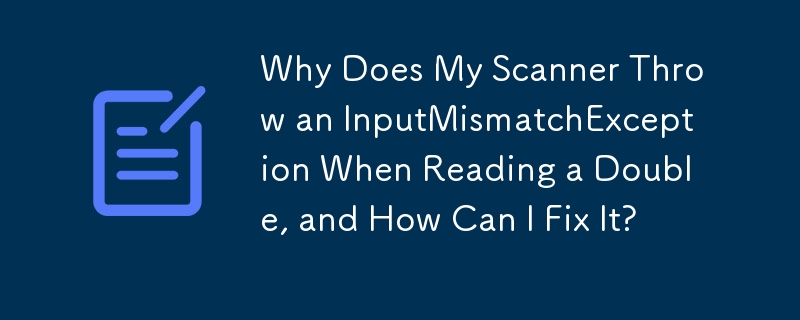

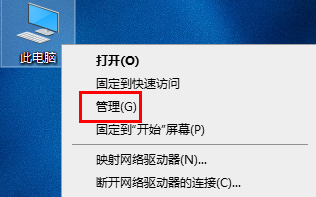
Fehlerbehebungsmethode für den HP-Druckerscanner
Artikeleinführung:Drucker sind im Allgemeinen mit Scannern ausgestattet, aber viele Benutzer werden beim täglichen Drucken auf Scannerausfälle stoßen. Tatsächlich können Sie ihn zu diesem Zeitpunkt zuerst auf dem Computer einrichten und bei Erfolg mit dem Scannen beginnen. So beheben Sie einen HP-Druckerscannerfehler: 1. Klicken Sie zunächst mit der rechten Maustaste auf diesen Computer auf dem Desktop und klicken Sie auf „Verwalten“. 2. Wählen Sie dann unten „Dienste und Anwendungen“ aus. 3. Klicken Sie auf „Dienste“, suchen Sie nach „windowslmageacquation“, stellen Sie sicher, dass der Status „Gestartet“ ist, und wählen Sie „Automatisch“ als Starttyp. 4. Dann können Sie die Erfolgsseite der WLA-Einstellung sehen. Im Allgemeinen kann zu diesem Zeitpunkt jeder drucken.
2024-02-21
Kommentar 0
1396

Was ist ein gescannter Personalausweis?
Artikeleinführung:Beim Ausweis-Scan werden die Vorder- und Rückseite des Ausweises durch einen Scanner gescannt und als elektronischer Ausweis ausgedruckt. Die Methode zum Drucken des Ausweis-Scans ist: Schalten Sie zuerst den Drucker ein und platzieren Sie dann eine beliebige Seite des Ausweises Karte im Scanbereich des Scanners; klicken Sie abschließend in den Popup-Optionen auf „Scan starten“.
2020-05-07
Kommentar 0
106641

So aktivieren Sie die Scannerfunktion in der Win10-Home-Version
Artikeleinführung:Die praktische Scanfunktion ist im Betriebssystem Windows 10 vorinstalliert und Anwender können diese Technologie ganz einfach nutzen, um wertvolle Dokumente in der digitalen Umgebung zu speichern. Wir haben jedoch festgestellt, dass viele Benutzer immer noch verwirrt sind, wie sie das Scan-Instrument im System einschalten sollen. Lassen Sie sich anschließend von mir eine detaillierte und professionelle Schritt-für-Schritt-Analyse erstellen. So öffnen Sie den Win10-Home-Versionsscanner: 1. Klicken Sie mit der rechten Maustaste auf „Start“ und wählen Sie „Ausführen“. 2. Geben Sie dann „wfs“ ein. 3. Anschließend können Sie die Fax- und Scanfunktionen des Computers öffnen.
2024-01-13
Kommentar 0
1062
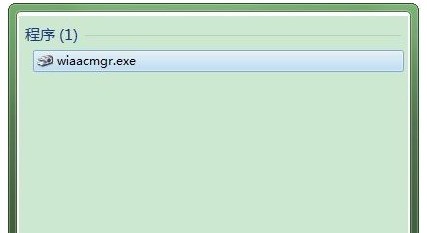
So erstellen Sie eine neue Scannerverknüpfung in WIN10
Artikeleinführung:Klicken Sie auf die Schaltfläche „Start“ in der unteren linken Ecke des Computers, um das Suchfeld zu öffnen. Geben Sie wiaacmgr in das Suchfeld ein, um die wiaacmgr-Anwendung zu finden. Klicken Sie mit der rechten Maustaste auf „wiaacmgr“ und klicken Sie auf die Verknüpfung „An Win10-Desktop senden“. Die wiaacmgr-Verknüpfung wird auf dem Desktop angezeigt. Dies ist die Verknüpfung für den Scanner. Wenn Sie es unpraktisch finden, können Sie es in „Scanner“ umbenennen.
2024-04-26
Kommentar 0
1110
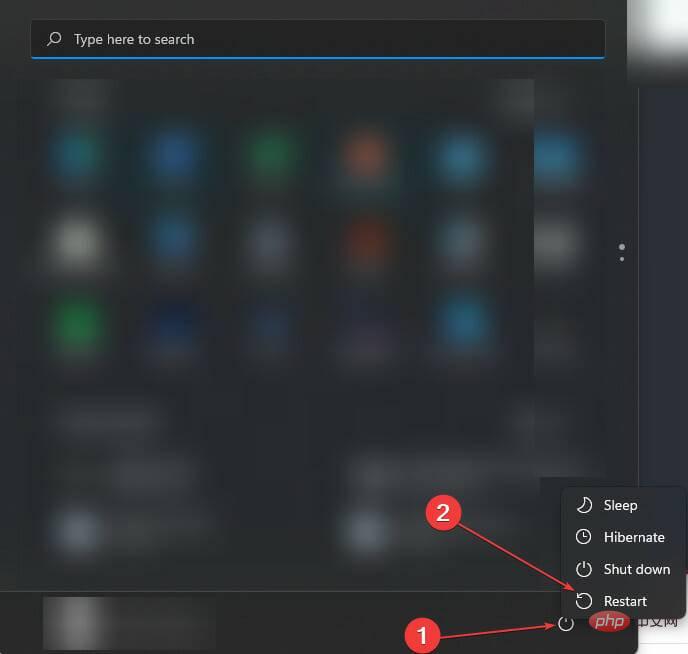
Wie behebt man das Problem, dass der Epson-Scanner unter Windows 11 nicht funktioniert?
Artikeleinführung:Wenn Ihr Epson-Drucker oder -Scanner auf Ihrem Windows 11-PC nicht funktioniert und Sie nach einer Lösung suchen, sind Sie hier genau richtig. Denn in diesem Tutorial stellen wir Ihnen mehrere Lösungen zur Verfügung, die Ihnen helfen, den Fehler „Epson-Scan funktioniert nicht“ in Windows 11 zu beheben. Nach dem Upgrade von Windows 10 auf Windows 11 haben einige Benutzer berichtet, dass ihr Epson-Scanner nicht richtig funktioniert und dass der Epson-Scan auf einem Windows 11-PC nicht funktioniert. Wenn dieses Problem auftritt, wird möglicherweise eine Fehlermeldung angezeigt, die besagt, dass beim Herstellen der Verbindung zum Scanner ein Problem aufgetreten ist. Von Win
2023-04-25
Kommentar 0
6915

So scannen Sie von einem HP-Drucker in ein PDF
Artikeleinführung:Nachdem sie HP-Drucker zum Scannen von Dokumenten verwendet haben, möchten viele Benutzer diese direkt in eine PDF-Datei scannen, wissen aber nicht, wie das erfolgreich geht. Sie müssen lediglich ein Scannerprogramm auf ihrem Computer verwenden. So scannen Sie einen HP-Drucker in ein PDF: 1. Öffnen Sie zunächst das Scannerprogramm auf Ihrem Computer. 2. Wählen Sie anschließend in den Seiteneinstellungen „PDF speichern“. 3. Klicken Sie dann unten rechts auf „Scannen“, um mit dem Scannen der ersten Datei zu beginnen. 4. Klicken Sie nach Abschluss auf das „+“-Symbol in der unteren linken Ecke, um eine neue Scanseite hinzuzufügen. 5. Neben der Originaldatei wird ein neues Scanfeld angezeigt. 7. Wenn Sie fertig sind, wählen Sie „Speichern“, um diese PDF-Dateien zu speichern.
2024-02-19
Kommentar 0
2014