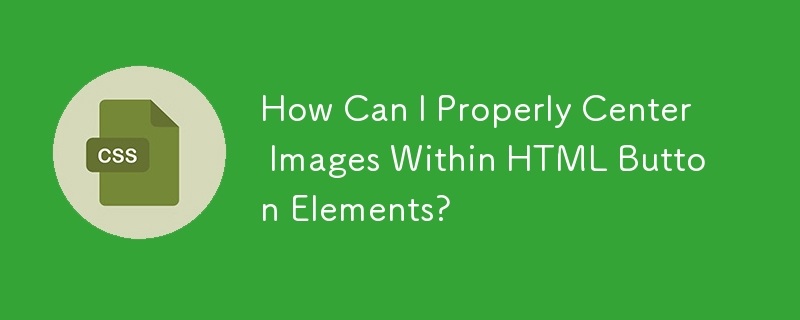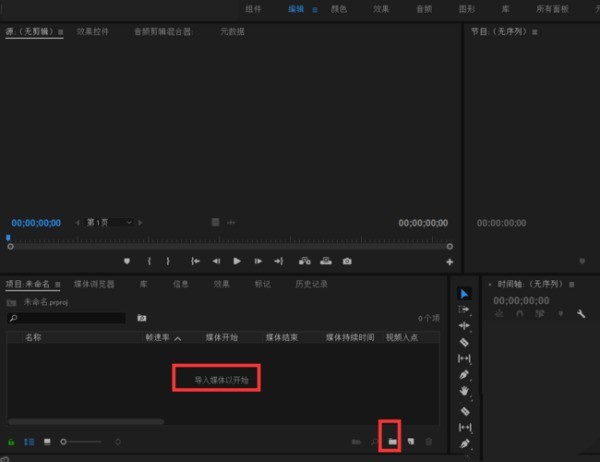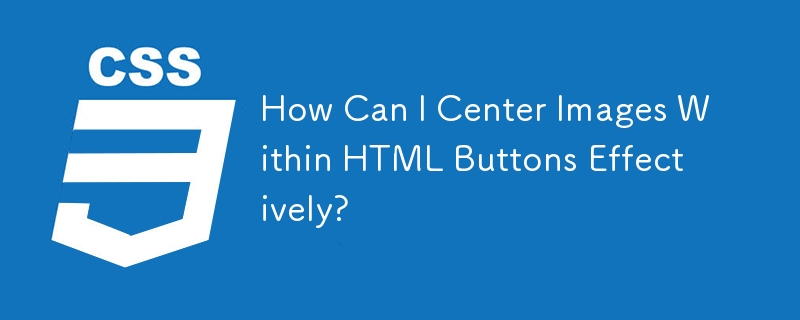Insgesamt10000 bezogener Inhalt gefunden

Empfohlenes 10-Button-Material im PNG-Format (einschließlich PSD-Dateien), das auf Websites von Einkaufszentren verwendet werden muss
Artikeleinführung:Auf Einkaufszentren-Websites werden häufig einige Schaltflächenmaterialien verwendet, darunter „Jetzt kaufen“, „In den Warenkorb legen“, „Jetzt kaufen“, „Zum Folgen klicken“, „Gutscheine sofort erhalten“ usw. Die folgende chinesische PHP-Website wählt 10 Schaltflächen aus, die in Einkaufszentren verwendet werden müssen Websites, PNG-Bilder, einschließlich PSD-Dateien, zum Herunterladen willkommen!
2017-06-03
Kommentar 0
4401

So erstellen Sie die Spezialeffekte des ausgeschnittenen Universums_Tutorial zum Erstellen der Spezialeffekte des ausgeschnittenen Universums
Artikeleinführung:1. Öffnen Sie zunächst die Clipping-App, wie im Bild unten gezeigt. 2. Klicken Sie auf die Schaltfläche „Erstellung starten“, wie unten gezeigt. 3. Klicken Sie dann auf die Schaltfläche „Materialbibliothek“, wählen Sie die festliche Atmosphäre aus, wählen Sie dann ein Videomaterial mit schwarzem Hintergrund und Partikelanimation aus und klicken Sie schließlich unten auf die Schaltfläche „Hinzufügen“, wie im Bild unten gezeigt. 4. Klicken Sie unten auf die Schaltfläche „Bild-in-Bild“ und dann auf die Schaltfläche „Neues Bild-in-Bild“, wie im Bild unten gezeigt. 5. Klicken Sie dann auf die Schaltfläche „Materialbibliothek“, wählen Sie das Greenscreen-Material aus, wählen Sie dann ein Meteoriten-Videomaterial aus und klicken Sie unten auf die Schaltfläche „Hinzufügen“, wie im Bild unten gezeigt. 6. Wählen Sie das Greenscreen-Material aus, das Sie gerade hinzugefügt haben, und klicken Sie unten auf die Smart-Keying-Schaltfläche, wie im Bild unten gezeigt. 7. Passen Sie abschließend die Dauer der beiden Videomaterialien an, damit sie gleich sind. Klicken Sie auf die Wiedergabetaste, um den Effekt zu sehen, wie im Bild unten gezeigt.
2024-04-15
Kommentar 0
651

So erstellen Sie einen feinen Glitzerfiltereffekt im Clipping_Tutorial zum Erstellen eines feinen Glitzerfiltereffekts im Clipping
Artikeleinführung:Öffnen Sie zunächst die professionelle Version von Cutout. Klicken Sie auf die Audio-Schaltfläche, wählen Sie ein Audiomaterial in Sadness aus und fügen Sie es der Audiospur hinzu, wie im Bild unten gezeigt. Wählen Sie das Audiomaterial aus, klicken Sie auf „Auto Step“ und wählen Sie „Step I“ aus, wie im Bild unten gezeigt. Klicken Sie auf die Schaltfläche „Medien“ und dann auf die Schaltfläche „Materialbibliothek“, geben Sie das Wort „Sadness“ in die Suchleiste ein, wählen Sie ein Videomaterial aus und fügen Sie es der Videospur hinzu, wie im Bild unten gezeigt. Wählen Sie das Videomaterial aus und klicken Sie auf die Schaltfläche „Einfrieren“, wie im Bild unten gezeigt. Wählen Sie das Videomaterial aus und klicken Sie auf die Schaltfläche „Löschen“, um es zu löschen, wie im Bild unten gezeigt. Passen Sie die Dauer beider Clips auf 10 Sekunden an, wie im Bild unten gezeigt. Klicken Sie auf die Schaltfläche „Effekt“, wählen Sie den Unschärfe-Eröffnungseffekt in den Grundlagen aus, fügen Sie ihn der Effektspur hinzu, passen Sie dann das Ende des Effekts an, um es am ersten Audio-Clip-Punkt auszurichten, und ändern Sie dann die Unschärfestufe auf 11, wie in der Abbildung gezeigt Bild unten.
2024-04-28
Kommentar 0
985

So erstellen Sie Polaroid-Spezialeffekte zum Ausschneiden von Videos_Tutorial zum Erstellen von Polaroid-Spezialeffekten zum Ausschneiden von Videos
Artikeleinführung:Öffnen Sie zunächst die Cutout-App und klicken Sie auf die Schaltfläche „Erstellung starten“. Klicken Sie auf die Schaltfläche „Materialbibliothek“, geben Sie das Wort „Landschaft“ in die Suchleiste ein, wählen Sie ein Videomaterial aus und klicken Sie unten auf die Schaltfläche „Hinzufügen“, wie im Bild unten gezeigt. Wählen Sie das Videomaterial aus, klicken Sie unten auf die Schaltfläche „Bearbeiten“, wählen Sie „Zuschneiden“ und dann 9:16 aus, wie im Bild unten gezeigt. Ziehen Sie die Zeitleiste an die Position, die Sie teilen möchten, und klicken Sie unten auf die Schaltfläche „Teilen“, wie im Bild unten gezeigt. Wählen Sie die erste Hälfte des geteilten Materials aus, klicken Sie unten auf die Animationsschaltfläche, wählen Sie in der kombinierten Animation Rotation und Landung aus und erhöhen Sie die Dauer der Effektanwendung auf das Maximum, wie im Bild unten gezeigt. Wählen Sie die zweite Hälfte des geteilten Materials aus, klicken Sie unten auf die Schaltfläche für die Eingangsanimation und wählen Sie den Abwärtswurfeffekt aus, wie im Bild unten gezeigt. Kehren Sie zur obersten Ebene zurück, klicken Sie unten auf die Schaltfläche „Spezialeffekte“, wählen Sie den Schärfungseffekt in den Bildschirmeffekten aus und vergleichen Sie die Dauer des Spezialeffekts mit der Aufteilung
2024-04-28
Kommentar 0
483
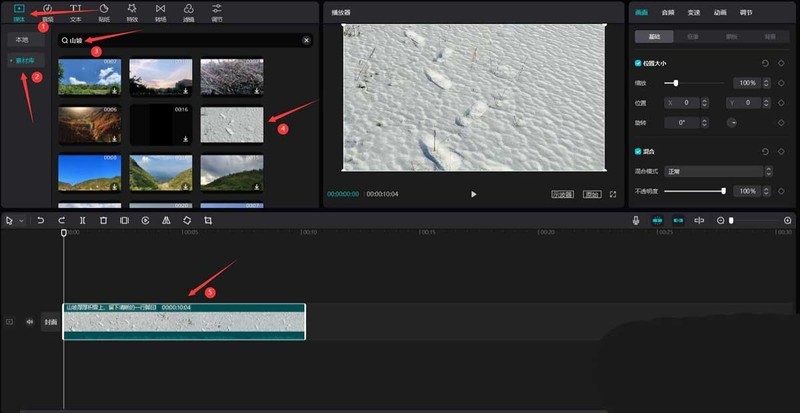
So erstellen Sie eine Mars-Textur aus ausgeschnittenem Videomaterial_So erstellen Sie eine Mars-Textur aus ausgeschnittenem Videomaterial
Artikeleinführung:Öffnen Sie zunächst die Clip Pro-Version und klicken Sie auf die Schaltfläche „Medien“, dann auf die Schaltfläche „Materialbibliothek“, geben Sie das Wort „Hang“ in die Suchleiste ein, wählen Sie ein Videomaterial aus (am besten wählen Sie ein geologisches Sandsteinmaterial mit heller Hintergrundfarbe) und Fügen Sie es dem Video „Im Orbit“ hinzu, siehe Bild unten. Geben Sie dann das Wort Orange in die Suchleiste ein, wählen Sie ein Videomaterial mit oranger Farbe aus und fügen Sie es der Videospur hinzu, wie im Bild unten gezeigt. Verschieben Sie das orangefarbene Material über das Hangmaterial und stellen Sie dann die Dauer der beiden Videoclips so ein, dass sie gleich sind, wie im Bild unten gezeigt. Wählen Sie das orangefarbene Material aus und ändern Sie dann den Mischmodus in den Überlagerungsmodus, wie im Bild unten gezeigt. Klicken Sie auf die Schaltfläche „Anpassen“ und ändern Sie den Farbtemperaturwert auf -26 und den Farbtonwert auf 20, wie im Bild unten gezeigt. Ziehen Sie die Bildlaufleiste nach unten und ändern Sie jeden Wert auf den im Feldbereich unten angezeigten Wert.
2024-04-28
Kommentar 0
552

So erzielen Sie den Spezialeffekt durch Schneiden und Blinken in Schwarz_So erzielen Sie den Spezialeffekt durch Schneiden und Blinken in Schwarz
Artikeleinführung:Öffnen Sie zunächst die professionelle Version von Cutout. Klicken Sie auf die Schaltfläche „Materialbibliothek“, geben Sie das Wort „Landschaft“ in die Suchleiste ein, wählen Sie zwei Videomaterialstücke aus und fügen Sie sie der Videospur hinzu, wie im Bild unten gezeigt. Klicken Sie auf die obere Textschaltfläche, wählen Sie den Standardtext aus und fügen Sie ihn wie unten gezeigt zur Textspur hinzu. Wählen Sie den Text aus, der in der Abbildung unten als Nummer 1 angezeigt wird, drücken Sie die Tasten Strg+C, um eine Kopie zu erstellen, und verschieben Sie dann den kopierten Text auf Nummer 2. Wählen Sie den ersten Textabsatz aus, ändern Sie den Textinhalt so, wie er angezeigt werden soll, und vergrößern Sie dann den Text, wie im Bild unten gezeigt. Verwenden Sie die gleiche Methode wie im vorherigen Schritt, um den zweiten Textabsatz zu ändern, wie im Bild unten gezeigt. Wählen Sie zwei Textteile aus und passen Sie die Textdauer und die Dauer des Videomaterials an, um sie konsistent zu halten, wie in der Abbildung unten gezeigt. Wählen Sie das erste Videomaterial aus, klicken Sie rechts auf die Animationsschaltfläche und dann auf die Schaltfläche „Beenden“.
2024-04-28
Kommentar 0
739
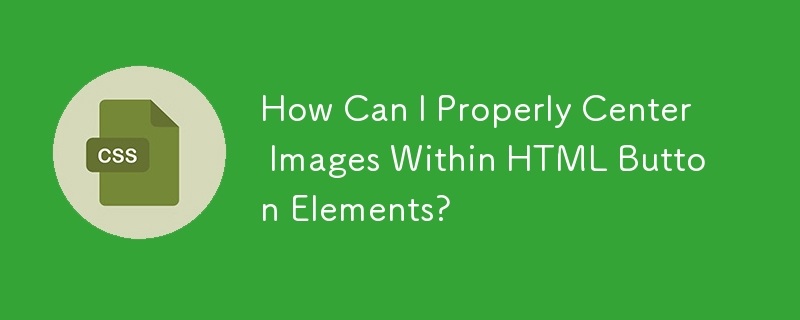


So richten Sie die Stop-Motion-Effekt-Animation für den Ausschnitt-Countdown ein
Artikeleinführung:So richten Sie die Countdown-Stop-Motion-Effekt-Animation ein. Folgen Sie dem Editor, um das herauszufinden. Öffnen Sie zunächst die professionelle Version von Cutout, wie im Bild unten gezeigt. Klicken Sie auf die Schaltfläche „Medien“ und dann auf die Schaltfläche „Materialbibliothek“, geben Sie das Wort „Landschaft“ in die Suchleiste ein, wählen Sie ein Video aus und fügen Sie es der Videospur hinzu, wie im Bild unten gezeigt. Klicken Sie auf die Schaltfläche „Spezialeffekte“, wählen Sie den Countdown-Spezialeffekt in den Grundlagen aus und fügen Sie ihn der Spezialeffektspur hinzu, wie im Bild unten gezeigt. Verschieben Sie die Zeitleiste an das Ende des Spezialeffekts, wählen Sie das Videomaterial aus und klicken Sie auf die Schaltfläche „Einfrieren“, wie im Bild unten gezeigt. Wählen Sie das Videomaterial aus und klicken Sie auf die Schaltfläche „Löschen“, um das Video zu löschen, wie im Bild unten gezeigt. Klicken Sie auf die Schaltfläche „Retro“, wählen Sie den weißen Randeffekt aus und fügen Sie ihn der Effektspur hinzu, wie unten gezeigt. Klicken Sie auf die Textschaltfläche, wählen Sie den Standardtext aus, fügen Sie ihn der Textspur hinzu und ändern Sie den Textinhalt
2024-06-13
Kommentar 0
1181
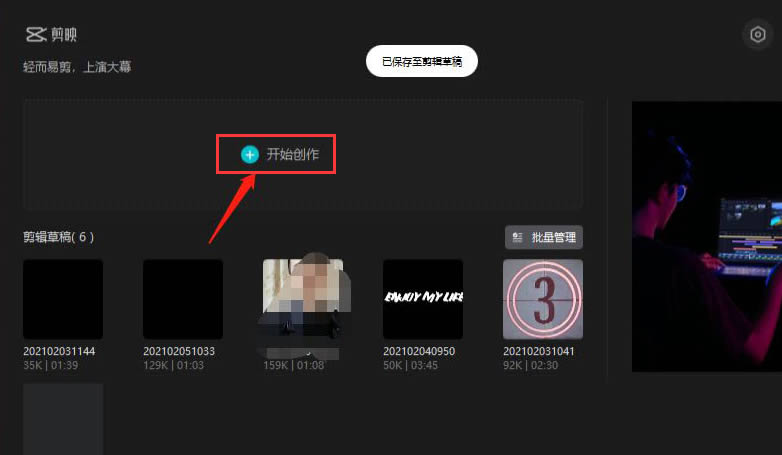
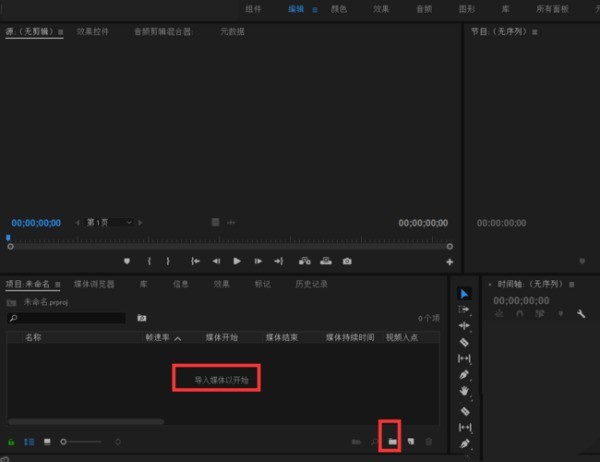
So verwenden Sie die Aufnahmespur in Premiere_Tutorial zur Verwendung der Aufnahmespur in Premiere
Artikeleinführung:1. Öffnen Sie zunächst die Premierecc-Software und rufen Sie die Projektseite auf. Klicken Sie auf die Schaltfläche „Material öffnen“ oder doppelklicken Sie auf die leere Stelle im Materialfenster, um das Material zu importieren. 2. Ziehen Sie das Video auf die Zeitspur, um eine neue Sequenz zu erstellen, oder klicken Sie auf das neue Symbol, um eine neue Sequenz zu erstellen. 3. Sie können sehen, dass die Spur, die mit A beginnt, die Tonspur ist. Markieren Sie zunächst die Spur, auf der Sie den Ton aufnehmen möchten, und sie wird blau. 4. Klicken Sie dann auf die Symbolschaltfläche im Mikrofonstil, die den Voice-Over-Aufnahmeschalter darstellt. 5. Wenn das Mikrofonsymbol rot wird, erscheint auf dem Programmfeld ein Countdown von 321, um mit der Aufnahme zu beginnen. 6. Nachdem die Aufnahme abgeschlossen ist, können Sie auf das Werkzeug neben dem Bearbeitungsfenster klicken, um die Aufnahme einfach zu bearbeiten. Beenden
2024-04-29
Kommentar 0
925
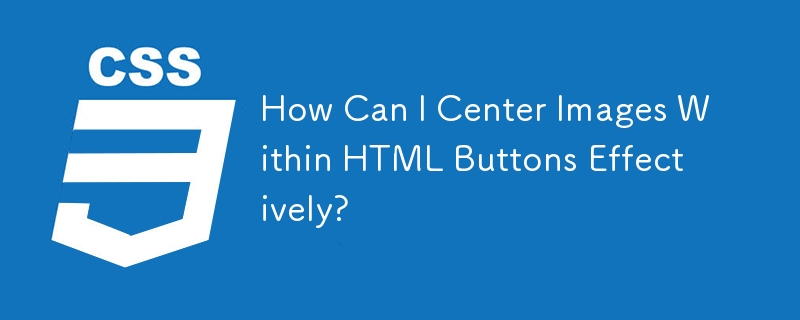

So importieren Sie Materialien schnell in edius
Artikeleinführung:Klicken Sie oben in der Dateimenüleiste auf Materialien hinzufügen. Klicken Sie auf diese Funktionsschaltfläche, um das Materialauswahlfeld anzuzeigen, das bei Bedarf hinzugefügt werden kann. Oder klicken Sie mit der rechten Maustaste auf den Mauszeiger und wählen Sie den Befehl „Materialien hinzufügen“ oder klicken Sie auf „Öffnen“, um Materialien zu importieren. Oder doppelklicken Sie mit der Maus auf eine leere Stelle in der Materialbibliothek, um das Dialogfeld „Materialimport“ zum Auswählen und Hinzufügen von Materialien zu öffnen. Hinweis: Beim Importieren einer Sequenz muss auf die Funktionsschaltfläche [Sequenzmaterial] geklickt werden, andernfalls wird nur ein Bild importiert. Klicken Sie im Dialogfeld „Material hinzufügen“ auf die Schaltfläche „Öffnen“, um das Material zu importieren, oder ziehen Sie das Material zur Bearbeitung direkt auf die Zeitleiste im Ordner. Wenn Sie mehrere Materialien in der Materialbibliothek bearbeiten, können Sie Materialien verwalten, indem Sie Ordner erstellen, um die Suchgeschwindigkeit zu verbessern.
2024-04-17
Kommentar 0
984

So verschieben Sie den Kamerawinkel in Ae. So verschieben Sie den Kamerawinkel in Ae
Artikeleinführung:1. Klicken Sie nach dem Öffnen der Materialdatei zunächst mit der rechten Maustaste auf die leere Stelle der Ebene und klicken Sie auf die Kameraschaltfläche unter der neuen Option. 2. Klicken Sie dann nach Abschluss der Erstellung auf das Kamerasymbol in der oberen linken Ecke. Halten Sie abschließend im Kompositionsfenster die Maustaste gedrückt. Klicken Sie einfach mit der linken Maustaste und ziehen Sie die Grafik in eine Richtung
2024-05-09
Kommentar 0
673

So erstellen Sie einen hohlen Öffnungseffekt mit ausgeschnittenem Text_So erstellen Sie einen hohlen Öffnungseffekt mit ausgeschnittenem Text
Artikeleinführung:Öffnen Sie zunächst die Cutting Pro-Version, klicken Sie auf die Schaltfläche „Medien“, dann auf die Schaltfläche „Materialbibliothek“, wählen Sie das Weißpunktmaterial aus und fügen Sie es der Videospur hinzu. Klicken Sie auf die Schaltfläche „Text“, wählen Sie den Standardtext aus, fügen Sie ihn der Textspur hinzu und stellen Sie dann die Textdauer auf 4 Sekunden ein. Ändern Sie die Textfarbe in Schwarz und ändern Sie dann den Textinhalt so, wie er angezeigt werden soll. Ziehen Sie die Bildlaufleiste nach unten und ändern Sie die Skalierung des Texts auf 195 %, X auf 962 und Y auf -343. Drücken Sie die Tasten Strg+E und klicken Sie auf die Schaltfläche „Exportieren“, um das Video zu exportieren. Wählen Sie das Textmaterial und das weiße Feldmaterial aus und klicken Sie auf die Schaltfläche „Löschen“, um sie zu löschen. Klicken Sie auf die Schaltfläche „Medien“, dann auf die Schaltfläche „Lokal“ und dann auf die Schaltfläche „Importieren“, um das gerade exportierte Video zu importieren. Wählen Sie das gerade importierte Video aus und fügen Sie es der Videospur hinzu.
2024-04-28
Kommentar 0
626
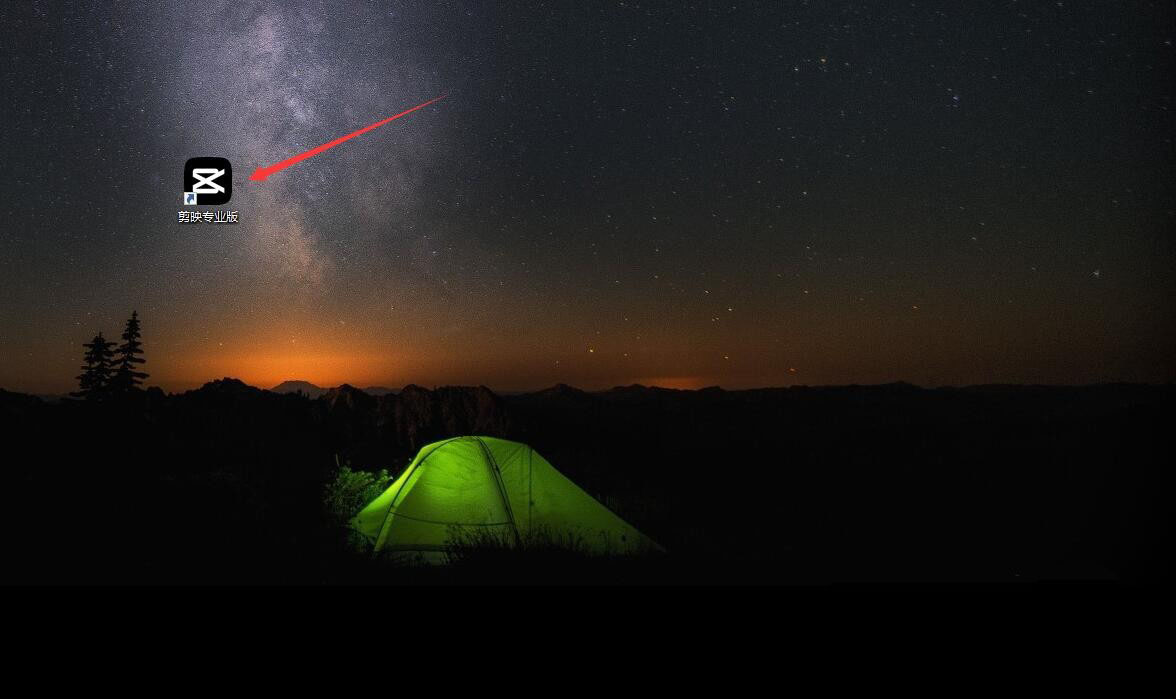
So erstellen Sie ein Video mit festsitzenden Punkten auf einem Dreipunktbildschirm. Anleitung zum Erstellen eines Videos mit festsitzenden Punkten auf einem Dreipunktbildschirm.
Artikeleinführung:Wie schneide ich ein Video, das im Dreipunktbildschirm feststeckt? Kürzlich hat ein Benutzer diese Frage gestellt: Cutting Pro ist eine Videobearbeitungssoftware, die viele Benutzer gerne verwenden. Sie verfügt über leistungsstarke Funktionen und umfangreiche Vorlagen, mit denen Benutzer schnell ein Video mit drei Bildschirmen erstellen können. In diesem Zusammenhang enthält dieser Artikel ein detailliertes Tutorial, das Sie mit allen teilen können. Wie schneide ich ein Video, das im Dreipunktbildschirm feststeckt? Öffnen Sie zunächst die professionelle Version von Cutout, wie im Bild unten gezeigt. Klicken Sie auf die Audio-Schaltfläche, wählen Sie ein Musikstück an der hängengebliebenen Stelle aus und fügen Sie es der Audiospur hinzu, wie im Bild unten gezeigt. Wählen Sie das Audiomaterial aus, klicken Sie auf die automatische Klickschaltfläche und wählen Sie Beat I aus, wie im Bild unten gezeigt. Klicken Sie auf die Schaltfläche „Medien“ und dann auf die Schaltfläche „Bibliothek“, wählen Sie das Weißpunktmaterial aus und fügen Sie es der Videospur hinzu, wie unten gezeigt. Geben Sie das Wort Anime in die Suchleiste ein und wählen Sie es aus
2024-08-21
Kommentar 0
655