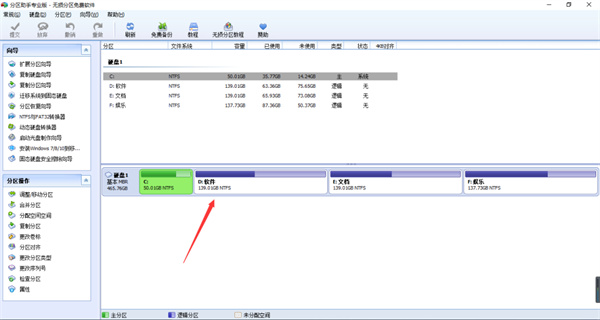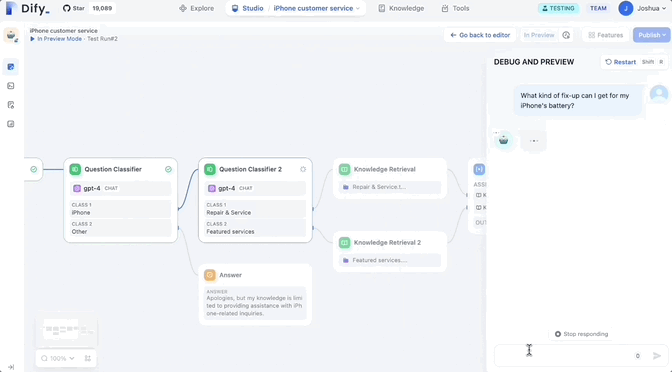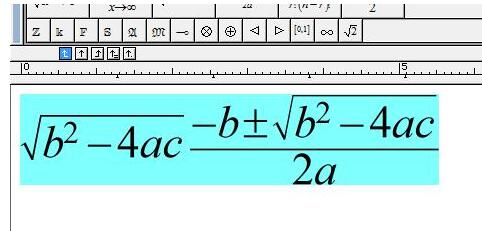Insgesamt10000 bezogener Inhalt gefunden

So legen Sie die PPT-Zoompositionierung fest
Artikeleinführung:Bei der Erstellung von PPTs müssen wir manchmal cleverere Designs erstellen, um die Präsentation neuartig und schön zu gestalten. Es gibt ein Zoom- und Positionierungstool, mit dem Sie möglicherweise nicht vertraut sind. 1. Grundfunktionen des Zoomens: 2. Klicken Sie unter [Link] [Zoompositionierung] unter [Einfügen] mit der rechten Maustaste auf [Zur Schnellzugriffsleiste hinzufügen], klicken Sie auf [Zusammenfassende Zoompositionierung] und überprüfen Sie die Seite . OK klicken]. 3. Das generierte Textfeld kann gezogen werden, um Größe und Form anzupassen. Das kleine Textfeld lässt sich jedoch nicht leicht verschieben und Ausrichtungswerkzeuge können nicht verwendet werden. 4. Der Vorteil der [Zusammenfassungszoompositionierung] besteht darin, dass jeder Abschnitt auf der linken Seite rechtzeitig aktualisiert wird und in der Zusammenfassungsoberfläche schnell auf andere Schnittstellen zugegriffen werden kann. 5. Die Voraussetzung für die Verwendung von [Section Zoom Positioning] muss in leere Abschnitte unterteilt werden
2024-03-20
Kommentar 0
1269

So fügen Sie Bilder in PPT2019 ein PPT2019-Tutorial zum Einfügen von Bildern
Artikeleinführung:Öffnen Sie die Software ppt2019 und klicken Sie in der Menüleiste auf den Befehl Einfügen. Wählen Sie, ob Sie ein Bild einfügen möchten. Öffnen Sie Ihren Computer, um lokale Bilder zu finden. Klicken Sie nach der Auswahl auf Einfügen. Das Bild wird in ppt importiert und die Position und Größe des Bildes kann durch Ziehen und Ziehen angepasst werden. Das Bild kann im Format weiter bearbeitet werden.
2024-06-02
Kommentar 0
1143

So lösen Sie das Problem der mobilen Gestenskalierung von Bildern in der Vue-Entwicklung
Artikeleinführung:Bei der mobilen Entwicklung stoßen wir häufig auf die Notwendigkeit, Bilder mit Gesten zu vergrößern und zu verkleinern. Wenn Benutzer beispielsweise in der Vue-Entwicklung auf Mobilgeräten Finger-Kneifgesten verwenden, hoffen sie, Bilder vergrößern oder verkleinern zu können. Allerdings verfügt Vue selbst nicht über eine integrierte Gesten-Zoom-Funktion, daher müssen wir Plug-Ins von Drittanbietern oder benutzerdefinierte Anweisungen verwenden, um diese Funktion zu implementieren. In diesem Artikel werden einige häufig verwendete Lösungen vorgestellt. 1. Verwenden Sie Plug-Ins von Drittanbietern. Es gibt heute viele nützliche Plug-Ins von Drittanbietern, die die Gesten-Zoom-Funktion problemlos implementieren können. Zu den am häufigsten verwendeten Plug-Ins
2023-06-29
Kommentar 0
3257

Beispiele zur Erläuterung, wie jQuery das zTree-Plugin verwendet, um Drag-and-Drop-Funktionalität zu implementieren
Artikeleinführung:Unter den Baum-Plug-Ins, mit denen ich bisher in Kontakt gekommen bin, ist zTree meiner Meinung nach relativ einfach und benutzerfreundlich. Eine Geschäftsanforderung bestand darin, bestimmte Objekte im Baum nach Belieben zu gruppieren, was einer Änderung der Gruppierung von Objekten gleichkam. Deshalb habe ich zTree verwendet und einige Studien dazu durchgeführt. In diesem Artikel wird hauptsächlich das Beispiel von js vorgestellt, das das zTree-Plug-in zum Implementieren eines ziehbaren Baums verwendet. Der Herausgeber findet es recht gut, daher werde ich es jetzt mit Ihnen teilen und als Referenz verwenden. Folgen wir dem Herausgeber und schauen wir uns das an. Ich hoffe, es kann allen helfen.
2017-12-27
Kommentar 0
1996

Vue verarbeitet unscharfe Bilder mit mobilem Gestenzoom
Artikeleinführung:Vue ist ein beliebtes JavaScript-Framework zum Erstellen von Benutzeroberflächen und Single-Page-Anwendungen. Es verfügt über viele leistungsstarke Funktionen und Plug-Ins, darunter das Plug-In für mobile Gestenoperationen von Vue, mit dem wir verschiedene Gestenoperationen auf Mobilgeräten implementieren können, z. B. Schieben, Zoomen und Drehen. Bei Verwendung der mobilen Gesten-Zoombildfunktion von Vue kann es jedoch zu einem häufigen Problem kommen, nämlich dass das gezoomte Bild unscharf wird. Dies liegt daran, dass der Browser das Bild standardmäßig vergrößert oder verkleinert, was zu
2023-06-30
Kommentar 0
1066

So legen Sie die Pycharm-Schriftgröße fest
Artikeleinführung:Es gibt drei Möglichkeiten, die Pycharm-Schriftgröße festzulegen: „Verwenden Sie das Einstellungsmenü“, „Verwenden Sie die Zoomsteuerung in der unteren rechten Ecke des Editors“ und „Verwenden Sie die Konfigurationsdatei zum Ändern“: 1. Öffnen Sie PyCharm und wählen Sie „Datei „, wählen Sie die Option „Einstellungen“ und erweitern Sie die Option „Editor“, wählen Sie dann „Schriftart“, wählen Sie die gewünschte Schriftgröße und speichern Sie; 2. Suchen Sie in der unteren rechten Ecke des PyCharm-Editors die Schaltfläche zur Zoomsteuerung und klicken Sie auf Klicken Sie auf die Schaltfläche und ziehen Sie den Schieberegler nach rechts, um die Schriftgröße zu erhöhen, oder nach links, um die Schriftgröße zu verringern usw.
2023-12-11
Kommentar 0
4572

Schritte zum Skalieren von Diagrammen in ppt2013-Präsentationen
Artikeleinführung:Fügen Sie eine 8*6-Tabelle ein. Um die Tabelle zu vergrößern, ziehen Sie die untere rechte Ecke der Tabelle mit der Maus und ziehen Sie sie nach rechts oder unten, um die Tabelle zu vergrößern. Die Zeilen und Spalten der Tabelle sind weiterhin gleichmäßig verteilt. Tabellenverkleinerung 1: Wie oben, ziehen Sie die Maus an der unteren rechten Ecke der Tabelle und ziehen Sie sie nach links oder oben, um die Tabelle zu verkleinern. Verkleinerung des Tisches 2: Im obigen Schritt drei werden Sie feststellen, dass der Tisch nicht verkleinert werden kann, wenn er nach oben verkleinert wird und eine bestimmte Position erreicht. Dies liegt an der Größe der Schriftarten in der Tabelle und den Tabellenrändern. Wie in der Abbildung gezeigt, hat die Länge des Cursors die Höhe der Zelle eingenommen. Verkleinerung der Tabelle 3: Wählen Sie die gesamte Tabelle aus, stellen Sie die Schriftart auf 1 ein und stellen Sie den Rand auf randlos ein. Zu diesem Zeitpunkt befindet sich der Cursor in der dritten Zeile und dritten Spalte, ist jedoch so klein, dass er kaum zu erkennen ist. Verkleinerung der Tabelle 4: Halten Sie zu diesem Zeitpunkt mit der Maus den Rand der Tabelle gedrückt, d. h.
2024-04-16
Kommentar 0
579

So fügen Sie Bilder zu Dreamweaver hinzu
Artikeleinführung:Um ein Bild in Dreamweaver einzufügen, klicken Sie auf das Menü „Einfügen“ und wählen Sie „Bild“, navigieren Sie dann zur Bilddatei und wählen Sie sie aus. Andere Methoden umfassen das Ziehen und Ablegen von Dateien oder das direkte Einfügen von HTML-Code. Das Anpassen von Eigenschaften umfasst das Ändern von Größe und Ausrichtung, das Hinzufügen von Rahmen und die Eingabe von Alternativtext.
2024-04-09
Kommentar 0
1336
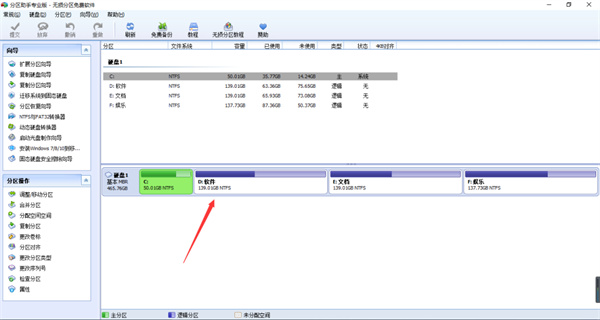
Wie kann der Speicherplatz des Laufwerks C erhöht werden?
Artikeleinführung:Wenn auf Ihrem C-Laufwerk nicht mehr genügend Speicherplatz vorhanden ist, bereinigen Sie entweder Junk-Dateien oder erweitern den Speicher. Sie haben jedoch Angst, beim Bereinigen von Junk-Dateien wichtige Dinge zu löschen, weshalb die meisten Freunde das C-Laufwerk erweitern ? Der Herausgeber wird es unten mit Ihnen teilen. Interessierte Freunde sollten einen Blick darauf werfen! So erweitern Sie den Speicher, wenn auf dem Laufwerk C nicht genügend Platz vorhanden ist. Zunächst können Sie die Partitionsassistentensoftware herunterladen und installieren. Nach dem Öffnen der Software können Sie die Nutzung und den Partitionsstatus der Computerfestplatte überprüfen. Wir werden feststellen, dass neben dem Laufwerk D zusätzlicher Speicherplatz vorhanden ist, der dem Laufwerk C zugewiesen werden kann. 2. Wählen Sie zunächst das Laufwerk D aus, klicken Sie mit der rechten Maustaste und wählen Sie „Partition anpassen/verschieben“. 3. Sie können sehen, dass beide Seiten des Laufwerks D gezogen werden können, um die Speicherplatzgröße anzupassen. Wir ziehen die Seite in der Nähe des Laufwerks C nach innen, um den Speicherplatz des Laufwerks D zu verringern, sodass der Speicherplatz eingespart werden kann
2024-01-15
Kommentar 0
1296

So führen Sie PDF-Dateien in Adobe Acrobat Reader DC zusammen. So führen Sie PDF-Dateien in Adobe Acrobat Reader DC zusammen
Artikeleinführung:1. Nach dem Öffnen der Software wird auf der Bedienoberfläche eine Werkzeugoption deutlich angezeigt. Klicken Sie auf das Werkzeug. 2. Hier gibt es viele Tools, unter denen Sie das Tool zum Zusammenführen von Dateien auswählen können. 3. Klicken Sie auf den Pfeil neben „Hinzufügen – Öffnen“. 4. Ziehen Sie die Dateien, die zusammengeführt werden müssen, per Drag & Drop in diese Schnittstelle. Wenn Sie viele Dateien auswählen, können Sie zuerst auf die erste Datei klicken, die Umschalttaste gedrückt halten und dann auf die letzte Datei klicken alle. 5. In dieser Benutzeroberfläche können Sie hinein- und herauszoomen, um die ausgewählten Dateien anzuzeigen. In der oberen rechten Ecke befindet sich eine Schaltfläche zum Zusammenführen. 6. Abschließend wird die zusammengeführte Datei generiert und gespeichert.
2024-06-03
Kommentar 0
765

So reduzieren Sie den von PPT-Dateien belegten Speicher
Artikeleinführung:Öffnen Sie eine PPT-Datei, klicken Sie, um ein Video einzufügen, und klicken Sie dann, um zu speichern. Sie können sehen, dass die Datei zu diesem Zeitpunkt sehr viel Speicherplatz einnimmt. Zu diesem Zeitpunkt ist die Datei bis zu 10 MB groß. Klicken Sie, um das Dateimenü aufzurufen. Unten sehen Sie eine Informationsoption. Klicken Sie, um die Informationsoption aufzurufen, und wir können sehen, dass PPT selbst das Video komprimieren kann. Klicken Sie hier, um die Komprimierungsoption auszuwählen, die der abzuspielenden Szene entspricht. Im Allgemeinen kann die niedrigste Auflösung für die Projektionswiedergabe ausgewählt werden. Nachdem Sie die Auflösung ausgewählt haben, wird die Komprimierung durchgeführt. Nach Abschluss der Komprimierung wird die Datei verkleinert.
2024-04-17
Kommentar 0
707

So lösen Sie das Problem der unvollständigen Anzeige beim Drucken von ppt
Artikeleinführung:Lösung für unvollständige Anzeige beim Drucken von ppt: 1. Überprüfen Sie die Seiteneinstellungen, um sicherzustellen, dass die Seitengröße mit der Größe des Druckpapiers übereinstimmt. 2. Passen Sie das Zoomverhältnis an und probieren Sie verschiedene Zoomverhältnisse aus, bis der vollständige Folieninhalt in der Druckvorschau zu sehen ist 3. Passen Sie die Größe des Textfelds an, wählen Sie das Textfeld aus und ziehen Sie dann den Rand, um die Größe anzupassen, um sicherzustellen, dass der Text vollständig auf der gedruckten Seite angezeigt werden kann. 4. Optimieren Sie die Bildauflösung und verwenden Sie eine Bildbearbeitungssoftware um die Bildauflösung an die Druckgröße anzupassen; 5. Druckvorschau: Überprüfen Sie mithilfe der Druckvorschau, ob der PPT-Inhalt vollständig angezeigt wird.
2023-07-06
Kommentar 0
16288

Detaillierte Schritte zum Aufteilen von PPT-Foliengrafiken in mehrere gleiche Teile
Artikeleinführung:1. Kopieren Sie drei gleich große Rechtecke und fügen Sie sie zusammen. 2. Wählen Sie alle aus und drücken Sie Strg+G, um eine Gruppe zu erstellen. 3. Ziehen Sie die Ankerpunkte auf beiden Seiten und skalieren Sie sie. Die drei Formen teilen die Folie in drei gleiche Teile. 4. Zeichnen Sie eine gerade Linie in die Lücke der Form und löschen Sie die Form. Die verbleibende Linie ist die dritte Trennlinie. 5. Wenn mehrere gleiche Teile vorhanden sind, zeichnen wir einfach mehrere Formen. Wir müssen jedoch darauf achten, zuerst eine Form zu zeichnen und sie dann zu kopieren, um sicherzustellen, dass Form und Größe genau gleich sind.
2024-03-26
Kommentar 0
1224

So ziehen und verschieben Sie WPS-Text mit einer Einstellung in das Dokument
Artikeleinführung:Wenn wir Text in einem WPS-Dokument bearbeiten, müssen wir den Text oft verschieben, kopieren und einfügen, aber manchmal müssen wir zwischen den beiden Dokumenten hin und her wechseln, was etwas umständlich erscheint, daher wird der unten stehende Editor es Ihnen zeigen eine kleine Funktion in WPS, nämlich das Ziehen von Text. [Einrichtungsmethode] Zuerst öffnen wir ein beliebiges WPS-Dokument und klicken oben auf [Datei]-[Optionen]. Dann wählen wir in den Optionseinstellungen [Bearbeiten] und aktivieren darin [Textbearbeitung per Drag-and-Drop]. Auf diese Weise können wir Text im Dokument auswählen und dann die linke Maustaste gedrückt halten, um ihn per Drag & Drop zu verschieben. Textübergreifende Drag-and-Drop-Vorgänge werden ebenfalls unterstützt.
2024-02-09
Kommentar 0
963
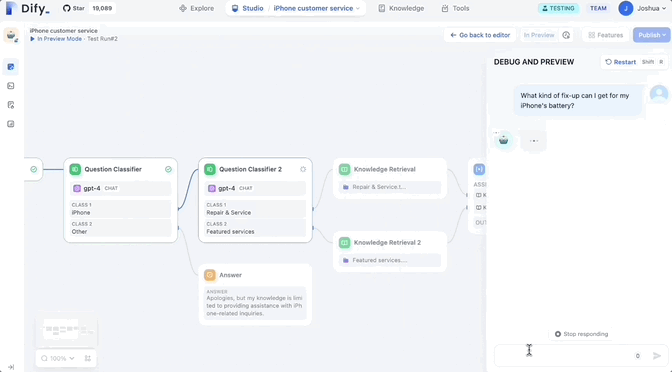
Der GPT Store kann es nicht einmal wagen, diesen Weg einzuschlagen. ?
Artikeleinführung:Achtung, dieser Mann hat mehr als 1.000 große Modelle angeschlossen, sodass Sie problemlos anschließen und wechseln können. Kürzlich wurde ein visueller KI-Workflow eingeführt: Er bietet Ihnen eine intuitive Drag-and-Drop-Oberfläche, mit der Sie Ihren eigenen Workflow per Drag-and-Drop auf einer unendlichen Leinwand anordnen können. Wie das Sprichwort sagt: Krieg kostet Geschwindigkeit, und Qubit hörte, dass Benutzer innerhalb von 48 Stunden nach der Online-Schaltung dieses AIWorkflows bereits persönliche Workflows mit mehr als 100 Knoten konfiguriert hatten. Ohne weitere Umschweife möchte ich heute über Dify, ein LLMOps-Unternehmen, und seinen CEO Zhang Luyu sprechen. Zhang Luyu ist auch der Gründer von Dify. Bevor er in das Unternehmen eintrat, verfügte er über 11 Jahre Erfahrung in der Internetbranche. Ich beschäftige mich mit Produktdesign, verstehe Projektmanagement und habe einige einzigartige Einblicke in SaaS. Später er
2024-04-19
Kommentar 0
1402

Artikeleinführung:AutoCAD2014 ist sehr leistungsstark und kann ohne Programmierkenntnisse automatisch gezeichnet werden. Es wird zum Zeichnen von zweidimensionalen Zeichnungen und grundlegenden dreidimensionalen Designs verwendet. AutoCAD2014 ist eine leicht verständliche Software. Auch wenn Sie keine Programmierkenntnisse haben, können Sie schnell mit dem automatischen Zeichnen beginnen. Wie kann man also die Größe in der Autocad2014-Software ändern? Wie ändere ich den Anmerkungstext in der AutoCAD 2014-Software? Lassen Sie sich vom Editor unten die Antwort geben! Wie ändere ich die Größe in der Autocad2014-Software? 1. Geben Sie zunächst R2 in das Dialogfeld ein, wählen Sie dann den Basispunkt und den Skalierungskontrollpunkt aus. 3. Ziehen Sie abschließend den Punkt mit der linken Maustaste an die Stelle, an der Sie zoomen möchten, und klicken Sie zur Bestätigung mit der rechten Maustaste. autoc
2024-03-18
Kommentar 0
1103
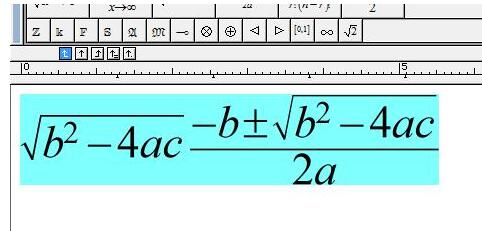
MathTypes einfache Möglichkeit, den Zeilenabstand in Dokumenten und Formeln anzupassen
Artikeleinführung:Operationsmethode 1. Nach dem Einfügen einer Formel in ein Word-Dokument wird der Zeilenabstand sehr groß. Zu diesem Zeitpunkt können wir einzeln auf die Formel klicken und dann den Pfeil in der unteren Ecke ziehen, um sie zu vergrößern oder zu verkleinern Passen Sie den Zeilenabstand jedoch an. Wenn in diesem Dokument eine große Anzahl von Formeln verwendet wird, kann die manuelle Bedienung auch dazu führen, dass die Größe der Formeln variiert. Drücken Sie im MathType-Fenster zur Bearbeitung Strg+A, um alle Formeln auszuwählen, und drücken Sie dann [Umschalt+Strg+>], um die Formeln zu vergrößern. Andernfalls halten Sie [Umschalt+Strg+] gedrückt
2024-04-16
Kommentar 0
586

Umgang mit Keyframes, die in der Premiere-Effektsteuerung nicht angezeigt werden
Artikeleinführung:1. Öffnen Sie Premiere und erstellen Sie eine neue Lichtfarbmaske. 2. Ziehen Sie die Farbmaske in die Timeline rechts. 3. Importieren Sie das Material in den Projektbereich und ziehen Sie es auf die Timeline rechts. 4. Importieren Sie das zweite Filmmaterial und ziehen Sie es in die Timeline auf der rechten Seite. 5. Klicken Sie mit der linken Maustaste, um das erste Materialstück auszuwählen, gehen Sie zur oberen Symbolleiste, klicken Sie auf [Bearbeiten], [Effektsteuerung], [Bewegung], suchen Sie unten nach [Zoom], klicken Sie auf die Zahl rechts und ziehen Sie nach links Ändern Sie die Größe der Zahl, während Sie die Größe des Videovorschaubereichs auf der rechten Seite beobachten, passen Sie ihn an die entsprechende Position an und lassen Sie die linke Maustaste los. Wie Sie sehen, werden im kleinen Fenster rechts von Motion keine Keyframes angezeigt. 6. Klicken Sie mit der Maus auf das Uhrensymbol. Das Symbol ändert sich in einen blauen Stil mit einem Schrägstrich darin und das Keyframe-Fenster wird angezeigt.
2024-06-02
Kommentar 0
835