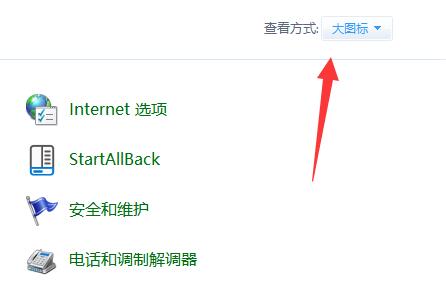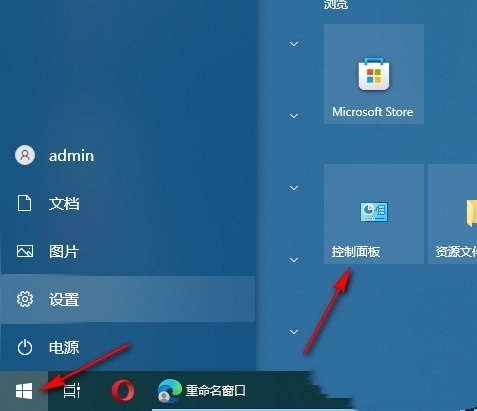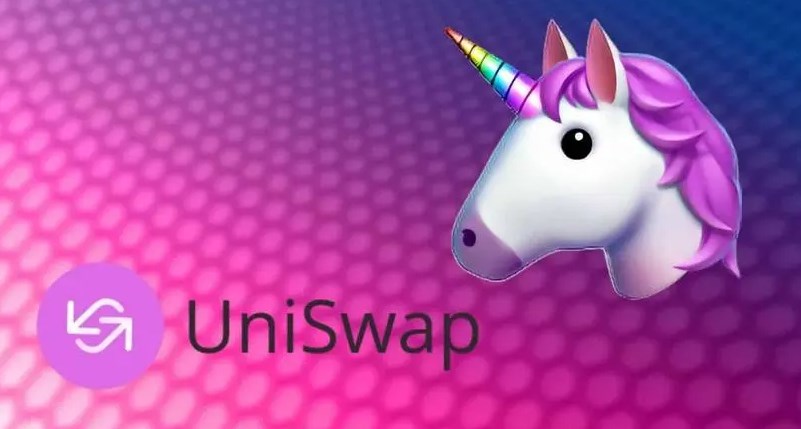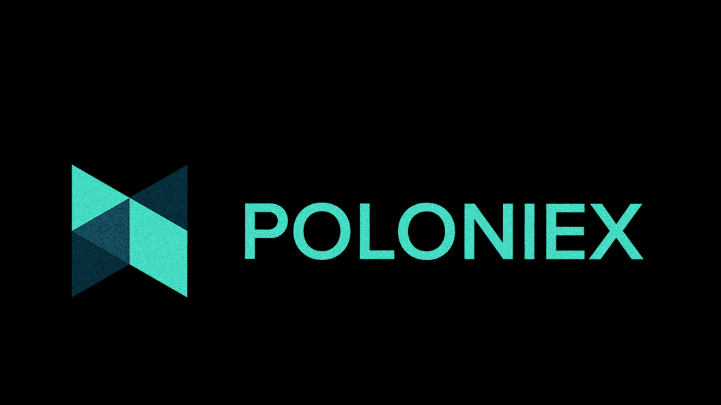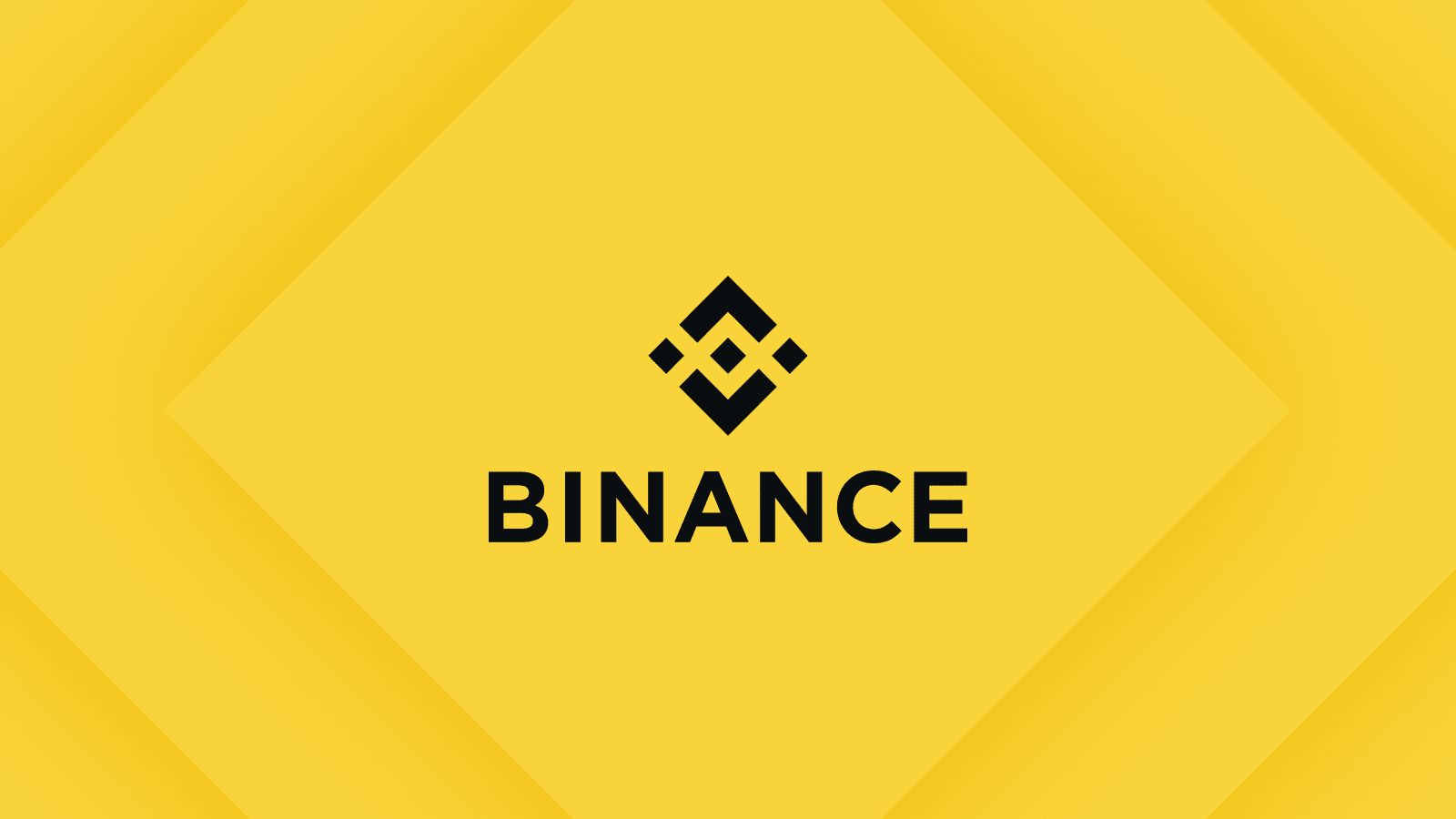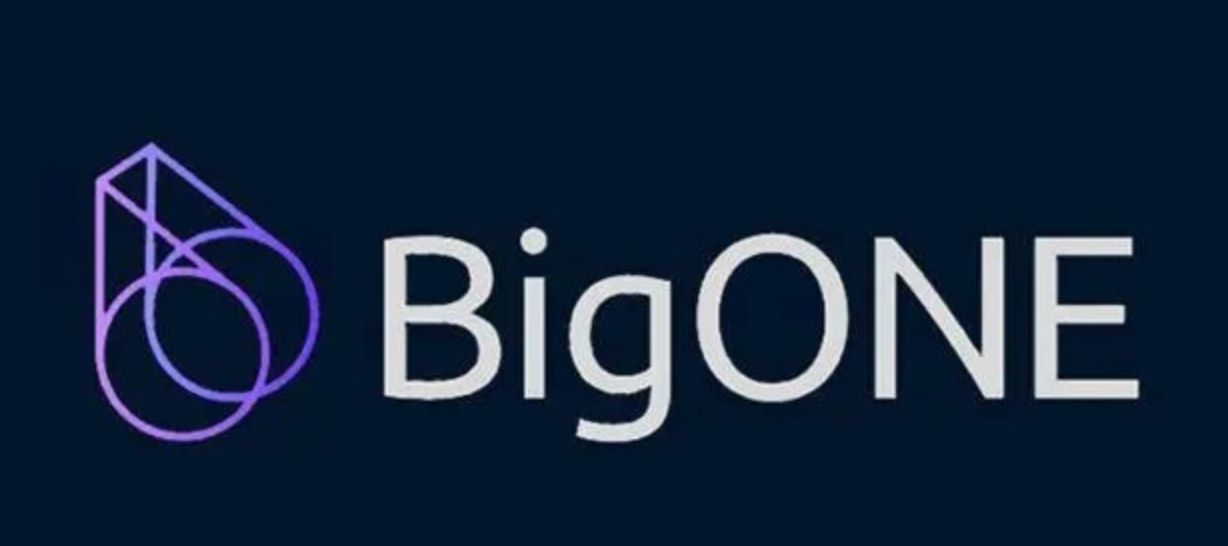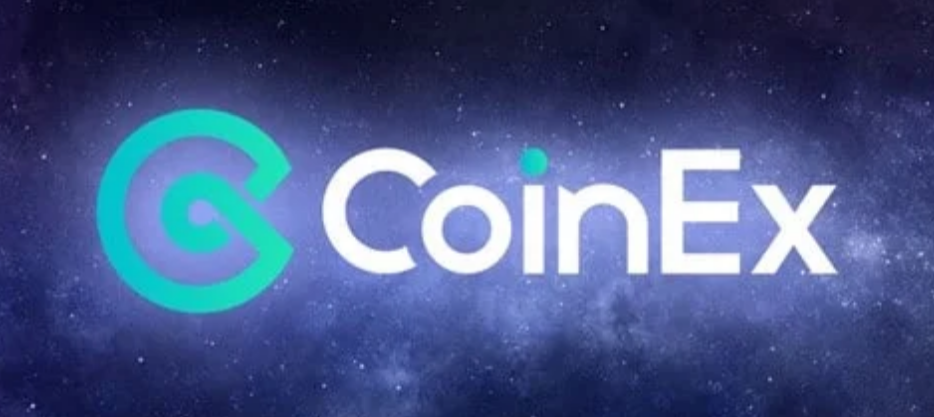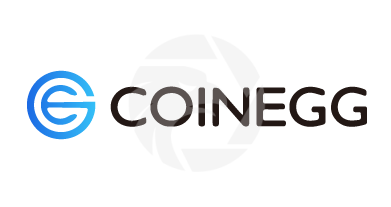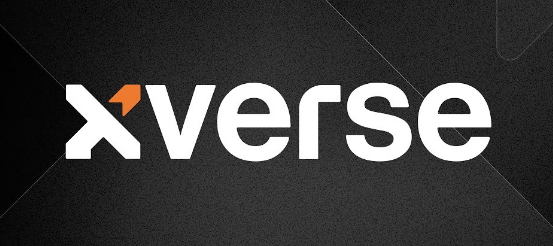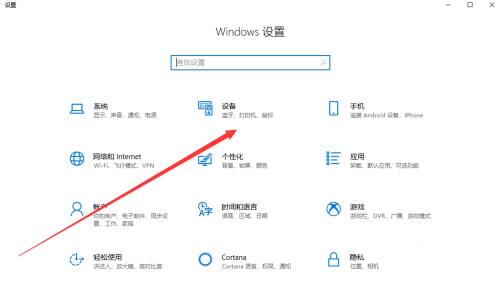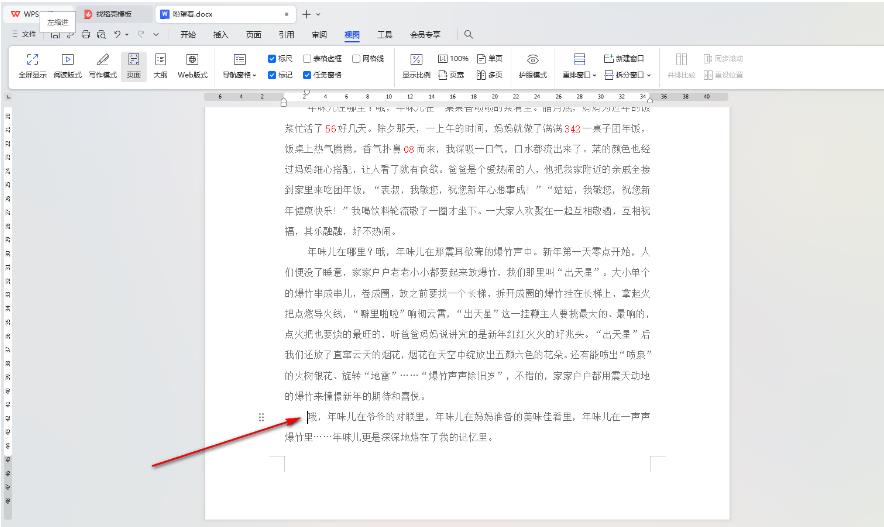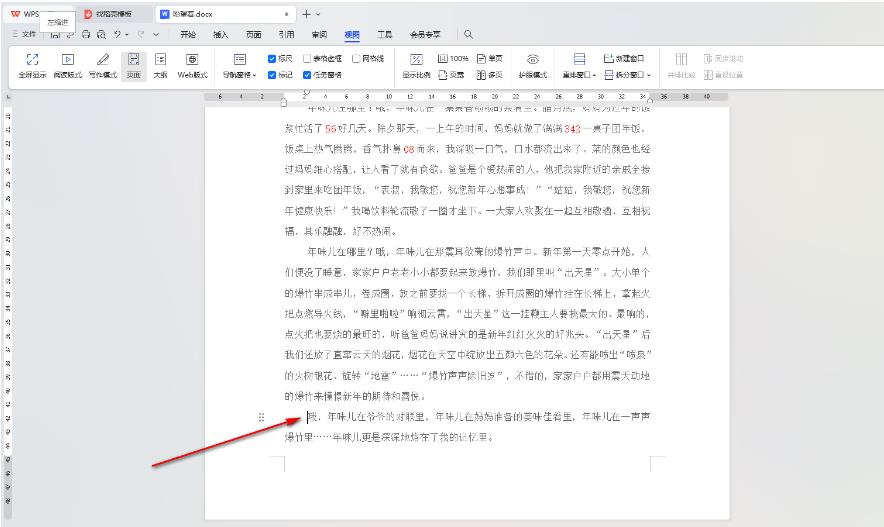Insgesamt24 bezogener Inhalt gefunden
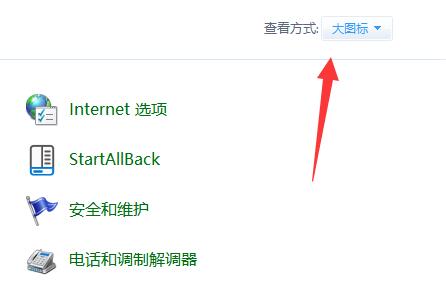
So ändern Sie die Win11-Mauszeiger-Skin-Einstellungsmethode für den Win11-Mauszeiger-Skin
Artikeleinführung:Hallo zusammen, heute möchte ich mit euch teilen, wie man den Mauszeiger-Skin im Win11-System ändert. Wenn Sie Ihrer Maus ein persönlicheres Aussehen verleihen möchten, aber nicht wissen, wie man sie bedient, schauen Sie sich dieses Tutorial an! Wir können diese Aufgabe über das Bedienfeld erledigen, was sehr einfach ist. Ich hoffe, dass dieses Tutorial allen weiterhelfen kann. Wenn Sie weitere Fragen haben, können Sie diese gerne an mich wenden! Einstellungsmethode für den Win11-Mauszeiger-Skin: 1. Starten Sie die Tastenkombination „Win+R“, geben Sie „Steuerung“ ein und drücken Sie zum Öffnen die Eingabetaste. 2. Nachdem Sie die neue Benutzeroberfläche aufgerufen haben, schalten Sie den „Ansichtsmodus“ in der oberen rechten Ecke auf „Große Symbole“ um. 3. Klicken Sie anschließend auf die Option „Maus“. 4. Klicken Sie dann im sich öffnenden Fenster oben auf den „Zeiger“.
2024-09-12
Kommentar 0
954
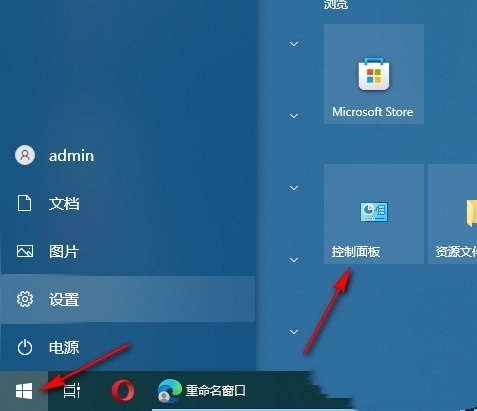
So stellen Sie ein, dass der Win10-Mauszeiger beim Tippen ausgeblendet wird
Artikeleinführung:Hey, weißt du, wie man in Win10 einstellen kann, dass der Mauszeiger beim Tippen nicht angezeigt wird? Manchmal möchten wir den Mauszeiger beim Tippen nicht sehen, oder? Es ist eigentlich ganz einfach! Sie müssen lediglich die Mausoptionen in der Systemsteuerung öffnen und dann „Zeigeroptionen“ auswählen, um den Mauszeiger auszublenden. Wenn Sie es nicht glauben, werfen Sie einen Blick auf meine ausführliche Einführung unten! So stellen Sie den Mauszeiger so ein, dass er beim Tippen in Win10 ausgeblendet wird 1. Im ersten Schritt klicken wir auf die Schaltfläche „Start“ in der unteren linken Ecke der Seite des Computers und wählen dann im Menü die Option „Systemsteuerung“. Liste. 2. Im zweiten Schritt, nachdem wir die Systemsteuerungsseite aufgerufen haben, klicken wir zunächst auf die Option „Ansichtsmodus“, um sie zu öffnen, und wählen dann in der Dropdown-Liste die Option „Große Symbole“ aus. 3. Im dritten Schritt finden wir dann die „Maus“-Taste auf der Seite.
2024-09-12
Kommentar 0
773

So richten Sie ein Drei-Finger-Touchpad in Win10 ein. So richten Sie ein Drei-Finger-Touchpad in Win10 ein
Artikeleinführung:Hallo zusammen, manchmal müssen wir das Touchpad mit dem Win10-System verwenden. Einige Freunde wissen möglicherweise nicht, wie man die Drei-Finger-Bedienung des Touchpads in Win10 einrichtet. Sie müssen nur auf das Gerätesymbol klicken, das Touchpad finden und schon werden die Einstellungsoptionen angezeigt. Im Folgenden werde ich im Detail vorstellen, wie man das Drei-Finger-Touchpad in Win10 einrichtet. So richten Sie das Drei-Finger-Touchpad in Win10 ein 1. Öffnen Sie die Windows-Einstellungen auf dem Computer und klicken Sie auf das Symbol „Gerät“ in der Benutzeroberfläche, um die Geräteoberfläche aufzurufen. 2. In der Geräteoberfläche klicken wir links auf die Registerkarte „Touchpad“, um zur Touchpad-Oberfläche zu wechseln. 3. Nachdem wir die Touchpad-Oberfläche aufgerufen und nach unten gewischt haben, können wir standardmäßig den Status der Drei-Finger-Geste sehen.
2024-09-12
Kommentar 0
253

Was soll ich tun, wenn beim Win11-Entsperren per Fingerabdruck angezeigt wird, dass diese Option derzeit nicht verfügbar ist?
Artikeleinführung:Wenn wir Computer verwenden, können wir viele Anmeldemethoden auswählen, und einige Benutzer richten auch die Entsperrung per Fingerabdruck ein. Was sollten Sie jedoch tun, wenn in der Aufforderung zum Entsperren per Fingerabdruck in Windows 11 „Diese Option ist derzeit nicht verfügbar“ angezeigt wird? Eigentlich ist es ganz einfach: Sie müssen lediglich den Treiber aktualisieren oder Ihren Fingerabdruck erneut eingeben. Als nächstes gebe ich Ihnen eine detaillierte Einführung in die Lösung des Problems, dass beim Entsperren des Windows 11-Fingerabdrucks „Diese Option ist derzeit nicht verfügbar“ angezeigt wird. Win11-Fingerabdruck-Entsperrung zeigt an, dass diese Option derzeit nicht verfügbar ist. Detaillierte Erklärung Methode 1: Treibermuster aktualisieren 1. Klicken Sie zunächst mit der rechten Maustaste auf „Dieser PC“ und wählen Sie „Verwalten“. 2. Wählen Sie dann in der Computerverwaltung den „Geräte-Manager“. 3. Suchen Sie dann unser Fingerabdruckgerät, klicken Sie mit der rechten Maustaste und wählen Sie „Treiber aktualisieren“, um den Treiber zu aktualisieren.
2024-09-10
Kommentar 0
666

Was tun, wenn die Win11-Fingerabdruckanmeldung blinkt? Die Win11-Fingerabdruckanmeldung kann nicht verwendet werden?
Artikeleinführung:Hallo zusammen, heute werde ich mit Ihnen die Lösung für das Flashen der Win11-Fingerabdruckanmeldung teilen. Tatsächlich ist es sehr einfach, es in Windows Update unter der Einstellungsoberfläche zu bedienen, oder Sie können es auch im Konto unter der Taskleiste bedienen. Im Folgenden werde ich Ihnen die Lösung für das Problem, dass die Win11-Fingerabdruckanmeldung nicht verwendet werden kann, ausführlich vorstellen! Lösung für das Problem, dass die Anmeldung per Fingerabdruck in Win11 nicht möglich ist: 1. Öffnen Sie zunächst das Win-Symbol in der Taskleiste und klicken Sie auf „Einstellungen“. 2. Klicken Sie dann auf „Windows Update“ und wählen Sie „Windows Update“ zum Aktualisieren aus. Methode 2: 1. Öffnen Sie die Einstellungen unterhalb der Taskleiste erneut. 2. Klicken Sie dann zur Eingabe auf „Konto“. 3. Wählen Sie die angezeigten „Anmeldeoptionen“. 4. Anzeigen
2024-09-12
Kommentar 0
261
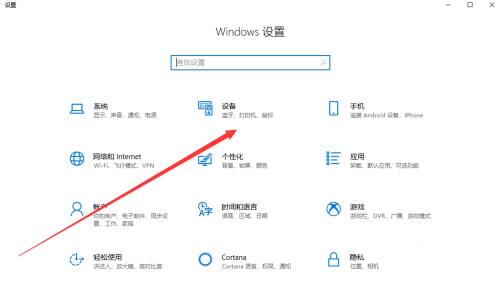
So richten Sie das Drei-Finger-Touchpad auf Win10 ein. So richten Sie das Drei-Finger-Touchpad auf einem Win10-Laptop ein.
Artikeleinführung:Einige süße Kleine, die Laptops mit Win10-System verwenden, verwenden oft Touchpads zur Bedienung. Einige Süße möchten die Drei-Finger-Bedienung ermöglichen und in verschiedene Richtungen schieben, um verschiedene Funktionen zu aktivieren. Was müssen Sie also tun, um es zu verwenden? Machen Sie sich keine Sorgen, folgen Sie mir auf der chinesischen PHP-Website und schauen Sie sich das komplette Tutorial an! Interessierte kleine Süße können den Schritten im Text folgen! So richten Sie das Drei-Finger-Touchpad eines Win10-Laptops ein: 1. Öffnen Sie „Einstellungen“ mit der Tastenkombination „Win+i“. Nachdem Sie die neue Benutzeroberfläche aufgerufen haben, müssen Sie auf die Option „Gerät“ klicken. 2. Nachdem Sie die Benutzeroberfläche „Gerät“ aufgerufen haben, müssen Sie in der linken Spalte auf die Option „Touchpad“ klicken. 3. Anschließend können Sie auf dem Touchpad auf der rechten Seite den standardmäßigen Drei-Finger-Gestenstatus sehen. 4
2024-09-09
Kommentar 0
651
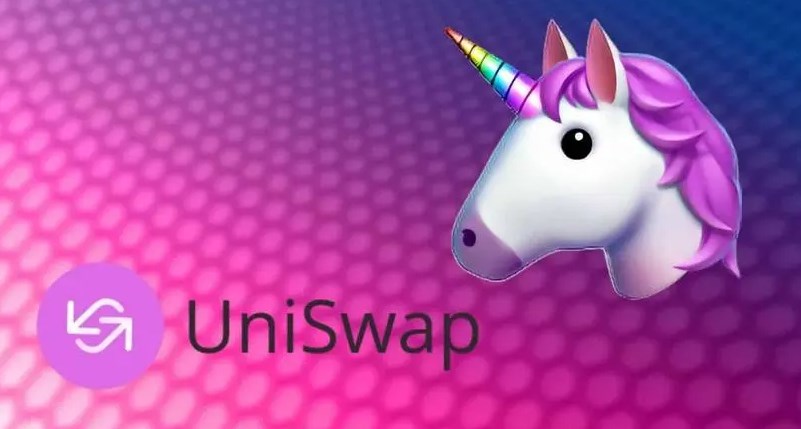
Uniswap Exchange-Benutzerhandbuch 2025
Artikeleinführung:Uniswap Exchange-Benutzerhandbuch (2025) Uniswap ist eine dezentrale Börse (DEX), die es Benutzern ermöglicht, Krypto-Assets auf der Ethereum-Blockchain zu kaufen und zu verkaufen. Hier ist eine Schritt-für-Schritt-Anleitung zur Nutzung von Uniswap im Jahr 2025: Schritt 1: Verbinden Sie Ihr Wallet mit der Website oder App von Uniswap.org. Klicken Sie auf „Wallet verbinden“ und wählen Sie Ihr Kryptowährungs-Wallet aus (z. B. MetaMask, TrustWallet). Schritt 2: Vermögenswert auswählen Wählen Sie in den Feldern „Von“ und „Bis“ den Vermögenswert aus, mit dem Sie handeln möchten. Uniswap unterstützt eine umfangreiche Liste von Kryptowährungen. Schritt 3: Geben Sie den Betrag ein. Geben Sie den Betrag des Vermögenswerts, den Sie handeln möchten, in das Feld „Betrag“ ein. Sie können auch den Schieberegler verwenden, um Ihre Schlupftoleranz festzulegen (
2024-09-24
Kommentar 0
997
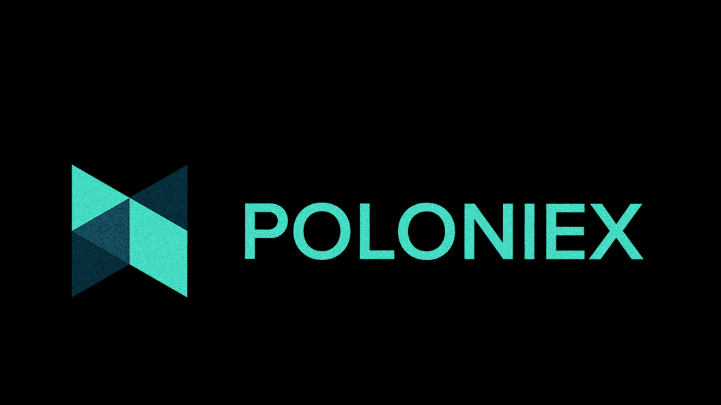
Download-Leitfaden für die Poloniex-Handelsplattform-APP 2025
Artikeleinführung:Download-Anleitung für die Poloniex-Handelsplattform-App: Gehen Sie zum AppleAppStore (iOS) oder GooglePlay Store (Android) und suchen Sie nach „Poloniex“. Installieren Sie die Anwendung und erteilen Sie die erforderlichen Berechtigungen. Neue Benutzerregistrierung oder bestehende Benutzeranmeldung. Schließen Sie die Verifizierung ab und Sie können mit dem Handel beginnen.
2024-09-10
Kommentar 0
359

OKCoin Exchange App-Registrierung und Leitfaden für den Handel mit digitalen Währungen 2024
Artikeleinführung:OKCoin Exchange-Registrierung und Leitfaden für den Handel mit digitalen Währungen: Registrieren Sie sich, laden Sie OKCoinApp herunter und erstellen Sie ein Konto mit Ihrer E-Mail-Adresse, um die Identitätsüberprüfung abzuschließen. Handelsleitfaden Wählen Sie ein Handelspaar aus, erteilen Sie eine Order zu Markt- oder Limitpreisen, sehen Sie sich Orders an und stornieren Sie offene Orders. Verwalten Sie Positionen. Verwenden Sie Stop-Loss- und Take-Profit-Orders, um Positionen zu verwalten und die Sicherheit durch Zwei-Faktor-Authentifizierung und das Ändern von Passwörtern zu gewährleisten.
2024-09-20
Kommentar 0
238
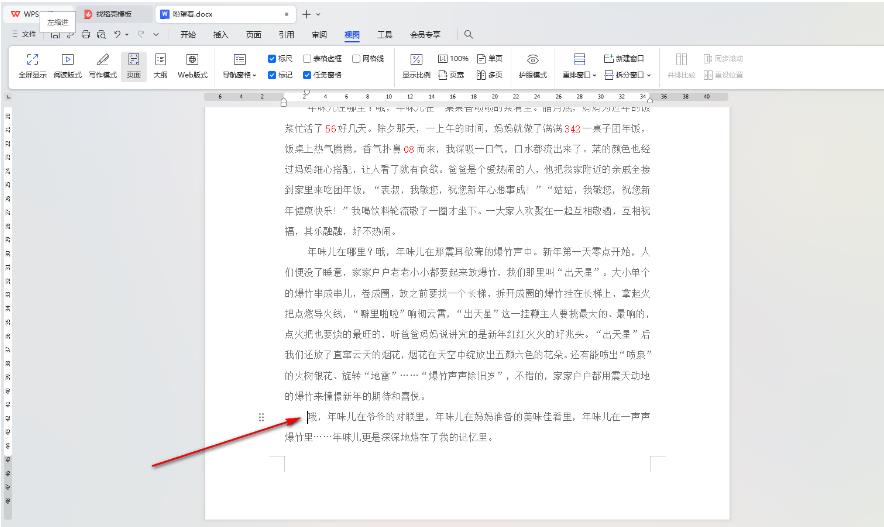
So fügen Sie eine leere Seite an einer angegebenen Position in ein WPS-Dokument ein. So fügen Sie eine leere Seite an einer angegebenen Position in WPS Word ein
Artikeleinführung:WPS-Dokumente können uns dabei helfen, Text schnell zu bearbeiten, und hier kann zur Bedienung auch eine neue Seite eingefügt werden. Viele Benutzer fragen sich daher, wie man eine leere Seite an einer bestimmten Position in ein WPS-Dokument einfügt. Lassen Sie diese Website den Benutzern die Methode zum Einfügen einer leeren Seite an einer bestimmten Stelle in WPS Word sorgfältig vorstellen. So fügen Sie eine leere Seite an einer bestimmten Position in WPS Word ein 1. Öffnen Sie das Dokument, zu dem eine leere Seite hinzugefügt werden muss, und positionieren Sie dann die Maus an der Position der horizontalen leeren Seite, die hinzugefügt werden soll, wie in der Abbildung gezeigt . 2. Klicken Sie nun oben auf der Seite auf [Einfügen]. Wir müssen entsprechende Einstellungen in der eingefügten Symbolleiste vornehmen. 3. Nachdem Sie die Symbolleiste „Einfügen“ geöffnet haben, klicken Sie auf der linken Seite der Symbolleiste auf [Leere Seite].
2024-09-14
Kommentar 0
424
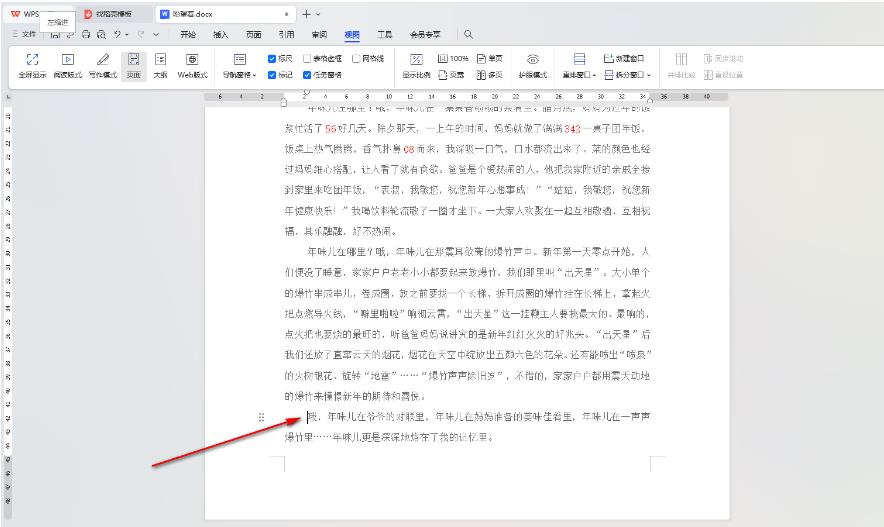
So fügen Sie eine leere Seite an einer angegebenen Position in ein WPS-Dokument ein. So fügen Sie eine leere Seite an einer angegebenen Position in WPS Word ein
Artikeleinführung:WPS-Dokumente können uns dabei helfen, Text schnell zu bearbeiten, und hier kann zur Bedienung auch eine neue Seite eingefügt werden. Viele Benutzer fragen sich daher, wie man eine leere Seite an einer bestimmten Position in ein WPS-Dokument einfügt. Lassen Sie diese Website den Benutzern die Methode zum Einfügen einer leeren Seite an einer bestimmten Stelle in WPS Word sorgfältig vorstellen. So fügen Sie eine leere Seite an einer bestimmten Position in WPS Word ein 1. Öffnen Sie das Dokument, zu dem eine leere Seite hinzugefügt werden muss, und positionieren Sie dann die Maus an der Position der horizontalen leeren Seite, die hinzugefügt werden soll, wie in der Abbildung gezeigt . 2. Klicken Sie nun oben auf der Seite auf [Einfügen]. Wir müssen entsprechende Einstellungen in der eingefügten Symbolleiste vornehmen. 3. Nachdem Sie die Symbolleiste „Einfügen“ geöffnet haben, klicken Sie auf der linken Seite der Symbolleiste auf [Leere Seite].
2024-09-14
Kommentar 0
333
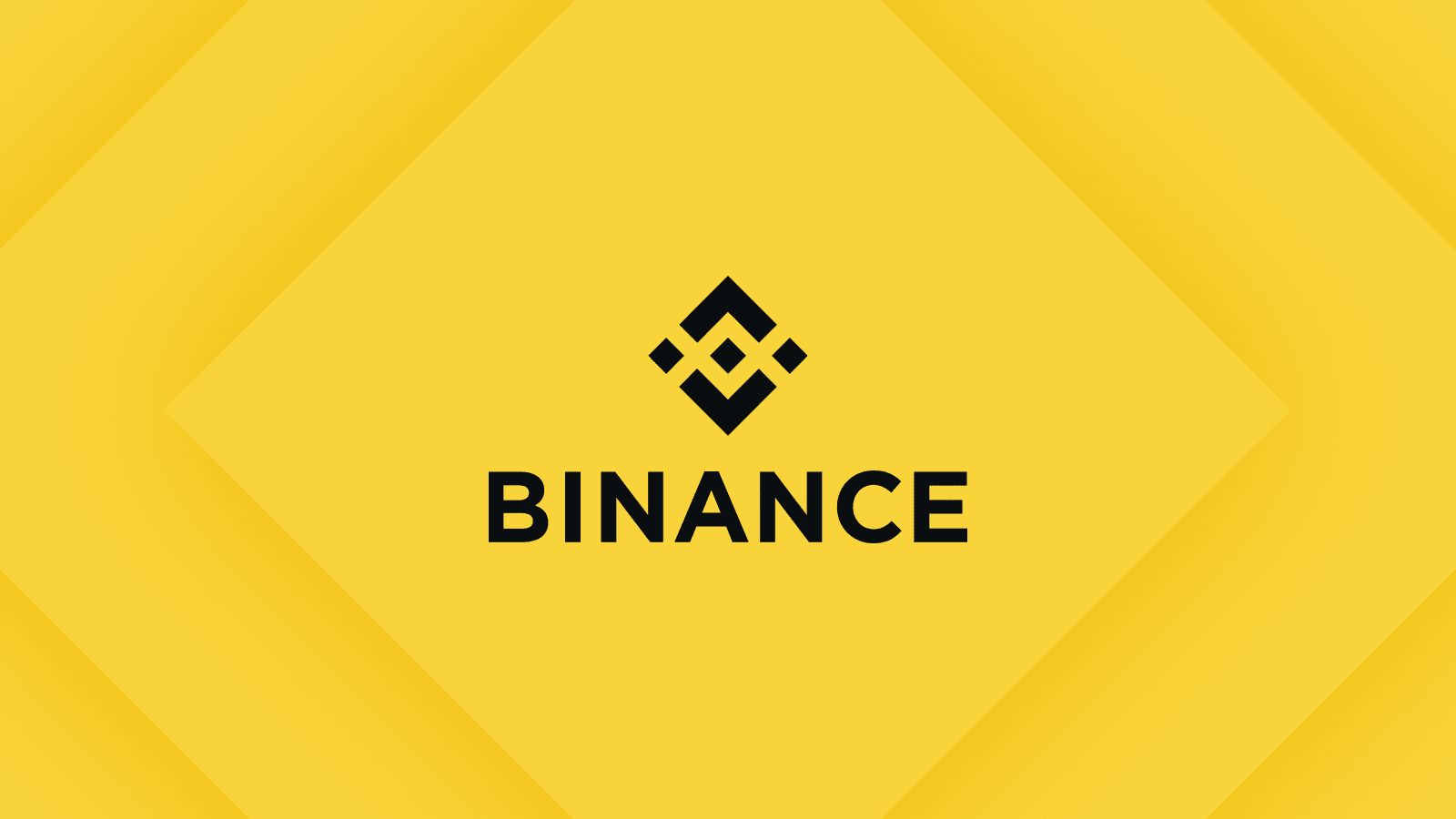
Binance Exchange-Benutzerhandbuch 2025
Artikeleinführung:Binance Exchange Guide 2025: Erstellen Sie ein Konto und schließen Sie KYC ab. Zahlen Sie Kryptowährung an die von Binance bereitgestellte Einzahlungsadresse ein. Kaufen Sie Kryptowährungen auf der Spot-Handelsseite. Handeln Sie mit Markt- oder Limit-Orders. Heben Sie Kryptowährungen über die Auszahlungsseite an andere Adressen ab. Entdecken Sie erweiterte Funktionen wie Margin-Handel, Vertragshandel und Einsatz. Befolgen Sie die Sicherheitstipps, um Ihr Konto und Ihr Vermögen zu schützen.
2024-09-10
Kommentar 0
693
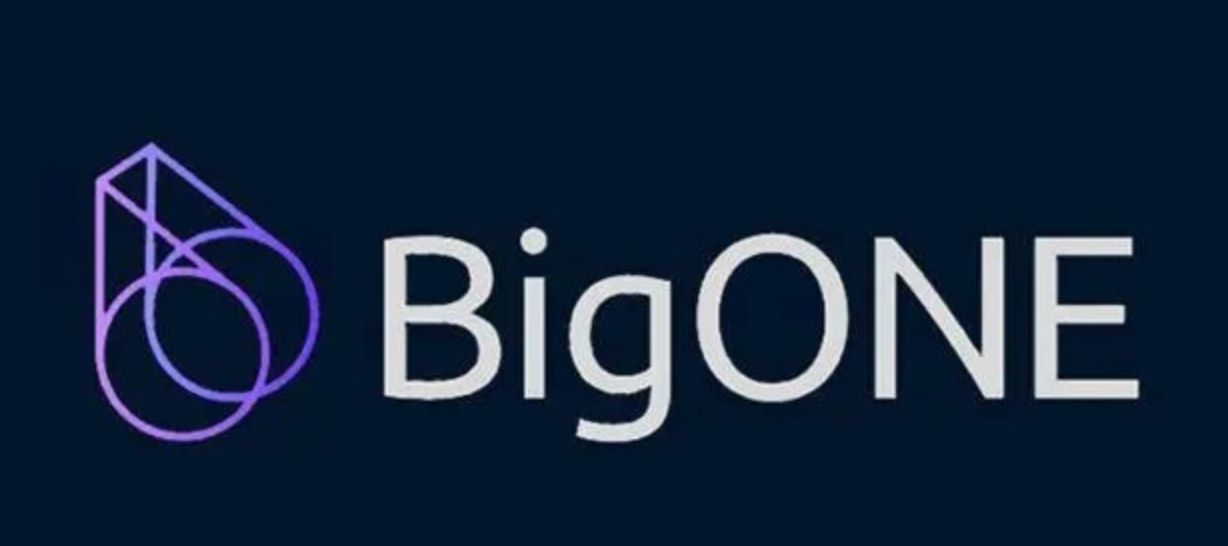
Übersicht über die Installations-, Registrierungs- und Nutzungsanleitung für die BigONE Exchange-App
Artikeleinführung:Der BigONE Exchange APP Guide kann sowohl von iOS- als auch von Android-Benutzern installiert werden. Zur Registrierung müssen Sie Ihre E-Mail-Adresse eingeben und ein Passwort festlegen. Nutzungsleitfaden: Aufladen: Geben Sie eine Aufladeadresse an, um Münzen von einer externen Wallet zu übertragen. Handel: Wählen Sie ein Handelspaar aus, geben Sie den Betrag und den Preis ein, kaufen oder verkaufen Sie. Auszahlung: Geben Sie die Auszahlungsadresse, den Betrag und das Passwort ein, bestätigen Sie die Richtigkeit und führen Sie dann die Auszahlung aus. Bestellungen: Laufende und abgeschlossene Bestellungen anzeigen, stornieren oder Verlauf anzeigen. Kundensupport: Kontaktieren Sie das Kundendienstteam über das Help Center.
2024-09-09
Kommentar 0
419
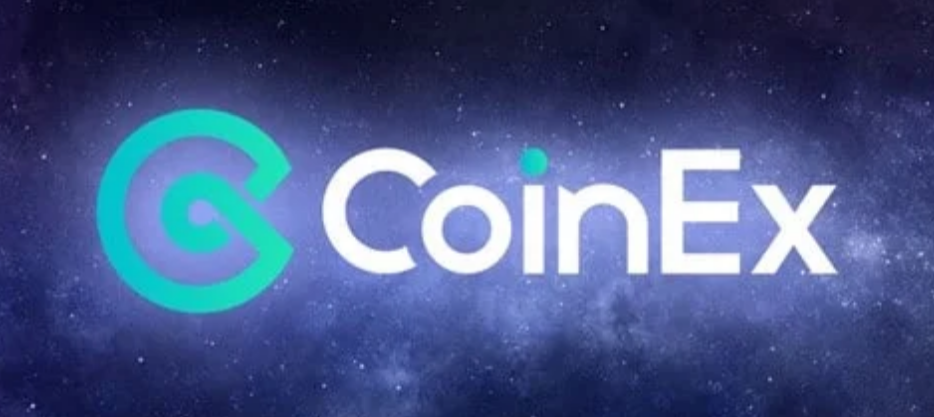
Download-Leitfaden für die CoinEx-Handelsplattform-APP 2025
Artikeleinführung:Download-Anleitung für die CoinEx Trading Platform APP (2025) 1. Schritte: Wählen Sie die offizielle Website des Download-Kanals: Besuchen Sie die offizielle Website von CoinEx (https://www.coinex.com/) und klicken Sie auf die Schaltfläche „Jetzt herunterladen“. App Store: Für Android-Benutzer können Sie zum Herunterladen im Google Play Store nach „CoinEx“ suchen; für iOS-Benutzer können Sie zum Herunterladen im AppStore nach „CoinEx“ suchen. 2. Schritt: Installieren Sie die APP gemäß den Anweisungen des Download-Kanals und stellen Sie sicher, dass das Mobiltelefon gut mit dem Internet verbunden ist. Klicken Sie nach Abschluss der Installation auf das Anwendungssymbol, um CoinExAPP zu starten. 3. Schritt: Konto erstellen Wenn Sie ein neuer Benutzer sind, klicken Sie auf die Schaltfläche „Registrieren“ und
2024-09-12
Kommentar 0
392

So überspringen Sie den Anfängerleitfaden für Honor New Three Kingdoms. Anfängerleitfaden für Honor New Three Kingdoms.
Artikeleinführung:„Honor New Three Kingdoms“ ist ein mit Spannung erwartetes Strategiespiel. Für einige erfahrene Spieler mag der Leitfaden etwas langatmig erscheinen und sie hoffen, direkt in den Kern des Spiels einzusteigen Inhalt. Wie überspringe ich den Leitfaden für Anfänger von Honor New Three Kingdoms? In diesem Artikel werden einige Methoden und Techniken vorgestellt, mit denen Sie die Anleitung für Anfänger überspringen können, damit Spieler schneller in die wunderbare Welt des Spiels eintauchen können. Die Schritte für Neulinge bei Honor New Three Kingdoms sind wie folgt: 1. Öffnen Sie das Spiel auf Ihrem Telefon, melden Sie sich an und klicken Sie auf [Spiel starten]. 2. Wenn Sie ein Neuling sind, überspringen Sie nicht das Gespräch mit Herrn Shui Jing. Klicken Sie auf die erste Antwort. 3. Klicken Sie dann auf die zweite Antwort und Sie erhalten den Titel [Wind of Light and Martial Arts]. 4. Wählen Sie das Charakterbild und einen Namen aus.
2024-09-26
Kommentar 0
341
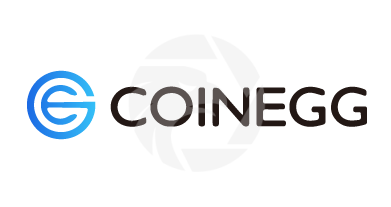
Installations-, Registrierungs- und Nutzungsanleitung für die CoinEgg Exchange-App auf einen Blick
Artikeleinführung:Benutzerhandbuch für die CoinEgg Exchange-App: Laden Sie die App herunter und registrieren Sie ein Konto: Laden Sie die App von der offiziellen Website oder dem App Store herunter, geben Sie Ihre E-Mail-Adresse und Ihr Passwort ein und stimmen Sie den Registrierungsbedingungen zu. Einzahlung und Auszahlung: Klicken Sie auf „Vermögen“, wählen Sie die Kryptowährung aus und befolgen Sie die Anweisungen zur Einzahlung oder Auszahlung. Transaktion: Klicken Sie auf „Handel“, wählen Sie das Handelspaar aus, geben Sie die Transaktionsmenge und den Preis ein und klicken Sie auf „Kaufen“ oder „Verkaufen“. Weitere Funktionen: einschließlich Auftragsverwaltung, Marktdaten, Nachrichten und Ankündigungen usw. Sicherheitstipps: Verwenden Sie sichere Passwörter, aktivieren Sie die Zwei-Faktor-Verifizierung, schützen Sie private Informationen und laden Sie Apps nur von offiziellen Kanälen herunter.
2024-09-26
Kommentar 0
174

Installations-, Registrierungs- und Nutzungsanleitung für die XT.COM Exchange-App auf einen Blick
Artikeleinführung:XT.COM Exchange APP Installations- und Nutzungshandbuch: Installation: iOS-Benutzer laden es aus dem AppStore herunter und Android-Benutzer laden die APK-Datei von der offiziellen Website herunter. Registrierung: Geben Sie Ihre E-Mail-Adresse ein, legen Sie ein Passwort fest, stimmen Sie den Bedingungen zu und geben Sie den Identitätsbestätigungscode ein, um sich zu registrieren. Verifizierung (optional): Gehen Sie zum Sicherheitscenter, um Ihre Identität zu verifizieren und die Kontosicherheit zu verbessern. Einzahlung und Auszahlung: Gehen Sie zu „Geld“ und wählen Sie die Währung und das Netzwerk aus, um Einzahlungs-/Auszahlungsvorgänge durchzuführen. Transaktion: Wählen Sie ein Währungspaar aus, geben Sie die Menge ein und wählen Sie „Market Order“ oder „Limit Order“, um eine Order aufzugeben. Weitere Funktionen: Marktdaten einsehen, Vermögenswerte verwalten, Kontoeinstellungen ändern usw.
2024-09-09
Kommentar 0
445

OKX Exchange App-Download-Leitfaden (2025)
Artikeleinführung:Anleitung zum Herunterladen der OKX Exchange-App Wie lade ich die OKX-App herunter? Das Herunterladen der OKX-App ist sehr einfach. Befolgen Sie bitte diese Schritte: 1. Besuchen Sie die offizielle Website. Besuchen Sie die offizielle Website von OKX: www.okx.com. 2. Wählen Sie Ihr Betriebssystem aus. Wählen Sie im Menü oben auf der Website das Betriebssystem aus, das Ihrem Gerät entspricht, z. B. Android, iOS oder Windows. 3. Laden Sie die Anwendung herunter. Klicken Sie auf die Schaltfläche „Herunterladen“, um die Installationsdatei der Anwendung für Ihr Betriebssystem herunterzuladen. 4. Installieren Sie die Anwendung. Befolgen Sie die Anweisungen, um die Installation der Anwendung entsprechend dem Betriebssystem Ihres Geräts abzuschließen. Android Open Heruntergeladene Datei ermöglicht die Installation von Apps aus unbekannten Quellen. Vollständige App-Installation. iOS Open Ap
2024-09-24
Kommentar 0
771
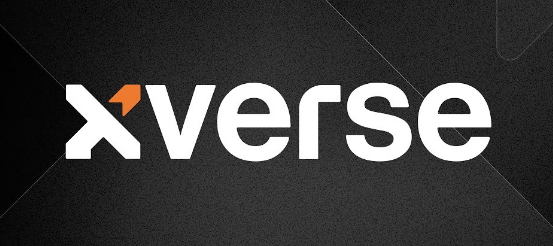
Detaillierte Anleitung und Bedienungsschritte für die Xverse Wallet App 2024
Artikeleinführung:Xverse Wallet-Anwendungsleitfaden EinführungXverse ist eine Multi-Chain-Kryptowährungs-Wallet, die es Benutzern ermöglicht, digitale Assets zu speichern, zu senden und zu empfangen. Es ist bekannt für seine benutzerfreundliche Oberfläche, erweiterte Sicherheitsfunktionen und die Unterstützung mehrerer Kryptowährungen. Installation und Einrichtung Laden Sie die Xverse-App von der offiziellen Website oder dem App Store herunter. Erstellen Sie nach der Installation ein neues Wallet oder importieren Sie ein vorhandenes Wallet. Legen Sie ein sicheres Passwort und optional eine biometrische Authentifizierung fest. Speichern und verwalten Sie Vermögenswerte. Xverse unterstützt mehrere Kryptowährungen, darunter Bitcoin, Ethereum, XRP und USDT. Um einen Vermögenswert hinzuzufügen, klicken Sie auf dem Startbildschirm auf „Währung hinzufügen“. Wählen Sie die Kryptowährung aus, die Sie hinzufügen möchten, und folgen Sie den Anweisungen. Um Ihren Vermögensstand anzuzeigen, tippen Sie auf dem Startbildschirm auf die Währungsliste
2024-09-28
Kommentar 0
668

Installations-, Registrierungs- und Nutzungsrichtlinien für die MEXC Matcha Exchange App (2025)
Artikeleinführung:Leitfaden zur MEXC Matcha Exchange-App: Installation: Besuchen Sie den AppStore oder die offizielle Website von MEXC, um die offizielle Anwendung herunterzuladen. Registrierung: Geben Sie Ihre Mobiltelefonnummer/E-Mail-Adresse ein und legen Sie ein Passwort fest, um die Identitätsprüfung abzuschließen. Authentifizierung: Vollständige Identitätsauthentifizierung, um die Kontosicherheit zu gewährleisten. Aufladen: Wählen Sie die Auflademethode aus und geben Sie relevante Informationen ein, um den Aufladevorgang abzuschließen. Transaktion: Wählen Sie die digitale Währung und den Transaktionstyp aus und geben Sie die Menge und den Preis der Transaktion ein. Abheben: Geben Sie die Abhebungsadresse und den Betrag ein und schließen Sie die Abhebung mit Zwei-Faktor-Authentifizierung ab. Weitere Funktionen: Bereitstellung von Echtzeitpreisen, umfangreicher Währungsauswahl, Handelstools, Sicherheit und Kundendienstunterstützung.
2024-09-28
Kommentar 0
588