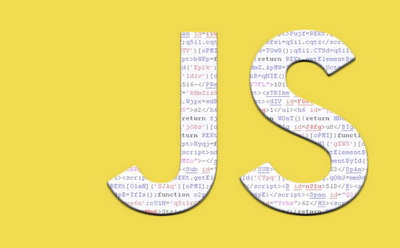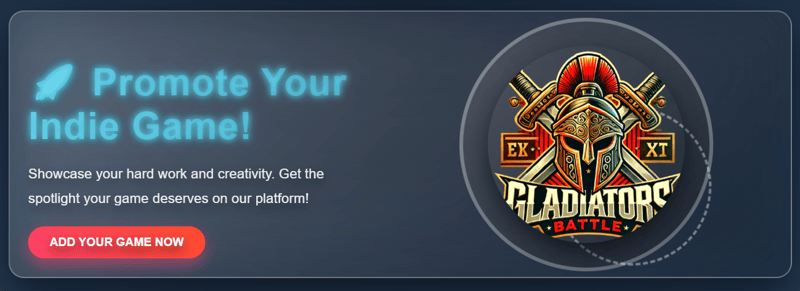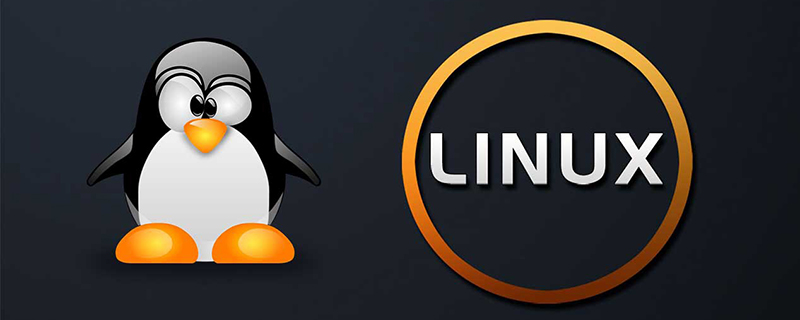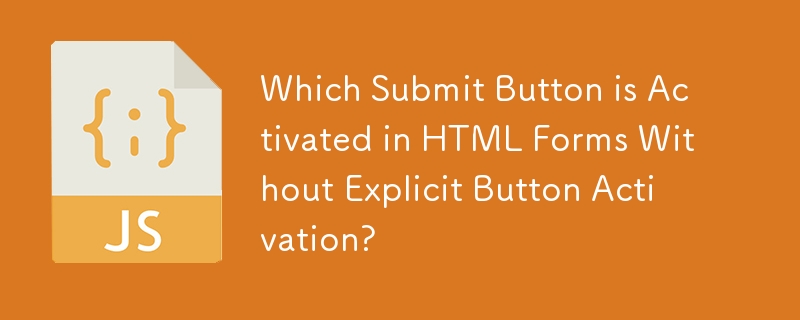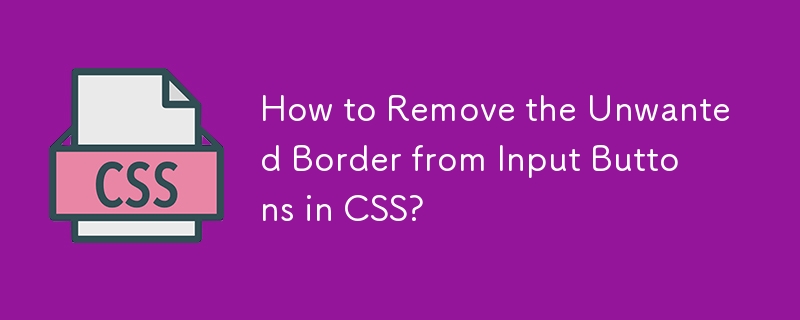Insgesamt10000 bezogener Inhalt gefunden

Was soll ich tun, wenn Win10 hängen bleibt und sich nirgendwo drücken lässt?
Artikeleinführung:Was soll ich tun, wenn Win10 hängen bleibt und ich nirgendwo drücken kann? Diese Situation wird hauptsächlich dadurch verursacht, dass der Computer abstürzt und hängen bleibt. Benutzer können dieses Problem lösen, indem sie einen Neustart des Computers erzwingen oder das Herunterfahren des Computers erzwingen. Das Folgende ist die Lösung für das Problem, dass Win10 hängen bleibt und nirgendwo gedrückt werden kann. Wenn Kunden auf dieses Problem stoßen, gibt es im Grunde keine Lösung, sie können nur herunterfahren oder neu starten . Befolgen Sie die folgenden Schritte, um eine Verbesserung zu erzielen, damit dieses Problem beim nächsten Mal nicht erneut auftritt. Es ist ganz einfach. Was tun, wenn Win10 hängen bleibt und nirgendwo gedrückt werden kann? 1. Wenn wir beim Einfrieren nichts drücken können, müssen wir zunächst die Bildschirmsperrtaste verwenden, um einen Neustart des Computers zu erzwingen. 2. Deaktivieren Sie nach dem Neustart alle Animationen und visuellen Effekte im Settings Easy Center. 3. Rufen Sie anschließend die Festplattenverwaltung auf und prüfen Sie, ob auf der Computerfestplatte nicht genügend Speicher vorhanden ist und diese gereinigt werden muss.
2023-07-18
Kommentar 0
5124
Nutzen Sie HTML5 geschickt, um verschiedene Animationen für Button-Hintergründe zu entwerfen
Artikeleinführung:So verwenden Sie HTML5 geschickt zum Entwerfen verschiedener Animationseffekte für Schaltflächenhintergründe. Wenn die Maus über die Schaltfläche gleitet, werden bei diesem Spezialeffekt CSS3-Animationen verwendet, um die Eigenschaften „Hintergrundgröße“ und „Hintergrundposition“ zu animieren, um verschiedene Hintergrundanimationseffekte zu erzielen. In diesem Artikel stellen wir Ihnen ein einfaches Beispiel für die Gestaltung verschiedener Animationen für Schaltflächenhintergründe in HTML5 vor. Der Herausgeber findet es ziemlich gut, deshalb teile ich es jetzt mit Ihnen und gebe es als Referenz. Folgen wir dem Herausgeber und schauen wir uns das an. Ich hoffe, es kann allen helfen.
2017-12-12
Kommentar 0
1531

Die Javascript-Schaltfläche funktioniert nicht
Artikeleinführung:JavaScript-Schaltflächen verwenden kein JavaScript ist eine weit verbreitete Programmiersprache, mit der eine Vielzahl interaktiver Funktionen auf Webseiten erstellt werden können. Unter ihnen sind Schaltflächen ein häufiges interaktives Element, mit dem Funktionen in JavaScript ausgelöst werden können. Manchmal stoßen wir auf das Problem, dass JavaScript-Schaltflächen nicht funktionieren. In diesem Artikel werden die möglichen Ursachen und Lösungen erläutert. 1. Codefehler Wenn die JavaScript-Schaltfläche nicht funktioniert, müssen Sie zunächst den Code sorgfältig auf grammatikalische oder logische Fehler überprüfen. besonders
2023-05-06
Kommentar 0
929

JAVA: Objekt im Randbereich verschieben, wenn die Taste gedrückt wird
Artikeleinführung:Ich arbeite an einer Hausaufgabe, bei der ich einen Kreis in einem Bereich erstellen und ihn mithilfe der Schaltflächen am unteren Bildschirmrand verschieben muss. Ich kann den Kreis und die Schaltfläche im Bereich anzeigen lassen, aber wenn ich die Schaltfläche drücke, bewegt sich der Kreis nicht. Meine Hauptmethoden sind wie folgt: importjavafx.application.application;importjavafx.event.actionevent;importjavafx.event.eventhandler;importjavafx.geometry.insets;importjavafx.geometry.pos;importj
2024-02-10
Kommentar 0
542
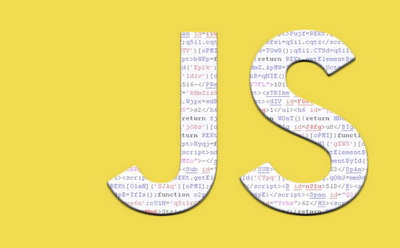
Bezüglich des Problems der automatischen Seitenaktualisierung nach dem Klicken auf die Schaltfläche
Artikeleinführung:Schaltfläche: Wird nicht automatisch aktualisiert. Wenn Sie eine Bildschaltfläche verwenden möchten, die Seite jedoch nicht automatisch aktualisiert werden soll, verwenden Sie die Schaltfläche und legen Sie das Hintergrundbild der Schaltfläche fest . Wenn Sie eine Bildschaltfläche verwenden möchten, ist die automatische Aktualisierung der Seite möglich
2017-10-19
Kommentar 0
4664

Drücken Sie f auf der HP-Startdiskette
Artikeleinführung:Drücken Sie F9 auf der HP-Startdiskette. Die spezifische Vorgangsmethode ist: 1. Drücken Sie die Tastenkombination F9, um das BIOS aufzurufen. 2. Ändern Sie nach dem Aufrufen der BIOS-Schnittstelle den „Sicheren Startmodus“ in „Aktiviert“. , und drücken Sie dann F10, um die Änderungen zu speichern und den Computer neu zu starten. 3. Drücken Sie erneut F9, um die Startelemente anzuzeigen und den USB-Datenträger auszuwählen.
2023-02-03
Kommentar 0
23763

So richten Sie das automatische Speichern in Key Genie ein. So richten Sie das automatische Speichern in Key Genie ein
Artikeleinführung:Viele Freunde möchten wissen, wie man das automatische Speichern bei der Verwendung von Key Genie einrichtet. Im Folgenden erfahren Sie, wie Sie das automatische Speichern für Key Genie einrichten. Interessierte sollten es nicht verpassen. Wie richte ich das automatische Speichern im Button Wizard ein? So speichern Sie die Einstellungen des Schlüsselassistenten automatisch. Schritt 1: Öffnen Sie zunächst den „Schlüsselassistenten“ und klicken Sie oben rechts auf „Einstellungen“. Schritt 2: Klicken Sie dann links, um „Automatische Sicherung“ zu öffnen. Schritt 3: Aktivieren Sie als Nächstes unten „Automatisch speichern“ und legen Sie das Zeitintervall fest. Schritt 4: Klicken Sie abschließend unten auf „Bestätigen“.
2024-08-06
Kommentar 0
518

Bootfähiges USB-Laufwerk von Dell: Tastaturhandbuch
Artikeleinführung:Bootfähiges USB-Flash-Laufwerk von Dell: Tastaturhandbuch In der modernen Gesellschaft sind Computer zu einem unverzichtbaren Bestandteil des Lebens der Menschen geworden. Manchmal stoßen wir jedoch auf einige Probleme, z. B. dass der Computer nicht richtig startet. Zu dieser Zeit wurde die Boot-USB-Festplatte von Dell zu unserem Retter. In diesem Artikel erfahren Sie, wie Sie das Boot-USB-Flash-Laufwerk von Dell richtig verwenden, um Probleme beim Starten Ihres Computers zu lösen. Werkzeugmaterialien: Systemversion: Windows 10 Markenmodell: Dell 2. Drücken Sie den Netzschalter und drücken Sie gleichzeitig die Taste F12, um das Startmenü aufzurufen. 3. Wählen Sie mit den Richtungstasten „Gerätemenü starten“ und drücken Sie die Eingabetaste. 2. Wählen Sie Starteinstellungen
2024-02-27
Kommentar 0
1136
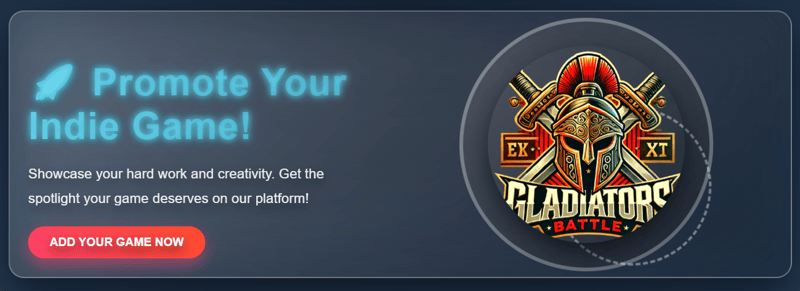
Erstellen einer interaktiven CTA-Schaltfläche mit erweiterten Animationen
Artikeleinführung:In diesem Artikel gehen wir Schritt für Schritt durch die Erstellung einer modernen Call-to-Action-Schaltfläche (CTA) mit eleganten Animationen und dynamischen Effekten mithilfe von HTML, CSS und JavaScript. Diese Schaltfläche ist nicht nur ein einfaches UI-Element – sie ist ein interaktives Herzstück, das den Benutzer bereichert
2024-11-23
Kommentar 0
658

Wie kann ich HTML-Schaltflächen mithilfe von JavaScript dynamisch deaktivieren?
Artikeleinführung:In diesem Artikel werden die Herausforderungen beim dynamischen Deaktivieren von HTML-Schaltflächen mit JavaScript erläutert. Es erklärt, dass das „disabled“-Attribut, das traditionell zum Deaktivieren von Schaltflächen verwendet wird, keine dynamische Änderung mit JavaScript zulässt. Die Lösung
2024-10-23
Kommentar 0
651

Welche Taste muss ich drücken, um einen Lenovo-Computer von einem USB-Stick zu starten?
Artikeleinführung:Welche Taste drücken Sie, um einen Lenovo-Computer von einem USB-Stick zu starten? Die USB-Starttaste für Lenovo-Notebooks lautet: F12. Stecken Sie die USB-Bootdiskette ein und starten Sie den Computer neu. Wenn der erste Startbildschirm erscheint, drücken Sie kontinuierlich die Taste F12. Ein Fenster zur Auswahl der Startelementsequenz wird angezeigt. Suchen Sie die Option, die mit „usb“ (U-Disk) beginnt, und drücken Sie zur Eingabe die Eingabetaste. Wie richte ich den U-Disk-Boot auf dem Lenovo-Motherboard ein? 1. Stecken Sie die USB-Bootdiskette in den Lenovo-Laptop und drücken Sie weiterhin F12. Bei einigen Modellen müssen Sie zuerst Fn gedrückt halten und dann weiterhin F12 drücken der Novo-Schlüssel. 2. Rufen Sie das Startup-Verwaltungsmenü auf. Wenn zwei USB-Sticks vorhanden sind, steht EFIUSBDevice für den UEFI-Modus und USBHDD für Legac.
2024-01-27
Kommentar 0
4719
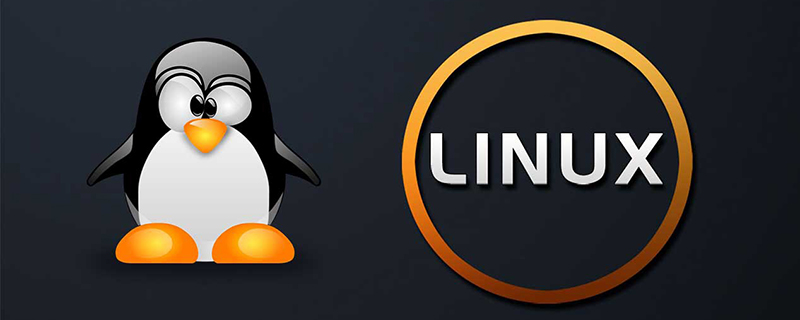
Was soll ich tun, wenn Linux nicht starten kann?
Artikeleinführung:Lösung dafür, dass Linux nicht startet: Drücken Sie zuerst die Taste [e], bevor das Betriebssystem mit dem Laden des Kernels beginnt. Drücken Sie dann die Aufwärts- und Abwärtspfeiltasten, um [Kernel] auszuwählen, und drücken Sie dann die Eingabetaste. Zum Speichern drücken Sie abschließend [b]. Führen Sie es einfach aus.
2019-11-13
Kommentar 0
5336

Welche Taste drücken Sie, um ein Gigabyte-USB-Flash-Laufwerk zu starten?
Artikeleinführung:Welche Taste drücken Sie, um ein Gigabyte-USB-Flash-Laufwerk zu starten? Um das Gigabyte-USB-Laufwerk zu booten, müssen Sie beim Booten lediglich die F12- oder ESC-Taste drücken. Dies hängt von der Konfiguration Ihres Computers ab. Sie sollten daher zunächst im Handbuch Ihres Motherboards nachschlagen, um herauszufinden, welche Taste gedrückt werden muss. Sobald Sie die entsprechende Tastenkombination drücken, startet der Gigabyte-USB-Stick automatisch und Sie können ihn im BIOS-Menü auswählen und mit der Installation des Betriebssystems beginnen. Stellt das Gigabyte-Motherboard den USB-Stick als erste Startoption ein? 1. Der Schlüssel zum Aufrufen des BIOS auf dem Gigabyte-Motherboard ist die Entf-Taste. Halten Sie gedrückt, um das BIOS aufzurufen. 2. Halten Sie nach dem Aufrufen des BIOS die linke und rechte Taste gedrückt, um zu den BIOS-Funktionsoptionen zu wechseln. Wählen Sie dann „Boot Priority #1“ und drücken Sie zur Eingabe die Eingabetaste. 3. Legen Sie dann die U-Disk als erstes Startelement fest und klicken Sie zur Bestätigung auf die Eingabetaste.
2024-02-01
Kommentar 0
1680
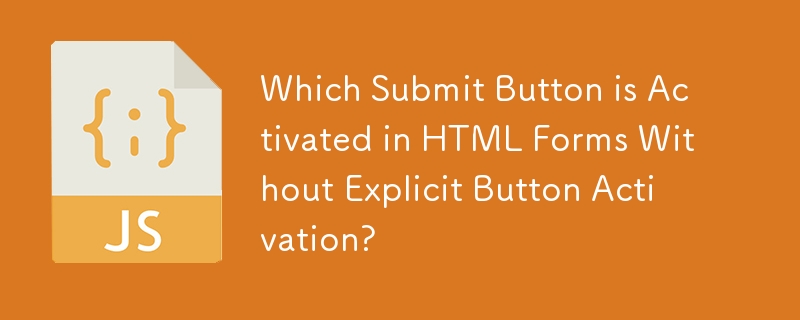


Wie kann ich die Tastenvibration beim RedmiK70 Extreme Edition abbrechen?
Artikeleinführung:Die neuen Telefone, die kürzlich von verschiedenen Herstellern herausgebracht wurden, verfügen über sehr leistungsstarke Funktionen. Die neueste von Redmi auf den Markt gebrachte Redmi K70 Extreme Edition verfügt über umfassende Funktionen und Features. Sie sieht nicht nur gut aus, sondern bietet auch eine sehr gute Leistung. Einige Benutzer möchten wissen, wie sie die Tastenvibration beim Redmi K70 Extreme Edition deaktivieren können. Der Herausgeber wird dies im Folgenden ausführlich vorstellen.
So deaktivieren Sie die Tastenvibration beim Redmi K70 Extreme Edition:
1. Klicken Sie auf das Symbol für die Tastatureinstellungen.
2. Klicken Sie im Tastaturkontrollzentrum auf Alle Einstellungen.
3. Scrollen Sie nach unten und klicken Sie auf Tastatureinstellungen.
4. Wählen Sie „Tastenvibration“ und klicken Sie zum Betreten.
5. Schieben Sie die Tastenvibration ganz nach links, um sie auszuschalten.
2024-07-29
Kommentar 0
519
Erstellen Sie animierte Effektschaltflächen mit reinem CSS
Artikeleinführung:Wir wissen, dass CSS3 eine aktualisierte Version der CSS-Technologie ist und dass sich die Entwicklung der CSS3-Sprache in Richtung Modularität entwickelt. Die bisherige Spezifikation war als Modul zu groß und komplex, daher wurde sie in kleinere Module zerlegt und weitere neue Module hinzugefügt. Zu diesen Modulen gehören: Boxmodell, Listenmodul, Hyperlink-Methode, Sprachmodul, Hintergrund und Rahmen, Texteffekte, mehrspaltiges Layout usw. In diesem Artikel stellt Ihnen der Editor eine sehr gute CSS3-Schaltflächenanimation vor. Diese CSS3-Schaltfläche verfügt über insgesamt 5 Animationsmethoden, von denen jede eine Mouseover-Animation ist Ich glaube nicht, dass die Erweiterung so schwierig ist wie bei anderen Schaltflächen. Wir können den CSS-Code nach Belieben ändern.
2017-11-21
Kommentar 0
2286

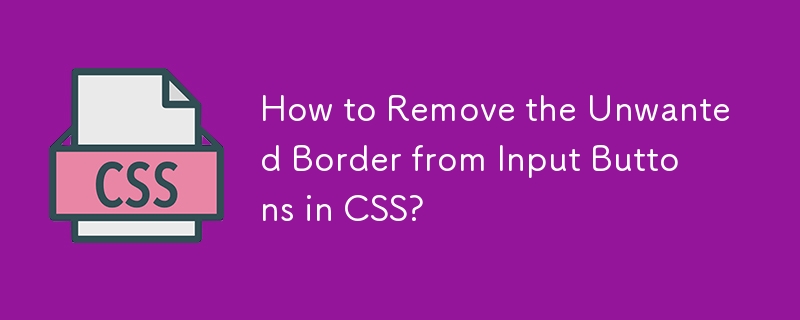

Warum sind UniApp-Tasten nicht berührungsempfindlich? Wie kann man es lösen?
Artikeleinführung:In letzter Zeit haben sich viele UniApp-Entwickler über ein häufiges Problem beschwert: Tasten sind nicht berührungsempfindlich. In mobilen Apps sind Schaltflächen eine der wichtigsten Möglichkeiten, mit denen Benutzer mit der App interagieren. Eine weniger reaktionsfähige Schaltfläche kann für Benutzer ein unangenehmes Erlebnis darstellen und sogar die App-Nutzung verringern. Warum reagieren die UniApp-Tasten weniger auf Berührungen? Was sind die Lösungen? Erstens verwendet UniApp die WebView-Technologie anstelle der nativen Entwicklung. Die WebView-Technologie führt im Wesentlichen JavaScript auf der mobilen Seite aus
2023-04-17
Kommentar 0
1688