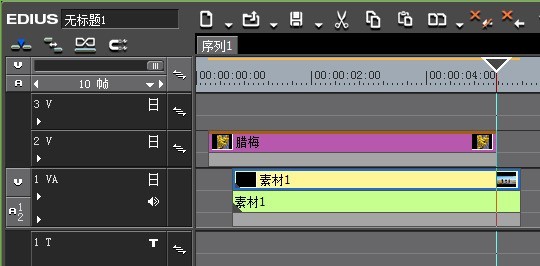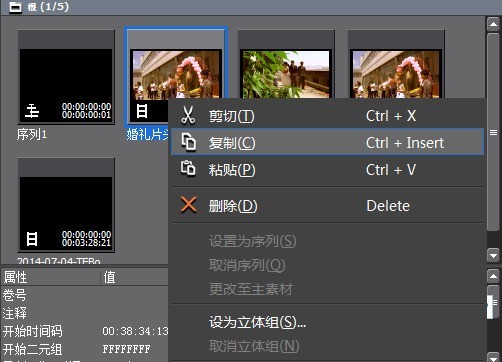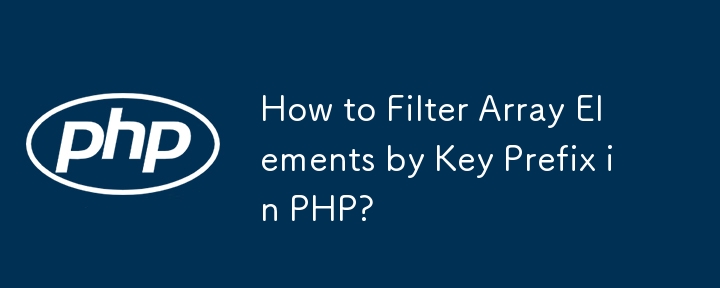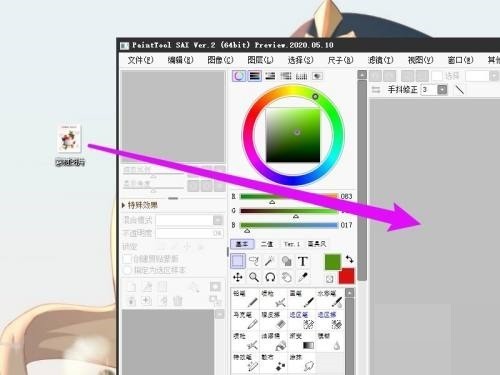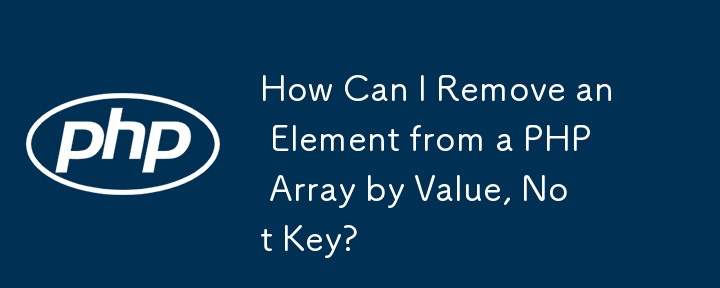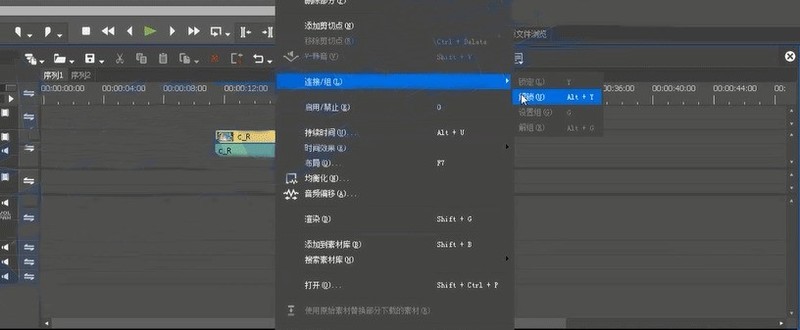Insgesamt10000 bezogener Inhalt gefunden

So importieren Sie KI-Materialien in PPT
Artikeleinführung:Verwenden Sie AI, um das Material auszuwählen und klicken Sie mit der rechten Maustaste auf [Gruppierung aufheben]. Drücken Sie [Strg+C], um das PPT zu öffnen, und drücken Sie [Strg+ Umschalt+G] zweimal hintereinander Im importierten Material Der endgültige Effekt des Löschens des ersten Frames ist wie in der Abbildung dargestellt
2024-04-18
Kommentar 0
930

Grafische Schritte zum Festlegen von Ein- und Ausstiegspunkten und zum Aufteilen von Materialien in Edius
Artikeleinführung:Ziehen Sie das Material per Drag-and-Drop auf die Timeline und bewegen Sie den Timeline-Zeiger, um den Anzeigebildschirm anzupassen. Mit den Tastenkombinationen [N] und [M] können Sie die In- und Out-Punkte des Materials festlegen. Klicken Sie auf der Zeitleiste auf die Schaltfläche „Teilen“ oder drücken Sie die Tastenkombination [C], um das Material zu teilen. Wenn Sie alle Materialien auf der Timeline gleichzeitig teilen müssen, können Sie im Dropdown-Menü neben der Teilungsschaltfläche auf [Alle Spuren] klicken oder zum Teilen die Tastenkombination [Umschalt+C] drücken. Wenn Sie das Material einiger Spuren auf der Timeline gleichzeitig teilen müssen, halten wir die Taste [Strg] gedrückt, um das Material auszuwählen, das geteilt werden muss, klicken auf die Schaltfläche „Teilen“ auf der Timeline oder drücken die Tastenkombination [C ], um das Material zu teilen.
2024-04-17
Kommentar 0
638
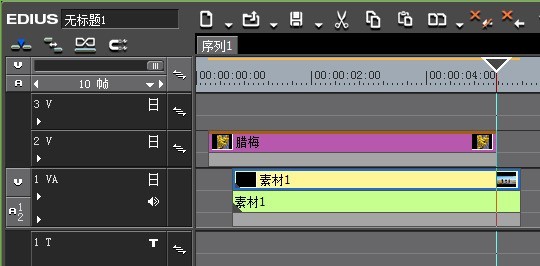
Der Betriebsprozess der präzisen Bewegung von Edius-Materialien in kleinem Maßstab
Artikeleinführung:Wählen Sie alle Materialien aus, die auf der Zeitleiste verschoben werden müssen. Drücken Sie in den Standardeinstellungen die Taste [, ], um die Materialien nur um ein Bild vorwärts zu verschieben. 】Taste, um das Material nur 1 Bild nach hinten zu verschieben. Wählen Sie alle Materialien aus, die auf der Zeitleiste verschoben werden müssen. Drücken Sie in den Standardeinstellungen die Tasten [Umschalt+], um die Materialien nur um 10 Bilder vorwärts zu verschieben. ]-Taste, um das Material nur um 10 Bilder nach hinten zu verschieben. Wenn Sie mit der standardmäßigen Tastenkombinationsmethode nicht vertraut sind oder sie nicht mögen, können Sie sie auch selbst festlegen: Klicken Sie in der Menüleiste auf „Einstellungen“, wählen Sie „Benutzereinstellungen“ und suchen Sie unter „Tastaturkürzel“ nach einer Reihe von [Nudge Nudge]. ] unter [Benutzeroberfläche] 】 können Sie Verknüpfungen nach Ihren eigenen Wünschen erstellen.
2024-04-17
Kommentar 0
438
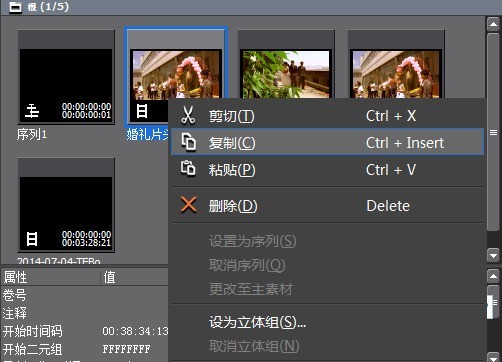
Der Vorgang des Ersetzens von Materialien in Edius
Artikeleinführung:1. Importieren Sie zunächst hochauflösende Materialien in die Materialbibliothek, klicken Sie zum Kopieren mit der rechten Maustaste oder drücken Sie zum Kopieren die Tastenkombination Strg+C. 2. Klicken Sie dann auf der Timeline-Spur mit der rechten Maustaste auf das Material, das ersetzt werden muss, und wählen Sie [Ersetzen>Material], um das hochauflösende Material vollständig zu ersetzen. 3. Oder kopieren Sie das zu ersetzende hochauflösende Material in den ursprünglichen Materialordner, entfernen Sie das ursprüngliche Material und benennen Sie das neue Material in den ursprünglichen Materialdateinamen um. Die Aktualisierung wird dann automatisch in der Software abgeschlossen.
2024-03-27
Kommentar 0
699

So fügen Sie Materialien in PS hinzu
Artikeleinführung:So fügen Sie Materialien in PS hinzu: Öffnen Sie zunächst das Originalbild und die Materialien in der PS-Software. Ziehen Sie die Materialien dann mit dem Verschieben-Werkzeug direkt in das Originalbild und halten Sie die Taste [ gedrückt. Umschalt+Alt]-Tasten, um die Proportionen auszugleichen. Ändern Sie die Größe und passen Sie schließlich die Position des Materials an.
2019-08-21
Kommentar 0
20102

So importieren Sie Materialien schnell in edius
Artikeleinführung:Klicken Sie oben in der Dateimenüleiste auf Materialien hinzufügen. Klicken Sie auf diese Funktionsschaltfläche, um das Materialauswahlfeld anzuzeigen, das bei Bedarf hinzugefügt werden kann. Oder klicken Sie mit der rechten Maustaste auf den Mauszeiger und wählen Sie den Befehl „Materialien hinzufügen“ oder klicken Sie auf „Öffnen“, um Materialien zu importieren. Oder doppelklicken Sie mit der Maus auf eine leere Stelle in der Materialbibliothek, um das Dialogfeld „Materialimport“ zum Auswählen und Hinzufügen von Materialien zu öffnen. Hinweis: Beim Importieren einer Sequenz muss auf die Funktionsschaltfläche [Sequenzmaterial] geklickt werden, andernfalls wird nur ein Bild importiert. Klicken Sie im Dialogfeld „Material hinzufügen“ auf die Schaltfläche „Öffnen“, um das Material zu importieren, oder ziehen Sie das Material zur Bearbeitung direkt auf die Zeitleiste im Ordner. Wenn Sie mehrere Materialien in der Materialbibliothek bearbeiten, können Sie Materialien verwalten, indem Sie Ordner erstellen, um die Suchgeschwindigkeit zu verbessern.
2024-04-17
Kommentar 0
1015
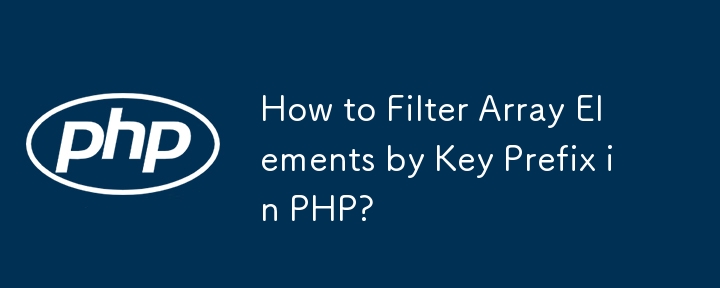

Wie importiert ein Editor Materialien? Tutorial des Editors zum Importieren von Materialien
Artikeleinführung:1. Öffnen Sie zunächst die Editor-Software. 2. Klicken Sie anschließend auf das Material. 3. Klicken Sie, um oben Material einzufügen. 4. Wählen Sie dann ein Material auf dem lokalen Computer aus. 5. Klicken Sie zum Öffnen. 6. Zu diesem Zeitpunkt können Sie das eingefügte Material im Materialvorschaubereich sehen. 7. Wenn wir das Material abschließend löschen möchten, klicken Sie auf die Schaltfläche „Schließen“ in der oberen rechten Ecke des Materials.
2024-06-01
Kommentar 0
789
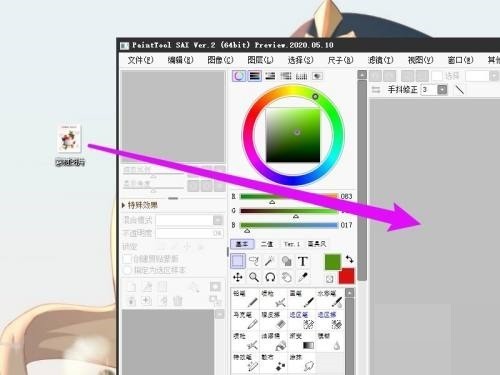
So importieren Sie Bildmaterialien in das Tutorial zum Importieren von Bildmaterialien in sai_sai
Artikeleinführung:1. Klicken Sie zunächst auf dem Desktop mit der linken Maustaste, um das Bildmaterial auszuwählen. Ziehen Sie es in die Software, ohne die linke Maustaste loszulassen, und lassen Sie die linke Maustaste los. 2. Anschließend sehen Sie, dass das Bild importiert wurde. 3. Erstellen Sie abschließend eine neue leere Ebene und verarbeiten Sie das Materialbild.
2024-04-08
Kommentar 0
1233

Empfohlenes 10-Button-Material im PNG-Format (einschließlich PSD-Dateien), das auf Websites von Einkaufszentren verwendet werden muss
Artikeleinführung:Auf Einkaufszentren-Websites werden häufig einige Schaltflächenmaterialien verwendet, darunter „Jetzt kaufen“, „In den Warenkorb legen“, „Jetzt kaufen“, „Zum Folgen klicken“, „Gutscheine sofort erhalten“ usw. Die folgende chinesische PHP-Website wählt 10 Schaltflächen aus, die in Einkaufszentren verwendet werden müssen Websites, PNG-Bilder, einschließlich PSD-Dateien, zum Herunterladen willkommen!
2017-06-03
Kommentar 0
4441

Wie werden Keycodes für Keydown-Simulationen in Chrome korrekt angegeben?
Artikeleinführung:Keydown-Simulation in Chrome: Parameter zum Angeben der richtigen Taste. Um Keydown-Ereignisse für ein bestimmtes Textarea-Element in Chrome zu simulieren, sollten Sie die Methode initKeyboardEvent verwenden. Der von Ihnen bereitgestellte ursprüngliche Code ergab jedoch ein anderes Ergebnis – das
2024-10-18
Kommentar 0
636
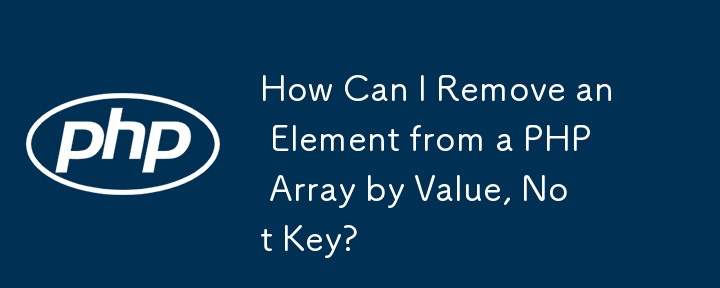

So generieren Sie Tastenbeschriftungen mit Camtasia Studio
Artikeleinführung:1. Verwenden Sie die Bildschirmaufzeichnungsfunktion der Software, um ein Videomaterial aufzunehmen. 2. Wählen Sie im Menü [Bearbeiten] den Befehl [Schlüsselbeschriftung generieren]. 3. Zu diesem Zeitpunkt wird das Dialogfeld [Schlüsselbeschriftung generieren] angezeigt. 4. Öffnen Sie das Dropdown-Menü [Beschriftungsstil auswählen] und wählen Sie einen Stil aus, der Ihnen gefällt. Wählen Sie hier einfach den Standard aus. 5. Das Element [Tastatureingabe im Hintergrund anzeigen] ist standardmäßig aktiviert. Wie in der Abbildung gezeigt, befindet sich am unteren Bildschirmrand eine Anzeige im Schaltflächenstil zur einfachen Anzeige. 6. [F10] im roten Feld bedeutet, dass wir die Taste [F10] schon einmal verwendet haben, gefolgt von der Zeit, zu der die Taste [F10] angezeigt wurde. 7. Klicken Sie auf die Schaltfläche [Generieren]. 8. Sie können sehen, dass [Tastenbeschriftung] zu [Spur 2] hinzugefügt wurde und die Grafik der Tastenbeschriftung [F10] auch unten im Vorschaubereich angezeigt wird.
2024-06-05
Kommentar 0
1082

Der Vorgang von Camtasia Studio zum Generieren von Tastenbeschriftungen
Artikeleinführung:1. Verwenden Sie die Bildschirmaufzeichnungsfunktion der Software, um ein Videomaterial aufzunehmen. 2. Wählen Sie im Menü [Bearbeiten] den Befehl [Schlüsselbeschriftung generieren]. 3. Zu diesem Zeitpunkt wird das Dialogfeld [Schlüsselbeschriftung generieren] angezeigt. 4. Öffnen Sie das Dropdown-Menü [Beschriftungsstil auswählen] und wählen Sie einen Stil aus, der Ihnen gefällt. Wählen Sie hier einfach den Standard aus. 5. Das Element [Tastatureingabe im Hintergrund anzeigen] ist standardmäßig aktiviert. Wie in der Abbildung gezeigt, befindet sich am unteren Bildschirmrand eine Anzeige im Tastenstil zur einfachen Anzeige. 6. [F10] im roten Feld bedeutet, dass wir die Taste [F10] verwendet haben, gefolgt von der Zeit, zu der die Taste [F10] angezeigt wurde. 7. Klicken Sie auf die Schaltfläche [Generieren]. 8. Sie können sehen, dass [Tastenbeschriftung] zu [Spur 2] hinzugefügt wurde und die Grafik der Tastenbeschriftung [F10] auch unten im Vorschaubereich angezeigt wird.
2024-06-10
Kommentar 0
730
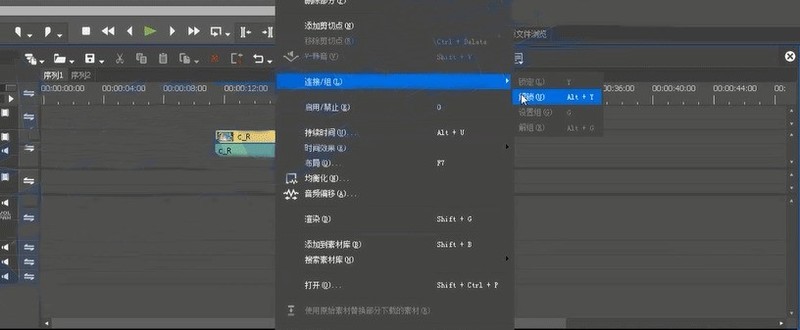
So verwenden Sie Edius, um Video und Audio in Materialien zu trennen
Artikeleinführung:Klicken Sie mit der rechten Maustaste auf das Material und wählen Sie unter [Verbinden/Gruppe] die Option „Entsperren“. Nach dem Entsperren können die Video- und Audioteile separat verschoben werden. Nach dem Umzug können Video und Audio auch wieder gesperrt werden. Wählen Sie das Video- und Audiomaterial aus, klicken Sie mit der rechten Maustaste und wählen Sie [Verbinden/Gruppensperre]. Wenn die Video- und Audioteile nicht entsprechend ihrer ursprünglichen Position gesperrt sind, werden die Audioverzögerung und die Gesamtzahl der verzögerten Frames durch eine rote Zahl am Anfang des Materials angezeigt.
2024-04-17
Kommentar 0
842