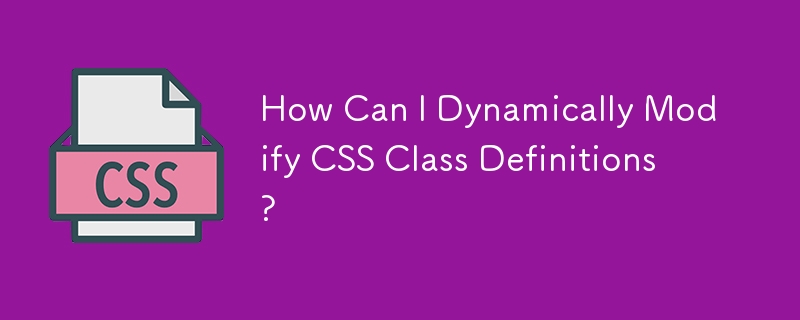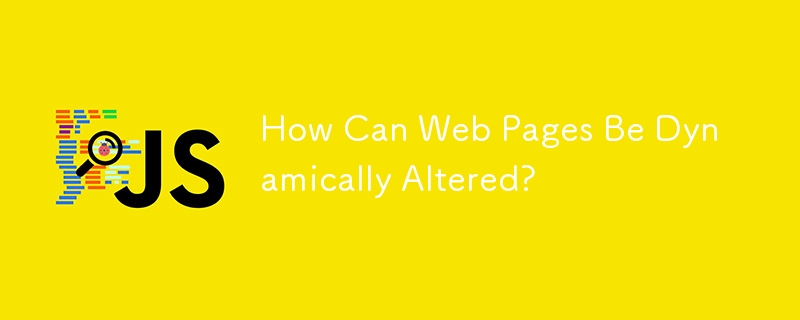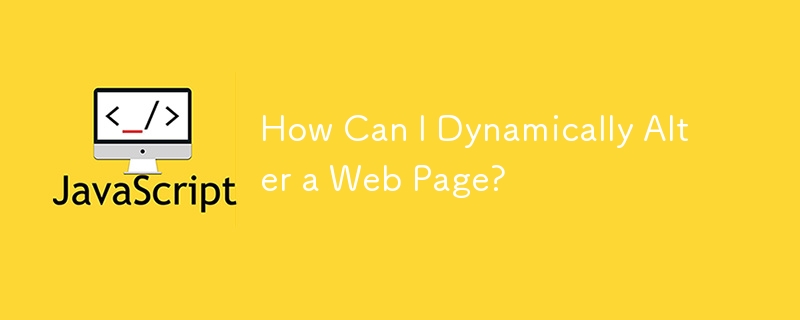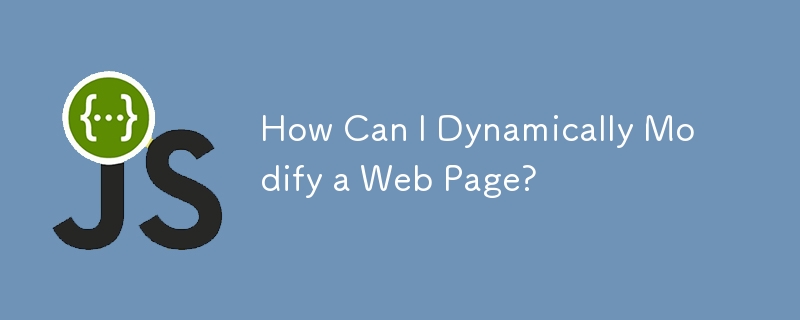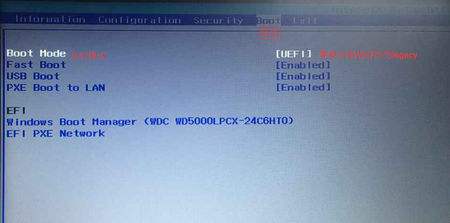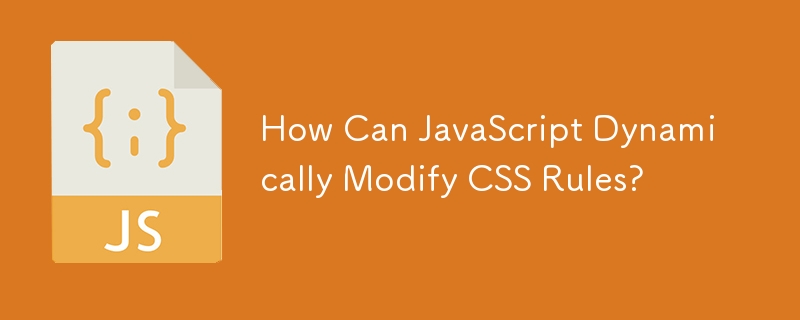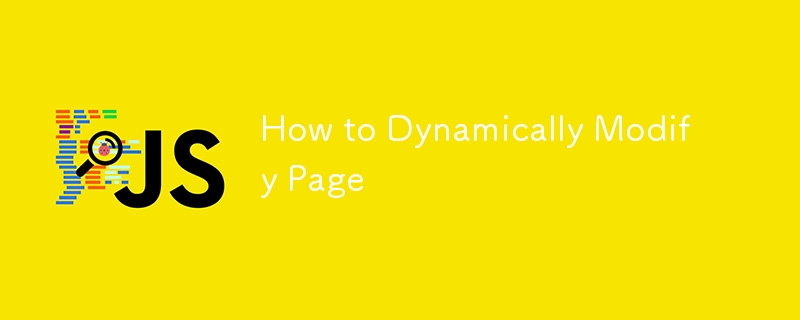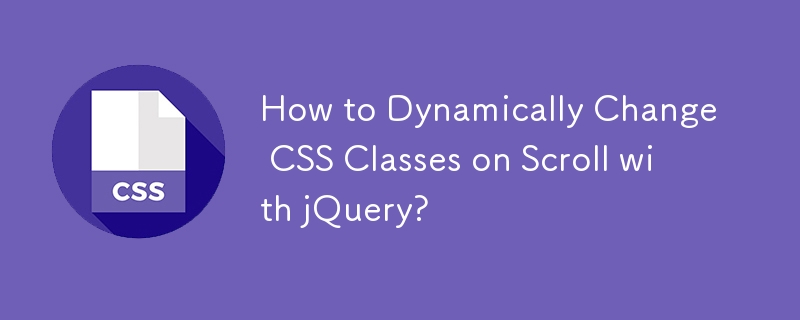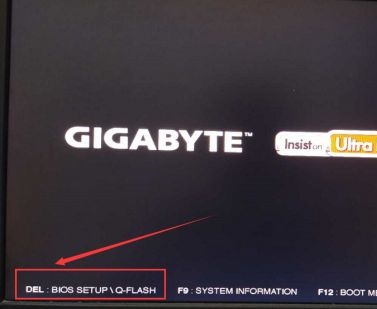Insgesamt10000 bezogener Inhalt gefunden

So ändern Sie die Shop-Aktivitäten auf Douyin
Artikeleinführung:Ja, die Schritte zum Ändern der Douyin-Shop-Aktivitäten sind wie folgt: Melden Sie sich bei Ihrem Douyin-Konto an und wählen Sie „Aktivitätsverwaltung“ aus.
2024-05-04
Kommentar 0
412

Wie kann JavaScript CSS-Regelsätze dynamisch ändern?
Artikeleinführung:Dynamische CSS-Änderung: Regelsätze mit JavaScript ändern Mit JavaScript ist die dynamische Änderung von CSS-Regelsätzen tatsächlich möglich. Dies ermöglicht...
2024-12-09
Kommentar 0
484
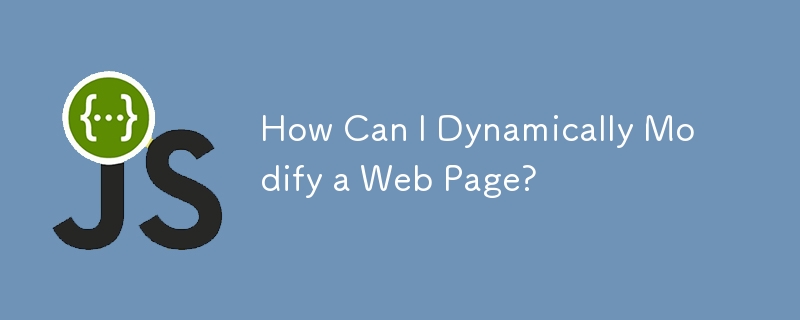
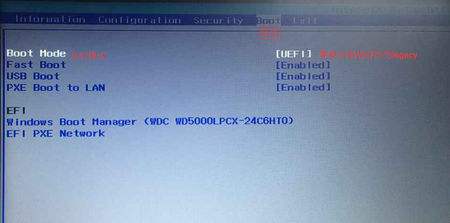
Änderung des Win7boot-Startelements
Artikeleinführung:Das Ändern von win7boot-Startelementen kann Benutzern beim Einrichten und Konfigurieren des Systems helfen. Der Editor hat heute ein detailliertes Tutorial für Sie zusammengestellt. Änderung des Win7boot-Startelements PS: „Systemeigenschaften“ (Rechtsklick auf Arbeitsplatz → Eigenschaften) → Erweitert → „Start- und Wiederherstellungs“-Einstellungen oder Ausführen → „msconfig“ → boot.ini [BOOTLOADER] Systemladeteil Dieser Teil ist sehr einfach. nur zwei Einstellungen. Das sind „timeout=" und „default=". TIMEOUT=30 Die Wartezeit für das Anhalten der Menüanzeige liegt dann vor, wenn der Benutzer innerhalb der eingestellten Verzögerungszeit nach dem Start des Startmenüs durch das System nichts ausführt.
2024-01-12
Kommentar 0
1087

So ändern Sie dedecms in dynamisch
Artikeleinführung:Die Umstellung von DedeCMS auf eine dynamische Website kann durch die folgenden Schritte erreicht werden: 1. Wählen Sie eine geeignete Serverumgebung. 2. Installieren Sie die PHP-Parsing-Engine. 4. Konfigurieren Sie die Datenbankverbindung Ändern Sie die ursprüngliche statische Seitenaufrufmethode. 6. Erstellen Sie den Cache neu.
2023-08-03
Kommentar 0
1437
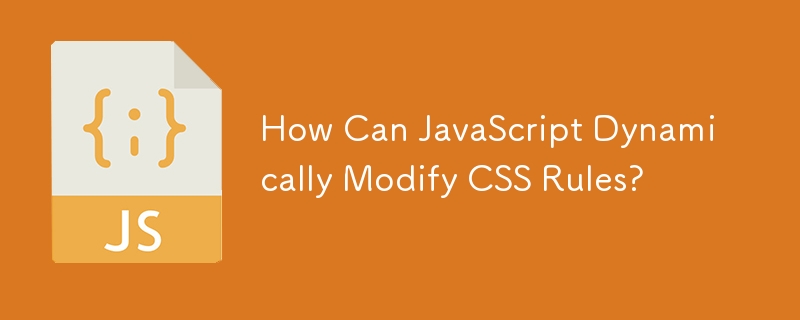
Wie kann JavaScript CSS-Regeln dynamisch ändern?
Artikeleinführung:Ändern von CSS-Regeln mit JavaScriptEs ist möglich, CSS-Regeln mithilfe von JavaScript dynamisch zu ändern, was Echtzeitänderungen an der... ermöglicht.
2024-11-29
Kommentar 0
206
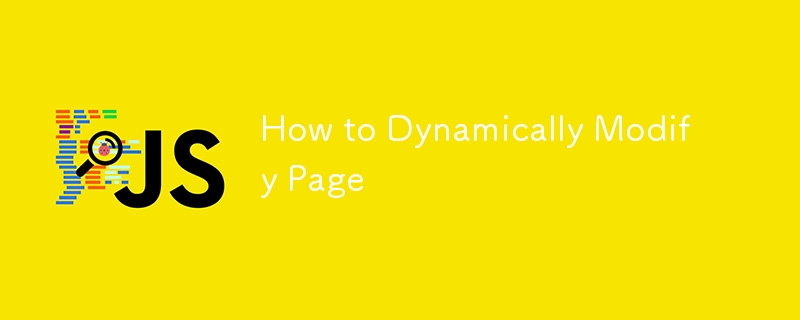
So ändern Sie eine Seite dynamisch
Artikeleinführung:Dynamische Header-Änderung in AngularJS-TeilansichtenIn AngularJS-Anwendungen werden Teilansichten häufig verwendet, um Inhalte dynamisch darzustellen....
2024-10-31
Kommentar 0
1079

Wie ändere ich CSS-Regeln dynamisch mit Javascript?
Artikeleinführung:Dynamische CSS-Änderungen mit JavascriptDas dynamische Hinzufügen von CSS-Regeln über Javascript bietet eine vielseitige Möglichkeit, das visuelle Erscheinungsbild zu ändern ...
2024-11-01
Kommentar 0
236

So ändern Sie die Reihenfolge der Startelemente in Ubuntu
Artikeleinführung:Nach dem Öffnen der Konfigurationsdatei sehen Sie den Parameter GRUB_DEFAULT, der zur Angabe der Nummer des Standard-Startelements verwendet wird. Sie können es entsprechend Ihren Anforderungen in die Startartikelnummer ändern, die Sie festlegen möchten. Wenn Sie das Standard-Startelement als erstes Startelement festlegen möchten, ändern Sie es einfach auf 0. Speichern Sie die Änderungen, schließen Sie den Editor und führen Sie dann den folgenden Befehl aus, um die Grub-Konfigurationsdatei zu aktualisieren:
2024-02-28
Kommentar 0
483
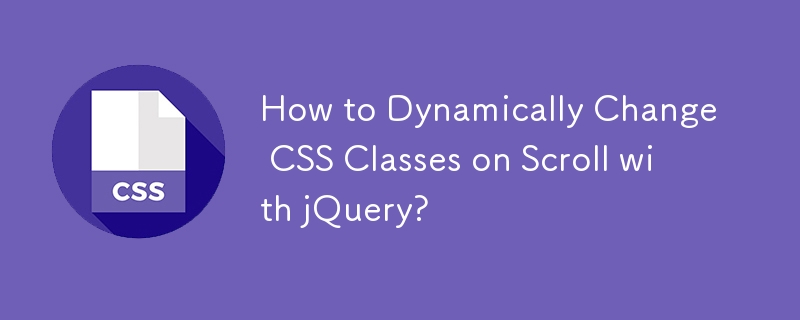


So ändern Sie die Geste zum Ziehen in ToDesk. Tutorial zum Ändern der Geste zum Ziehen in ToDesk
Artikeleinführung:Wie ändere ich die ToDesk-Geste in Ziehen? Kürzlich hat ein Benutzer diese Frage gestellt: ToDesk ist eine benutzerfreundliche Fernsteuerungssoftware, die Benutzern bei der Fernübertragung von Dateien helfen kann. Als Antwort auf dieses Problem bietet dieser Artikel ein detailliertes Tutorial mit einfacher Bedienung. Lassen Sie es uns mit allen teilen. Anleitung zum Ändern von ToDesk-Gesten in Ziehen: Der erste Schritt besteht darin, ToDesk auf Ihrem Telefon zu öffnen und „Mein“ auszuwählen, um das persönliche Zentrum aufzurufen. Der zweite Schritt besteht darin, die Gesteneinstellungen zu finden. Der dritte Schritt besteht darin, die Schaltfläche im Bild unten nach rechts zu verschieben und dann die Geste auf Ziehen einzustellen, und schon sind Sie fertig.
2024-08-29
Kommentar 0
1022

So ändern Sie den Laufwerksbuchstaben im Win10-System
Artikeleinführung:So ändern Sie den Laufwerksbuchstaben im Win10-System. Im Windows 10-Betriebssystem wird jedem Laufwerk ein eindeutiger Laufwerksbuchstabe zugewiesen, z. B. Laufwerk C, Laufwerk D usw. Manchmal müssen wir möglicherweise den Laufwerksbuchstaben ändern, um unsere Dateien und Daten besser verwalten zu können. Wie kann man also den Laufwerksbuchstaben im Win10-System ändern? Ich werde es Ihnen im Folgenden ausführlich vorstellen. Methode 1: Verwenden Sie das Datenträgerverwaltungstool, um den Laufwerksbuchstaben 1 zu ändern. Zuerst müssen wir das Datenträgerverwaltungstool öffnen. Sie können die Tasten Win+X drücken und im Popup-Menü „Datenträgerverwaltung“ auswählen. 2. Suchen Sie in der Datenträgerverwaltungsoberfläche den Datenträger, dessen Laufwerksbuchstabe Sie ändern möchten. Klicken Sie mit der rechten Maustaste auf die Festplatte und wählen Sie „Laufwerksbuchstaben und -pfad ändern“. 3. Im Popup-Dialogfeld
2024-02-01
Kommentar 0
904

Was hat sich in Version 14.9 von „League of Legends' geändert?
Artikeleinführung:In League of Legends Version 14.9 haben die Spieler eine Reihe von Anpassungen der Heldenbalance und Verbesserungen der Spielmechanik begrüßt. In diesem Artikel werden diese Änderungen im Detail und ihre Auswirkungen auf das Spielerlebnis und das Kampfmuster vorgestellt. Eine Liste der geänderten Fertigkeiten und Ausrüstungen in League of Legends Version 14.9, Charakteränderungen 1 und Änderungen an Kennens E hat jetzt eine neue Reichweitenanzeige, und die R-Zauberendzeit wurde geändert ENTFERNT. 2. Scorpion ändert den passiven maximalen Gesundheitsschaden: 7 %–12 %, abgeschwächt auf 7 %–10 %, Q-Fertigkeitsschaden zusätzlicher Gesundheitsbonus: 6 %, abgeschwächt auf 5 %, W-Grundschaden: 50/75/100/125 /150 wurde auf 50/70/90/110/130 abgeschwächt. Blind Sin wurde unabhängig von der Entfernung auf „E2“ geändert
2024-04-19
Kommentar 0
926
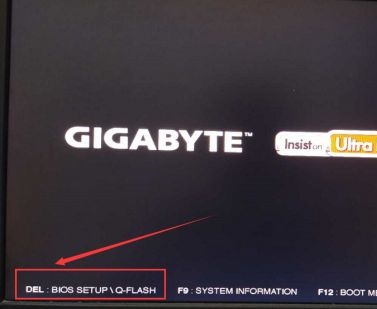
Anleitung zum Ändern des Win7-Startvolumes
Artikeleinführung:Wenn wir das Win7-System neu installieren, stoßen wir häufig auf Situationen, in denen wir zum Booten eine USB-Festplatte verwenden müssen. Zu diesem Zeitpunkt müssen wir die Win7-Startdiskette ändern. Aber viele Freunde wissen nicht, wie man das Startvolume in Win7 ändert, weil wir Änderungen in den BIOS-Einstellungen vornehmen müssen. Schauen wir uns das gemeinsam an. Tutorial zum Ändern des Win7-Startvolumes 1. Geben Sie zunächst mit dem Hotkey die BIOS-Einstellungen ein, wenn das Logo beim Booten angezeigt wird. Wenn Sie den Hotkey nicht kennen, können Sie ihn normalerweise sehen, wenn Sie hochfahren und diesen Bildschirm aufrufen . Wenn Sie es verpassen, können Sie neu starten und erneut überprüfen. 2. Wählen Sie dann „biosfeatures“ und verwenden Sie die Pfeiltasten der Tastatur, wenn die Maus nicht verwendet werden kann. 3. Wählen Sie „HardDriveBBSPriorties“ und drücken Sie zur Eingabe die Eingabetaste. 4. Geben Sie ein
2023-12-26
Kommentar 0
939