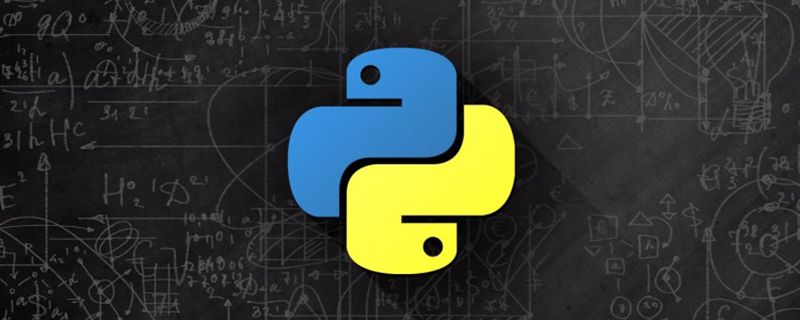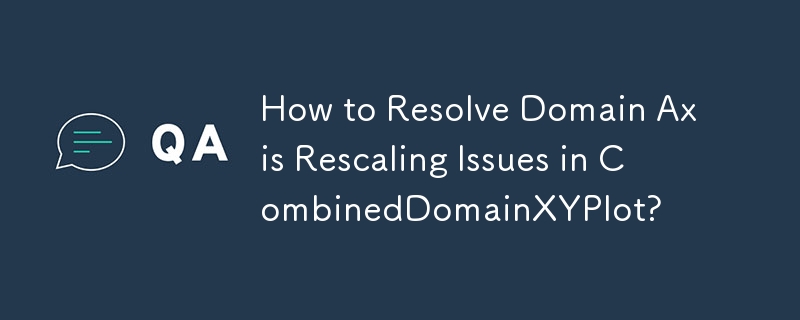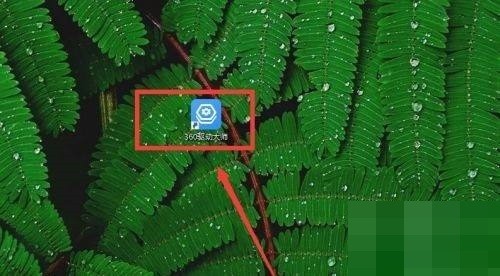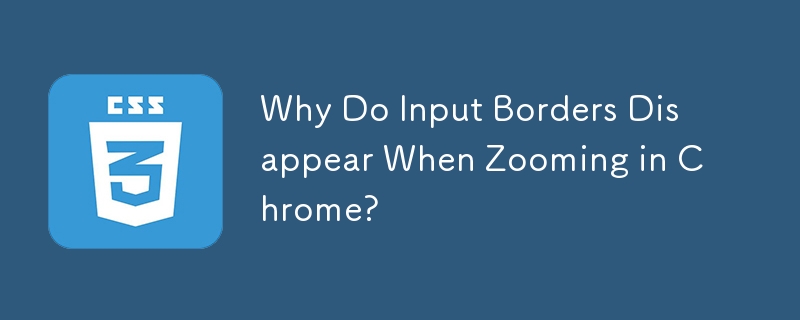Insgesamt10000 bezogener Inhalt gefunden

So lösen Sie das Doppelklick-Verstärkungsproblem auf mobilen Endgeräten in der Vue-Entwicklung
Artikeleinführung:Mit der Beliebtheit mobiler Geräte ist die Verwendung von Vue für die mobile Entwicklung zu einer häufigen Wahl geworden. Bei der mobilen Entwicklung stoßen wir jedoch häufig auf das Problem, dass wir zum Vergrößern doppelklicken müssen. Dieser Artikel konzentriert sich auf dieses Problem und erläutert, wie die spezifische Methode der Doppelklickverstärkung auf dem mobilen Endgerät in der Vue-Entwicklung gelöst werden kann. Das Problem der Doppelklick-Vergrößerung auf Mobilgeräten tritt hauptsächlich auf, weil das Mobilgerät beim Doppelklick auf den Touchscreen automatisch das Zoomverhältnis der Webseite vergrößert. Für die allgemeine Webentwicklung ist diese Art des Doppelklicks zum Vergrößern in der Regel von Vorteil, da dies möglich ist
2023-06-29
Kommentar 0
2951

Vollständige Liste mit Antworten auf häufig gestellte Fragen in „Puppy Place 3'
Artikeleinführung:Gouzi Idle 3 ist ein einzigartiges Text-Abenteuerspiel, das Platzierungs-, Abenteuer-, Puzzle- und Strategieelemente kombiniert. Spieler können Hundecharaktere mit unterschiedlichen Fähigkeiten sammeln und trainieren, an Teamarbeit teilnehmen, Monster mit einstellbarem Schwierigkeitsgrad herausfordern, Offline-Ressourcen erhalten und das Erfolgserlebnis bei Ausrüstungs-Upgrades und Charakterentwicklung genießen. Im Folgenden finden Sie eine vollständige Einführung in die Antworten auf häufig gestellte Fragen zu „Puppy Place 3“, die Ihnen der Herausgeber zusammengestellt hat. Freunde, die interessiert sind, schauen Sie bitte vorbei. Vollständige Liste mit Antworten auf häufig gestellte Fragen in „Dog Idle 3“. Häufig gestellte Fragen 1. Warum kann ich den Boss nicht in der ersten Runde besiegen? Was soll ich tun, nachdem ich Level 100 erreicht habe? und sammeln Sie Erfahrung, indem Sie Glück und Schwierigkeit in Einklang bringen. Sie können auch Ihr Glück verbessern und die Schwierigkeit verringern, Haustiererfahrung zu sammeln. Nachdem Sie den Teufel zweimal besiegt haben, können Sie das Level Ihres Haustiers natürlich erhöhen.
2024-07-25
Kommentar 0
420

Umgang mit Ressourcenfreigabeproblemen in der C++-Entwicklung
Artikeleinführung:Umgang mit Problemen bei der Ressourcenfreigabe in der C++-Entwicklung Bei der C++-Entwicklung ist die korrekte Freigabe von Ressourcen ein entscheidendes Thema. Wenn Ressourcen falsch freigegeben werden, können Probleme wie Speicherlecks, nicht geschlossene Dateien, Datenbankverbindungslecks usw. auftreten, die zu einer Verschlechterung der Programmleistung oder sogar zu einem Absturz führen können. Daher müssen wir während des Entwicklungsprozesses die Freigabe von Ressourcen korrekt handhaben. In diesem Artikel werden einige häufig auftretende Probleme bei der Ressourcenfreigabe vorgestellt und entsprechende Lösungen bereitgestellt. 1. Speicherverwaltung Speicherlecks sind ein sehr häufiges Problem. Wenn wir den neuen Operator verwenden
2023-08-22
Kommentar 0
1505

So lösen Sie das Space-Release-Problem in der C++-Entwicklung
Artikeleinführung:So lösen Sie das Problem der Speicherplatzfreigabe in der C++-Entwicklung. In der C++-Entwicklung ist die dynamische Speicherverwaltung eine häufige und wichtige Aufgabe. Allerdings kann die dynamische Speicherverwaltung leicht zu Problemen bei der Speicherplatzfreigabe führen, nämlich zu Speicherlecks oder baumelnden Zeigern. In diesem Artikel werden einige Methoden zur Lösung des Space-Release-Problems in der C++-Entwicklung vorgestellt. Zunächst einmal ist die korrekte Verwendung der New/Delete- oder Malloc/Free-Paarung zum Beantragen und Freigeben von Speicher der Kern der Lösung des Space-Release-Problems. Wenn Sie das Schlüsselwort new verwenden, müssen Sie del an der entsprechenden Position verwenden
2023-08-21
Kommentar 0
1685

Diskussion zum Fallunterscheidungsproblem chinesischer MySQL-Titel
Artikeleinführung:Diskussion zur Groß-/Kleinschreibung chinesischer Titel in MySQL MySQL ist ein häufig verwendetes relationales Open-Source-Datenbankverwaltungssystem. Es verfügt über eine gute Leistung und Stabilität und wird häufig in der Entwicklung verwendet. Bei der Verwendung von MySQL stoßen wir häufig auf das Problem der Groß-/Kleinschreibung, insbesondere bei chinesischen Titeln. In diesem Artikel wird das Problem der Groß- und Kleinschreibung chinesischer MySQL-Titel erörtert und spezifische Codebeispiele bereitgestellt, um den Lesern das Verständnis und die Lösung dieses Problems zu erleichtern. Problemhintergrund In MySQL werden Titel (Tabellennamen, Spaltennamen usw.) zur Unterscheidung zwischen großen Namen verwendet
2024-03-16
Kommentar 0
1037

So lösen Sie Probleme bei der Objektfreigabe in der C++-Entwicklung
Artikeleinführung:So lösen Sie das Problem der Objektfreigabe in der C++-Entwicklung. In der C++-Entwicklung ist die Objektfreigabe ein sehr wichtiges Thema. Wenn das Objekt nicht ordnungsgemäß freigegeben wird, kann dies schwerwiegende Folgen wie Speicherverluste oder Programmabstürze haben. Daher ist es von entscheidender Bedeutung, das Objektfreigabeproblem in der C++-Entwicklung zu lösen. In diesem Artikel werden einige gängige Lösungen vorgestellt. Verwenden Sie den Löschoperator, um dynamisch zugewiesene Objekte freizugeben. Wenn wir das Schlüsselwort new verwenden, um ein Objekt dynamisch zuzuweisen, müssen wir den Löschoperator verwenden, um das Objekt freizugeben. Lösche Scheiße
2023-08-22
Kommentar 0
2436

Antworten auf die lustigen Fragen und Antworten von Idle Legends. Komplette Sammlung von Fragen und Antworten auf die lustigen Fragen und Antworten von Idle Legends.
Artikeleinführung:Idle Legends ist ein 2D-Rollenspiel für Mobilgeräte. Das Spiel erzählt die Geschichte von Licht und Dunkelheit, die gegeneinander kämpfen. Heute präsentiere ich Ihnen die „Idle Legends Happy Questions and Answers 2024“. Sammlung, Happy Q&A-Antworten werden zusammengefasst und geteilt. Freunde, die die Antworten auf die Fragen in Happy Q&A nicht kennen, schauen vorbei! „Idle Heroes“ Happy Quiz 2024 Antworten 1. Wie viele Schwänze hat Elliwell [1] 2. Was sind die Bedingungen, um das Sky Gate zu öffnen? 3. Russell Wer ist die erste Person, die du triffst? im Leerlaufkontinent? [Kreuz] 4. Welche Farbe hat das Hasenmädchen im fortgeschrittenen Wunschbrunnen? 5. In Amaras Kronenhaut [Kleopatra], ihr Schnaps
2024-07-11
Kommentar 0
1086

Was sind die Probleme bei der Verwendung von PHP?
Artikeleinführung:Zu den häufigsten Problemen bei der PHP-Nutzung gehören Sicherheitsprobleme, Leistungsprobleme, Wartbarkeitsprobleme, plattformübergreifende Kompatibilitätsprobleme, Probleme beim Community-Support usw. Detaillierte Einführung: 1. Sicherheitsprobleme: Aufgrund der Offenheit und Flexibilität von PHP müssen Entwickler besonderes Augenmerk auf Sicherheitslücken und Angriffe legen. 2. Leistungsprobleme: PHP kann bei der Verarbeitung einer großen Anzahl von Anforderungen fehlschlagen Da es sich bei PHP um eine zu interpretierende und auszuführende Skriptsprache handelt, ist die Leistung relativ gering. 3. Wartbarkeitsprobleme, das Projekt kann mit zunehmender Skalierung schwierig zu warten sein.
2023-09-19
Kommentar 0
1558

Umgang mit Bildvorschau- und Zoomproblemen in Vue-Komponenten
Artikeleinführung:Für den Umgang mit Bildvorschau- und Zoomproblemen in Vue-Komponenten sind spezifische Codebeispiele erforderlich. Einführung: In modernen Webanwendungen sind Bildvorschau und Zoom sehr häufige Anforderungen. Als beliebtes Front-End-Framework stellt uns Vue viele leistungsstarke Tools zur Bewältigung dieser Probleme zur Verfügung. In diesem Artikel wird der Umgang mit der Bildvorschau und dem Zoomen in Vue-Komponenten vorgestellt und spezifische Codebeispiele bereitgestellt. 1. Bildvorschau: Unter Bildvorschau versteht man die Möglichkeit, eine große Version des Bildes anzuzeigen oder es in einem bestimmten Bereich zu vergrößern, wenn der Benutzer auf das Bild klickt oder mit der Maus darüber fährt.
2023-10-09
Kommentar 0
1727

Vollständige Antworten auf Talentfragen in „The Condor Shooting'
Artikeleinführung:Wie lautet die Antwort auf die Condor-Talent-Frage? Das Condor Mobile Game wählt zu Beginn Talente aus. Die endgültigen Talente werden anhand der Antworten aller ermittelt. Wenn Sie wissen möchten, wie Sie die Talente zu Beginn auswählen Der unten vom Herausgeber geteilte Leitfaden bietet Ihnen die Möglichkeit, schnell Antworten auf Ihre Talentfragen zu erhalten. Fragen und Antworten zum Talent „The Condor Shooting“ Frage 1: Schwert, Faust und Stock, welches würdest du lieber wählen? Auswahl des Schwertes – Schwert + Fernkampf (Stil mit innerer Stärke) Auswahl des Handschuhs – Boxen + Fernkampf (Stil mit innerer Stärke) Auswahl des Stocks – Stock + Nahkampf (Stil mit äußerer Stärke) Frage 3: Welchen Stil bewundern Sie unter den fünf Fertigkeiten? mehr? Es wird empfohlen, Wang Chongyang oder Ouyang Ke zu wählen. Frage 4: Helden kennenzulernen ist das Reizvollste
2024-02-29
Kommentar 0
1239

Häufig gestellte Fragen und Antworten zum Thema „Zeichnungsaufforderung'.
Artikeleinführung:DrawingPrompt ist ein kostenloses Word-Tool zum Zeichnen von Eingabeaufforderungen, das eine Eingabeaufforderungserweiterung, zufällige Eingabeaufforderungsgenerierung und Bilderstellung mithilfe von SDXL-Modellen ermöglicht. Jeder wird bei der Nutzung unweigerlich auf verschiedene Probleme stoßen. Heute habe ich Ihnen eine Sammlung von Antworten auf häufig gestellte Fragen zu „DrawingPrompt“ zusammengestellt. FAQ zu „DrawingPrompt“ FAQ Welche Funktionen bietet DrawingPrompt? Zeichenaufforderungen bieten drei Hauptfunktionen: „Erweiterte Eingabeaufforderungen“, „Zufällige Eingabeaufforderungen“ und „Bild generieren“. „Expand Hints“ verwendet ein Large Language Model (LLM), um einfache Wörter in detaillierte Hinweise zu erweitern, „Random Hints“ generiert zufällige Hinweise, „Generate Images“
2024-03-02
Kommentar 0
454
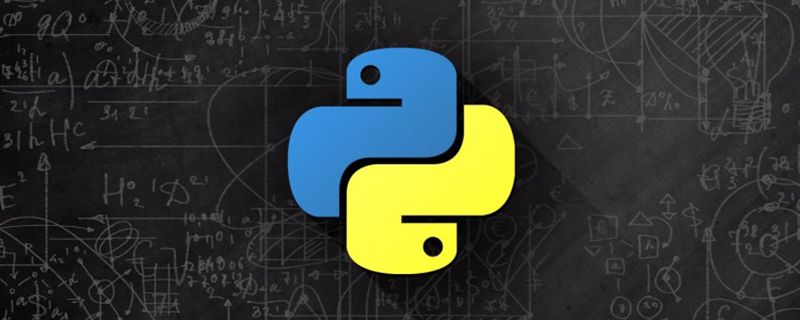

Wie kann das Deadlock-Problem bei der C++-Big-Data-Entwicklung gelöst werden?
Artikeleinführung:Wie kann das Deadlock-Problem bei der C++-Big-Data-Entwicklung gelöst werden? Bei der C++-Big-Data-Entwicklung ist Deadlock ein häufiges und ernstes Problem. Ein Deadlock tritt auf, wenn mehrere Threads gleichzeitig auf eine gemeinsam genutzte Ressource zugreifen und darauf warten, dass die anderen Threads die Ressource freigeben. Dies führt dazu, dass das Programm nicht weiter ausgeführt werden kann, was die Leistung und Stabilität des Systems ernsthaft beeinträchtigt. Daher ist es besonders wichtig, das Deadlock-Problem bei der C++-Big-Data-Entwicklung zu lösen. Wie kann also das Deadlock-Problem bei der C++-Big-Data-Entwicklung gelöst werden? Im Folgenden werden die Gestaltung einer guten Ressourcenverwaltung, die Vermeidung verschachtelter Sperren und die Verwendung von Zeitüberschreitungen behandelt.
2023-08-26
Kommentar 0
991
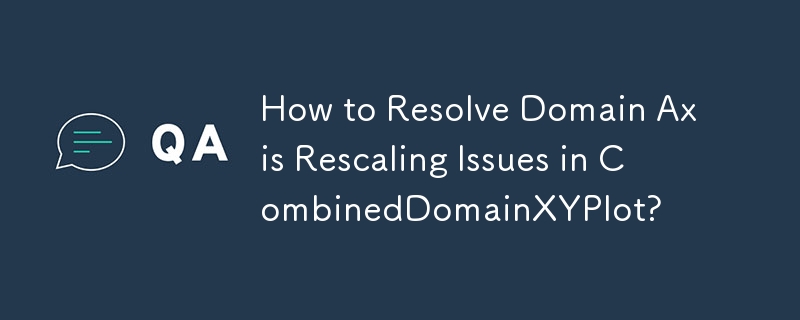
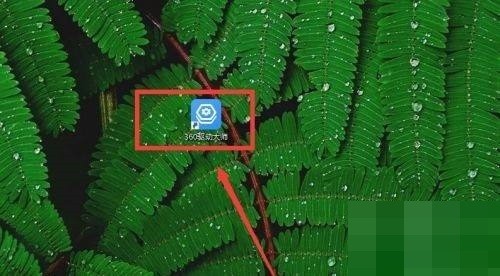
So geben Sie Feedback zum 360 Driver Master_360 Driver Master-Feedback-Tutorial
Artikeleinführung:Schritt eins: Öffnen Sie zunächst den 360 Driver Master auf Ihrem Computer. Schritt 2: Klicken Sie oben rechts auf [Feedback-Frage]. Schritt 3: Wählen Sie die Kategorie des Problems. Beispiel: [Treiberinstallation fehlgeschlagen]. Schritt 4: Geben Sie den Feedback-Inhalt ein. Schritt 5: Fügen Sie Bilder oder Anhänge hinzu, um die Beschreibung spezifischer zu gestalten, und klicken Sie abschließend unten rechts auf [Frage senden].
2024-06-12
Kommentar 0
653

Was soll ich tun, wenn die Schriftart unscharf ist, wenn Win10 auf 125 % gezoomt wird? Die Schriftart wird unscharf, wenn Win10 auf 125 % gezoomt wird?
Artikeleinführung:„Was soll ich tun, wenn die Schrift verschwommen ist, wenn win10 auf 125 % gezoomt wird?“ Diese Frage möchten viele Benutzer wissen. Tatsächlich ist die Lösung sehr einfach. Öffnen Sie einfach „Anzeigeeinstellungen“, wählen Sie „Skalierung und Layout“ und klicken Sie dann auf „Erweiterte Zoomeinstellungen“. Als nächstes werden wir die Lösung für dieses Problem im Detail vorstellen! „Das Problem verschwommener Schriftarten beim Zoomen auf 125 % in Win10 1. Klicken Sie mit der rechten Maustaste auf die leere Stelle auf dem Desktop und wählen Sie [Anzeigeeinstellungen]. 2. Unter [Skalierung und Layout] wählen wir im Allgemeinen 100 % oder 125 %. Die Nachteile liegen auf der Hand, 100 % Schriftarten sind zu groß. Klein, aber nicht verschwommen, 125 % Wörter
2024-09-13
Kommentar 0
351
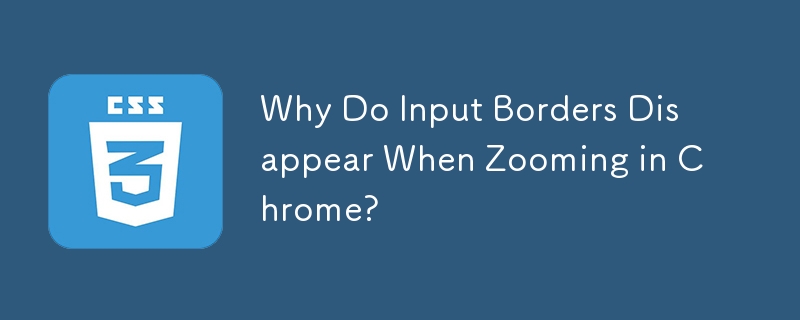
Warum verschwinden Eingaberänder beim Zoomen in Chrome?
Artikeleinführung:Chrome-Zoom-Problem: Eingaberänder verschwinden Benutzer sind in Google Chrome auf ein verwirrendes Problem gestoßen, bei dem Eingaberänder beim Vergrößern verschwinden ...
2024-11-09
Kommentar 0
540


Vollständige Lösung für PHP.ini-Fehlerberichte: Detaillierte Erläuterungen zu fünf häufigen Problemen
Artikeleinführung:Vollständige Lösung für PHP.ini-Fehler: Detaillierte Erklärung von fünf häufigen Problemen Bei der Entwicklung mit PHP treten manchmal verschiedene Probleme auf, wobei Fehler in der PHP.ini-Konfigurationsdatei ein relativ häufiges Problem darstellen. Die PHP.ini-Datei ist die PHP-Konfigurationsdatei, die zum Konfigurieren der Betriebsumgebung und der Parameter von PHP verwendet wird. Wenn die PHP.ini-Datei falsch konfiguriert ist, führt dies dazu, dass PHP nicht ordnungsgemäß ausgeführt wird. In diesem Artikel werden fünf häufig auftretende PHP.ini-Fehlerprobleme im Detail erläutert und spezifische Codebeispiele zur Lösung dieser Probleme bereitgestellt. eins
2024-03-28
Kommentar 0
695