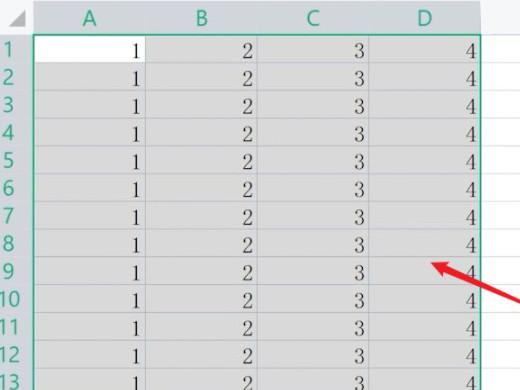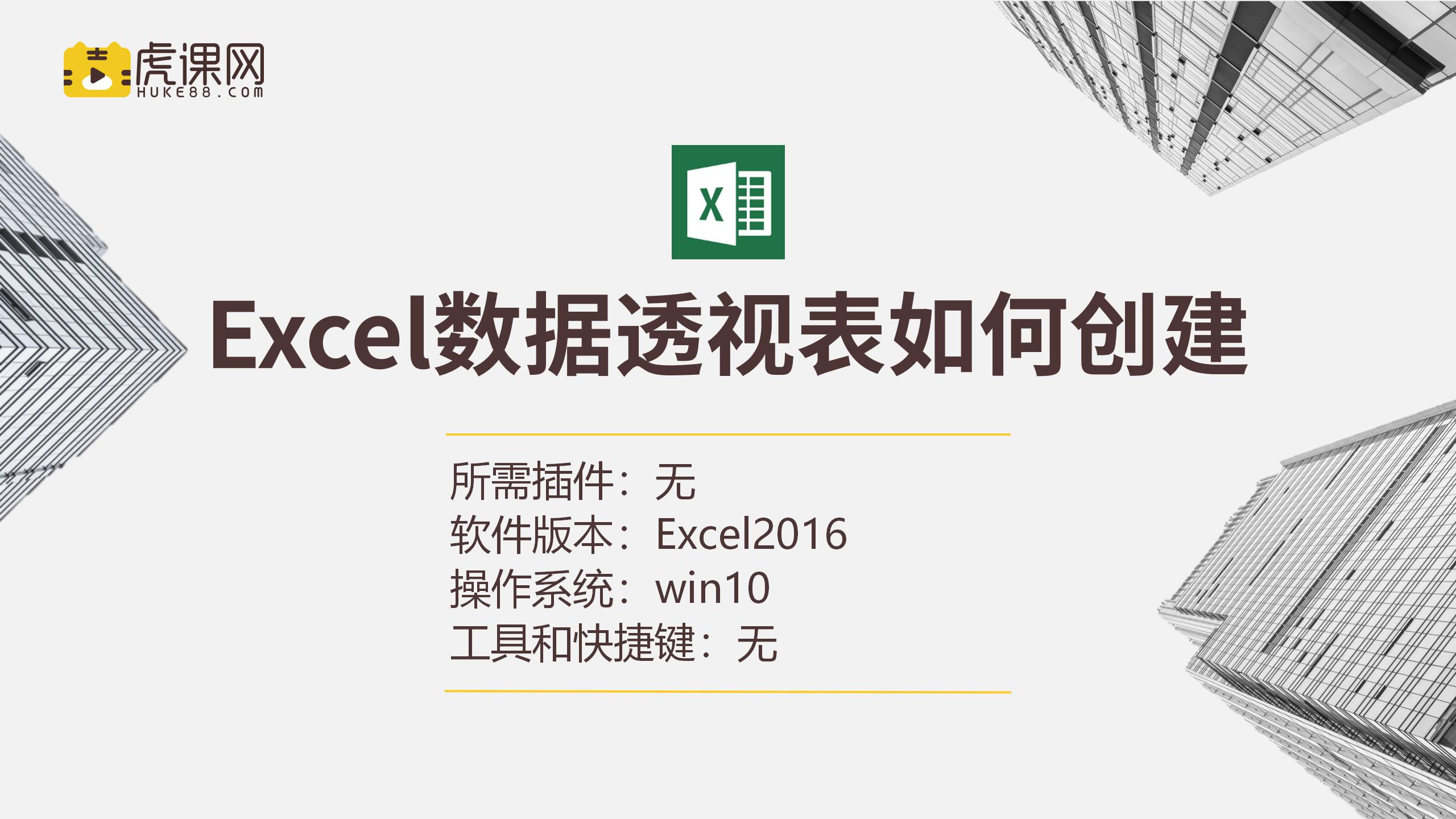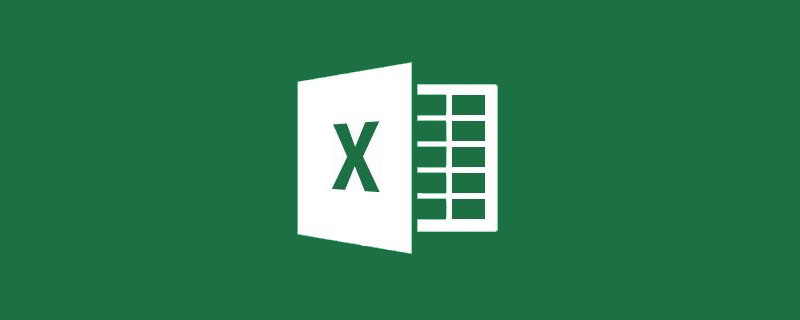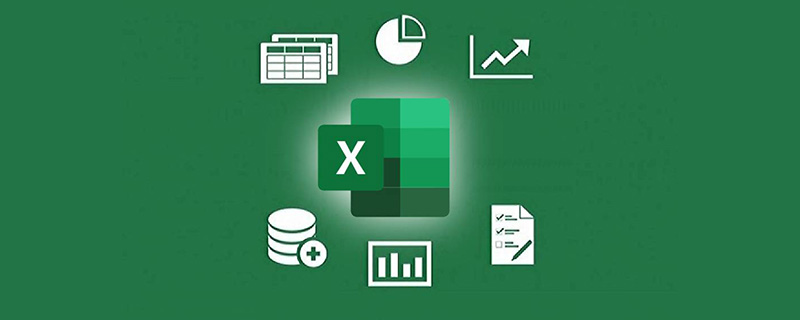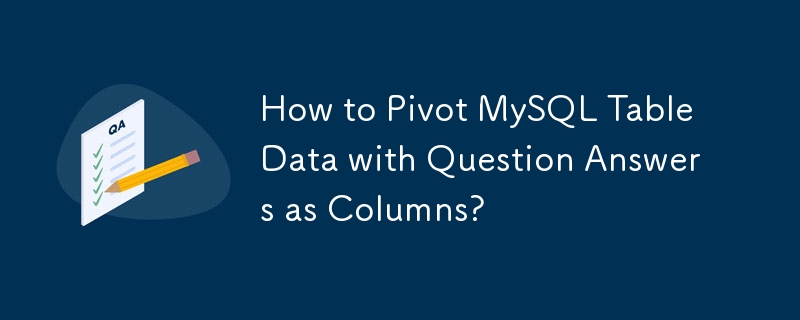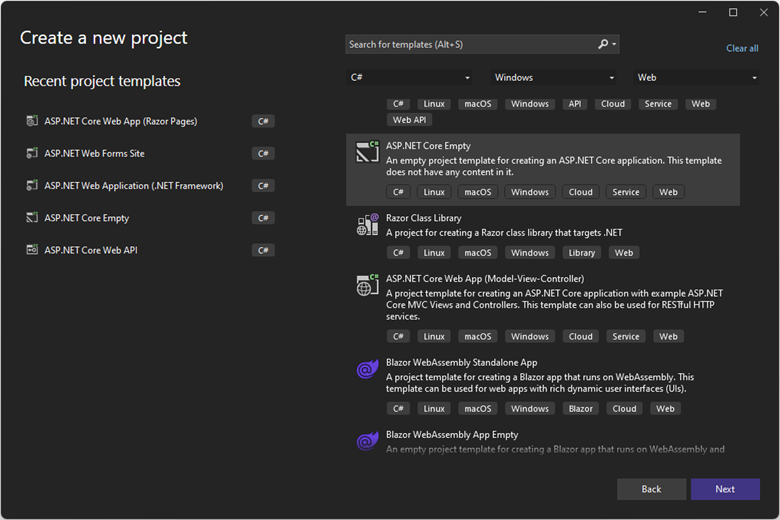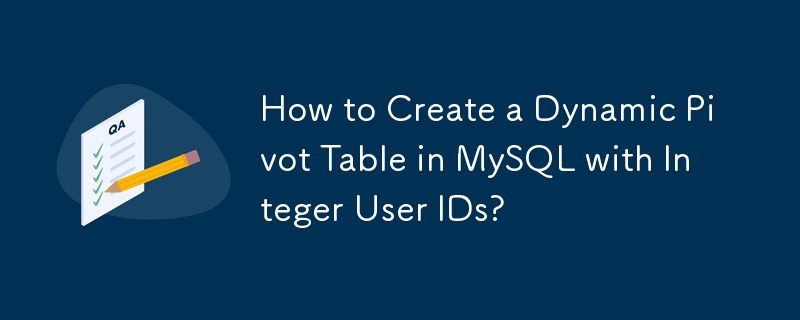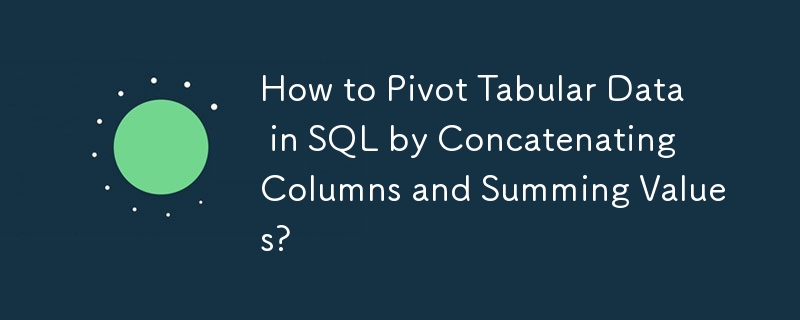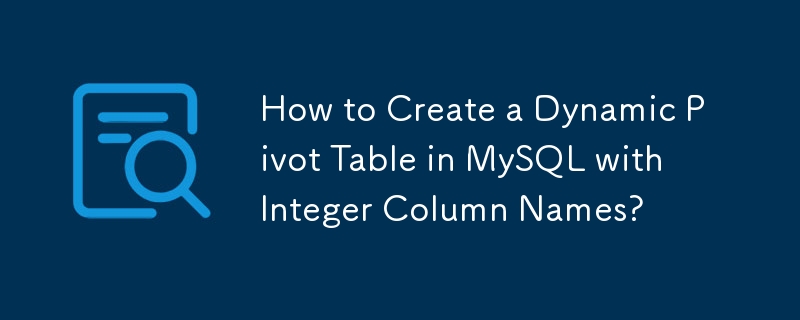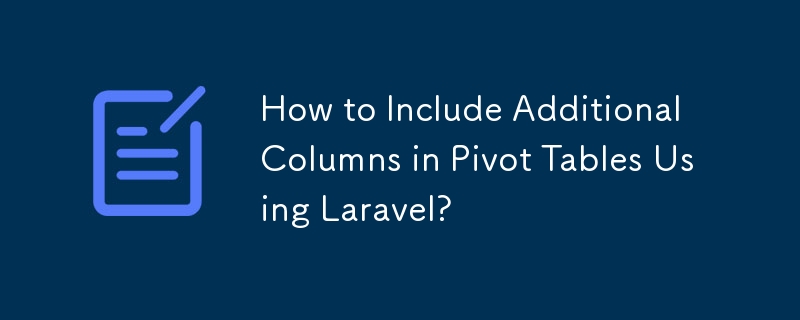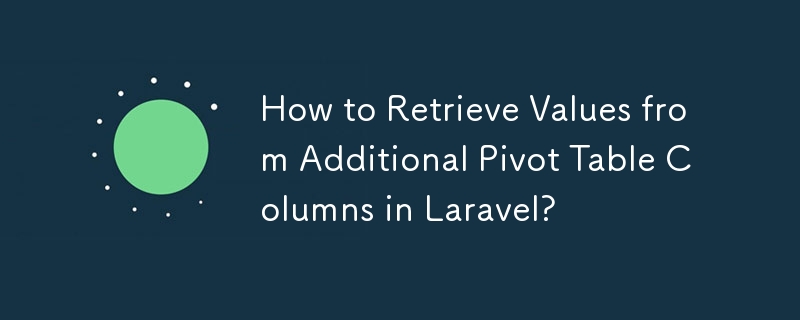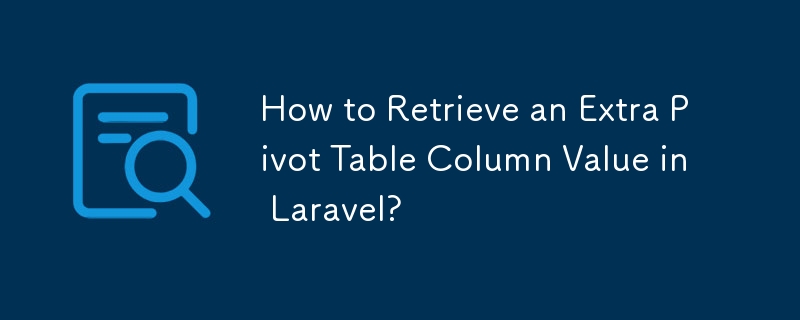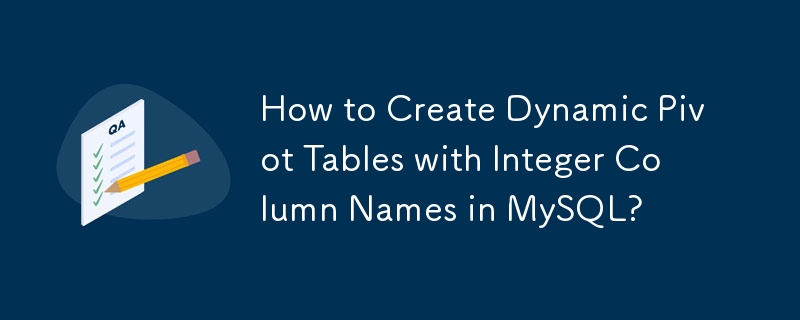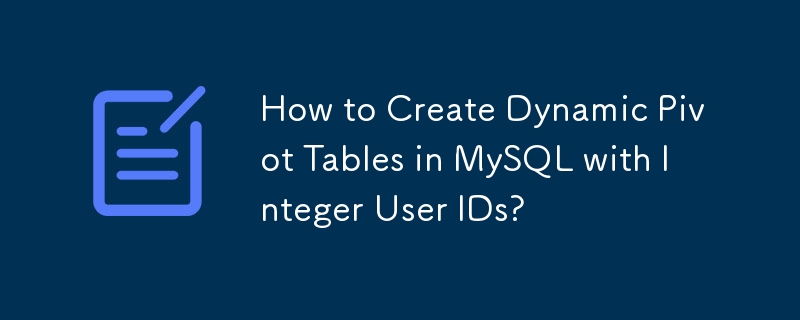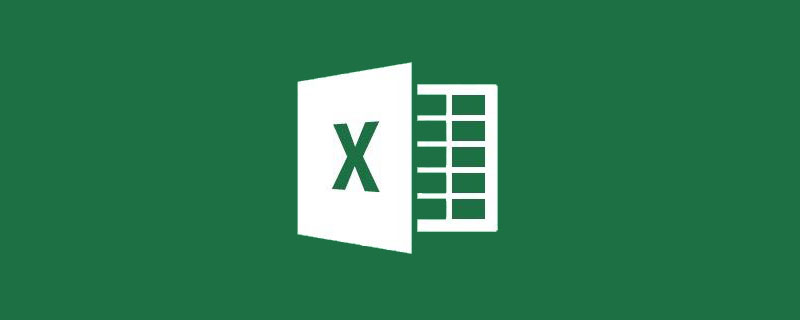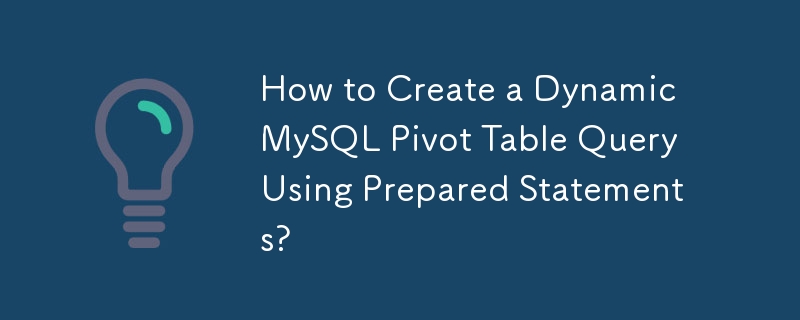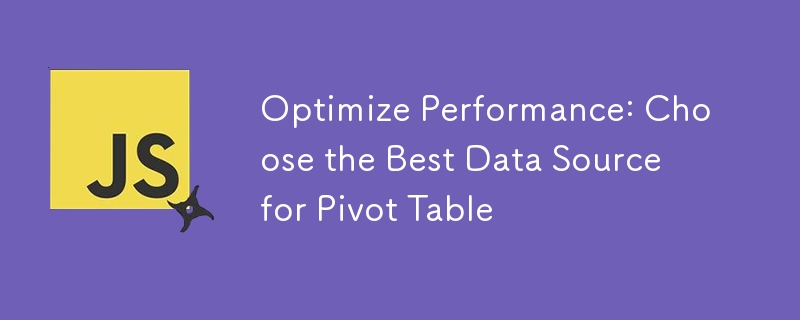Insgesamt10000 bezogener Inhalt gefunden
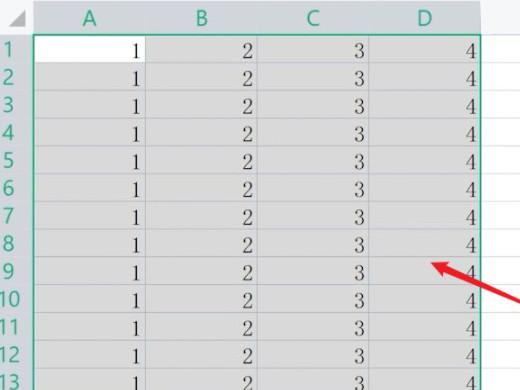
So erstellen Sie eine Pivot-Tabelle. Ausführliches Tutorial zur Pivot-Tabelle
Artikeleinführung:Wählen Sie den Inhalt aus, der in WPS in eine Pivot-Tabelle umgewandelt werden soll, und erstellen Sie dann zum Abschluss das Pivot-Diagramm. Anwendbares Modell des Tutorials: Lenovo AIO520C System: Windows 10 Professional Edition: WPSOffice13.0.503.101 Analyse 1 Wählen Sie zunächst auf der Tabellen-Homepage den Inhalt aus, der in eine Pivot-Tabelle umgewandelt werden soll. 2 Klicken Sie dann in der Menüleiste auf Einfügen und dann auf PivotChart. 3 Klicken Sie dann im Popup-Fenster „PivotChart erstellen“ zum Generieren auf „OK“. 4Überprüfen Sie abschließend die Daten in der Feldliste auf der rechten Seite, um sie zu generieren. Ergänzung: Wo erstellt man eine Pivot-Tabelle? 1. Öffnen Sie die zu bearbeitende Tabelle und wählen Sie im Menü „Einfügen“ die Option „Pivot-Tabelle“. 2Wählen Sie die Daten aus, die Statistiken benötigen. Standardmäßig sind alle ausgewählt. Wenn Sie nur einen Teil der Daten auswählen müssen, halten Sie die Maustaste gedrückt.
2024-02-22
Kommentar 0
1490
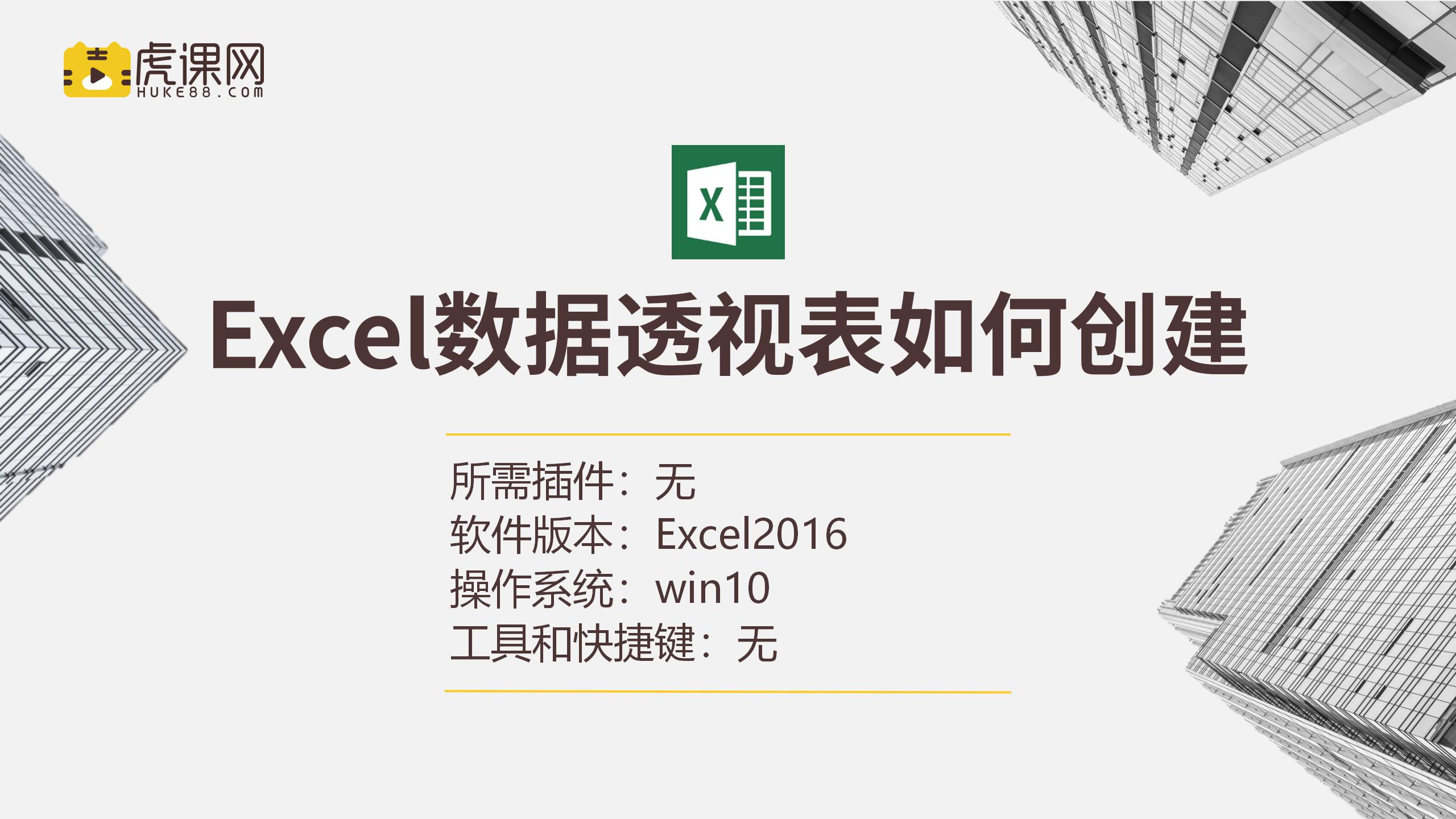
So erstellen Sie eine Pivot-Tabelle
Artikeleinführung:Wählen Sie in der [Mitarbeiterlistentabelle] eine beliebige Zelle aus und ziehen Sie dann durch Einfügen der Pivot-Tabelle [die Provinz in den Zeilenbereich; ziehen Sie den Namen in den Spaltenbereich]. Dies erleichtert die Analyse und Zusammenfassung der Daten in der Mitarbeiterlistentabelle. 2. So zeigen Sie die Datenquelle an, auf die die PivotTable verweist: [PivotTable-Tools-Analyse-Datenquelle ändern]. 3. Wenn es sich bei der Datenquelle um einen bestimmten Bereich handelt, kann sich die Pivot-Tabelle nicht rechtzeitig ändern und die Analyse führt zu einer [Supertabelle]. 4. Wählen Sie [Zellen – Start – Tabellenformat anwenden – Beliebiges auswählen – Titelzeile einschließen ankreuzen] und fügen Sie dann am Ende [Eine Datenzeile] hinzu. 5. Gehen Sie dann zu [Namen der Tabelle in der oberen linken Ecke ändern] und kehren Sie dann zu [Pivot-Tabellenkorrespondenz] zurück.
2024-03-20
Kommentar 0
1042
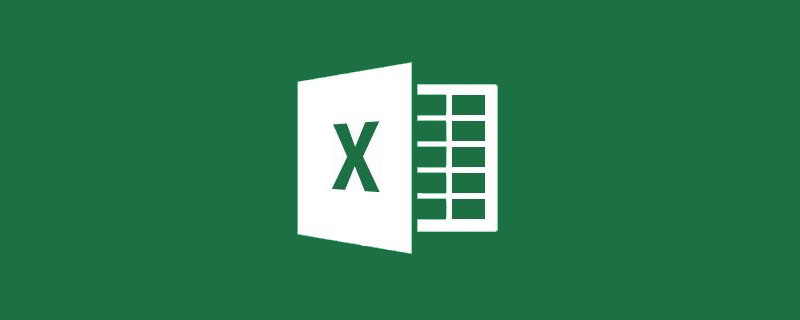
Drei Sortiermethoden zum Erlernen von Excel-Pivot-Tabellen
Artikeleinführung:Im vorherigen Artikel „Wertfeldeinstellungen für Excel-Pivot-Tabellen lernen“ haben wir etwas über Excel-Pivot-Tabellen und über Wertfeldeinstellungen gelernt. Heute lernen wir weiterhin Excel-Pivot-Tabellen und erklären drei häufig verwendete Sortiermethoden für Excel-Pivot-Tabellen. Ich hoffe, dass es für alle hilfreich ist!
2022-04-26
Kommentar 0
9857
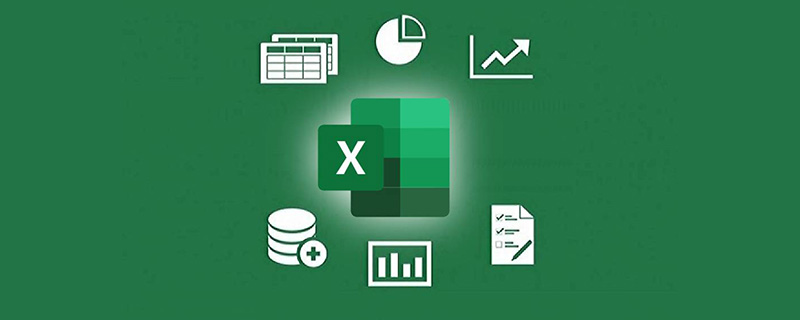
Excel-Pivot-Tabelle zum Kombinieren von Daten
Artikeleinführung:Im vorherigen Artikel „So filtern Sie Excel-Pivot-Tabellen lernen“ haben wir die Filterfähigkeiten von Excel-Pivot-Tabellen kennengelernt. Heute lernen wir weiterhin Excel-Pivot-Tabellen und erklären die Datumskombinationen in Pivot-Tabellen. Ich hoffe, es wird für alle hilfreich sein!
2022-04-28
Kommentar 0
19850
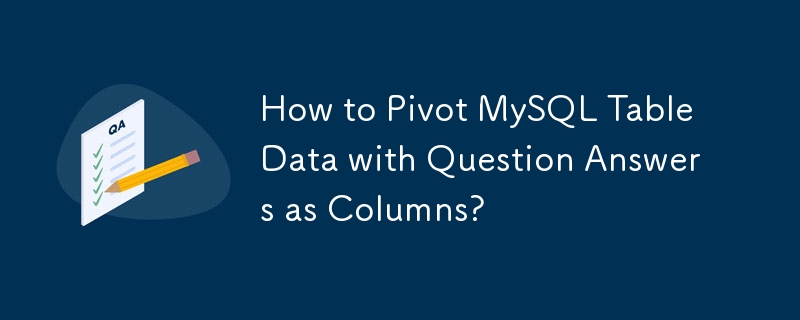
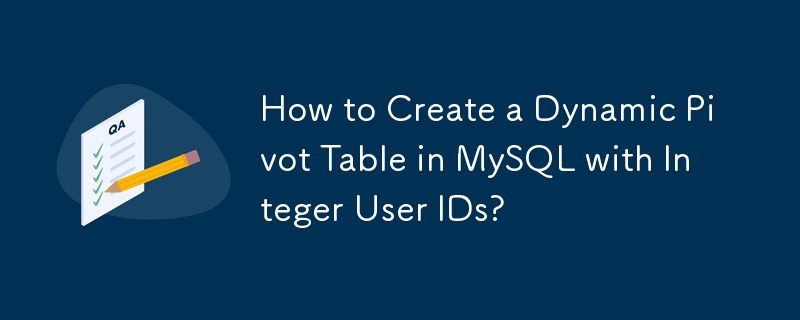
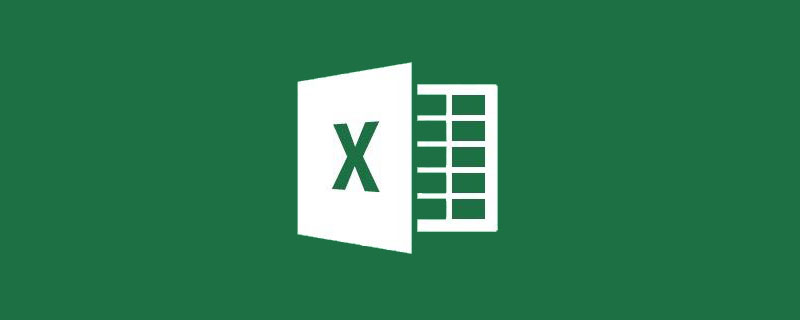
Lernen mit Excel-Pivottabellen: Drei Methoden zur dynamischen Aktualisierung von Daten
Artikeleinführung:In diesem Artikel erhalten Sie eine Zusammenfassung der Datenaktualisierung von Pivot-Tabellen und stellen drei Methoden zur dynamischen Aktualisierung von Daten vor: VBA aktualisiert automatisch Pivot-Tabellen, Super-Tabellen und vorhandene Verbindungen. Es gibt immer eine dieser Aktualisierungsmethoden, die zu Ihnen passt, und die Bedienung ist supereinfach. Sie können die dynamische Aktualisierung mit nur wenigen Klicks durchführen. Denken Sie daran, sie mit einem Lesezeichen zu versehen.
2023-01-13
Kommentar 0
15417
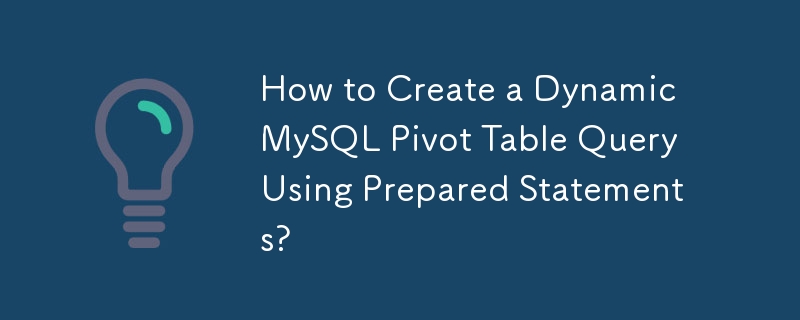

So erstellen Sie Zwischensummen in Microsoft Excel 2020 PivotTable - So erstellen Sie Zwischensummen in Microsoft Excel 2020 PivotTable
Artikeleinführung:Viele Freunde wissen immer noch nicht, wie man in der Pivot-Tabelle von Microsoft Excel 2020 eine Klassifizierung und Zusammenfassung vornimmt. Der folgende Editor zeigt Ihnen die Methode zur Klassifizierung und Zusammenfassung in der Pivot-Tabelle von Microsoft Excel 2020. Freunde, die es benötigen, schauen sich das bitte an . 1. Zuerst müssen wir „Pivot-Diagramm“ auswählen, wie in der Abbildung unten gezeigt. 2. Wählen Sie dann den Bereich aus und klicken Sie auf „OK“, um eine Pivot-Tabelle zu erstellen, wie in der Abbildung unten gezeigt. 3. Nachdem die Produktion abgeschlossen ist, können Sie rechts alle Elemente sehen und die Elemente überprüfen, die angezeigt werden müssen, wie in der folgenden Abbildung dargestellt. 4. Um eine Klassifizierung und Zusammenfassung durchzuführen, müssen wir die entsprechenden Elemente in „Zeilen“ oder „Spalten“ ziehen, wie in der Abbildung unten gezeigt. 5. Hier müssen wir beispielsweise eine Zusammenfassung darüber erstellen, wer in jeder Klasse ist
2024-03-04
Kommentar 0
760
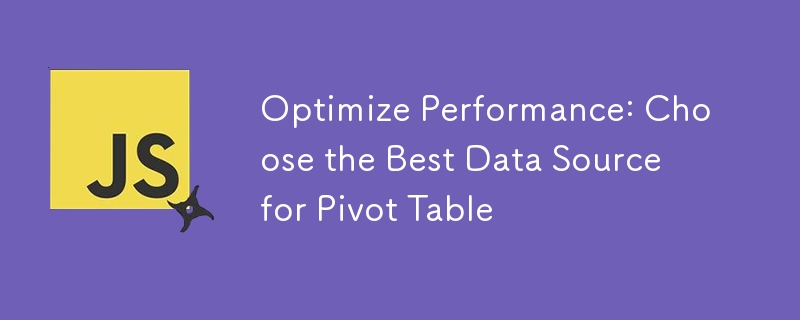
Leistung optimieren: Wählen Sie die beste Datenquelle für die Pivot-Tabelle
Artikeleinführung:TL;DR: Syncfusion Pivot Table stellt eine Verbindung zu mehreren Datenquellen her und ist somit ein vielseitiges Tool für die Datenanalyse. Die Auswahl der richtigen Datenquelle ist entscheidend für die Leistung. In diesem Leitfaden werden verschiedene Optionen untersucht und Tipps zur Auswahl der besten Option gegeben.
2024-09-04
Kommentar 0
1011