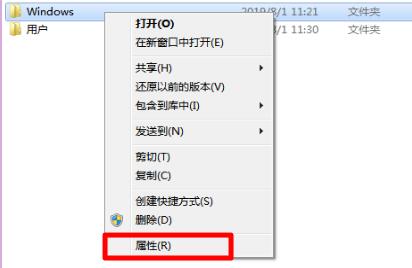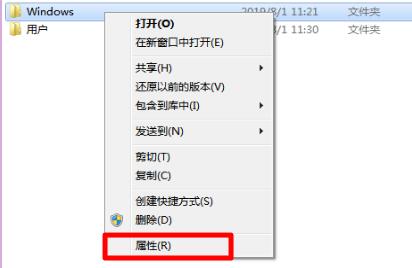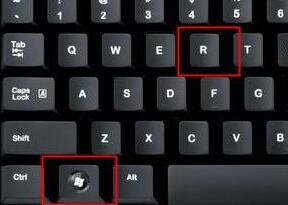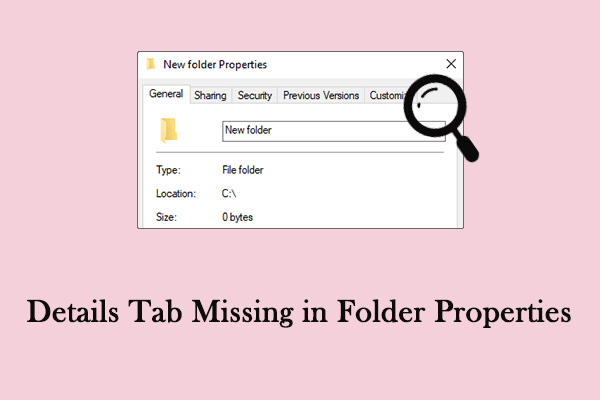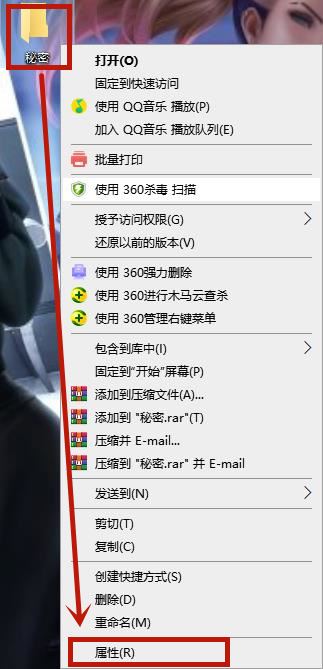Insgesamt10000 bezogener Inhalt gefunden
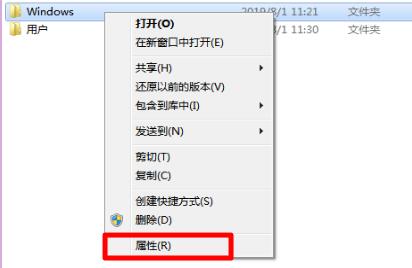
Ausführliche Erläuterung der Eigenschafteneinstellungen des Win7-Ordners
Artikeleinführung:Ordner sind ein sehr wichtiger Teil des Win7-Systems. Sie speichern alle unsere Dateien und Programme. Daher sind viele Freunde neugierig auf die Ordnerattribute des Win7-Systems. Tatsächlich handelt es sich um ein relativ weit gefasstes Konzept, für das es viele verschiedene Erklärungen geben kann. Was sind die Ordnereigenschaften von Win7? 1. Klicken Sie im weitesten Sinne mit der rechten Maustaste auf unseren Ordner und klicken Sie auf „Eigenschaften“. 2. Hier ist die Eigenschaftenoberfläche des Ordners, und alle Inhalte sind die Eigenschaften dieses Ordners. 3. Es enthält mehrere Attribute wie „Allgemein“, „Freigabe“, „Sicherheit“, „Standort“, „Vorherige Version“, „Angepasst“ usw. 4. Unter den allgemeinen Attributen gibt es Attribute wie „Größe“, „belegter Speicherplatz“, „schreibgeschützt“ und „versteckt“.
2024-01-02
Kommentar 0
1891

Wo sind die Eigenschaften des Win10-Ordners? Einführung in das Öffnen der Eigenschaften des Win10-Ordners
Artikeleinführung:Wo sind die Ordnereigenschaften in Win10? Wenn wir einen Ordner verwenden, müssen wir manchmal die Eigenschaften öffnen, aber einige Freunde wissen nicht, wo er sich befindet. Aus diesem Grund bietet Ihnen System House eine Einführung in das Öffnen der Win10-Ordnereigenschaften, damit Sie leicht finden können, was Das funktionale Gameplay bietet Ihnen ein qualitativ hochwertigeres Computer-Bedienspiel. Einführung zum Öffnen von Ordnereigenschaften in Win10 1. Öffnen Sie zuerst unseren Computer auf dem Desktop und suchen Sie dann die Option [Organisieren] in der oberen linken Ecke. 2. Wählen Sie nach dem Klicken [Ordner- und Suchoptionen] und klicken Sie. 3. Wenn über dem Computerpanel keine Menüleiste vorhanden ist, können Sie zunächst [Layout – Menüleiste] über [Organisation] öffnen. 4. Dann können Sie sehen, dass sich oben eine Menüleiste befindet, und wählen Sie dann direkt [
2024-09-05
Kommentar 0
1069
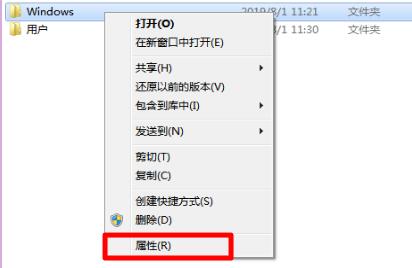
Speicherort und Öffnungsmethode des Win7-Ordnerattributs
Artikeleinführung:Wir können die verschiedenen Eigenschaften dieses Ordners wie Allgemein, Freigabe und Speicherort auch in den Ordnereigenschaften sehen. Viele Freunde sagten jedoch, dass sie nicht wissen, wo sich die Win7-Ordnereigenschaften befinden , Sie können es finden, indem Sie mit der rechten Maustaste darauf klicken und es auswählen. Schauen wir uns das unten an. Wo sind die Ordnereigenschaften in Win7? 1. Suchen Sie zunächst den Ordner, den Sie anzeigen möchten, klicken Sie mit der rechten Maustaste und wählen Sie ihn aus. Unten finden Sie „Eigenschaften“. 2. In den Eigenschaften können wir unter der Registerkarte „Allgemein“ den Speicherort, die Größe, die Einbindung, die Eigenschaften usw. des Ordners sehen. 3. Klicken Sie auf „Teilen“, um die Freigabeeigenschaften anzuzeigen, erweiterte Freigabeeigenschaften festzulegen usw., um die Freigabe für andere Benutzer zu erleichtern. 4. Unter dem Reiter „Sicherheit“ können Sie auch verschiedene Berechtigungseinstellungen einsehen.
2024-01-11
Kommentar 0
1949

Was soll ich tun, wenn das schreibgeschützte Attribut eines Win10-Ordners nicht geändert werden kann? Problem, dass das schreibgeschützte Attribut des Win10-Ordners nicht geändert werden kann
Artikeleinführung:Wenn wir Win10-Computer verwenden, müssen wir die Attribute von Dateien ändern, aber viele Benutzer fragen sich, was zu tun ist, wenn das schreibgeschützte Attribut des Win10-Ordners nicht geändert werden kann? Benutzer können unter „Eigenschaften“ direkt „Bearbeiten“ auswählen und dann auf die Schaltfläche „Hinzufügen“ klicken, um den Vorgang auszuführen. Lassen Sie diese Site den Benutzern die Analyse des Problems, dass das schreibgeschützte Attribut des Win10-Ordners nicht geändert werden kann, sorgfältig vorstellen. Das schreibgeschützte Attribut des Win10-Ordners kann nicht geändert werden Problemanalyse 1. Klicken Sie mit der rechten Maustaste auf den Ordner, der geändert werden muss, und wählen Sie „Eigenschaften“. 2. Wechseln Sie zu „Sicherheit“ und klicken Sie auf „Bearbeiten“. 3. Klicken Sie erneut auf „Hinzufügen“. 4. Klicken Sie links
2024-03-16
Kommentar 0
868

In den Ordnereigenschaften im Win7-System fehlt die Option „Speicherort'.
Artikeleinführung:In den Eigenschaften des Win7-Systemordners gibt es keine Speicherortoption. Im Betriebssystem Windows 7 sind die Ordnereigenschaften eine sehr nützliche Funktion, mit der Benutzer die Eigenschaftsinformationen des Ordners anzeigen und ändern können. Allerdings kann es manchmal vorkommen, dass wir auf das Problem stoßen, dass in den Ordnereigenschaften keine Speicherortoption vorhanden ist. Diese Frage könnte einige Benutzer verwirren, da wir mit der Standortoption schnell den Speicherort des Ordners auf dem Computer ermitteln können. In diesem Artikel werden wir die Lösungen für dieses Problem diskutieren. Schauen wir uns zunächst an, warum es in den Ordnereigenschaften keine Speicherortoption gibt. Dieses Problem wird normalerweise durch Betriebssystemeinstellungen oder Eigenschaftseinstellungen des Ordners selbst verursacht. Manchmal ändern wir versehentlich die Eigenschaften eines Ordners.
2024-01-29
Kommentar 0
1435

Was tun, wenn in den Win7-Ordnereigenschaften keine Sicherheitsoption vorhanden ist?
Artikeleinführung:Was soll ich tun, wenn es in den Win7-Ordnereigenschaften keine Sicherheitsoption gibt? Ein Win7-Benutzer wollte die Berechtigungen des Ordners ändern, doch als er die Eigenschaften des Ordners öffnete, stellte er fest, dass es keine Sicherheitsoption gab. Was ist los? Diese Situation ist normalerweise ein Problem mit den Systemeinstellungen. In der folgenden kleinen Serie erfahren Sie, wie Sie das Problem lösen können, dass in den Win7-Ordnereigenschaften keine Sicherheitsoptionen vorhanden sind. 1. Öffnen Sie das Startmenü und geben Sie dann cmd in das Suchfeld ein, wie in der Abbildung gezeigt. 2. Geben Sie die Befehlszeile ein: ConvertX:/FS:NTFS (Hinweis: X steht für den Laufwerksbuchstaben, auf dem sich Ihr Ordner befindet. Für Wenn Ihre D-Laufwerksdatei beispielsweise keine Sicherheitsoption für die Ordnereigenschaften hat, können Sie „convertd:/FS:NTFS) in die Befehlszeile eingeben und dann zum Auto zurückkehren.“ . Nach Abschluss der Systemumstellung bitte erneut
2023-07-16
Kommentar 0
3334

Was soll ich tun, wenn das schreibgeschützte Attribut des Schriftartenordners in Windows 10 nicht entfernt werden kann?
Artikeleinführung:Viele Benutzer haben das schreibgeschützte Attribut ihrer Ordner festgelegt und möchten es nun aufheben, wissen aber nicht wie. Wie entferne ich das schreibgeschützte Attribut des Win10-Schriftartordners? Eigentlich ist es ganz einfach: Klicken Sie einfach auf „Eigenschaften“, suchen Sie die Registerkarte „Sicherheit“ und befolgen Sie die Anweisungen. Als Nächstes erfahren Sie auf dieser Website ausführlich, wie Sie das schreibgeschützte Attribut des Win10-Schriftartenordners deaktivieren, sodass Sie sich keine Sorgen machen müssen, dass Sie die englische Autorisierung nicht verstehen. Das schreibgeschützte Attribut des Win10-Schriftartordners kann nicht ohne Authentifizierung entfernt werden. Detaillierte Erklärung 1. Suchen Sie die Datei, die auf den schreibgeschützten Modus eingestellt ist, klicken Sie mit der rechten Maustaste auf die Datei und wählen Sie zur Eingabe die Option [Eigenschaften]. 2. Klicken Sie oben auf der Seite auf die Registerkarte [Sicherheit] und dann auf die Schaltfläche [Erweitert], um das Fenster mit den erweiterten Einstellungen aufzurufen. 3. Gehen Sie zum Fenster „Erweiterte Einstellungen“.
2024-09-13
Kommentar 0
1161

Was soll ich tun, wenn ich das schreibgeschützte Attribut des Schriftartenordners in Windows 10 nicht entfernen kann?
Artikeleinführung:Viele Benutzer haben das schreibgeschützte Attribut ihrer Ordner festgelegt, aber jetzt möchten sie es abbrechen, aber es funktioniert nicht. Was soll ich also tun, wenn das schreibgeschützte Attribut des Win10-Schriftartordners nicht entfernt werden kann? Benutzer können unter „Eigenschaften“ direkt auf die Registerkarte „Sicherheit“ klicken, um den Vorgang auszuführen. Auf dieser Website wird den Benutzern das schreibgeschützte Attribut des Win10-Schriftartenordners ausführlich vorgestellt, das ohne Authentifizierung nicht entfernt werden kann. Das schreibgeschützte Attribut des Win10-Schriftartenordners kann nicht ohne Authentifizierung entfernt werden. Detaillierte Erklärung 1. Suchen Sie die Datei, die auf den schreibgeschützten Modus eingestellt ist, klicken Sie mit der rechten Maustaste auf die Datei und wählen Sie zur Eingabe die Option [Eigenschaften]. 2. Klicken Sie oben auf der Seite auf die Registerkarte [Sicherheit] und dann auf die Schaltfläche [Erweitert], um das Fenster mit den erweiterten Einstellungen aufzurufen. 3. Ändern Sie im Fenster „Erweiterte Einstellungen“ die Einstellungen
2024-03-16
Kommentar 0
1233

So öffnen Sie einen Ordner in HTML
Artikeleinführung:So öffnen Sie einen Ordner mit HTML: Erstellen Sie ein HTML-Dokument und aktivieren Sie den Ordnerauswahldialog mithilfe des webkitdirectory-Attributs. Verwenden Sie das Attribut „Mehrfach“, um dem Benutzer die Auswahl mehrerer Ordner zu ermöglichen. Verwenden Sie JavaScript, um auf den ausgewählten Ordner zuzugreifen und Vorgänge für den ausgewählten Ordner auszuführen.
2024-04-22
Kommentar 0
660

So finden Sie die Freigabeoption in den Win7-Ordnereigenschaften
Artikeleinführung:Als einige Freunde die Freigabe eines Ordners vorbereiteten, stellten sie fest, dass die Freigabeoption in den Ordnereigenschaften fehlte. Was soll ich also tun, wenn die Freigabeoption in den Win7-Ordnereigenschaften nicht gefunden werden kann? Als nächstes gibt Ihnen der Editor eine detaillierte Einführung in die Lösung des Problems, dass die Freigabeoption nicht in den Win7-Ordnereigenschaften zu finden ist. Freunde, die sie benötigen, können einen Blick darauf werfen. 1. Klicken Sie mit der rechten Maustaste auf „Computer“ auf dem Desktop, wählen Sie „Verwalten“ in der zu öffnenden Menüoption. 2. Klicken Sie nach dem Aufrufen der neuen Benutzeroberfläche links auf „Dienste und Anwendungen“ und dann auf die Option „Dienste“. 3. Suchen Sie in der Diensteliste nach „computerbroewser“.
2024-01-17
Kommentar 0
735
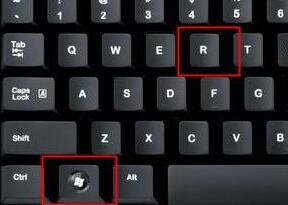
So lösen Sie das Problem der fehlenden Speicherortoption in den Win7-Ordnereigenschaften
Artikeleinführung:Wir können den Speicherpfad direkt ändern, indem wir das Standortattribut des Ordners ändern. Im Win7-System kann es jedoch vorkommen, dass das Ordnerattribut keine Standortoption enthält Das Folgende ist: Stehen Sie auf und werfen Sie einen Blick darauf. Was soll ich tun, wenn es in den Win7-Ordnereigenschaften keine Speicherortoption gibt? Verschiedene Ordnerspeicherortoptionen haben unterschiedliche Lösungen. Hier ist mein Dokumentordner als Beispiel: 1. Drücken Sie zuerst „win+r“ auf der Tastatur, um Ausführen zu öffnen. 2. Geben Sie „regedit“ in das Ausführungsfenster ein und klicken Sie dann unten auf „OK“. 3. Ändern Sie dann „HKEY_CURRENT_USER\Software\Microsoft\Windows\CurrentVers“.
2023-12-22
Kommentar 0
826

Win7-Ordnereigenschaften teilen die Registerkartenseitenlösung nicht
Artikeleinführung:Die freigegebene Registerkarte ist ein sehr wichtiger Teil der Win7-Ordnereigenschaften. Sie ermöglicht es Benutzern, den Inhalt des Ordners mit anderen Benutzern im LAN zu teilen. Allerdings haben einige Freunde berichtet, dass es derzeit keine freigegebene Registerkarte gibt Wir müssen es in den Diensten und Gruppenrichtlinien neu starten, lassen Sie es uns gemeinsam tun. Was soll ich tun, wenn es in den Win7-Ordnereigenschaften keine freigegebene Registerkarte gibt? 1. Klicken Sie zunächst mit der rechten Maustaste auf den Computer auf dem Desktop und wählen Sie im Dropdown-Menü „Verwalten“. 2. Suchen Sie nach dem Öffnen der Computerverwaltung Klicken Sie unten auf „Dienste und Anwendungen“ und wählen Sie „Dienste“ aus. 3. Klicken Sie in der Dienstliste auf den Dienst „computerbroewser“, und klicken Sie mit der rechten Maustaste darauf, um ihn zu starten. 4. Verwenden Sie dann die gleiche Methode, um den Dienst „Server“ zu finden und zu starten. 5. Weiter
2024-01-07
Kommentar 0
707
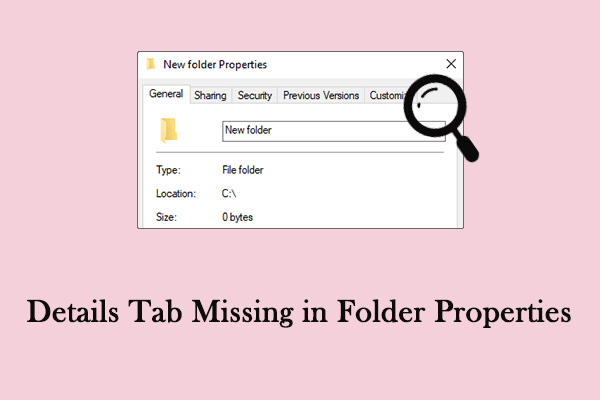
So beheben Sie das Fehlen der Registerkarte „Details' in den Ordnereigenschaften unter Windows
Artikeleinführung:Die Registerkarte „Details“ in den Ordnereigenschaften spielt eine wichtige Rolle bei der Verwaltung von Dateien. Sind Sie schon einmal auf das Problem gestoßen, dass die Registerkarte „Details“ in den Ordnereigenschaften unter Windows fehlt? Wie kann man das Problem beheben? Lesen Sie diesen Beitrag von MiniTool, um mehr über einige Gründe und Gründe zu erfahren
2024-11-24
Kommentar 0
418

So verschlüsseln Sie Ordner in Win10
Artikeleinführung:Wenn Sie das Win10-System verwenden, möchten Sie den Ordner verschlüsseln, um die Sicherheit der Daten im Ordner zu gewährleisten. Einige Freunde wissen jedoch nicht, wie der Ordner verschlüsselt werden soll. Aus diesem Grund hat der Herausgeber detaillierte Dateiverschlüsselungsmethoden zusammengestellt Mit dem Tutorial können Sie ganz einfach den gewünschten Ordner verschlüsseln und mehr darüber erfahren. Verschlüsselungsmethode für Win10-Ordner 1. Klicken Sie mit der rechten Maustaste auf den Ordner, den Sie verschlüsseln möchten, und klicken Sie im sich öffnenden Fenster auf die Funktion „Eigenschaften“. 2. Klicken Sie auf der Seite mit den Ordnereigenschaften unter „Allgemeine Optionen“ auf „Erweiterte Funktionen“. 3. Aktivieren Sie auf der Seite „Erweiterte Eigenschaften“ unten die Option „Inhalt verschlüsseln, um Daten zu schützen“ und klicken Sie auf „OK“, um die Einstellungen zu speichern. 4. Nachdem Sie zur Eigenschaftenseite zurückgekehrt sind, klicken Sie unten auf OK, um die Einstellungen zu speichern. 5. Es erscheint eine Bestätigung der Attributänderungen.
2024-06-20
Kommentar 0
589
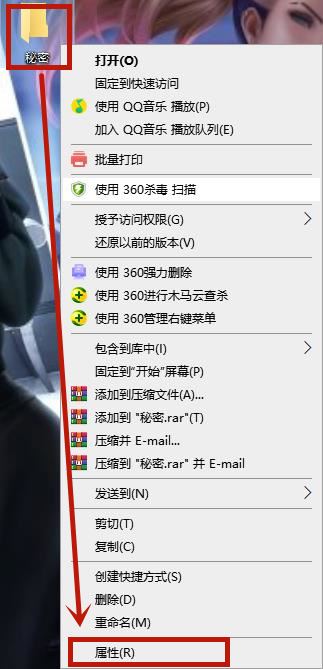
So verschlüsseln Sie einen Win10-Ordner. Tutorial zur Verschlüsselung von Win10-Systemordnern
Artikeleinführung:1. Suchen Sie zunächst den Ordner, den Sie verschlüsseln möchten, klicken Sie dann mit der rechten Maustaste auf den Ordner, wählen Sie unten im Popup-Menü die Option [Eigenschaften] und klicken Sie zur Eingabe. 2. Das Eigenschaftenfenster der Datei wird geöffnet. Klicken Sie im Fenster auf die Schaltfläche [Erweitert]. 3. Im sich öffnenden Fenster mit den erweiterten Eigenschaften wählen wir unten im Element [Komprimierungs- und Verschlüsselungseigenschaften] die Option [Inhalt verschlüsseln, um Daten zu schützen] aus, klicken auf „OK“ und dann auf „Außen anwenden“. 4. Ein Fenster [Änderung des Attributs bestätigen] wird angezeigt. Klicken Sie auf die Schaltfläche [OK]. 5. Dieser Ordner und die darin enthaltenen Symbole haben sich geändert. Wenn Sie sich jedoch mit dem ursprünglichen Konto anmelden und diese Dateien verwenden, hat dies keine Auswirkungen, wenn Sie andere Konten verwenden, um diese Dateien oder Ordner zu verwenden oder dorthin zu verschieben andere Computer.
2024-06-01
Kommentar 0
1040

Wie verschlüssele ich Ordner auf einem Windows 11-Computer? Anleitung zum Verschlüsseln des Win11-Ordners
Artikeleinführung:Wenn wir Win11-Ordner verwenden, legen wir ein Passwort fest, um die Sicherheit unserer Daten zu schützen. Viele Benutzer wissen jedoch nicht, wie sie Computerordner verschlüsseln sollen. Benutzer können den zu verschlüsselnden Ordner direkt finden und dann unter „Eigenschaften“ die Option „Erweitert“ auswählen, um den Vorgang auszuführen. Auf dieser Website erhalten Benutzer eine ausführliche Anleitung zum Verschlüsseln von Win11-Ordnern. Anleitung zum Verschlüsseln von Ordnern in Win11 1. Suchen Sie zunächst den zu verschlüsselnden Ordner. 2. Klicken Sie dann mit der rechten Maustaste auf den Ordner und wählen Sie „Eigenschaften“. 3. Klicken Sie unter Eigenschaften auf „Erweitert“. 4. Aktivieren Sie im Menü „Inhalt verschlüsseln, um Daten zu schützen“.
2024-02-05
Kommentar 0
1753

So verstecken Sie einen Ordner in Win7
Artikeleinführung:Wie verstecke ich einen Ordner in Win7? Beim Ausblenden können wir einige wichtige Ordner beim Importieren auf unseren Computer ausblenden, um zu verhindern, dass die Ordner von anderen Benutzern bei der Verwendung des Computers angezeigt werden. Wie führt man den Versteckvorgang durch? Werfen wir einen Blick auf die grafischen und textlichen Schritte zum Ausblenden von Ordnern im Win7-System. Teilen der grafischen Schritte zum Ausblenden von Ordnern im Win7-System 1. Klicken Sie mit der rechten Maustaste auf die Datei oder den Ordner, die ausgeblendet werden soll, und wählen Sie Eigenschaften aus, wie in der Abbildung unten gezeigt: 2. Aktivieren Sie auf der Registerkarte „Allgemein“ im Eigenschaftenfenster, das sich öffnet, das Wählen Sie die Option „Ausblenden“ und klicken Sie auf die Schaltfläche „OK“, wie in der folgenden Abbildung dargestellt: 3. Wenn der Ordner ausgeblendet ist und Unterordner im Ordner vorhanden sind, wird beim Ausblenden ein Fenster zur Bestätigung der Attributänderung angezeigt.
2023-07-18
Kommentar 0
4882

So entfernen Sie Ordnerberechtigungen in Win10. So entfernen Sie Ordnerberechtigungen in Win10
Artikeleinführung:Hallo zusammen! Heute zeigen wir Ihnen, wie Sie Ordnerberechtigungen in Win10 entfernen. Manchmal stoßen wir auf Ordnerberechtigungsprobleme, die unsere Dateien einigen Einschränkungen unterwerfen. Wie entferne ich Ordnerberechtigungen? Es ist eigentlich ganz einfach. Sie müssen nur auf die Eigenschaften des Ordners klicken, dem Sie die Berechtigungen entziehen möchten, um ihn festzulegen. Als Nächstes erfahren Sie mehr darüber, wie Sie Ordnerberechtigungen in Win10 entfernen! Methode zum Entfernen von Ordnerberechtigungen in Win10 1. Wählen Sie zunächst die Datei aus, die entfernt werden soll, klicken Sie mit der rechten Maustaste darauf und wählen Sie im sich öffnenden Menüelement [Eigenschaften] aus. 2. Wechseln Sie im Dateieigenschaftenfenster zur Registerkarte [Sicherheit] und klicken Sie dann auf [Bearbeiten]. 3. Legen Sie die Berechtigungen für jeden [Gruppen- oder Benutzernamen] fest und aktivieren Sie alle Kontrollkästchen in der Spalte [Verweigern].
2024-09-10
Kommentar 0
331

Wie füge ich einem Ordner in Win7 ein Passwort hinzu? So fügen Sie dem Win7-Ordner ein Passwort hinzu
Artikeleinführung:Wir verschlüsseln manchmal Ordner, um die Sicherheit einiger Dateien zu verbessern, aber es gibt auch viele Freunde, die Win7 verwenden und nicht wissen, wie man Ordner verschlüsselt. Was sollen wir also tun, wenn wir auf so etwas stoßen? Lassen Sie uns mit dem Editor lernen, wie man ihn tatsächlich bedient. So fügen Sie einem Win7-Ordner ein Passwort hinzu: 1. Suchen Sie zunächst den Ordner, für den ein Passwort erforderlich ist, klicken Sie mit der rechten Maustaste, um ihn auszuwählen, und klicken Sie dann unten auf „Eigenschaften“. 2. Wählen Sie in der Grundmenüleiste der Eigenschaften „Erweitert“ aus. 3. Anschließend wird das Dialogfeld „Erweiterte Eigenschaften“ angezeigt, in dem Sie die Datenverschlüsselung zum Schutz der Dateninformationen aktivieren können. 4. Wählen Sie den Anwendungsbereich entsprechend Ihren Anforderungen aus. Der obere Teil ist der Ordner, ausgenommen Dokumente und Ordner, und der untere Teil ist die gesamte Datenverschlüsselung des Ordners und des Hauptinhalts. 5. Nachdem Sie auf OK geklickt haben, wird die
2023-07-18
Kommentar 0
7827

So ändern Sie den Ordnerpfad in Win10
Artikeleinführung:Dürfen. So ändern Sie den Ordnerpfad von Windows 10: 1. Klicken Sie mit der rechten Maustaste auf den Ordner und wählen Sie „Eigenschaften“. 2. Gehen Sie zur Registerkarte „Speicherort“ und klicken Sie auf die Schaltfläche „Verschieben“. 3. Wählen Sie den neuen Ordnerspeicherort aus und klicken Sie auf „Sicher“. ".
2024-04-14
Kommentar 0
784