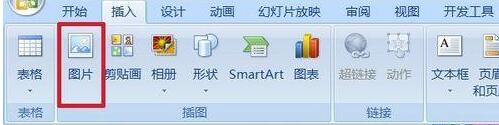Insgesamt10000 bezogener Inhalt gefunden

So erstellen Sie mithilfe von CSS einen nahtlosen Bildlaufleisteneffekt
Artikeleinführung:So erstellen Sie mit CSS eine nahtlos scrollende Bildanzeigeleiste Mit der Entwicklung des Internets ist die Bildanzeige zu einem unverzichtbaren Bestandteil vieler Website-Designs geworden. Der nahtlose Bildlaufleisteneffekt kann die Aufmerksamkeit der Benutzer erregen und den visuellen Effekt und die Benutzererfahrung der Website verbessern. In diesem Artikel werde ich Ihnen zeigen, wie Sie mit CSS einen nahtlosen Bildlaufeffekt in der Anzeigeleiste erzielen, und konkrete Codebeispiele bereitstellen. Der Effekt des nahtlosen Scrollens der Bildanzeigeleiste hängt hauptsächlich von den Animationseigenschaften und dem Layout von CSS ab. Hier sind die Schritte, um diesen Effekt zu erzielen
2023-10-16
Kommentar 0
1360

So erstellen Sie mit CSS einen nahtlosen Karusselleffekt für Bildlaufbilder
Artikeleinführung:So erstellen Sie mit CSS einen nahtlosen Bildkarusselleffekt Mit der Entwicklung des Internets und dem Streben der Menschen nach Ästhetik sind Bildkarussells zu einem der häufigsten Elemente im Webdesign geworden. Der nahtlose Bildkarusselleffekt kann die Aufmerksamkeit der Benutzer erregen und die Interaktivität und den visuellen Effekt der Seite erhöhen. In diesem Artikel stellen wir vor, wie Sie mit CSS einen nahtlosen Karusselleffekt für Bildlaufbilder erzielen, und stellen spezifische Codebeispiele bereit. Zuerst müssen wir eine grundlegende HTML-Struktur vorbereiten. Wir können einen Container verwenden, der mehrere Bilder enthält, und erstellen
2023-10-20
Kommentar 0
1830

So verwenden Sie CSS, um einen nahtlosen Lauftext-Anzeigeeffekt zu erstellen.
Artikeleinführung:So erstellen Sie mit CSS einen nahtlosen Lauftext-Anzeigeeffekt. Im Webdesign sorgt der nahtlose Lauftext-Anzeigeeffekt für ein flüssigeres und attraktiveres Benutzererlebnis. Dieser Effekt wird normalerweise in Szenen wie Karussells und scrollenden Nachrichten verwendet. In diesem Artikel werden spezifische Schritte zur Verwendung von CSS vorgestellt, um nahtlose Anzeigeeffekte für Lauftexte zu erzielen, und relevante Codebeispiele bereitgestellt. Schritt 1: Erstellen Sie die HTML-Struktur. Zuerst müssen wir ein Containerelement erstellen, das den Lauftext enthält. Es kann div, ul oder ein anderes HTM sein
2023-10-21
Kommentar 0
1647

Das jQuery-Plug-in multiScroll ermöglicht das Scrollen mit der Maus im Vollbildmodus und die Spezialeffekte_jquery
Artikeleinführung:Was dieser Artikel mit Ihnen teilt, ist ein jQuery-Vollbild-Scrolling-Plugin-Spezialeffekt. Rollen Sie das Mausrad, um den gesamten Bildschirm auf einen Bildschirm umzuschalten. Sie können den Text/das Bild so einstellen, dass der JS angezeigt wird Code absolut nach oben, unten, links, rechts und in der Mitte. Das beliebteste jQuery-Plug-in zum Scrollen im Vollbildmodus. (Kompatibilitätstest: IE6 und höher, Firefox, Chrome, Opera, Safari, 360 und andere gängige Browser)
2016-05-16
Kommentar 0
1145
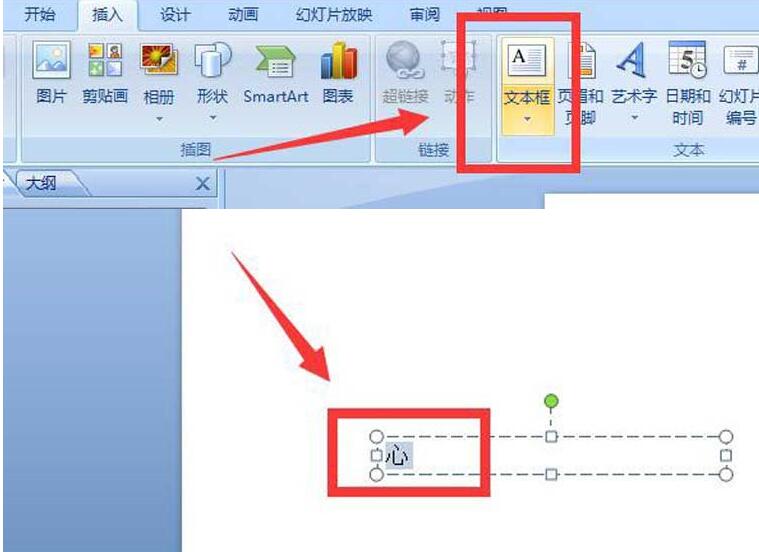
So zerlegen Sie Animationen durch Striche in ppt_So zerlegen Sie Animationen durch Striche in ppt und entwerfen ein Textstück
Artikeleinführung:1. Realisieren Sie die Schriftart-Demontage-Animation. Um es ganz klar auszudrücken: Die Schriftart wird nach und nach durch die Schriftart zerlegt Nach Strichen unterteilt, werden die Striche zu einer einfachen Schritt-für-Schritt-Animation. Durch Aufteilen und anschließendes Animieren wird die Erstellung einer Schriftartenzerlegungsanimation realisiert. 2. Schriftart zerlegen 1. Öffnen Sie die PPT-Software, suchen Sie in der Menüleiste nach [Einfügen]/[Textfeld], fügen Sie die Schriftart ein, fügen Sie beliebigen Text ein, passen Sie die Schriftgröße an, klicken Sie mit der rechten Maustaste und speichern Sie den Text unter ein Bild (der Zweck besteht darin, die Schriftgröße zu steuern). 2. Nachdem der Text als Bild gespeichert wurde, öffnen Sie das Bild mit der PS-Software und zerlegen Sie den Text mit dem Zauberstab und den Kopierebenenoperationen in Radikale, um den Text zu vervollständigen.
2024-04-17
Kommentar 0
590
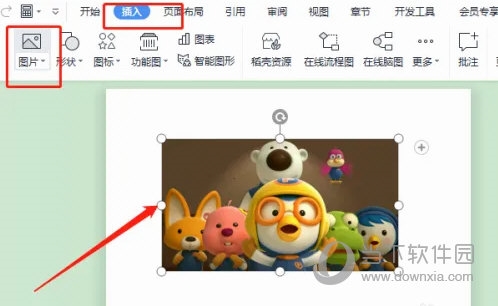
Was tun, wenn die in WPS2019 eingefügten Bilder nicht verschoben werden können, erfahren Sie, nachdem Sie dies gelesen haben
Artikeleinführung:WPS2019 ist eine Software zur Dokumentenbearbeitung und -verarbeitung, die viele Freunde bei der täglichen Büroarbeit verwenden. Sie kann jedem dabei helfen, verschiedene Dokumente einfach zu bearbeiten und die Büroeffizienz zu verbessern. Einige Freunde wissen immer noch nicht, was sie tun sollen, wenn die in WPS eingefügten Bilder nicht verschoben werden können. Deshalb werde ich Ihnen heute eine Lösung für das Problem der eingefügten Bilder vorstellen, die nicht verschoben werden können. Interessierte Freunde sollten einen Blick darauf werfen. Methodenschritte: 1. Öffnen Sie WPS2019, klicken Sie auf Einfügen – Bild, wählen Sie das einzufügende Bild aus. Wir haben festgestellt, dass das Bild nicht durch Ziehen verschoben werden kann, wie in der Abbildung gezeigt. 2. Wählen Sie das Bild aus, klicken Sie auf das Bildwerkzeug und dann auf den Umbruchmodus. 3. Wählen Sie im Dropdown-Menü der geöffneten Surround-Methode 4-seitiger Surround aus. 4. Sobald wir fertig sind, können wir das Bild an eine beliebige Position ziehen.
2024-02-12
Kommentar 0
866

PPT verwendet ein einseitiges Bildlauftextfeld, um die Funktionsweise von Langtext zu demonstrieren
Artikeleinführung:Die Methode zum Aufrufen des Bildlauftextfelds ist in der Abbildung dargestellt. Microsoft hat es standardmäßig deaktiviert. Wechseln Sie zur Registerkarte [Entwicklungstools] und wählen Sie die zweite Registerkarte im Textfeld [Kontrollgruppe] aus. Zeichnen Sie ein Textfeld auf der Folie. Rechte Maustaste – Eigenschaftenblatt, ändern Sie ScrollBars in 2-fmScrollBarsVertical, die dritte vertikale Bildlaufleiste. Tipp: Jedes Element in der ScrollBars-Bildlaufleiste muss erklärt werden. 0-fmScrollBarsNone keine Bildlaufleiste 1-fmScrollBarsHorizontale horizontale Bildlaufleiste 2-fmScrollBarsVertikale vertikale Bildlaufleiste 3-fmScrollBarssowohl horizontal als auch vertikal
2024-04-17
Kommentar 0
1149
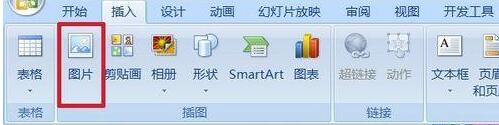
Ausführliches Tutorial zur Erstellung von PPT-Kursunterlagen zur Bestimmung von Richtig und Falsch
Artikeleinführung:1. Bilder einfügen: Einfügen - Bild, die vorbereiteten Bilder einfügen, ziehen und platzieren. 2. Platzieren Sie ein Eingabetextfeld: Entwicklungstools – Textfeld. Ziehen Sie die Maus, um ein Textfeld zu öffnen. 3. Legen Sie die Eigenschaften des Textfelds fest: Wenn das Textfeld ausgewählt ist, klicken Sie mit der rechten Maustaste auf „Eigenschaften“. 4. Klicken Sie im Eigenschaftenfenster auf die Schriftarteneinstellungsleiste rechts neben Schriftart und legen Sie im angezeigten Schriftartenfenster die Schriftart, den Schriftstil und die Schriftgröße fest. 5. Natürlich können auch andere Optionen eingestellt werden. Das Bild zeigt die Einstellungen für Hintergrundfarbe, Hintergrundstil und Textfarbe. Der untere Rahmen ist die Bildlaufleiste. In diesem Beispiel werden nur Wörter eingegeben, daher sind keine Einstellungen erforderlich. 6. Drei kopieren, vier gleichzeitig auswählen, auf Start – Anordnen – Ausrichten – Oben ausrichten gehen, horizontal verteilen, sodass die vier Textfelder übereinander liegen.
2024-03-26
Kommentar 0
558

So stellen Sie ein, dass sich Word-Dokumentbilder frei bewegen. So stellen Sie ein, dass sich Word-Dokumentbilder frei bewegen
Artikeleinführung:Word ist eine Software, die häufig im Büroalltag zum Einsatz kommt und sich sehr komfortabel zum Bearbeiten von Texten und Bildern nutzen lässt. Manchmal müssen wir Word verwenden, um Text und Bilder zu formatieren. Wie können wir also die Bilder in Word anpassen? In dieser Ausgabe hat der Editor für Sie zusammengestellt, wie Sie Bilder in Word-Dokumenten frei verschieben können. Benutzer, die es benötigen, können es mit den folgenden Schritten ausprobieren. Einstellungsmethode 1. Öffnen Sie zunächst das Word-Dokument und klicken Sie auf die Stelle, an der Sie das Bild einfügen möchten. 2. Klicken Sie dann in der Menüleiste auf die Option „Einfügen“ und dann in der Optionsleiste „Bild“ auf die Option „Dieses Gerät“. 3. Rufen Sie dann die Schnittstelle zum Einfügen von Bildern auf, wählen Sie das Bild aus, das Sie einfügen möchten, und klicken Sie auf die Schaltfläche „Einfügen“. 4. Zu diesem Zeitpunkt wird das ausgewählte Bild an der voreingestellten Stelle im Dokument eingefügt. Klicken Sie dann mit der rechten Maustaste auf das Bild und wählen Sie „Umgeben“.
2024-08-27
Kommentar 0
516

So lösen Sie das Problem, dass Bilder in Word-Dokumenten nicht angezeigt werden können
Artikeleinführung:Word ist ein häufig verwendetes Textverarbeitungsprogramm in Bürosoftware. Es kann nicht nur Dokumente erstellen und bearbeiten, sondern auch Bildelemente wie Bilder und Diagramme einfügen, um Dokumente anschaulicher und anschaulicher zu gestalten. Allerdings kann es bei der Verwendung von Word manchmal zu Problemen kommen, z. B. dass Bilder nicht angezeigt werden. Was sollten wir also tun, wenn wir auf eine Situation stoßen, in der Word-Bilder nicht angezeigt werden? Zuerst müssen wir die Einstellungen von Word überprüfen. Öffnen Sie die Word-Software, klicken Sie in der Menüleiste auf „Datei“ und wählen Sie dann „Optionen“. Wählen Sie im Popup-Dialogfeld aus
2024-02-19
Kommentar 0
2505

So implementieren Sie die Bildvorschaufunktion in Vue
Artikeleinführung:Im heutigen Webdesign ist das Bildkarussell ein weit verbreiteter Effekt. Wenn wir das Vue-Framework zum Entwickeln von Webseiten verwenden, können wir diese Funktion über Vue-Plug-Ins implementieren. In diesem Artikel werden spezifische Codebeispiele bereitgestellt, um die Implementierung der Bildvorschaufunktion in Vue vorzustellen. 1. Einführung in Plug-Ins Wir können das Vue-Plug-In „vue-awesome-swiper“ verwenden, um die Bildkarussellfunktion zu implementieren. Vue-awesome-swiper ist eine Karusselldiagrammkomponente, die Endlosschleifenkarussells, dynamisches Hinzufügen und Löschen von Karussellelementen unterstützt.
2023-11-07
Kommentar 0
1857

So implementieren Sie zweifarbige Zeichen in PPT_Operation-Tutorial zum Implementieren zweifarbiger Zeichen in PPT
Artikeleinführung:Öffnen Sie das PPT und geben Sie Text in das Textfeld ein. Die Größe und Schriftart des Textes kann nach Wunsch angepasst werden. Klicken Sie mit der rechten Maustaste auf das Textfeld, wählen Sie Als Bild speichern und wählen Sie im Dialogfeld den Speicherort für das Bild aus. Wählen Sie in PPT Einfügen – Bild – Aus Datei – Suchen Sie das Bild, das Sie gerade gespeichert haben. Ändern Sie die Farbe des Textes im ursprünglichen Textfeld, hier in Blau. Klicken Sie mit der rechten Maustaste auf das eingefügte Bild, wählen Sie das Werkzeug „Bild anzeigen“ aus, klicken Sie auf das Zuschneidesymbol, ziehen Sie den schwarzen Rand über dem Bild auf etwa die Hälfte des Textes nach unten und klicken Sie erneut auf das Zuschneidesymbol. Wählen Sie das zugeschnittene Bild aus, verschieben Sie das Bild mit den Pfeiltasten auf der kleinen Tastatur, decken Sie denselben Teil des Textes im Textfeld ab und drücken Sie
2024-04-17
Kommentar 0
974

So erstellen Sie einen digitalen Scrolleffekt in PPT_Tutorial zum Erstellen eines digitalen Scrolleffekts in PPT
Artikeleinführung:Öffnen Sie zunächst unsere PPT-Präsentation: Wechseln Sie dann zur Seite [Einfügen], wählen Sie das Steuerelement [Textfeld] aus und fügen Sie das [Vertikale Textfeld] ein: Geben Sie dann Daten in das Textfeld ein und passen Sie die Schriftgröße und den Schriftstil an: Wählen Sie alle Daten aus, wechseln Sie zur Seite [Animation]: Erweitern Sie die Animationseffektleiste, stellen Sie den Effekt auf [Benutzerdefinierte Straßenstärke zeichnen] ein und wählen Sie den Effekt [Gerade Linie] aus: Wechseln Sie dann zur Seite [Einfügen], fügen Sie [ Form] und wählen Sie [Rechteck] 】, decken Sie die zusätzlichen Zahlen ab: Passen Sie die Füllfarbe und die Umrissfarbe des Rechtecks an, die Füllfarbe stimmt mit der Hintergrundfarbe überein und der Umriss ist auf [keine Linien] eingestellt, sodass die Das Rechteck deckt die Zahlen ab, die nicht angezeigt werden müssen: Wenn wir die Folie abspielen, werden Sie feststellen, dass die Zahlen scrollen:
2024-04-25
Kommentar 0
1259

So füllen Sie die gesamte Seite mit Word-Bildern. Anleitung zum Füllen der gesamten Seite mit Word-Bildern
Artikeleinführung:Wie fülle ich die gesamte Seite mit Word-Bildern? Viele Freunde fügen beim Bearbeiten von Word-Dokumenten Bilder ein, die nicht automatisch über die Seite verschoben werden können. Wenn Sie wissen möchten, wie Sie dieses Problem lösen können, wird dieses Software-Tutorial es für Sie beantworten Schauen wir uns die detaillierten Schritte an. Die Bedienungsschritte sind wie folgt: 1. Geben Sie zuerst ein Wort ein und klicken Sie oben in der Bearbeitungsoberfläche auf die Einfügeoption. 2. Klicken Sie dann auf das Bild in der Einfügeleiste. 3. Wählen Sie das eingefügte Bild aus und klicken Sie auf Einfügen. 4. Nachdem das Einfügen abgeschlossen ist, klicken Sie mit der rechten Maustaste auf das Bild und platzieren Sie die Maus an der Position für den automatischen Zeilenumbruch. 5. Wählen Sie dann in der Popup-Menüliste die Option „Zeile unter dem Text“ aus. 6. Klicken Sie abschließend mit der linken Maustaste, wählen Sie das Bild aus und halten Sie die vier Ecken des Bildes gedrückt, um es anzupassen.
2024-08-29
Kommentar 0
457

So erstellen Sie Videos mit VideoStudio x10. So erstellen Sie Videos mit VideoStudio x10.
Artikeleinführung:Öffnen Sie zunächst die VideoStudio-Software. Klicken Sie mit der rechten Maustaste auf eine leere Stelle in der Bibliothek und wählen Sie Mediendatei einfügen. Neue Mediendateien wurden in die Medienbibliothek importiert. Ziehen Sie die Datei auf die Videospur. Mediendateien können fortlaufend in der Videospur platziert werden. Finden Sie das Übergangsmaterial. Zwischen dem Ende des ersten Videos und dem Anfang des zweiten Videos sollte eine Übergangsanimation hinzugefügt werden, damit es natürlich wirkt. Klicken Sie, um das Video mehrfach zuzuschneiden. Schneiden Sie Videosegmente aus. Ziehen Sie die Videodatei auf die Overlay-Spur und Sie können Videos oder Bilder in die Overlay-Spur einfügen. Im angezeigten Videofenster werden zwei Videos gleichzeitig abgespielt. Finden Sie Audiomaterial. Ziehen Sie die Audiodatei auf die Audiospur. Suchen Sie dann das Untertitelmaterial. Ziehen Sie die Untertitelanimation auf die Titelspur. Klicken Sie oben auf dem Bildschirm auf die Freigabeoption, um das Format des Ausgabevideos auszuwählen. Dateinamen ändern und Datei speichern
2024-06-08
Kommentar 0
1030