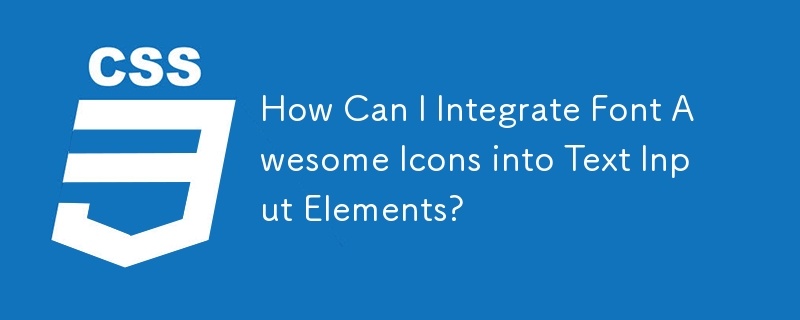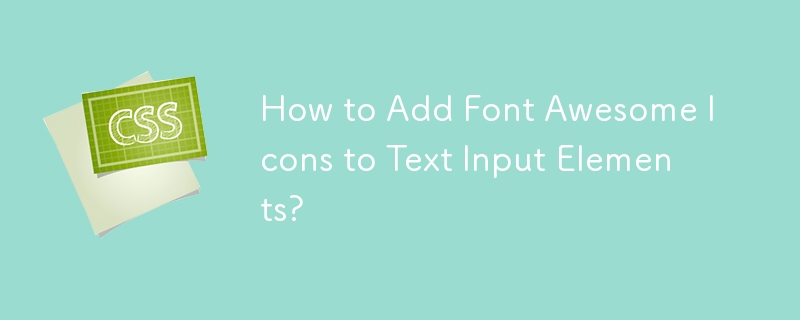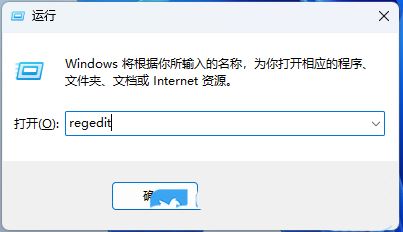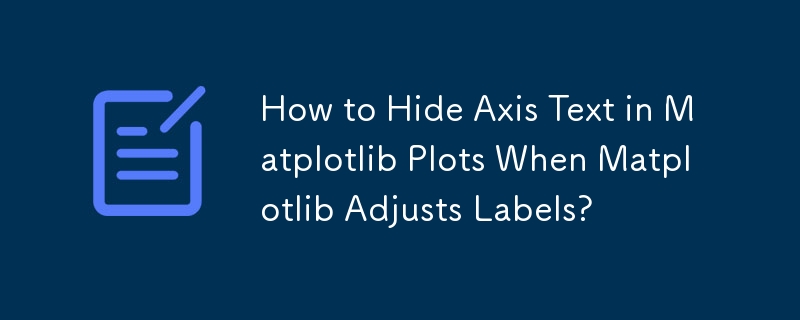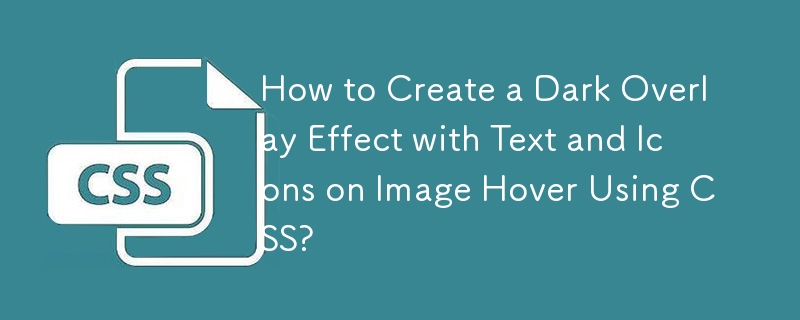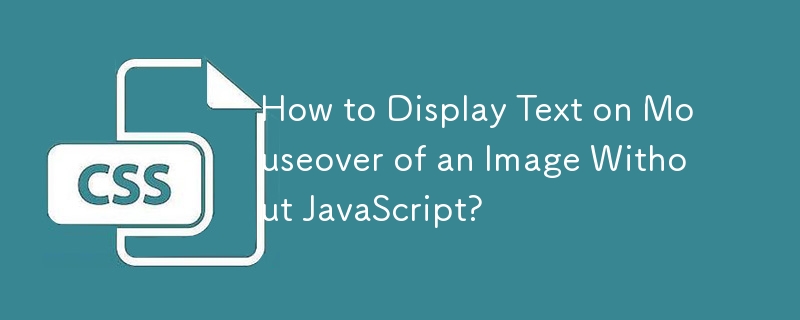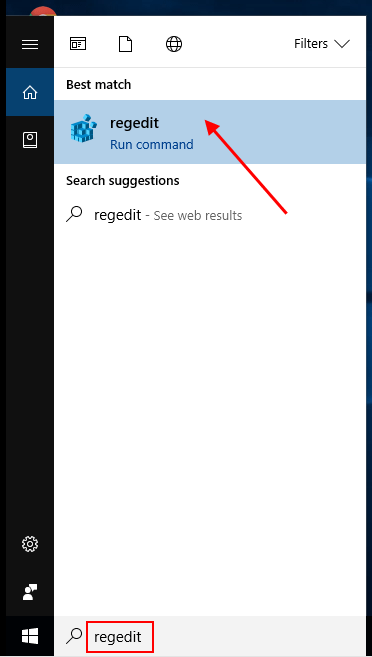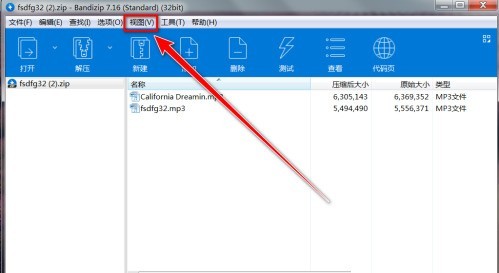Insgesamt10000 bezogener Inhalt gefunden

Wie kann ich Text in das erstellte Symbol einfügen?
Artikeleinführung:Manchmal müssen Entwickler Text in Symbole einfügen. Beispielsweise kann das Hinzufügen der Gesamtzahl der „Gefällt mir“-Angaben innerhalb des „Gefällt mir“-Symbols die Benutzeroberfläche verbessern, das Hinzufügen von Kommentaren innerhalb des Kommentarsymbols, das Anzeigen einer bestimmten Zahl in jedem Symbol usw. In HTML können wir Text und Symbole separat hinzufügen. Danach können wir die Position des Textes festlegen, indem wir ihn in der Mitte des Symbols platzieren. In diesem Tutorial lernen wir verschiedene Beispiele für die Platzierung von Text innerhalb des erstellten Symbols kennen. Syntax Benutzer können der folgenden Syntax folgen, um die Position des Texts festzulegen und ihn innerhalb des erstellten Symbols zu platzieren. text{position:absolute;text-align:center;width:value;padding-top:value;}
2023-09-01
Kommentar 0
1496
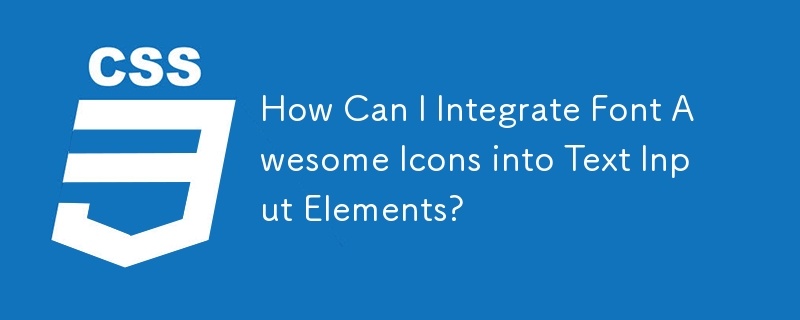

So füllen Sie das Textfeld mit Bildern in Word_So füllen Sie das Textfeld mit Bildern in Word
Artikeleinführung:1. Öffnen Sie zunächst das Word-Dokument, fügen Sie ein Textfeld ein, platzieren Sie die Maus um das Textfeld, klicken Sie mit der rechten Maustaste und klicken Sie auf „Form formatieren“. 2. Wählen Sie dann in der Benutzeroberfläche zum Einstellen des Formformats ein Bild oder eine Texturfüllung aus, klicken Sie in der Bildquelle auf „Einfügen“ und fügen Sie das Bild ein.
2024-04-24
Kommentar 0
1233
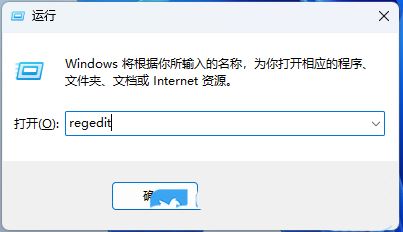
Was soll ich tun, wenn das Desktopsymbol verschwindet, nachdem ich die Textgröße in Win11 angepasst habe?
Artikeleinführung:Wenn wir das Win11-System verwenden, müssen wir manchmal die Textgröße anpassen. Allerdings haben einige Benutzer kürzlich festgestellt, dass das Desktopsymbol nach der Anpassung der Textgröße verschwunden ist. Benutzer können den Registrierungseditor öffnen und das Fenster „Benutzerkontensteuerung“ auswählen, um Einstellungen vorzunehmen. Lassen Sie diese Website den Benutzern die Analyse des Problems des Verschwindens des Symbols nach dem Anpassen der Textgröße in Win11 ausführlich vorstellen. Analyse des Problems, dass das Symbol nach dem Anpassen der Textgröße in Win11 verschwindet 1. Drücken Sie die Tastenkombination [Win+X] oder [klicken Sie mit der rechten Maustaste] auf [Windows-Startmenü] in der Taskleiste und wählen Sie [Ausführen] aus Menüpunkt, der geöffnet wird. 2. Geben Sie im Ausführungsfenster den Befehl [regedit] ein und drücken Sie [OK oder Enter], um die Registrierung zu öffnen.
2024-02-14
Kommentar 0
1361

Standardordnersymbol des Computers?
Artikeleinführung:1. Was ist das Standardordnersymbol des Computers? Betriebsmethode 01 Das Windows 7-System kann die Symbole in allen Ordnern gleichzeitig festlegen auf: große Symbole, mittlere Symbole, kleine Symbole, Kacheln oder Listen. Nehmen Sie zum Beispiel das Symbol, das auf „Mittel“ eingestellt ist. Schritt 1: Öffnen Sie einen Ordner, klicken Sie mit der linken Maustaste auf das kleine Dreieck auf der rechten Seite des Symbols „Ansicht ändern“ 02 und klicken Sie mit der linken Maustaste auf das Dropdown-Menü: „Medium“-Symbol 03 Der Ordner wurde in „Mittel“ geändert. Klicken Sie dann auf das kleine Dreieck auf der rechten Seite der Organisation in der oberen linken Ecke und klicken Sie im Dropdown-Menü auf „Ordner- und Suchoptionen“. 04 Im Popup-Fenster mit den Ordneroptionen: Wir klicken auf „Ansicht“; 05 Im entsprechenden Fenster von „Ansicht“ klicken wir auf „Auf den Ordner anwenden“ (L) und dann auf „OK“.
2024-08-17
Kommentar 0
768
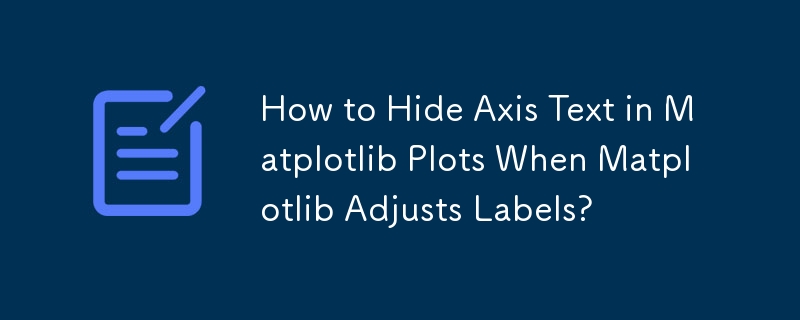
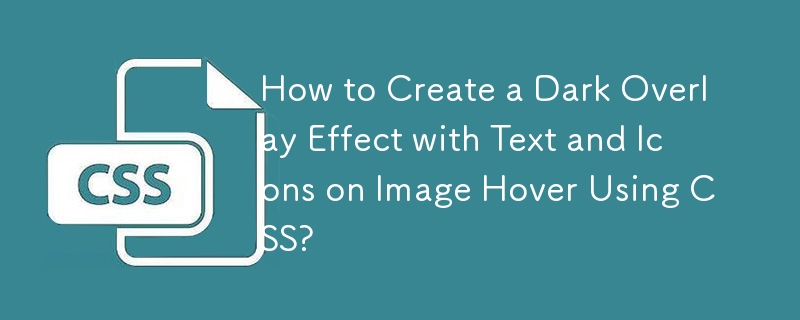

So zeigen Sie Dateien im Symbolstil in Bandizip an. Tutorial zum Anzeigen von Dateien im Symbolstil in Bandizip
Artikeleinführung:Heute bringt Ihnen der Editor ein Tutorial zum Anzeigen von Dateien im Symbolstil mit Bandizip. Wenn Sie wissen möchten, wie das geht, schauen Sie sich den folgenden Artikel an. Wie zeigt Bandizip Dateien im Symbolstil an? Bandizip-Tutorial zum Anzeigen von Dateien im Symbolstil 1. Klicken Sie nach dem ersten Öffnen in der Menüleiste auf „Ansicht“. 2. Klicken Sie dann im Dropdown-Menü auf „Ansichtsstil“. 3. Klicken Sie anschließend im Untermenü des Ansichtsstils auf „Symbol“. 4. Nachdem Sie abschließend auf das Symbol geklickt haben, wechselt die Dateiansicht von der Liste zum Symbol.
2024-08-08
Kommentar 0
729

Schritte zum Ändern von Mac-Ordnersymbolen
Artikeleinführung:In diesem Artikel erfahren Sie, wie Sie Ordnersymbole auf dem Mac ändern. Wenn Ihre Frage weiterhilft, schauen Sie sich bitte diese Website an. Beginnen wir mit der folgenden Erklärung: So ändern Sie die Symbole auf dem Mac in quadratische Bilder. Um die Größe der Desktop-Symbole anzupassen, können Sie dies mit den folgenden Schritten tun. Klicken Sie zunächst auf eine leere Stelle auf Ihrem Desktop und wählen Sie Anzeigeoptionen anzeigen. Alternativ können Sie auch direkt die Taste [Befehl+J] drücken, um ein Menü zum Anpassen der Symbolgröße aufzurufen. Im Popup-Dialogfeld können Sie die Größe des Symbols anpassen, indem Sie die horizontale Achse der Symbolgröße im Menü nach links ziehen, bis Sie eine geeignete Größe gefunden haben. Auf diese Weise können Sie die Größe von Desktopsymbolen ganz einfach ändern. Öffnen Sie das Apple-Symbol in der oberen linken Ecke Ihres Computers und wählen Sie Systemeinstellungen
2024-01-15
Kommentar 0
898
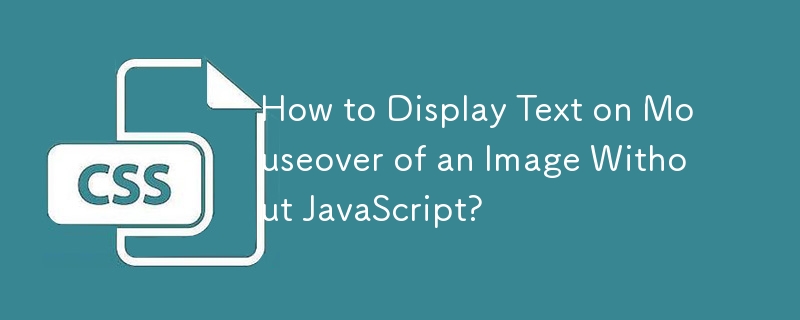

Wie kann ich die Breite des Textes an die Breite eines Bildes/Titels mit dynamischer Größenänderung anpassen?
Artikeleinführung:In diesem Artikel erfahren Sie, wie Sie die Textbreite an die Breite eines Bildes oder Titels mit dynamischer Größe anpassen. Lassen Sie uns in diesen Artikel eintauchen, um mehr über die Anpassung der Textbreite an die Bildbreite zu erfahren. Passen Sie die Textbreite an die Bildbreite an. Um ein Bild in eine Webseite oder Website einzufügen, verwenden Sie HTML-Tags. Auf modernen Websites werden Bilder mithilfe von Elementen, die den Platz für das Bild enthalten, mit Webseiten verknüpft. Dadurch wird verhindert, dass Websites Bilder direkt zu Webseiten hinzufügen. Syntax Nachfolgend finden Sie die Syntax von tag<imgsrc=""alt=""width=""height="">Sehen wir uns das folgende Beispiel an
2023-08-26
Kommentar 0
1244

Personalisierte Mac-Ordnersymbole
Artikeleinführung:Vorwort: In diesem Artikel stellt Ihnen diese Website die relevanten Inhalte zu den Mac-eigenen Ordnersymbolen vor. Ich hoffe, dass er Ihnen hilfreich sein wird. Werfen wir einen Blick darauf. So stellen Sie sicher, dass das Ordnersymbol das Bild in der Datei auf dem Mac anzeigt 1. Suchen Sie zunächst den Computer auf dem Computerdesktop und klicken Sie darauf. Klicken Sie dann, um die Systemsteuerung zu öffnen. Klicken Sie dann auf System. Klicken Sie dann auf Erweiterte Systemeinstellungen. Klicken Sie dann unter Leistung auf Einstellungen. Aktivieren Sie abschließend Miniaturansichten anzeigen und klicken Sie auf OK. Gehen Sie zu diesem Zeitpunkt einfach zum MAC-Ordner und öffnen Sie das Bild erneut. 2. Übersicht: Systemeinstellungen. Wählen Sie im Fenster „Ordneroptionen“ die Registerkarte „Ansicht“ und suchen Sie in der erweiterten Liste den Eintrag „Immer Symbole anzeigen, niemals Miniaturansichten“. Durch Entfernen des Kontrollkästchens wird das Ziel erreicht. Einleitung: Ordner ist ein Computerbegriff,
2024-01-13
Kommentar 0
1182

Win10-Ordnersymbole sind ein großes und ein kleines
Artikeleinführung:Das Win10-System muss ein Computersystem sein, mit dem viele Freunde vertraut sind! Bei ständiger Nutzung sind viele Benutzer auf das Problem gestoßen, dass Ordnersymbole größer und kleiner werden? Heute zeigt Ihnen der Editor, wie Sie das Ordnersymbol in Win10 anpassen. So passen Sie das Win10-Ordnersymbol auf eine große und eine kleine Größe an: 1. Klicken Sie zunächst im Ordner auf das Menü „Ansicht“. 2. Klicken Sie in der geöffneten Anzeigesymbolleiste auf das Symbol „Große Symbole“. 3. Klicken Sie dann auf das Symbol „Optionen“ auf der rechten Seite der Symbolleiste. 4. Zu diesem Zeitpunkt können Sie das Ordneroptionsfenster des Windows 10-Systems öffnen und im Fenster auf die Registerkarte „Ansicht“ klicken. 5. Klicken Sie im sich öffnenden Fenster auf das Symbol „Auf Ordner anwenden“. 6. Es erscheint eine Aufforderung, die Anwendungseinstellungen für den Ordner zu bestätigen.
2023-12-27
Kommentar 0
1601

Wie ändere ich die Größe von Mac-Dateisymbolen?
Artikeleinführung:In diesem Artikel erfahren Sie, wie Sie die Größe von Mac-Dateisymbolen anpassen. Ich hoffe, er hilft Ihnen weiter. Bitte lesen Sie weiter. Wie verkleinere ich das Apple-Computersymbol? Rufen Sie den Startbildschirm des Geräts auf, indem Sie lange auf ein beliebiges Anwendungssymbol drücken und auf die Option „Unteransicht“ klicken. Sie können die Größe von Symbolen auf zwei Arten ändern: Klicken Sie zunächst auf eine leere Stelle auf Ihrem Desktop und wählen Sie „Anzeigeoptionen anzeigen“. Oder Sie können direkt [Befehl+J] drücken, um ein Menü zum Anpassen der Symbolgröße aufzurufen. Ziehen Sie im Popup-Dialogfeld die horizontale Achse der Symbolgröße im Menü nach links, um die entsprechende Symbolgröße zu erreichen. Klicken Sie bei gedrückter Strg-Taste auf den Desktop-Hintergrund (wo keine Symbole vorhanden sind) und wählen Sie Anzeigeoptionen anzeigen. Passen Sie im Popup-Fenster das „
2024-01-29
Kommentar 0
2314
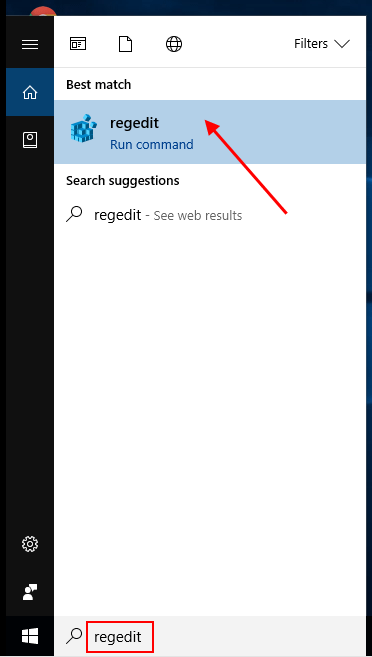
So beheben Sie, dass bei Desktop-Symbolen in Windows 10 nur Text angezeigt wird
Artikeleinführung:Wenn die Desktop-Verknüpfungen ohne Symbole nur Text auf Ihrem Computer anzeigen. Sie können weiterhin auf den Verknüpfungstext klicken, um den Windows Explorer oder Ihre Anwendung zu öffnen. In diesem Tutorial zeigen wir Ihnen eine einfache Möglichkeit, das Problem mit fehlenden Desktopsymbolen zu beheben
2024-08-05
Kommentar 0
882
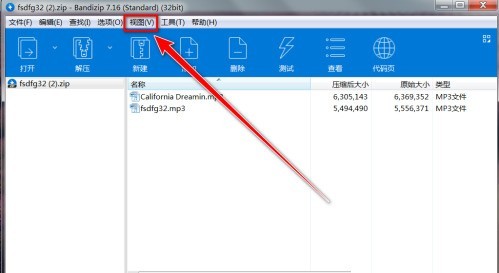

Wie kann ich Mac-Dateisymbole auf die Standardeinstellungen zurücksetzen?
Artikeleinführung:In diesem Artikel erfahren Sie, wie Sie Mac-Dateisymbole auf die Standardeinstellungen zurücksetzen. Hoffe das hilft. Bitte lesen Sie weiter. Wie kann ich das Ordnersymbol, das Sie im Mac-System geändert haben, auf das Standardordnersymbol des Systems zurücksetzen? Wählen Sie das Symbol aus, das Sie wiederherstellen möchten, klicken Sie mit der rechten Maustaste, zeigen Sie die Einführung an, wählen Sie das Ordnersymbol in der oberen linken Ecke aus und drücken Sie die Entf-Taste um es zu löschen. Befolgen Sie diese Schritte, um Symbole wiederherzustellen: 1. Öffnen Sie den „Datei-Explorer“. 2. Wählen Sie in der Liste links „Desktop“ aus. 3. Suchen Sie im rechten Fenster das Symbol, das wiederhergestellt werden muss, und klicken Sie mit der rechten Maustaste darauf. 4. Wählen Sie im Popup-Menü „Senden an“ und dann „Desktop (Verknüpfung)“ aus. Dadurch wird das Symbol auf dem Desktop wiederhergestellt. Verwenden Sie die mit dem System gelieferte Software „Preview“ und doppelklicken Sie, um die gewünschte Bilddatei zu öffnen.
2024-01-17
Kommentar 0
1479

Fehlen Ordnersymbole auf dem Mac-Computer?
Artikeleinführung:Einleitung: In diesem Artikel werden verwandte Inhalte zum Verschwinden von Mac-Ordnersymbolen vorgestellt und Hilfe für alle bereitgestellt. Bitte lesen Sie weiter. Der Mac-Desktop ist leer: Wie stellt man Symbole und Dateien auf dem Mac-Desktop wieder her? Wenn wir Desktop-Dateien auf Mac-Computern löschen, werden die Dateien normalerweise in den Papierkorb verschoben und dort 30 Tage lang vorübergehend gespeichert. Bevor wir den Papierkorb leeren, können wir gelöschte Dateien wiederherstellen, indem wir die folgenden Schritte ausführen: Öffnen Sie den Papierkorb. Um das Problem des Verschwindens von Laptop-Desktopsymbolen zu lösen, müssen Sie den Computer herunterfahren und neu starten, wodurch normalerweise die Desktopsymbole wiederhergestellt werden. Wenn Ihr Computer mit einem Virus infiziert ist, wird empfohlen, das System über einen USB-Stick neu zu installieren und eine Antivirensoftware für einen umfassenden Scan herunterzuladen, um weitere Probleme zu vermeiden. Überprüfen Sie zunächst das Dock des Computers und bestätigen Sie das Finder-Symbol
2024-01-28
Kommentar 0
1481