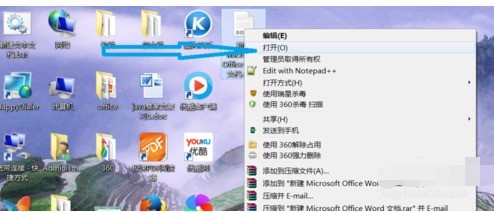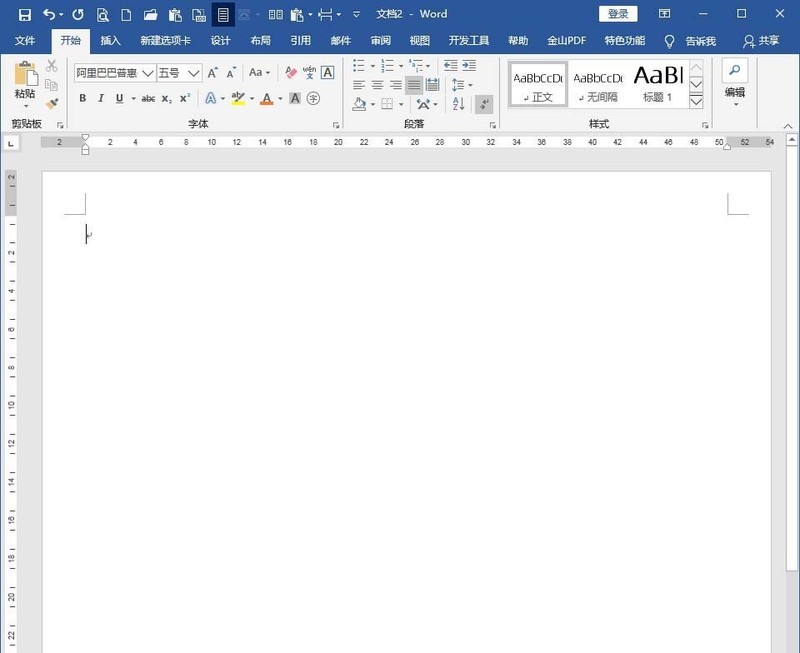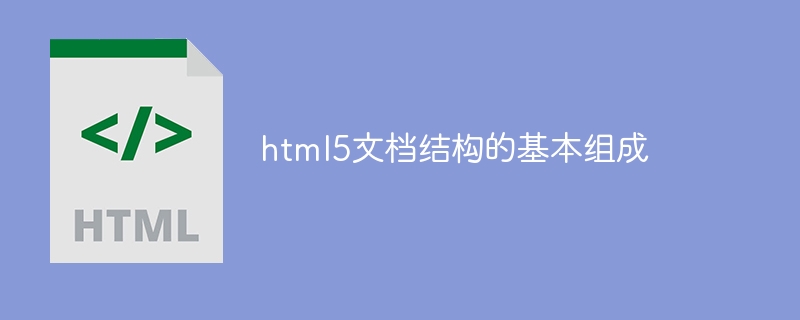Insgesamt10000 bezogener Inhalt gefunden
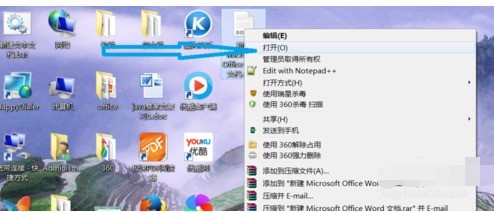
So positionieren Sie den Titel eines Word-Dokuments
Artikeleinführung:Der erste Schritt: Öffnen Sie zunächst unser Word-Dokument. Zweiter Schritt: Nachdem Sie das Word-Dokument geöffnet haben, klicken Sie in der Menüleiste auf [Ansicht]. Der dritte Schritt: Unter der Ansicht gibt es eine Option für ein Dokumentstrukturdiagramm. Wir überprüfen sie einfach und dann wird in der linken Spalte von Word [Dokumentstrukturdiagramm] angezeigt, und der Haupttitel und der Untertitel des vollständigen Texts werden darunter angezeigt [ Dokumentstrukturdiagramm] finden wir den Titel, den wir ändern möchten, und klicken darauf. Auf der Seite wird die Seite angezeigt, auf der Sie den Titel ändern möchten.
2024-06-11
Kommentar 0
715

Wie zeige ich den Titel eines Dokuments mit JavaScript an?
Artikeleinführung:In diesem Tutorial werden wir zwei Ansätze zum Anzeigen des Dokumenttitels mithilfe von JavaScript verstehen. Verwendung von document.title Property Eine der am häufigsten verwendeten Methoden in JavaScript, um auf den Titel eines HTML-Dokuments zuzugreifen, ist die Verwendung von document.title Property. Im folgenden Beispiel erfahren Sie, wie Sie die Eigenschaft „document.title“ erhalten
2023-08-24
Kommentar 0
1657

Warum sind HTML-Header in HTML-Dokumenten wichtig?
Artikeleinführung:Tutorial zum Einstieg in HTML: Stellen Sie sicher, dass Sie das HTML-Überschriften-Tag nur für Überschriften verwenden. Suchmaschinen verwenden Header, um die Struktur und den Inhalt Ihrer Webseiten zu indizieren. Da Benutzer Überschriften verwenden können, um schnell auf Ihrer Seite zu navigieren, ist es wichtig, Überschriften zu verwenden, um die Struktur Ihres Dokuments darzustellen.
2019-08-22
Kommentar 0
3204
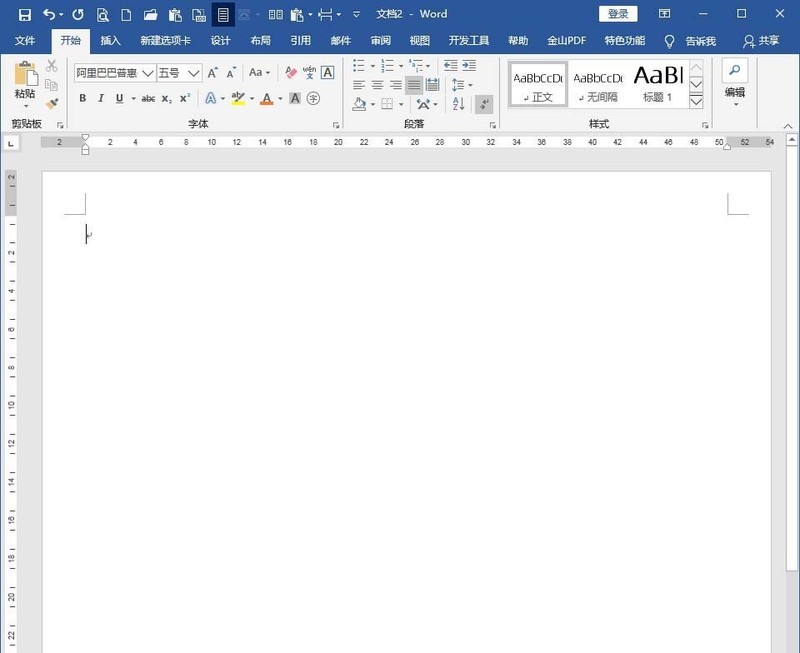
Tutorial zum Festlegen des Titelstils eines Word-Dokuments, damit er sich nicht mit dem Textstil ändert
Artikeleinführung:1. Öffnen Sie Word und erstellen Sie ein leeres Dokument. 2. Geben Sie den Textinhalt in das Dokument ein. 3. Aus dem Textinhalt ist ersichtlich, dass er in Kapitelüberschriften, Abschnittsüberschriften und Haupttext unterteilt ist. Legen Sie also unterschiedliche Stile für Kapiteltitel bzw. Abschnittstitel fest. Am bequemsten ist es, den Stil „Titel 1“ für Kapiteltitel und den Stil „Titel 2“ für Abschnittstitel festzulegen. Der Rest des Textes verwendet den Textstil. 4. Ändern Sie den Textstil. 5. Stellen Sie beispielsweise den Einzug im Textstil für die erste Zeile auf 2 Zeichen ein. Sie können sehen, dass zusätzlich zum Haupttext, der um zwei Zeichen eingerückt wurde, auch der Text des Kapiteltitels, in dem sich die Formatvorlage „Titel 1“ befindet, und der Abschnittstiteltext, in dem sich die Formatvorlage „Titel 2“ befindet, ebenfalls um zwei Zeichen eingerückt sind. 6. Dieser Effekt ist nicht das, was Sie möchten, aber die Einrückung wurde erreicht. Sie können die Einrückung nur in den Stilen Titel 1 und Titel 2 wieder aufheben.
2024-04-26
Kommentar 0
770

So zeigen Sie den Titel auf einer separaten Seite im WPS-Dokument an. So zeigen Sie den Titel auf einer separaten Seite im WPS-Dokument an
Artikeleinführung:WPS ist eine Office-Software, die viele Benutzer sehr lieben. Sie bietet Benutzern viele leistungsstarke und praktische Funktionen, aber viele Benutzer fragen sich, wie die Titel in WPS auf einer neuen Seite platziert werden sollen. Auf dieser Website wird den Benutzern ausführlich erklärt, wie der Titel eines WPS-Dokuments auf einer separaten Seite angezeigt wird. So zeigen Sie den Titel eines WPS-Dokuments auf einer separaten Seite an 1. Der Benutzer öffnet die WPS-Software auf dem Computer und gelangt zur Bearbeitungsseite der Dokumentdatei, um den gesamten Titelinhalt auszuwählen. 2. Klicken Sie dann mit der rechten Maustaste auf den Titel auf der Seite, und im Popup-Rechtsklickmenü wählt der Benutzer die Absatzoption aus. 3. Nun betritt der Benutzer das Absatzfenster und wechselt von der Registerkarte zur Registerkarte „Zeilenumbruch und Seitenumbruch“. 4. Anschließend im angezeigten Funktionsbereich
2024-08-20
Kommentar 0
1030

So entfernen Sie die kleinen schwarzen Punkte vor dem Titel eines Word2013-Dokuments
Artikeleinführung:Standardmäßig befindet sich vor dem Titel des Word2013-Dokuments ein kleiner schwarzer Punkt. Anleitung zum Entfernen: 1 Wie unten gezeigt, wird nach Eingabe eines Textabschnitts und Drücken der Eingabetaste ein kleiner schwarzer Punkt hinzugefügt des Textes, und die Maus kann ihn nicht auswählen. 2 Klicken Sie mit der rechten Maustaste auf die Textzeile und wählen Sie [Absatz]. 3 Wählen Sie wie unten gezeigt die zweite Registerkarte aus. 4. Entfernen Sie die Kontrollkästchen vor den beiden rot umrahmten Optionen im Bild unten. 5Zu diesem Zeitpunkt verschwand der kleine schwarze Punkt vor dem Titel. ENDE Die Grundursache und Einstellung der Blackbox: Der Grund für diese Box ist, dass das Titelformat eine Blackbox enthält. Wählen und aktivieren Sie zunächst [Start]. Die Blackbox in diesem Beispiel ist im Titelformat [Titel 2] eingestellt. Wählen Sie [Titel 2] und klicken Sie auf die Schaltfläche in der unteren rechten Ecke. Klicken Sie auf die Dropdown-Schaltfläche auf der rechten Seite von [Titel 2]
2024-01-24
Kommentar 0
529
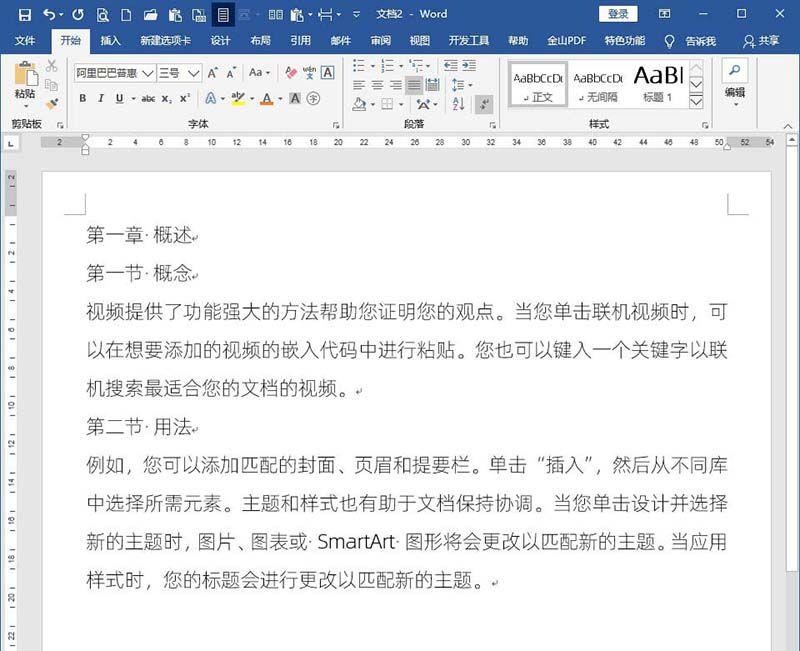
Eine ausführliche Einführung zum Festlegen des Titelstils eines Word-Dokuments, damit er sich nicht mit dem Textstil ändert
Artikeleinführung:1. Im ersten Schritt müssen wir zunächst Word öffnen und dann ein leeres Dokument erstellen. 2. Bitten Sie uns dann, unseren Textinhalt in das Dokument einzutragen. 3. Nach Eingabe des Textinhalts können wir anhand des Textinhalts erkennen, dass der Artikel in drei Modi unterteilt ist: Kapiteltitel, Abschnittstitel und Hauptinhalt. Daher müssen Kapiteltitel und Abschnittstitel auf den Titelstil eingestellt werden. Die bequemste, schnellste und einfachste Möglichkeit zur Unterscheidung besteht darin, den Stil „Titel 1“ für Kapiteltitel und den Stil „Titel 2“ für Abschnittstitel festzulegen. Dadurch wird die Unterteilung klarer und der Haupttext verwendet den Haupttextstil. 4. Wir müssen klicken, um den Textstil zu ändern. 5. Wenn wir beispielsweise zunächst den Inhalt des Textstils so festlegen, dass die erste Zeile um 2 Zeichen eingerückt wird. Nachdem Sie dies eingestellt haben
2024-04-25
Kommentar 0
630

So legen Sie die Markierung der oberen rechten Ecke im WPS-Dokument fest. Tutorial zum Festlegen der Markierung der oberen rechten Ecke im WPS-Dokument
Artikeleinführung:Wie stelle ich die Markierung in der oberen rechten Ecke im WPS-Dokument ein? WPS Document ist eine unverzichtbare Office-Software in unserem täglichen Leben. Hier können Benutzer in der oberen rechten Ecke Anmerkungen setzen, aber viele Benutzer fragen sich, wie das funktioniert. Auf dieser Website erhalten Benutzer eine ausführliche Anleitung zum Festlegen der Anmerkung in der oberen rechten Ecke eines WPS-Dokuments. Anleitung zum Festlegen von Anmerkungen in der oberen rechten Ecke eines WPS-Dokuments 1. Der Benutzer öffnet die WPS-Software auf dem Computer und gelangt zur Bearbeitungsseite der Dokumentdatei, um Text auszuwählen. 2. Klicken Sie dann in der Menüleiste oben auf der Seite auf die Option „Start“. Die entsprechenden Registerkarten werden angezeigt. Der Benutzer kann die hochgestellte Option auswählen, um das Problem zu lösen. 3. Oder der Benutzer klickt mit der rechten Maustaste auf den Text und wählt im Popup-Rechtsklickmenü die Schriftartoption aus.
2024-08-19
Kommentar 0
736

Formatierung des Word-Dokumentthemas
Artikeleinführung:Formatierung des Word-Dokumentthemas: Klicken Sie auf der Registerkarte „Design“ auf den Abwärtspfeil unter der Schaltfläche „Thema“, um das Themenauswahlmenü aufzurufen. Wählen Sie daraus ein geeignetes Thema aus, um das Word-Dokumentthema festzulegen.
2020-01-03
Kommentar 0
14759
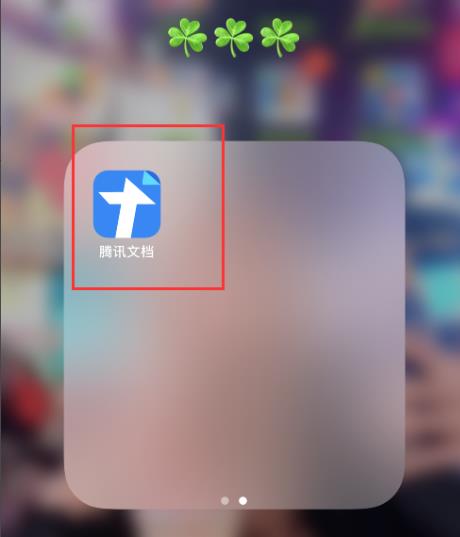
So zeigen Sie markierte Dokumente in Tencent Documents an_Tutorial zum Anzeigen markierter Dokumente in Tencent Documents
Artikeleinführung:1. Suchen Sie zunächst natürlich die Tencent Documents-Software auf dem Desktop Ihres Mobiltelefons. Klicken Sie einfach auf das Software-Symbol, um die Software aufzurufen. 2. Nachdem wir die Hauptoberfläche aufgerufen haben, sehen wir oben rechts in der Benutzeroberfläche ein kleines Wort „Mein“. Klicken Sie einfach darauf. 3. Nachdem Sie darauf geklickt haben, werden viele Kategorien angezeigt. Sie können anhand dieser Kategorien nach Ihren eigenen Dateien suchen. Wenn wir die markierten Dokumente sehen möchten, klicken Sie einfach auf die Option [Markierte Dokumente]. 4. Nach dem Klicken werden alle markierten Dateien angezeigt. Suchen Sie die Datei, die Sie anzeigen möchten, und klicken Sie einfach darauf, um sie zu öffnen.
2024-04-08
Kommentar 0
1046
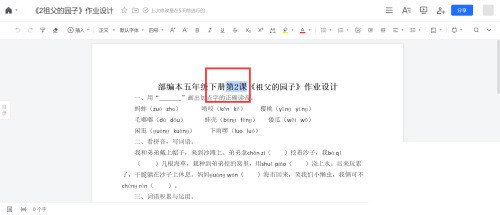

Python für NLP: Wie gehe ich mit PDF-Text um, der mehrere Titel und Untertitel enthält?
Artikeleinführung:PythonforNLP: Wie gehe ich mit PDF-Text um, der mehrere Titel und Untertitel enthält? Bei der Verarbeitung natürlicher Sprache (Natural Language Processing, NLP) ist die Verarbeitung von PDF-Texten eine wichtige Aufgabe. Wenn ein PDF jedoch mehrere Titel und Untertitel enthält, wird das Extrahieren und Verarbeiten von Text komplexer. In diesem Artikel wird die Verwendung von Python und verwandten Bibliotheken zur Verarbeitung dieser Art von PDF-Text vorgestellt und spezifische Codebeispiele bereitgestellt. Zunächst verwenden wir die PyPDF2-Bibliothek zum Lesen von PDF-Dokumenten. PyPDF2 ist ein Tool für
2023-09-27
Kommentar 0
885
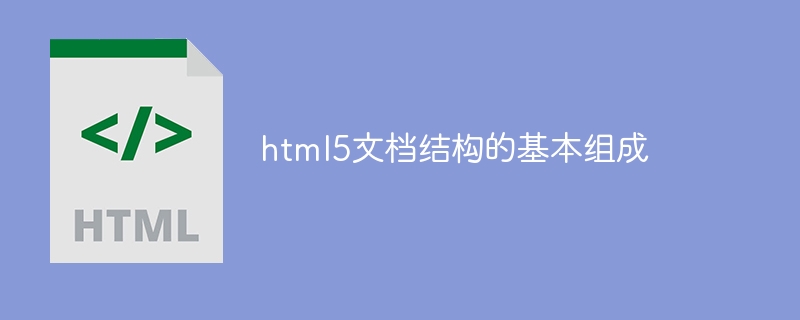
Die Grundkomponenten der HTML5-Dokumentstruktur
Artikeleinführung:Grundlegende Komponenten der HTML5-Dokumentstruktur: Doctype: deklariert den Dokumenttyp und folgt dem HTML5-Standard Head: enthält Metadaten (Titel, Zeichensatz, Stylesheet) Body: enthält Dokumentinhalt (Text, Bilder, Videos) Semantik Anmerkungen von Elementen (Titel, Absätze, Listen, Tabellen, Formulare): stellen Informationen über das Dokument bereit und erscheinen nicht auf der Webseite. Skriptelemente: enthalten JavaScript-Code zur Verbesserung der Dokumentfunktionalität.
2024-04-22
Kommentar 0
1028

Welche Dokumentations-Tags sollten in der Golang-Funktionsdokumentation enthalten sein?
Artikeleinführung:Erforderliche Dokumentations-Tags für die Go-Funktionsdokumentation: Beschreibungs-Tag (Verwendung: Geben Sie eine Beschreibung des Zwecks und der Funktionalität der Funktion an) Parameter-Tag (Verwendung: Geben Sie einen Namen und eine Beschreibung für die Funktionsparameter an) Rückgabewert-Tag (Verwendung: Beschreiben Sie den Typ und Bedeutung des Funktionsrückgabewerts) Fehlerbezeichnung (Verwendung: Beschreiben Sie die Art und den Grund des von der Funktion zurückgegebenen Fehlers)
2024-05-01
Kommentar 0
787


Was soll ich tun, wenn das per Rechtsklick erstellte neue Textdokument in Windows 11 verschwindet?
Artikeleinführung:Hoppla, was kann ich tun, wenn in Win11 die rechte Maustaste zum Erstellen eines neuen Textdokuments verschwindet? Keine Sorge, wir können die Windows-Schaltfläche direkt in der Symbolleiste finden, dann auf den Notizblock aller Anwendungen klicken und dann mit der rechten Maustaste klicken, um die Anwendungseinstellungen zu finden, und fertig. Als nächstes erzähle ich Ihnen im Detail, wie Sie das Problem lösen können, dass das neue Textdokument verschwindet, wenn Sie in Win11 mit der rechten Maustaste klicken! Analyse des Problems, dass das neue Textdokument mit der rechten Maustaste von Win11 verschwindet 1. Suchen Sie das Windows-Symbolleistenfenster oder klicken Sie auf die Fenstertaste der Tastatur. 2. Klicken Sie auf – Alle Apps. 3. Suchen Sie „Notepad“, klicken Sie mit der rechten Maustaste, um „Mehr“ zu finden, und klicken Sie auf „Einstellungen anwenden“. 4. Klicken Sie auf „Reparieren“. 5. Klicken Sie nach Abschluss mit der rechten Maustaste, um den Computerdesktop zu aktualisieren. Das neue Textdokument wird angezeigt.
2024-09-12
Kommentar 0
971
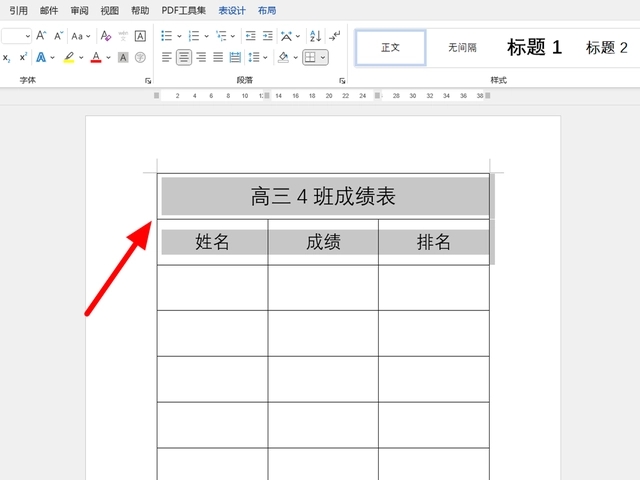
So drucken Sie Titelzeilen und Kopfzeilen in Word wiederholt aus. So drucken Sie Kopfzeilen auf jeder Seite eines Word-Dokuments
Artikeleinführung:Wie drucke ich Titelzeile und Tabellenkopf wiederholt in Word? Viele Benutzer müssen beim Bearbeiten von Word-Dokumenten die Tabellenüberschrift auf jeder Seite wiederholen. Das Vorgehen nacheinander wirkt sich jedoch stark auf unsere Effizienz aus. Lassen Sie uns daher auf dieser Website den Benutzern im Detail vorstellen, wie eine Kopfzeile auf jeder Seite gedruckt wird Seite eines Word-Dokuments. So drucken Sie ein Word-Dokument mit Kopfzeilen auf jeder Seite Methode 1: Titelzeilen wiederholen 1. Wählen Sie auf der Dokumentseite die Titel und Kopfzeilen aus, die wiederholt werden sollen (wählen Sie so viele Zeilen aus, wie vorhanden sind). 2. Suchen Sie das Layout auf der rechten Seite des Tabellendesigns in der Menüleiste und klicken Sie auf die Option [Layout]. 3. Klicken Sie unter „Layoutoptionen“ auf die Option [Titelzeile wiederholen], damit der Titel und die Kopfzeile auf jeder Seite oben in der Tabelle wiederholt angezeigt werden. Methode 2: Tabellenattribute
2024-08-28
Kommentar 0
618

HTML öffnet leeres Dokument
Artikeleinführung:Das Erstellen eines leeren Dokuments mit HTML ist einfach: Erstellen Sie mit einem Texteditor eine neue Textdatei. Geben Sie den HTML-Code ein: Empty Document speichert die Datei mit der Erweiterung .html (z. B. „my_empty_document.html“). Öffnen Sie die Datei in Ihrem Browser und Sie sehen eine leere Seite mit dem Titel „Leeres Dokument“.
2024-04-09
Kommentar 0
1097
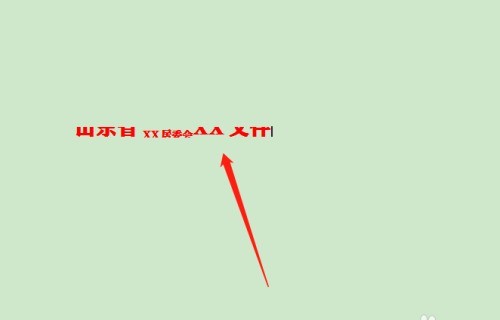

So legen Sie Titel der ersten, zweiten und dritten Ebene in Word fest. Einführung in die Methode zum Festlegen von Titeln der ersten, zweiten und dritten Ebene in Word
Artikeleinführung:Wie lege ich die Titel der ersten, zweiten und dritten Ebene in Word fest? Kürzlich hat ein Benutzer diese Frage gestellt. Viele Benutzer verwenden diese Software. Wenn sie beim Bearbeiten die Titel der ersten, zweiten und dritten Ebene festlegen möchten. Als Antwort auf dieses Problem enthält dieser Artikel detaillierte Einrichtungsschritte, die Sie mit allen teilen können. Werfen wir einen Blick darauf. Einführung in das Festlegen von Titeln der ersten, zweiten und dritten Ebene in Word: Titel der ersten Ebene festlegen Öffnen Sie das WORD-Dokument, drücken Sie die UMSCHALTTASTE, wählen Sie mehrere Texte aus, die mit Titeln der ersten Ebene festgelegt werden müssen. und klicken Sie in der Menüleiste auf Start-Style-Title 1. Klicken Sie auf Titel 2. Drücken Sie die UMSCHALTTASTE, wählen Sie den Text aus, der als sekundärer Titel festgelegt werden soll, und klicken Sie in der Menüleiste auf Titel 2. 3. Stellen Sie drei Stufen ein. Wählen Sie die gewünschten Einstellungen.
2024-08-29
Kommentar 0
558