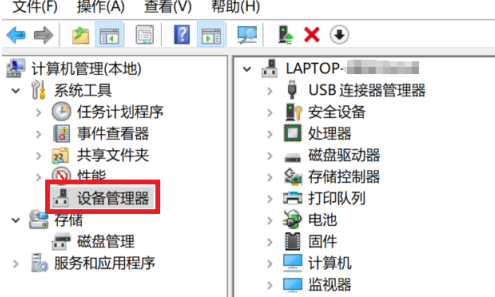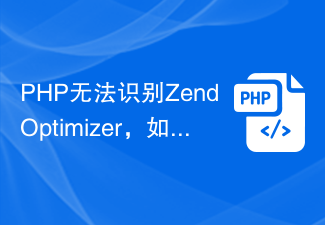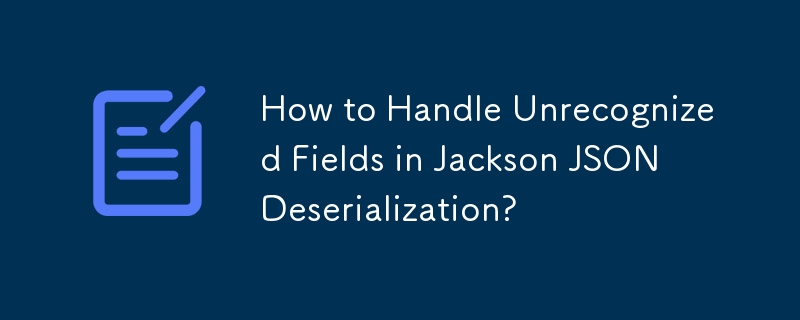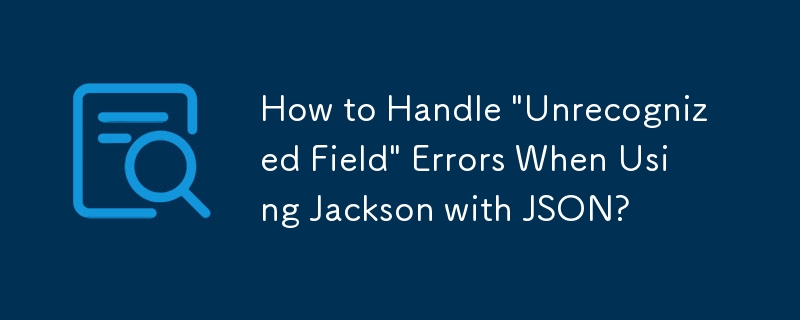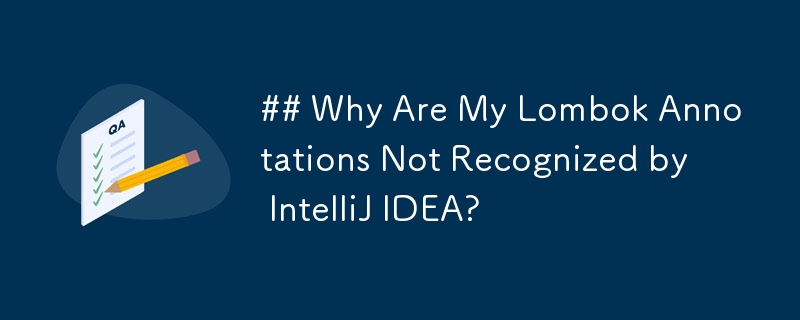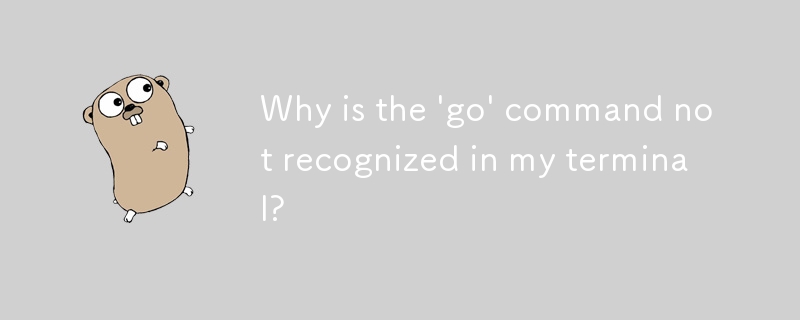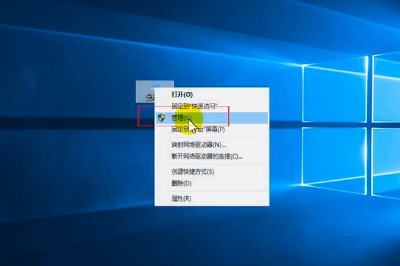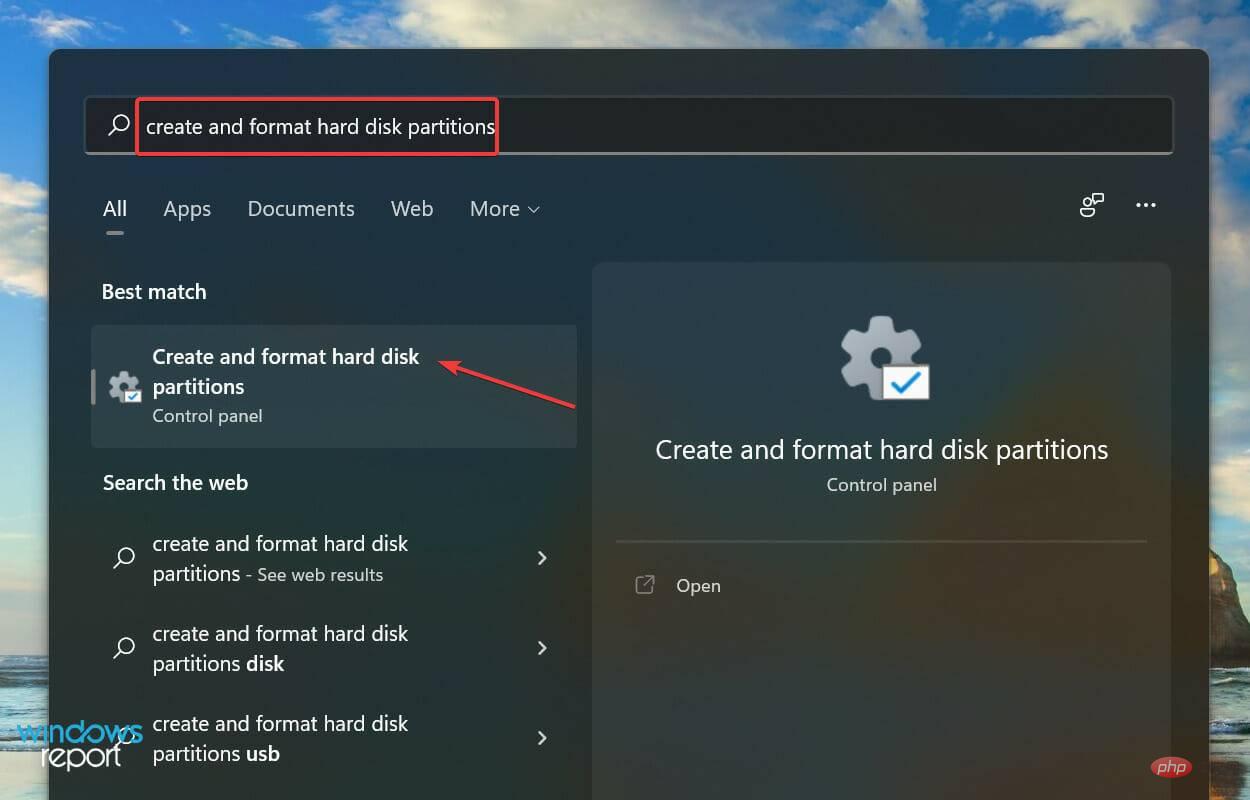Insgesamt10000 bezogener Inhalt gefunden
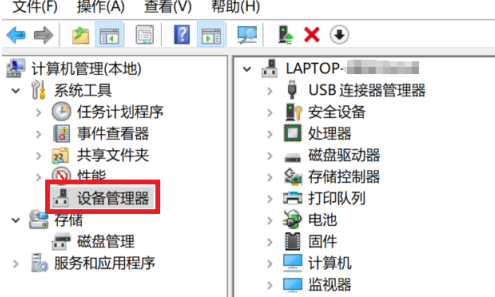
Ein Fingerabdruckleser, der Fingerabdrücke nicht erkennt, kann in Win10 nicht gefunden werden
Artikeleinführung:Wenn Sie während des Computer-Anmeldevorgangs mithilfe der Fingerabdruckerkennungstechnologie feststellen, dass Ihr Fingerabdruck nicht eingegeben werden kann und der Fingerabdruckleser nach Eingabe der Einstellungen nicht gefunden werden kann, kann das Problem durch einen abnormalen Treiber verursacht werden. Als Nächstes wird in diesem Artikel ausführlich die Lösung des Problems erläutert, dass der Fingerabdruckleser den Fingerabdruck nicht erkennen und den Fingerabdruck nicht in der Windows-Systemumgebung registrieren kann. Win10 kann keinen Fingerabdruckleser finden, der Fingerabdrücke unterstützt: 1. Starten Sie zuerst den Computer, rufen Sie den Desktop auf, klicken Sie mit der rechten Maustaste auf die Schaltfläche „Computer“ und wählen Sie im Popup-Menü die Option „Verwalten“. Suchen Sie dann auf der neu geöffneten Computerverwaltungsseite links die Option „Geräte-Manager“. 2. Suchen Sie in der erweiterten Geräteliste die Spalte „Biometrisches Gerät“. Nach dem Erweitern sehen Sie ein Ausrufezeichen vor dem Fingerabdruckgerät (derzeit).
2024-01-29
Kommentar 0
1517


Win10-System Windows Hello wird nicht normal erkannt._Win10-System Windows Hello wird nicht normal erkannt. Lösung
Artikeleinführung:Einige Freunde wählen beim Einschalten des Computers die Windowshello-Funktion aus. Was soll ich also tun, wenn Windowshello im Win10-System nicht normal erkannt wird? Aus diesem Grund bietet Ihnen System House eine Lösung für das Problem, dass Windows Hello im Win10-System nicht richtig erkannt wird. Hier können Sie die auftretenden Probleme mit einfachen Methoden schnell lösen. Lösung für das Problem, dass Windows Hello im Win10-System nicht normal erkannt wird 1. Öffnen Sie zunächst die Windows-Einstellungen über die Tastenkombination [Win+I] und klicken Sie auf „Konto (Ihr Konto, Synchronisierungseinstellungen, Arbeit, Zuhause)“, um das einzugeben Kontoeinstellungen. 2. Nachdem Sie die Seite aufgerufen haben, suchen Sie nach „Ändern“, um sich mit einem lokalen Konto anzumelden, und klicken Sie dann zum Betreten. 3. Wenn
2024-09-05
Kommentar 0
1049
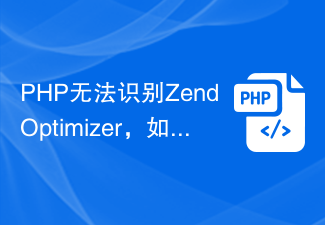
PHP erkennt ZendOptimizer nicht, wie kann man das lösen?
Artikeleinführung:PHP erkennt ZendOptimizer nicht, wie kann man das lösen? Bei der PHP-Entwicklung kann es manchmal vorkommen, dass PHP ZendOptimizer nicht erkennt, was dazu führt, dass einige PHP-Codes nicht ordnungsgemäß ausgeführt werden. In diesem Fall müssen wir einige Maßnahmen ergreifen, um das Problem zu lösen. Im Folgenden werden einige mögliche Problemumgehungen zusammen mit spezifischen Codebeispielen beschrieben. 1. Bestätigen Sie, ob ZendOptimizer korrekt installiert ist: Zuerst müssen wir bestätigen, dass ZendOptimizer
2024-03-19
Kommentar 0
466

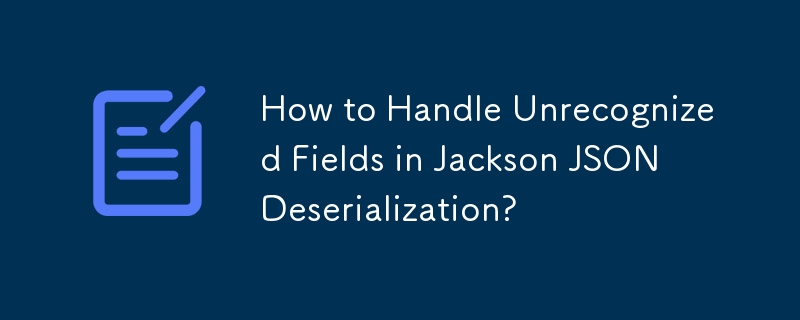

Das Gigabyte-Motherboard F12 erkennt den USB-Stick nicht
Artikeleinführung:Es ist ein häufiges Problem, dass das GIGABYTE-Motherboard F12 das USB-Flash-Laufwerk nicht erkennt. Dieses Problem tritt bei vielen Benutzern auf, wenn sie das GIGABYTE-Motherboard verwenden. In diesem Artikel wird ein Fall zur Steigerung der Überzeugungskraft vorgestellt, der Inhalt des Artikels kurz zusammengefasst und die eigenen Argumente erläutert. Werkzeugmaterialien: Markenmodell: Gigabyte-Motherboard Betriebssystemversion: Windows 10 Softwareversion: Neueste Version des Gigabyte-Motherboard-Treibers Text: 1. Gründe, warum das Gigabyte-Motherboard F12 das USB-Flash-Laufwerk nicht erkennen kann 1. BIOS-Einstellungsproblem: Manchmal ist die BIOS-Einstellung des Gigabyte-Motherboard kann dazu führen, dass F12 das USB-Flash-Laufwerk nicht erkennt. Benutzer müssen die BIOS-Schnittstelle aufrufen und prüfen, ob die USB-Geräteunterstützung aktiviert ist. 2. U-Disk-Problem: Bei einigen U-Disk gibt es möglicherweise Kompatibilitätsprobleme, die verhindern, dass sie vom Gigabyte-Motherboard erkannt werden. verwenden
2024-02-26
Kommentar 0
541

Der Computer erkennt den USB-Stick nicht? Liste der Lösungen
Artikeleinführung:Der Computer erkennt den USB-Stick nicht? Dies ist ein häufiges Problem, das den Menschen viele Kopfschmerzen bereitet. Heute werden wir einen Blick auf Möglichkeiten zur Lösung dieses Problems werfen. Anhand einiger humorvoller Fälle zeigen wir Ihnen, wie Sie das Problem lösen können, dass der Computer den USB-Stick nicht erkennt. Werkzeugmaterialien: Um das Problem zu lösen, dass der Computer die U-Disk nicht erkennen kann, benötigen wir die folgenden Werkzeugmaterialien: Computermarkenmodell: LenovoThinkPadX1Carbon Betriebssystemversion: Windows10 Softwareversion: USB-Treiberversion 1.0.0 1. U-Disk-Verbindungsproblem 1. Überprüfen Sie U, ob die Festplatte richtig eingelegt ist: Manchmal stecken wir die USB-Festplatte versehentlich in die falsche USB-Schnittstelle ein, was dazu führt, dass der Computer sie nicht erkennt. Stellen Sie sicher, dass das USB-Flash-Laufwerk an den richtigen Anschluss angeschlossen ist. 2. Überprüfen Sie U
2024-03-09
Kommentar 0
712

Der USB-Stick wird vom Computer nicht erkannt und es kann nicht auf die Daten zugegriffen werden
Artikeleinführung:Der Computer erkennt den USB-Stick nicht und kann ihn nicht öffnen. Dies ist ein häufiges Problem, auf das viele Menschen bei der Verwendung von Computern stoßen. Manchmal erkennt der Computer das USB-Flash-Laufwerk nach dem Einstecken nicht und kann die darin enthaltenen Dateien nicht öffnen. Dies bringt viele Unannehmlichkeiten für unsere Arbeit und unser Leben mit sich. In diesem Artikel wird dieses Problem besprochen und einige Lösungen bereitgestellt. Werkzeugmaterialien: Computermarke und -modell: Dell XPS15 Betriebssystemversion: Windows 10 Softwareversion: USB-Treiberversion 1.0.0 Text: 1. Problem mit der U-Disk-Schnittstelle 1. Überprüfen Sie, ob die U-Disk-Schnittstelle locker ist. Manchmal ist die Schnittstelle des an den Computer angeschlossenen USB-Flash-Laufwerks locker, was dazu führt, dass der Computer sie nicht erkennt. Sie können versuchen, den USB-Stick erneut einzustecken und wieder herauszuziehen, um sicherzustellen, dass die Schnittstelle fest angeschlossen ist. 2. Ersetzen Sie die U-Disk-Schnittstelle. Wenn die U-Disk-Schnittstelle nach längerem Gebrauch ausfällt
2024-01-18
Kommentar 0
1317
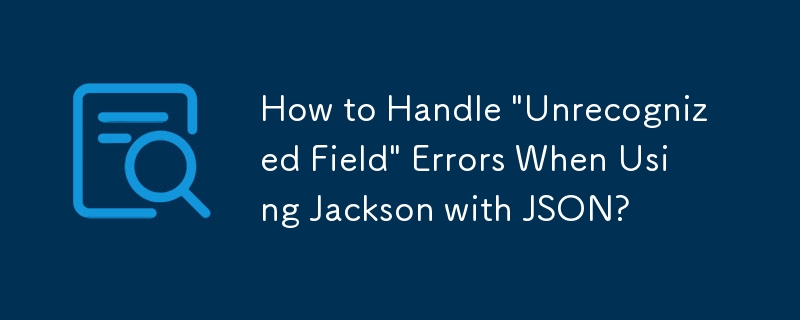
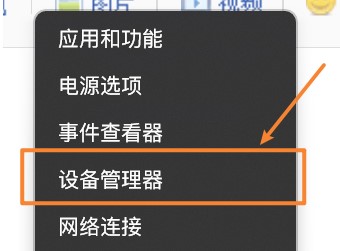
Was soll ich tun, wenn die Gesichtserkennung in Win11 nicht verwendet werden kann? Win11-Gesichtserkennung kann nicht verwendet werden. Lösung
Artikeleinführung:Viele Win11-Computer unterstützen jetzt die Gesichtserkennungsfunktion. Dieses Problem sollte durch ein Problem mit dem biometrischen Gerät in unserem System verursacht werden In der Ausgabe des Win11-Tutorials erfahren Sie mehr über die Bedienungsmethode. Wenn Sie auch dieses Problem haben, können Sie sich gerne auf dieser Website die detaillierten Schritte zur Bedienung ansehen. Die Win11-Gesichtserkennung kann nicht verwendet werden. Lösung 1. Öffnen Sie den Geräte-Manager, indem Sie mit der rechten Maustaste auf „Start“ klicken und aus dem sich öffnenden Menüelement auswählen. 2. Erweitern Sie im Fenster „Geräte-Manager“ das biometrische Gerät. 3. Klicken Sie mit der rechten Maustaste auf WindowsHelloFaceSoftwareDevice und wählen Sie im sich öffnenden Menüelement die Option aus
2024-03-16
Kommentar 0
909
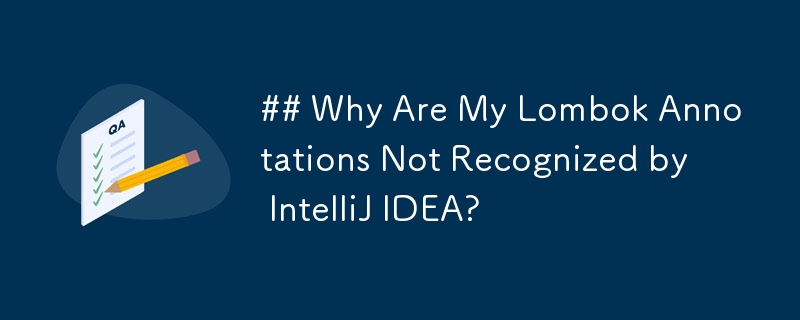

Warum erkennt Yum Httpd keine PHP-Dateien?
Artikeleinführung:Beim Erstellen von Websites werden häufig Tools wie Yum, Httpd und PHP verwendet, aber manchmal stoßen wir auf das Problem, dass das von Yum installierte Httpd keine PHP-Dateien erkennen kann. Dieses Problem kann dazu führen, dass die Website nicht ordnungsgemäß funktioniert. Daher ist es wichtig, die Ursache dieses Problems zu verstehen und zu erfahren, wie es gelöst werden kann. Lassen Sie uns zunächst verstehen, warum YumHttpd PHP-Dateien nicht erkennen kann. Beim Erstellen einer Website entscheiden wir uns normalerweise für die Verwendung von Apache als Webserver.
2024-03-23
Kommentar 0
658
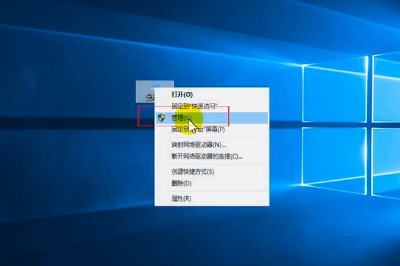
Lösung für die alte Meldung „USB-Gerät nicht erkannt' in Win10
Artikeleinführung:Einige Internetnutzer sagten, was sollten sie tun, wenn sie auf ein USB-Gerät stoßen, das von Win10 nicht erkannt wird, wenn Win10 meldet, dass das USB-Gerät nicht erkannt wird? Trennen Sie alle USB-Geräte, andernfalls wird die Aufforderung weiterhin angezeigt. Die folgende System Home-Serie bietet Ihnen Lösungen für das Problem, dass Windows 10 USB nicht erkennt. Mal sehen. Lösung für die alte Meldung „USB-Gerät nicht erkannt“ in Win10. 1. Klicken Sie mit der rechten Maustaste, um diesen Computer zu öffnen und den Geräte-Manager aufzurufen. Klicken Sie auf Universal Serial Bus Controller, um den USB-Hub zu deinstallieren. 3. Geben Sie die Windows-Einstellungen ein, klicken Sie auf System – Energie und Ruhezustand – Andere Energieeinstellungen – Planeinstellungen ändern – Erweiterte Energieeinstellungen ändern. 4. Deaktivieren Sie die selektive Pause-Einstellung in den USB-Einstellungen und starten Sie den Computer neu.
2023-07-17
Kommentar 0
4866
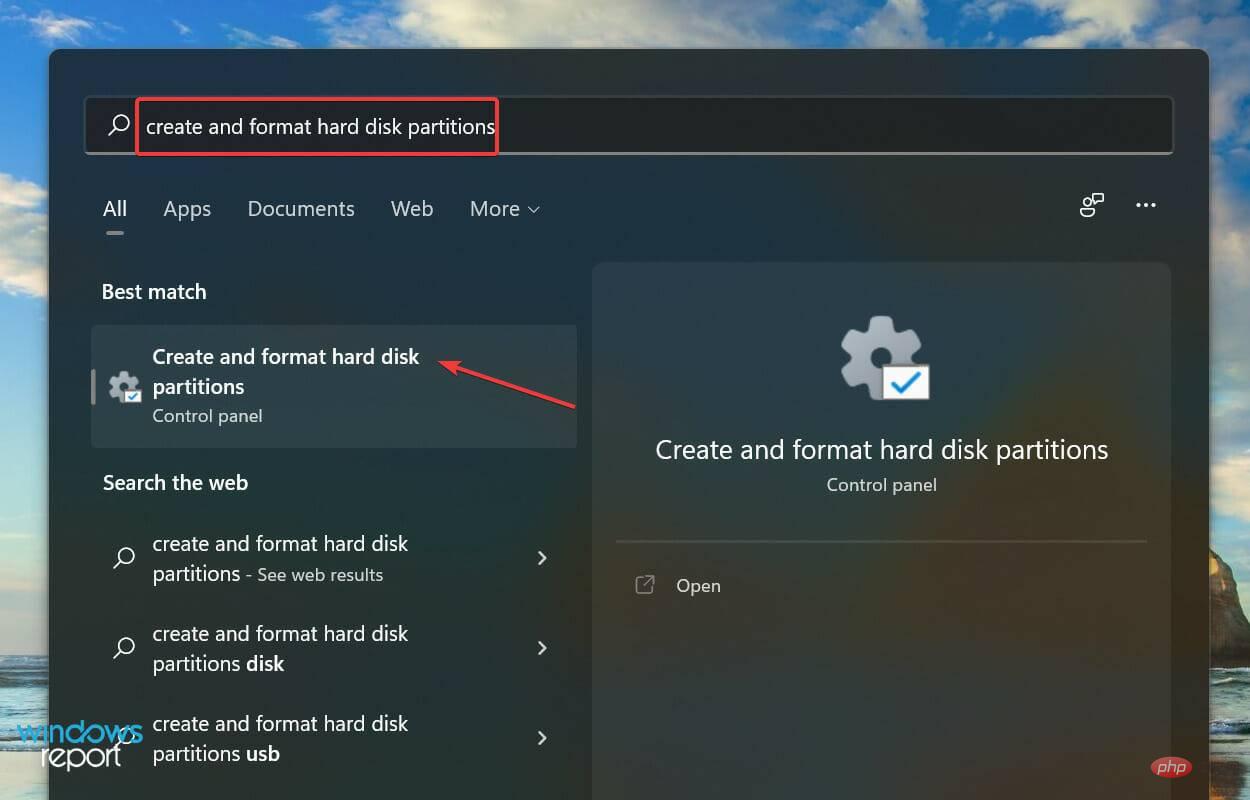
Windows 11 erkennt SSD nicht? Das sollten Sie tun
Artikeleinführung:Immer wenn Sie eine Festplatte (ob HDD oder SSD) an Ihren Computer anschließen, wird diese automatisch im Datei-Explorer, im Geräte-Manager und in der Datenträgerverwaltung aufgeführt. Allerdings berichteten einige Nutzer, dass Windows 11 die SSD nicht erkennt. Wenn die SSD neu ist und Sie sie zum ersten Mal anschließen, werden Sie höchstwahrscheinlich Probleme haben, möglicherweise weil die Festplatte nicht initialisiert oder formatiert wurde. Doch bei bereits im Einsatz befindlichen SSDs liegt das Problem woanders. In den folgenden Abschnitten besprechen wir die Grundursachen und Fehlerbehebungsmethoden dafür, dass Windows 11 Ihre SSD nicht erkennt. Warum erkennt Windows 11 keine SSD? Wir haben mehrere Foren durchsucht, in denen Benutzer Fragen ausgetauscht haben
2023-05-12
Kommentar 0
3713

Der Computer erkennt den USB-Stick nicht? Die Lösung ist da!
Artikeleinführung:Der Computer erkennt den USB-Stick nicht? Keine Sorge, die Lösung ist hier! Bei der täglichen Nutzung von Computern oder Mobiltelefonen stoßen wir häufig auf das Problem, dass USB-Sticks nicht erkannt werden, was viele Unannehmlichkeiten für unsere Arbeit und unser Leben mit sich bringt. In diesem Artikel werden einige Lösungen vorgestellt, die Ihnen helfen, dieses Problem einfacher zu lösen. Werkzeugmaterialien: Marke und Modell des Computers: Dell XPS13 Betriebssystemversion: Windows 10 Softwareversion: USB-Treiberversion 1.0.0 1. Überprüfen Sie die U-Disk-Verbindung 1. Zuerst müssen wir überprüfen, ob die U-Disk korrekt an den Computer angeschlossen ist . Manchmal ist das USB-Flash-Laufwerk nicht richtig eingesteckt oder die Buchse ist verschmutzt, sodass der Computer es nicht erkennt. Wir können versuchen, den USB-Stick wieder anzuschließen oder die Buchse mit einem Wattestäbchen zu reinigen. 2. Wenn die U-Disk normal angeschlossen ist, der Computer jedoch noch funktioniert
2024-02-06
Kommentar 0
1316

Der Computer erkennt den USB-Stick nicht? Schnelle Lösung!
Artikeleinführung:Der Computer erkennt den USB-Stick nicht? Dies ist ein häufiges Problem, das den Menschen viele Kopfschmerzen bereitet. Heute stelle ich Ihnen einige schnelle Lösungen vor, die Ihnen bei der Lösung dieses Problems helfen. Anhand einiger humorvoller Fälle zeige ich Ihnen, wie Sie das Problem, dass der Computer den USB-Stick nicht erkennt, einfach lösen können. Werkzeugmaterialien: In diesem Artikel verwende ich die folgenden Werkzeuge und Geräte: Computermarkenmodell: LenovoThinkPad An den USB-Anschluss des Computers anschließen. Manchmal ist das USB-Flash-Laufwerk möglicherweise nicht richtig angeschlossen, sodass der Computer es nicht erkennt. Versuchen Sie, das USB-Laufwerk erneut einzustecken und stellen Sie sicher, dass es richtig eingesteckt ist. 2. Wie zum Beispiel
2024-02-02
Kommentar 0
1368

Sie können das Telefon nicht mit dem Computer verbinden?
Artikeleinführung:1. Das Mobiltelefon wird nicht erkannt, wenn es mit dem Computer verbunden ist? Das Mobiltelefon ist über ein Datenkabel mit dem Computer verbunden, aber das mobile Gerät wird vom Computer nicht erkannt. Hier ist eine Lösung. 1. Überprüfen Sie zunächst, ob es sich um ein anderes USB-Kabel handelt. Wenn es identifiziert werden kann, ist ein Fehler mit dem USB-Kabel festzustellen. 2. Wenn kein Problem mit dem USB-Kabel vorliegt, stellen Sie sicher, dass die USB-Schnittstelle des Computers intakt ist und prüfen Sie, ob eine schlechte Verbindung vorliegt. Zu diesem Zeitpunkt können Sie versuchen, das USB-Flash-Laufwerk anzuschließen, um festzustellen, ob die USB-Schnittstelle des Computers intakt ist. 3. Wenn kein Problem mit dem USB-Kabel und der USB-Buchse des Computers vorliegt, müssen Sie sicherstellen, dass die Mobiltelefonschnittstelle intakt ist und prüfen, ob eine schlechte Verbindung vorliegt. Zu diesem Zeitpunkt müssen Sie lediglich das Ladekabel Ihres Mobiltelefons anschließen und beobachten
2024-08-24
Kommentar 0
573

Warum wird meine Maus vom Logitech-Treiber nicht erkannt?
Artikeleinführung:Wenn der Treiber von Logitech auf ein Problem stößt, das dazu führt, dass die Maus nicht erkannt wird oder bei der Verwendung nicht erkannt wird, kann dies an einem Maus- oder Schnittstellenfehler liegen oder es ist die falsche Treiberversion installiert. Bitte überprüfen Sie die Verbindung zwischen Maus und Schnittstelle und versuchen Sie, die richtige Treiberversion zu aktualisieren. Warum der Logitech-Treiber meine Maus nicht erkennt: 1. Möglicherweise liegt ein Problem mit der Maus oder der Schnittstelle vor. 1. Um festzustellen, ob es sich bei der Maus des Benutzers um eine echte Logitech-Maus handelt, können Sie sich im Zweifelsfall an den Kundendienst von Logitech wenden Service. 2. Benutzer können überprüfen, ob die USB-Schnittstelle und das Mausverbindungskabel des Computers normal sind. Andernfalls wird auch die Erkennung des Logitech-Treibers beeinträchtigt. 2. Die Treiberversion ist möglicherweise falsch. 1. Die neueste Version des Logitech-Treibers kann das alte Gerät nicht erkennen, sodass die Maus, die die alte Version verwendet, nicht erkannt werden kann. 2. Ebenso kann die neue Version der Maus nicht mit der alten verwendet werden.
2024-01-16
Kommentar 0
1687