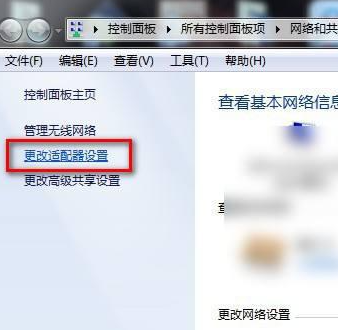Insgesamt10000 bezogener Inhalt gefunden

Wie füge ich in Win7 manuell ein drahtloses Netzwerk hinzu? Tutorial zum manuellen Hinzufügen einer drahtlosen Netzwerkverbindung in Win7
Artikeleinführung:Viele Computer unterstützen jetzt die Verwendung von drahtlosen Netzwerkverbindungen. Einige Benutzer haben auch drahtlose Netzwerkkarten in ihren Win7-Computern installiert, aber es wird kein Signal gefunden. Möchten Sie wissen, wie man in Win7 manuell ein drahtloses Netzwerk hinzufügt? Zu diesem Problem bietet das Win7-Tutorial dieser Ausgabe Antworten für die meisten Benutzer. Freunde in Not können auf die Website kommen, um relevante Methoden zu erhalten. Anleitung zum manuellen Hinzufügen einer drahtlosen Netzwerkverbindung in Win7: 1. Rufen Sie den Win7-Desktop auf, klicken Sie mit der rechten Maustaste auf das Netzwerksymbol und wählen Sie „Eigenschaften“, um es zu öffnen. 2. Klicken Sie in der Benutzeroberfläche des Netzwerk- und Freigabecenters auf der linken Seite der Benutzeroberfläche auf „Adapterkonfiguration ändern“ und fahren Sie mit dem nächsten Schritt fort. 3. Doppelklicken Sie in der geöffneten Benutzeroberfläche auf das „Symbol für die drahtlose Netzwerkverbindung“, um es zu öffnen. 4. Im Popup
2024-02-13
Kommentar 0
1017

Warum kann ich keine Verbindung zum Mobilfunknetz herstellen?
Artikeleinführung:Die Gründe dafür, dass keine Verbindung zum Mobilfunknetz hergestellt werden kann, können ein schwaches oder fehlendes Signal, ein Ausfall des Betreibernetzes, Probleme mit der SIM-Karte, Einschränkungen beim Datenverkehr, Probleme mit den Telefoneinstellungen, Softwareprobleme und IMEI-Sperren usw. sein. Ausführliche Einführung: 1. Das Mobilfunknetz erfordert eine gute Signalqualität, um eine normale Verbindung herzustellen. Wenn Sie sich in einem Gebiet mit schlechter Signalabdeckung befinden oder sich in der Nähe Störquellen befinden, können Sie möglicherweise keine Verbindung herstellen Mobilfunknetz. Sie können versuchen, in einen Bereich mit starkem Signal zu wechseln oder eine Verbindung in einem offenen Bereich herzustellen. 2. Netzausfall des Betreibers, Ausfall des Netzes des Betreibers usw.
2023-09-11
Kommentar 0
47187

Einführung in drahtlose Netzwerke
Artikeleinführung:Überblick über drahtlose Netzwerke Mit der rasanten Entwicklung der Technologie sind drahtlose Netzwerke zu einem unverzichtbaren Bestandteil des modernen Lebens geworden. Unsere Mobiltelefone, Computer, Smart Homes und anderen Geräte sind für die Kommunikation und Verbindung alle auf drahtlose Netzwerke angewiesen. In diesem Artikel geben wir einen Überblick über drahtlose Netzwerke und diskutieren deren Entwicklung, Prinzipien und Anwendungen. Die Entwicklung drahtloser Netzwerke lässt sich auf die Funkkommunikationstechnik im 19. Jahrhundert zurückführen. Damals nutzten die Menschen Radiowellen, um Ton- und Bildübertragungen über weite Entfernungen zu realisieren und waren damit Vorreiter bei der drahtlosen Kommunikation. Mit der Weiterentwicklung der elektronischen Technologie
2024-02-19
Kommentar 0
1210

Richten Sie ein drahtloses Computernetzwerk ein
Artikeleinführung:1. Richten Sie ein drahtloses Computernetzwerk ein. So richten Sie ein drahtloses Computernetzwerk ein. So richten Sie ein drahtloses Computernetzwerk ein. Wenn wir einen brandneuen Computer erwerben, besteht die erste Aufgabe normalerweise darin, ihn mit dem drahtlosen Netzwerk zu Hause oder im Büro zu verbinden. In diesem Artikel erfahren Sie, wie Sie eine drahtlose Netzwerkverbindung auf Ihrem Computer einrichten. Schritt 1: Öffnen Sie die Netzwerkeinstellungen. Zuerst müssen wir die Netzwerkeinstellungen des Computers öffnen. Sie finden das Netzwerksymbol in der Taskleiste. Klicken Sie dann mit der rechten Maustaste und wählen Sie die Option „Netzwerk- und Interneteinstellungen öffnen“. Alternativ können Sie die Netzwerkeinstellungen auch über die Systemsteuerung aufrufen. Schritt 2: Wählen Sie ein drahtloses Netzwerk aus. In den Netzwerkeinstellungen sehen Sie die Option „WLAN“. Nachdem Sie auf die Option „Wi-Fi“ geklickt haben, wählen Sie aus der Liste der verfügbaren Netzwerke das drahtlose Netzwerk aus, mit dem Sie eine Verbindung herstellen möchten. Schritt 3:
2024-08-19
Kommentar 0
1102

Lenovo-Computer kann keine Verbindung zum drahtlosen Netzwerk herstellen?
Artikeleinführung:1. Lenovo-Computer kann keine Verbindung zum drahtlosen Netzwerk herstellen? Möglicherweise ist das drahtlose Netzwerk deaktiviert. Sie können versuchen, das drahtlose Netzwerk im Computersystem einzuschalten: 1. Klicken Sie nach dem Einschalten des Computers auf „Start“ -> „Ausführen“, geben Sie „services.msc“ ein und klicken Sie auf „OK“, um die Windows-Dienstliste zu öffnen: Suchen Sie in der Dienstliste nach WirelessZeroConfiguration und doppelklicken Sie darauf, um den Starttyp in „Automatisch“ zu ändern. Klicken Sie auf „Übernehmen“, dann unter dem Dienststatus auf „Start“ und dann auf „OK“. ". 2. „Start“ -> „Systemsteuerung“ -> „Netzwerkverbindungen“, Rechtsklick auf „Drahtlose Netzwerkverbindung“, es gibt drei Registerkarten im Rahmen, nämlich „Allgemein“, „Drahtloses Netzwerk“
2024-08-20
Kommentar 0
421

So installieren Sie eine drahtlose Netzwerkverbindung in Win7
Artikeleinführung:Hier sind die Schritte zum Installieren eines drahtlosen Netzwerks in Windows 7: Klicken Sie auf das Symbol „Netzwerk und Internet“. Öffnen Sie das Netzwerk- und Freigabecenter. Wählen Sie „Neue Verbindung oder neues Netzwerk einrichten“. Wählen Sie „Manuell mit einem drahtlosen Netzwerk verbinden“. Geben Sie den Netzwerknamen und den Sicherheitsschlüssel ein. Speichern Sie die Verbindung. Stellen Sie eine Verbindung zum Netzwerk her.
2024-04-13
Kommentar 0
1148

Das drahtlose Netzwerk kann verbunden werden, aber das kabelgebundene Netzwerk weist Einschränkungen auf und kann keine Verbindung zum Ethernet herstellen.
Artikeleinführung:1. Das drahtlose Netzwerk kann verbunden werden, aber wenn es mit einem Netzwerkkabel verbunden ist, wird angezeigt, dass das Ethernet nicht verbunden werden kann: Eingeschränkt: Überprüfen Sie die Netzwerkkabelverbindung: Stellen Sie sicher, dass das Netzwerkkabel richtig an den Computer und die Router-/Switch-Ports angeschlossen ist . Versuchen Sie, das Netzwerkkabel auszutauschen, um sicherzustellen, dass es nicht beschädigt ist. Netzwerkgerät neu starten: Starten Sie den Router oder Switch neu, um den normalen Betrieb des Netzwerkgeräts sicherzustellen. Warten Sie einige Zeit, bevor Sie erneut versuchen, eine Verbindung herzustellen. Überprüfen Sie die Netzwerkeinstellungen: Überprüfen Sie die Netzwerkeinstellungen Ihres Computers, um sicherzustellen, dass der Ethernet-Adapter so eingestellt ist, dass er automatisch eine IP-Adresse und eine DNS-Serveradresse bezieht. Sie können auch versuchen, die IP-Adresse manuell festzulegen. Treiber aktualisieren: Aktualisieren Sie den Ethernet-Adaptertreiber Ihres Computers. Sie können den neuesten Treiber von der offiziellen Website des Computerherstellers oder Adapterherstellers herunterladen. 2. Das Notebook ist an das Netzwerkkabel angeschlossen und die Verbindung ist normal, aber das
2024-01-10
Kommentar 0
2112
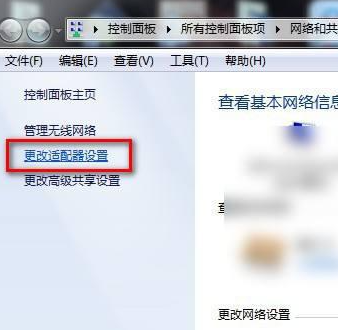
Die Liste der drahtlosen Win7-Netzwerke kann nicht angezeigt werden
Artikeleinführung:Um vielen Menschen das mobile Arbeiten zu erleichtern, sind viele Notebooks mit drahtlosen Netzwerkfunktionen ausgestattet, aber einige Computer können die WLAN-Liste nicht anzeigen. Jetzt werde ich Ihnen zeigen, wie Sie mit diesem Problem umgehen können. Die Liste der drahtlosen Netzwerke kann in Win7 nicht angezeigt werden. 1. Klicken Sie mit der rechten Maustaste auf das Netzwerksymbol in der unteren rechten Ecke Ihres Computers und wählen Sie „Netzwerk- und Freigabecenter öffnen“. Klicken Sie nach dem Öffnen links auf „Adaptereinstellungen ändern“. Klicken Sie nach dem Öffnen mit der rechten Maustaste, um den drahtlosen Netzwerkadapter auszuwählen, und wählen Sie „Diagnose“. 3. Warten Sie auf die Diagnose. Wenn das System ein Problem diagnostiziert, beheben Sie es. 4. Nachdem die Reparatur abgeschlossen ist, können Sie die WLAN-Liste sehen.
2023-12-22
Kommentar 0
1423

Warum vivo nicht auf das Mobilfunknetz zugreifen kann
Artikeleinführung:Vivo ist ein Android-Modell. Viele Benutzer sind neugierig, warum vivo bei der Verwendung nicht auf Mobilfunknetze zugreifen kann. Werfen wir einen Blick auf die Gründe und Wiederherstellungsmethoden, die Ihnen der Herausgeber bietet. Warum kann vivo nicht auf das Mobilfunknetz zugreifen, nachdem der Flugmodus ausgeschaltet wurde? Wenn die Mobilfunkkarte im Rückstand ist, können Benutzer nicht auf das Mobilfunknetz zugreifen und müssen rechtzeitig bezahlen, um die Dienste wiederherzustellen. 3. Kein Signal: Es gibt keine Netzabdeckung, wo wir uns befinden, z. B. in Tunneln, abgelegenen Hochebenen und anderen Orten, an denen es normalerweise kein Signal gibt. 4. Kein Datenverkehr: Bei vielen Mobiltelefonkarten kommt es zu einem gewissen Datenverkehr, wenn dieser aufgebraucht ist. Dies führt dazu, dass der Zugriff auf das Mobilfunknetz nicht mehr möglich ist.
2024-02-13
Kommentar 0
1856

So lösen Sie das Problem, dass der Desktop-Computer nicht über eine drahtlose Netzwerkverbindungsfunktion verfügt (lassen Sie Ihren Desktop-Computer auch über drahtlosen Internetzugang verfügen)
Artikeleinführung:Drahtlose Netzwerke sind mit der Entwicklung der Technologie zu einem wesentlichen Bestandteil unseres Lebens geworden. Einige ältere Desktop-Computer verfügen nicht über integrierte drahtlose Netzwerkverbindungsfunktionen, was jedoch vielen Benutzern Probleme bereitet. Ermöglichen Sie Ihrem Desktop-Computer auch einen einfachen drahtlosen Internetzugang. In diesem Artikel werden einige Lösungen vorgestellt. 1. Kaufen Sie eine USB-Wireless-Netzwerkkarte: Eine USB-Wireless-Netzwerkkarte kann eine drahtlose Netzwerkverbindungsfunktion für Desktop-Computer bereitstellen, sodass Ihr Computer über die USB-Schnittstelle eine Verbindung zum drahtlosen Netzwerk herstellen kann. 2. Installieren Sie eine PCI-Wireless-Netzwerkkarte: Sie können erwägen, eine PCI-Wireless-Netzwerkkarte auf dem Motherboard einzusetzen, damit Ihr Desktop-Computer über drahtlose Signale direkt eine Verbindung zum Netzwerk herstellen kann, wenn Sie bereit sind, das Computergehäuse zu demontieren. 3. Mobile Hotspot-Funktion nutzen: Sie können Ihr Telefon als mobilen Hotspot einrichten
2024-04-27
Kommentar 0
600

Was tun, wenn das drahtlose Win8.1-Netzwerk instabil ist oder ausfällt?
Artikeleinführung:Ich glaube, dass jeder bei der Verwendung des Computers auf das Problem einer plötzlichen Netzwerkverzögerung oder Verbindungsunterbrechung stoßen wird. Was soll ich also tun, wenn das drahtlose Win8.1-Netzwerk instabil ist/ausfällt? Aus diesem Grund bietet Ihnen das System eine einfache Win8.1-Lösung zu einem instabilen drahtlosen Netzwerk/ausgefallenen Netzwerk, damit Sie eine stabilere Netzwerknutzung erleben können! Lösung für ein instabiles/ausgefallenes drahtloses Netzwerk unter Win8.1 1. Klicken Sie mit der rechten Maustaste auf das Netzwerksymbol in der unteren rechten Ecke des Systems – öffnen Sie Netzwerk und Freigabe Center 2. Netzwerk- und Freigabecenter aufrufen – Adaptereinstellungen ändern 3. Rechtsklick auf das aktuell verbundene WIFI-Netzwerk – Status 4. WLAN-Status – Wireless-Eigenschaften 5. Registerkarte „Sicherheit“ – Erweiterte Einstellungen 6. Aktivieren Sie „Federal Information Processing Standards (FIPS) aktivieren“. für dieses Netzwerk kompatibel – Bestätigen Sie, dass Sie WLAN verbessern können
2024-09-02
Kommentar 0
421

Was sind drahtlose Netzwerkgeräte?
Artikeleinführung:Drahtlose Netzwerkgeräte sind elektronische Geräte, mit denen drahtlose Netzwerke erstellt und verbunden werden, um Daten ohne Kabelverbindung zu übertragen. Zu den gängigen Geräten gehören: 1. WLAN-Router: ein zentrales Gerät, das kabelgebundene Verbindungen in kabellose Signale umwandelt; 2. WLAN-Zugangspunkte: stellt kabellose Verbindungen bereit, bietet aber keine Routing-Dienste. 3. WLAN-Adapter: ermöglicht die Verbindung von Geräten mit kabellosen Netzwerken 4. Wi-Fi-Repeater: Verstärkt und überträgt drahtlose Signale und erweitert so die Netzwerkabdeckung. 5. Wi-Fi-Hotspot: Öffentlicher drahtloser Zugangspunkt, der es Geräten ermöglicht, eine Verbindung zum Internet herzustellen 7. Bluetooth-Geräte: werden für die Kommunikation über kurze Entfernungen verwendet, z. B. Kopfhörer und Lautsprecher.
2024-04-18
Kommentar 0
1390

So lösen Sie das Problem, dass der Computer keine Verbindung zum drahtlosen Netzwerk herstellen kann
Artikeleinführung:1. Methoden zur Lösung des Problems, dass der Computer keine Verbindung zum drahtlosen Netzwerk herstellen kann. Wenn Sie feststellen, dass der Computer keine Verbindung zum drahtlosen Netzwerk herstellen kann, müssen Sie zunächst den Status des drahtlosen Routers überprüfen. Stellen Sie sicher, dass die Kontrollleuchte des Routers normal leuchtet und die Netzwerkverbindung besteht. Bestätigen Sie Passwort und Netzwerknamen. Stellen Sie beim Herstellen der Verbindung sicher, dass der von Ihnen eingegebene WLAN-Name und das Passwort korrekt sind. Die häufige Eingabe eines falschen Passworts führt zur Sperrung des Kontos. Überprüfen Sie den Gerätetreiber. Möglicherweise ist der Treiber für die WLAN-Karte nicht kompatibel. Überprüfen Sie den Gerätemanager, um den Treiber zu aktualisieren. Überprüfen Sie die Firewall-Einstellungen. Manchmal blockieren Firewall-Einstellungen Netzwerkverbindungen. Sie müssen die Firewall-Einstellungen überprüfen und die drahtlose Netzwerkkommunikation zulassen. Starten Sie den Router und den Computer neu. Versuchen Sie, den Router und den Computer neu zu starten. Manchmal können dadurch vorübergehende Verbindungsprobleme behoben werden.
2024-08-17
Kommentar 0
441

Was soll ich tun, wenn das drahtlose Win7-Netzwerk anzeigt, dass die Verbindung nicht verfügbar ist?
Artikeleinführung:Wenn das drahtlose Netzwerk von Win7 „Verbindung nicht verfügbar“ meldet, können Sie mit den folgenden Schritten das Problem beheben: Überprüfen Sie Ihren Router oder Ihr Modem. Überprüfen Sie den WLAN-Adapter. Überprüfen Sie die Netzwerkbeschränkungen. Überprüfen Sie die IP-Adresseinstellungen. Überprüfen Sie die WLAN-Einstellungen. Aktualisieren Sie die WLAN-Treiber. Netzwerkeinstellungen zurücksetzen. Kontaktieren Sie Ihren ISP.
2024-04-13
Kommentar 0
1307

Ausführliche Erläuterung des Installationsprozesses für den Treiber für drahtlose Netzwerkkarten
Artikeleinführung:So installieren Sie den WLAN-Kartentreiber nach der Neuinstallation des Systems. Nach der Neuinstallation des Systems stehen wir häufig vor einem Problem, nämlich bei der Installation des WLAN-Kartentreibers. Der WLAN-Kartentreiber ist der Schlüssel zur Verbindung mit dem WLAN. Ohne den richtigen Treiber können wir das WLAN nicht normal nutzen. Im Folgenden stelle ich Ihnen eine einfache Methode zur Installation des WLAN-Kartentreibers vor. Schritt 1: Vorbereitung Bevor wir mit der Installation des WLAN-Kartentreibers beginnen, müssen wir einige notwendige Werkzeuge und Materialien vorbereiten. Erstens benötigen wir einen Computer und zweitens benötigen wir ein Netzwerkkabel, um Computer und Router zu verbinden. Darüber hinaus benötigen wir einen verfügbaren WLAN-Kartentreiber, der auf der offiziellen Website oder auf der Treiber-CD erhältlich ist. Schritt 2: Stellen Sie eine Verbindung zum kabelgebundenen Netzwerk her. Nach der Neuinstallation des Systems.
2024-01-29
Kommentar 0
1146

So installieren Sie ein drahtloses Netzwerk in Win7
Artikeleinführung:So installieren Sie ein drahtloses Netzwerk in Windows 7: Aktivieren Sie die drahtlose Adapterverbindung. Wi-Fi-Netzwerkkonfiguration IP-Einstellungen (optional) Überprüfen Sie die Verbindung
2024-04-13
Kommentar 0
1019

Das Symbol für das drahtlose Netzwerk des Computers fehlt?
Artikeleinführung:1. Das Symbol für das drahtlose Netzwerk des Computers fehlt? 01 Klicken Sie mit der rechten Maustaste auf „Arbeitsplatz“ auf dem Computerdesktop und wählen Sie den Geräte-Manager aus, um ihn zu öffnen. 02 Nachdem Sie den Geräte-Manager geöffnet haben, suchen Sie auf der Geräteseite nach „Netzwerkadapter“ und doppelklicken Sie, um ihn zu öffnen. 03Nachdem Sie es geöffnet haben, können Sie den Treiber für die drahtlose Netzwerkkarte unter dem Netzwerkadapter sehen. Klicken Sie mit der rechten Maustaste auf den Treiber für die WLAN-Karte und wählen Sie unten die Option „Eigenschaften“. 04 Anschließend erscheint ein Dialogfenster, in dem Sie prüfen können, ob der Netzwerkkartentreiber normal läuft. Wenn es nicht normal läuft, klicken Sie unten auf die Schaltfläche „Start“. 05 Klicken Sie auf „Start“ und ein Dialogfeld wird angezeigt. Machen Sie sich keine Sorgen und klicken Sie einfach auf „Weiter“. 06 Nach Abschluss des Startvorgangs wird in der unteren rechten Ecke des Computerdesktops automatisch ein WLAN-Signal angezeigt. Klicken Sie mit der linken Maustaste, um das drahtlose Netzwerk anzuzeigen. Stellen Sie einfach eine WLAN-Verbindung her
2024-09-02
Kommentar 0
662

Was soll ich tun, wenn mein Acer-Computer das drahtlose Netzwerk nicht findet?
Artikeleinführung:1. Was soll ich tun, wenn mein Acer-Computer das drahtlose Netzwerk nicht findet? Zunächst müssen Sie sicherstellen, dass Ihr WLAN-Schalter auf der Tastatur aktiviert ist. Wenn dies nicht funktioniert, müssen Sie diesen nicht aktualisieren Aktualisieren Sie die anderen. Zweitens muss Ihr ACER-Wireless-Gerät eingeschaltet sein: Arbeitsplatz – Rechtsklick – Eigenschaften – Geräte-Manager – Netzwerkadapter – Rechtsklick auf Wireless . Sie müssen auch die Tastenkombinationen auf Ihrer Tastatur aktivieren, um den WLAN-Dienst zu aktivieren. 1. „Start“ -> „Ausführen“, „services.msc“ eingeben und auf „OK“ klicken, um die Windows-Dienstliste zu öffnen: Suchen und verdoppeln
2024-08-07
Kommentar 0
819

So installieren Sie den Treiber für eine drahtlose Netzwerkkarte im Win7-System
Artikeleinführung:Um den Treiber für die drahtlose Netzwerkkarte für das Win7-System zu installieren, müssen Sie die folgenden Schritte ausführen: Bestimmen Sie das Modell und den Hersteller der drahtlosen Netzwerkkarte. Laden Sie den entsprechenden Treiber von der offiziellen Website des Herstellers herunter. Deaktivieren Sie den aktuellen Netzwerkadapter. Führen Sie das Treiberinstallationsprogramm aus. Starte den Computer neu. Aktivieren Sie den WLAN-Adapter. Stellen Sie eine Verbindung zu einem drahtlosen Netzwerk her. Stellen Sie sicher, dass die Verbindung erfolgreich ist.
2024-04-13
Kommentar 0
1027
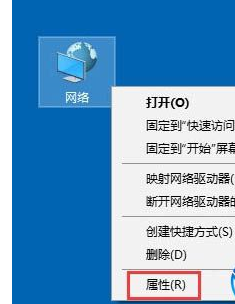
Was tun, wenn das drahtlose Win10-Netzwerk eingeschränkt ist? Das drahtlose Win10-Netzwerk ist eingeschränkt und leicht zu lösen
Artikeleinführung:Wenn ich einen Computer verwende, habe ich manchmal das Gefühl, dass bei der Verwendung des drahtlosen Netzwerks ein Problem mit dem Netzwerk vorliegt und es nicht normal verwendet werden kann. Was soll ich also tun, wenn das drahtlose Netzwerk in Win10 eingeschränkt ist? Aus diesem Grund bietet Ihnen System House eine praktische Lösung für die Einschränkungen des Win10-WLANs. Hier können Sie das Problem durch einfache Bedienung und Gameplay lösen und so einen besseren Systembetrieb erleben. Das drahtlose Netzwerk von Win10 ist eingeschränkt und leicht zu lösen. 1. Klicken Sie zunächst mit der rechten Maustaste auf [Netzwerk] auf dem Desktop und wählen Sie „Eigenschaften“ zum Öffnen aus. Wenn auf dem Desktop keine Eigenschaften vorhanden sind, können Sie das Netzwerk- und Freigabecenter über das Netzwerksymbol öffnen die Taskleiste in der unteren rechten Ecke. 2. Rufen Sie das Netzwerk- und Freigabecenter auf, wählen Sie das verbundene drahtlose Netzwerk aus und klicken Sie darauf. Wie im Bild gezeigt: 3. Wählen Sie dann Infinite Properties aus und klicken Sie im sich öffnenden Fenster darauf. 4. Wählen Sie
2024-09-05
Kommentar 0
969