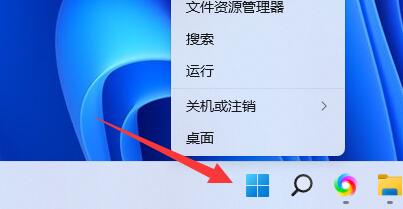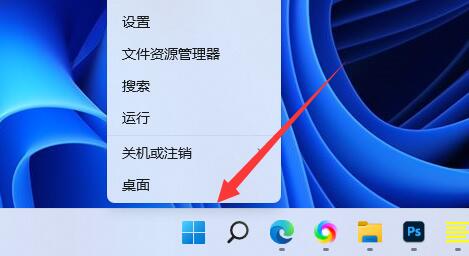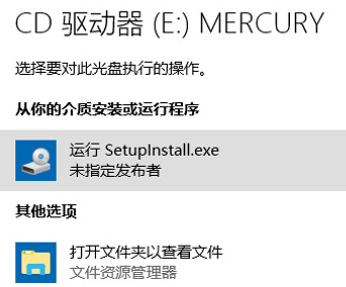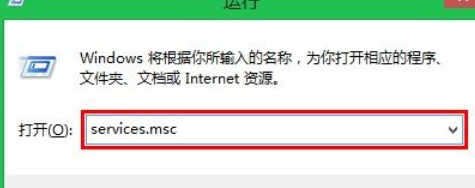Insgesamt10000 bezogener Inhalt gefunden

Ausführliche Erläuterung des Installationsprozesses für den Treiber für drahtlose Netzwerkkarten
Artikeleinführung:So installieren Sie den WLAN-Kartentreiber nach der Neuinstallation des Systems. Nach der Neuinstallation des Systems stehen wir häufig vor einem Problem, nämlich bei der Installation des WLAN-Kartentreibers. Der WLAN-Kartentreiber ist der Schlüssel zur Verbindung mit dem WLAN. Ohne den richtigen Treiber können wir das WLAN nicht normal nutzen. Im Folgenden stelle ich Ihnen eine einfache Methode zur Installation des WLAN-Kartentreibers vor. Schritt 1: Vorbereitung Bevor wir mit der Installation des WLAN-Kartentreibers beginnen, müssen wir einige notwendige Werkzeuge und Materialien vorbereiten. Erstens benötigen wir einen Computer und zweitens benötigen wir ein Netzwerkkabel, um Computer und Router zu verbinden. Darüber hinaus benötigen wir einen verfügbaren WLAN-Kartentreiber, der auf der offiziellen Website oder auf der Treiber-CD erhältlich ist. Schritt 2: Stellen Sie eine Verbindung zum kabelgebundenen Netzwerk her. Nach der Neuinstallation des Systems.
2024-01-29
Kommentar 0
1097

Wie aktualisiere ich den Treiber für eine WLAN-Karte?
Artikeleinführung:Aktualisieren Sie den Treiber für die WLAN-Karte. Der Treiber für die drahtlose Netzwerkkarte kann durch die folgenden Schritte aktualisiert werden: 1. Bereiten Sie die erforderlichen Materialien wie folgt vor: Bereiten Sie einen Computer vor, der mit dem Internet verbunden werden kann. 2. Die spezifischen Schritte sind wie folgt: 1. Klicken Sie mit der rechten Maustaste auf „Computer“. und wählen Sie „Verwalten“; 2. Klicken Sie im angezeigten Popup auf der Seite „Computerverwaltung“ in der linken Spalte auf „Geräte-Manager“, klicken Sie rechts auf „Netzwerkadapter“ und wählen Sie die entsprechende Netzwerkkarte aus. Klicken Sie auf und dann auf „Treibersoftware aktualisieren“. 3. Wählen Sie in der neuen Benutzeroberfläche „Treibersoftware aktualisieren“ die Option „Automatisch nach aktualisierter Treibersoftware suchen“, warten Sie, bis die Aktualisierung abgeschlossen ist, und klicken Sie auf „Schließen“. Auf diese Weise werden der Treiber und die Aktualisierung der drahtlosen Netzwerkkarte des Computers erfolgreich abgeschlossen. Update des Grafikkartentreibers für Windows 7 fehlgeschlagen? Grafikkarte
2024-01-18
Kommentar 0
4252

Fehlender Win8-WLAN-Kartentreiber
Artikeleinführung:Wir verwenden häufig drahtlose Netzwerkkarten, um auf das Internet zuzugreifen, aber einige Benutzer stellen fest, dass ihre Computer keine drahtlosen Netzwerkkarten verwenden können. Dies liegt höchstwahrscheinlich daran, dass ein Problem mit dem Treiber der drahtlosen Netzwerkkarte vorliegt. Jetzt werde ich Ihnen die Lösung vorstellen . Win8 verfügt nicht über einen Treiber für die WLAN-Karte. 1. Stecken Sie die WLAN-Karte in den Computer und das System findet die Hardware und installiert den Treiber selbstständig. Klicken Sie nach Abschluss der Installation mit der rechten Maustaste auf das Computersymbol auf dem Desktop und wählen Sie Verwalten. 2. Wählen Sie dann den Geräte-Manager aus, klicken Sie auf Netzwerkadapter. Nach dem Öffnen können Sie sehen, dass die Netzwerkkarte erkannt wird. 3. Klicken Sie mit der linken Maustaste auf das Symbol für das drahtlose Netzwerk auf dem Desktop, öffnen Sie dann die Signalliste und wählen Sie das Netzwerk aus, mit dem Sie eine Verbindung herstellen möchten. 4. Nach Eingabe des Passworts können Sie sich normal anmelden.
2024-01-05
Kommentar 0
1204

So installieren Sie den Treiber für eine drahtlose Netzwerkkarte im Win7-System
Artikeleinführung:Um den Treiber für die drahtlose Netzwerkkarte für das Win7-System zu installieren, müssen Sie die folgenden Schritte ausführen: Bestimmen Sie das Modell und den Hersteller der drahtlosen Netzwerkkarte. Laden Sie den entsprechenden Treiber von der offiziellen Website des Herstellers herunter. Deaktivieren Sie den aktuellen Netzwerkadapter. Führen Sie das Treiberinstallationsprogramm aus. Starte den Computer neu. Aktivieren Sie den WLAN-Adapter. Stellen Sie eine Verbindung zu einem drahtlosen Netzwerk her. Stellen Sie sicher, dass die Verbindung erfolgreich ist.
2024-04-13
Kommentar 0
977

So lösen Sie die Ausnahme des Win10-Treibers für drahtlose Netzwerkkarten_Win10-Ausnahmelösung für den Treiber für drahtlose Netzwerkkarten
Artikeleinführung:Man kann sagen, dass die unbegrenzte Netzwerkkartenfunktion ein sehr häufiges Verhalten bei der Verwendung von Computern ist. Wie kann man also die Ausnahme des Win10-Treibers für drahtlose Netzwerkkarten lösen? Aus diesem Grund bietet Ihnen System House Lösungen für Ausnahmen bei Win10-Wireless-Netzwerkkartentreibern, um Ihnen bei der Lösung der auftretenden Probleme zu helfen und eine bessere Möglichkeit zur Nutzung Ihres Computers zu schaffen! Lösung für die Ausnahme beim Win10-WLAN-Kartentreiber 1. Klicken Sie direkt mit der rechten Maustaste auf die Startfunktion in der unteren linken Ecke und suchen Sie im sich öffnenden Fenster nach [Geräte-Manager]. 2. Öffnen Sie die Funktion [Geräte-Manager] und suchen Sie den problematischen WLAN-Kartentreiber unter [Netzwerkadapter]. 3. Wählen Sie: Durchsuchen Sie Ihren Computer nach Treibersoftwareoptionen! 4. Nachdem Sie die Seite aufgerufen haben, fahren Sie mit der Auswahl fort: Wählen Sie aus der Gerätetreiberliste des Computers aus. 5. Wählen Sie ein anderes Netzwerk für die Reise
2024-09-05
Kommentar 0
317

So deinstallieren Sie den WLAN-Kartentreiber in Win11
Artikeleinführung:Als wir das Win11-System verwendeten, stellten wir fest, dass der Netzwerkkartentreiber des Computers nicht verwendet werden konnte. Was ist los? Sie können zuerst den Netzwerkkartentreiber deinstallieren und dann die neueste Version herunterladen. Einige Leute fragen sich jedoch, wie man den WLAN-Kartentreiber in Win11 deinstalliert. Lassen Sie uns ausführlich darüber sprechen, wie Sie den WLAN-Kartentreiber in Win11 deinstallieren! So deinstallieren Sie die Treibermethode für die drahtlose Win10-Netzwerkkarte: 1. Klicken Sie zunächst mit der rechten Maustaste auf das „Windows-Logo“ unten. 2. Klicken Sie anschließend im Rechtsklick-Menü auf „Geräte-Manager“. 3. Erweitern Sie nach dem Öffnen „Netzwerkadapter“ und suchen Sie das Netzwerkkartengerät. 4. Doppelklicken Sie dann, um das Gerät zu öffnen, dessen Treiber Sie deinstallieren möchten, und geben Sie „Treiber“ ein. 5. Wählen Sie abschließend „Gerät deinstallieren“, um den Win11-Netzwerkkartentreiber zu deinstallieren. 6. Nach Abschluss der Deinstallation, falls
2024-09-13
Kommentar 0
831
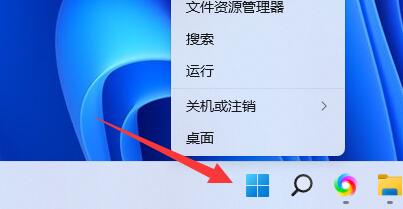
Wie behebe ich den Fehler im Win11-WLAN-Kartentreiber? Analyse des Ausrufezeichenproblems im Win11-WLAN-Kartentreiber
Artikeleinführung:Wie behebe ich den Fehler im Win11-WLAN-Kartentreiber? Ein abnormaler WLAN-Kartentreiber führt direkt dazu, dass unser Computer keine Verbindung zum Netzwerk herstellen kann, was sich direkt auf unsere Nutzung des Computers auswirkt. Was sollten wir also tun, wenn wir feststellen, dass der WLAN-Kartentreiber nicht verwendet werden kann? Benutzer können zunächst eine Deinstallation und Neuinstallation versuchen. Wenn dies nicht funktioniert, können sie das System nur neu installieren. Lassen Sie diese Website die vier spezifischen Lösungen für Benutzer sorgfältig vorstellen. Wie behebe ich den Fehler im Win11-WLAN-Kartentreiber? Methode 1: 1. Klicken Sie zunächst mit der rechten Maustaste auf „Startmenü“ in der Taskleiste. 2. Öffnen Sie im Rechtsklick-Menü den „Geräte-Manager“. 3. Erweitern Sie die Auswahl „Netzwerkadapter“.
2024-02-10
Kommentar 0
1277

Tutorial zum Herunterladen und Installieren des Treibers für die drahtlose Netzwerkkarte von Win7
Artikeleinführung:Heutzutage sind viele Internetnutzer daran gewöhnt, drahtlose Netzwerke zu verwenden, um eine Verbindung zu Computern herzustellen und auf das Internet zuzugreifen. Voraussetzung ist jedoch, dass der Computer den Treiber für die drahtlose Netzwerkkarte installiert hat, um die Netzwerknutzung zu erkennen. Einige Internetnutzer wissen nicht, wie sie den Win7-Wireless-Netzwerkkartentreiber herunterladen und installieren. Im folgenden Editor erfahren Sie, wie Sie den Win7-Wireless-Netzwerkkartentreiber herunterladen und installieren. Die konkreten Schritte sind wie folgt: 1. Merken Sie sich zunächst das Modell der drahtlosen Netzwerkkarte, suchen Sie dann im Internet nach dem Treiber für dieses Modell, laden Sie ihn herunter und entpacken Sie ihn. 2. Stecken Sie die WLAN-Karte in die USB-Schnittstelle des Computers. Das System erkennt die neue Hardware und öffnet das Dialogfeld „Assistent für neue Hardware“. Klicken Sie hier, um die Installation gemäß den Anweisungen des Assistenten durchzuführen. 3. Wenn keine Eingabeaufforderung angezeigt wird: Klicken Sie unten links auf dem Desktop auf „Hauptmenü“, klicken Sie auf „Systemsteuerung“, um es zu öffnen, und klicken Sie auf „Verwaltungstools“. 4. Klicken Sie auf „Computerverwaltung“
2023-07-19
Kommentar 0
4023
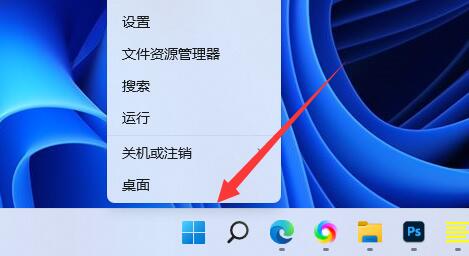
Wie deinstalliere ich den WLAN-Kartentreiber in Win11?
Artikeleinführung:Wenn wir das Win11-System verwenden, werden wir feststellen, dass der Netzwerkkartentreiber auf unserem Computer nicht verwendet werden kann. Was ist also los? Benutzer können zuerst den Netzwerkkartentreiber deinstallieren und dann die neueste Version herunterladen, aber viele Benutzer fragen sich, wie man den drahtlosen Netzwerkkartentreiber in Win11 deinstalliert? Auf dieser Website erfahren Sie, wie Sie den Win11-WLAN-Kartentreiber deinstallieren. So deinstallieren Sie den Win10-WLAN-Kartentreiber: 1. Klicken Sie zunächst mit der rechten Maustaste auf das „Windows-Logo“ unten. 2. Klicken Sie anschließend im Rechtsklick-Menü auf „Geräte-Manager“. 3. Erweitern Sie nach dem Öffnen „Netzwerkadapter“ und suchen Sie das Netzwerkkartengerät. 4
2024-02-11
Kommentar 0
700

So laden Sie den WLAN-Kartentreiber im Win7-System herunter und installieren ihn
Artikeleinführung:Heutzutage sind viele Internetnutzer daran gewöhnt, drahtlose Netzwerke zu verwenden, um Computer mit dem Internet zu verbinden. Die Voraussetzung ist jedoch, dass der Computer einen drahtlosen Netzwerkkartentreiber installieren muss, um die Verwendung des Netzwerks zu erkennen. Wie lade ich den WLAN-Kartentreiber im Win7-System herunter und installiere ihn? Zu diesem Problem erfahren Sie im folgenden Editor, wie Sie den Win7-WLAN-Kartentreiber herunterladen und installieren. So laden Sie den Treiber für die WLAN-Karte im Win7-System herunter und installieren ihn: 1. Merken Sie sich zunächst das Modell der WLAN-Karte, suchen Sie dann im Internet nach dem Treiber für dieses Modell, laden Sie ihn herunter und entpacken Sie ihn. 2. Stecken Sie die WLAN-Karte in die USB-Schnittstelle des Computers. Das System findet die neue Hardware und öffnet das Dialogfeld „Neue Hardware“. Klicken Sie zum Installieren gemäß der Anleitung. 3. Wenn keine Eingabeaufforderung angezeigt wird: Klicken Sie auf das Hauptmenü in der unteren linken Ecke des Desktops, klicken Sie auf „Systemsteuerung“, um es zu öffnen, und klicken Sie auf „Verwaltungstools“. 4. Klicken Sie auf Computerverwaltung. 5. Klicken Sie auf Geräteverwaltung
2023-07-19
Kommentar 0
4388

Wie lade ich Treiber für Gigabyte-WLAN-Karten herunter?
Artikeleinführung:Meine Netzwerkkarte stammt von Gigabyte. Welche Art von Treiber sollte ich herunterladen, wenn ich den Treiber für die WLAN-Karte herunterladen möchte? Dies ist die integrierte Grafikkarte des Motherboards, nicht die WLAN-Karte. Daher kann ich den Treiber für die WLAN-Karte nicht installieren, selbst wenn ich ihn herunterlade. Sie müssen eine WLAN-Karte kaufen und anschließen oder über einen WLAN-Router verfügen Suchen Sie den Netzwerkkartentreiber für das Gigabyte Motherboard ga-78lmt-s2? Wenn Sie ein CD-ROM-Laufwerk haben, gehen Sie einfach zur CD und suchen Sie danach. Mein MSI-Motherboard ist das gleiche wie Ihres. Wenn Sie kein CD-ROM-Laufwerk haben, besuchen Sie die offizielle Website von Gigabyte auf einem anderen Computer und laden Sie den Netzwerkkartentreiber für das Gigabyte-Motherboard ga-78lmt-s2 auf ein USB-Flash-Laufwerk herunter Mobiltelefon, und ziehen Sie dann den heruntergeladenen Treiber auf Ihren Computer. Öffnen Sie einfach den heruntergeladenen Treiber und installieren Sie ihn. Dringend: Was ist der Netzwerkkartentreiber für das Gigabyte-Motherboard ga-78lmt-s2? Wenn Sie ein CD-ROM-Laufwerk haben, gehen Sie einfach zur CD und suchen Sie danach.
2024-01-23
Kommentar 0
943

Debian installiert die WLAN-Karte und Debian installiert den Treiber für die WLAN-Karte
Artikeleinführung:Vorwort In der Linux-Welt ist Debian eine beliebte und äußerst stabile Distribution, bei der viele Benutzer auf einige Schwierigkeiten stoßen. Der Zweck dieses Artikels besteht darin, Ihnen im Detail vorzustellen, wie das geht Installieren Sie die WLAN-Karte und den WLAN-Kartentreiber unter Debian. Installieren einer drahtlosen Netzwerkkarte Um eine drahtlose Netzwerkkarte unter Debian zu installieren, müssen Sie zunächst Ihr drahtloses Netzwerkkartenmodell ermitteln. Sie können das entsprechende Softwarepaket finden, indem Sie die Modell- und Herstellerinformationen der drahtlosen Netzwerkkarte überprüfen und dann in Debians suchen Zur Installation kann die Installation normalerweise einfach mit dem Befehl „apt“ abgeschlossen werden. Wenn Ihr WLAN-Kartenmodell RTL8812AU ist
2024-02-15
Kommentar 0
746
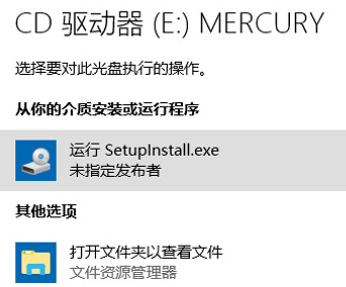
Schritte zur Installation der drahtlosen Mercury-Netzwerkkarte ohne Treiber
Artikeleinführung:Viele Benutzer wissen nach dem Kauf nicht, wie sie die treiberfreie Version der Mercury-WLAN-Karte installieren können. Jetzt werde ich Ihnen die treiberfreie Installationsmethode und die Schritte der Mercury-WLAN-Karte vorstellen Zur Bedienung folgen Sie bitte dem Artikel. Treiberfreie Installationsmethode für die drahtlose Netzwerkkarte von Mercury 1. Stecken Sie die treiberfreie Version der Netzwerkkarte in die USB-Schnittstelle des Computers. Der Computer öffnet das Treiberinstallationsdialogfeld. Klicken Sie, um das EXE-Dateiprogramm auszuführen. 2. Warten Sie, bis das System den Treiber automatisch installiert. 3. Klicken Sie auf das WLAN-Symbol in der unteren rechten Ecke des Computers, suchen Sie Ihr eigenes WLAN und klicken Sie auf „Verbinden“. 4. Warten Sie nach der Eingabe des Passworts, bis die WLAN-Verbindung hergestellt ist.
2024-01-09
Kommentar 0
2650

Was soll ich tun, wenn Driver Life die WLAN-Karte nicht erkennen kann? Was soll ich tun, wenn Driver Life die WLAN-Karte nicht erkennen kann?
Artikeleinführung:Driver Life ist eine leistungsstarke Treiberverwaltungssoftware, die Benutzern verschiedene praktische Gadgets zur Verfügung stellt. Sie kann den Status von Computertreibern erkennen und abnormale Treiber mit einem Klick reparieren. Dies ist sehr praktisch Was soll ich tun, wenn es um die WLAN-Karte geht? Werfen wir als nächstes einen Blick mit dem Editor. Lösung für das Problem, dass die drahtlose Netzwerkkarte von Driver Life nicht erkannt wird: Methode 1: 1. Zuerst müssen wir sicherstellen, dass wir über eine drahtlose Netzwerkkarte verfügen, da viele Desktop-Computer nicht mit drahtlosen Netzwerkkarten ausgestattet sind. 2. Wenn Sie es überprüfen möchten, können Sie auf dem Desktop mit der rechten Maustaste auf diesen Computer klicken und die Verwaltung öffnen. 3. Klicken Sie nach dem Öffnen der Computerverwaltung links auf Geräte-Manager. 4. Erweitern Sie abschließend den Netzwerkadapter. Wenn wie im Bild kein WLAN-Name vorhanden ist, bedeutet dies, dass keine drahtlose Netzwerkkarte vorhanden ist.
2024-08-29
Kommentar 0
303

Ein Muss für Linux-Terminals! Das Geheimnis einer treiberfreien drahtlosen Netzwerkkarte
Artikeleinführung:1. Hintergrund der treiberfreien drahtlosen Netzwerkkarte unter Linux Im gegenwärtigen Zeitalter der digitalen Informatisierung sind drahtlose Netzwerke in unser tägliches Leben integriert und zu einem unverzichtbaren Bestandteil geworden. Für Benutzer von Linux-Terminals ist eine drahtlose Netzwerkkarte mit hervorragender Kompatibilität und hervorragender Stabilität besonders wichtig. Daher ist die treiberfreie Version der drahtlosen Netzwerkkarte aufgrund ihrer Bequemlichkeit, Geschwindigkeit und bemerkenswerten Effekte bei Benutzern sehr beliebt. Diese Art von treiberfreier WLAN-Netzwerkkarte erspart nicht nur die mühsamen Schritte der Treiberinstallation in einer Linux-Systemumgebung, sondern sorgt auch für ein besseres Benutzererlebnis. Obwohl das Linux-System in der Vergangenheit einige Marken oder Modelle drahtloser Netzwerkkarten unterstützte, gab es bei einigen Netzwerkkarten immer noch Treiberprobleme, die den Benutzern Probleme bereiteten. Allerdings dank der Wissenschaft
2024-04-05
Kommentar 0
1180

Im Computer ist kein Treiber für die WLAN-Karte vorhanden
Artikeleinführung:Heutzutage haben viele Leute gelernt, Systeme auf Computern zu installieren. In letzter Zeit sagten viele Fans und Freunde, dass sie nach dem Ändern des Systems auf dem Computer, den sie gerade gekauft hatten, Probleme festgestellt hatten, die sie nicht lösen konnten hat den Desktop erfolgreich betreten. Logischerweise ist es nicht geschafft, den Desktop zu betreten. Warum sind Sie immer noch so verzweifelt und ratlos? Das ist ein Treiberproblem. Viele Freunde fragen sich vielleicht: Geht das nicht auch, indem man den Treiber direkt herunterlädt, während man mit dem Internet verbunden ist? Der Herausgeber hier möchte sagen: Wenn es so einfach wäre, könnte es jeder tun. Im Folgenden ziehen wir eine Bestandsaufnahme der Treiberprobleme nach der Installation des Systems: Werden Sie diese Treiberprobleme lösen, wenn Sie auf sie stoßen? Nach der Installation des Systems wurde festgestellt, dass die Treiber für kabelgebundene und kabellose Netzwerkkarten fehlten, nur USB 3.0 verfügbar war und keine Verbindung zum Internet hergestellt werden konnte. 2. Nachdem das System installiert ist, gehe ich zum Desktop und stelle fest, dass kein USB-Treiber vorhanden ist.
2024-02-10
Kommentar 0
856
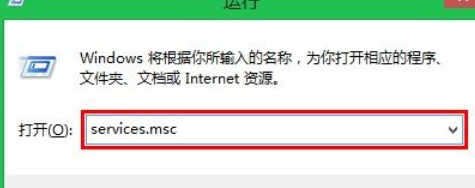
Die Installation des Treibers für die drahtlose Mercury-Netzwerkkarte ist fehlgeschlagen
Artikeleinführung:Viele Benutzer haben die Mercury-WLAN-Karte gekauft und dann festgestellt, dass die Treiberinstallation fehlgeschlagen ist, als sie den Treiber installieren wollten. Nun werde ich Ihnen die relevanten Bedienungsmethoden vorstellen. Die Installation des Treibers für die drahtlose Mercury-Netzwerkkarte ist fehlgeschlagen. 1. Drücken Sie Win+R, öffnen Sie „Ausführen“, geben Sie „services.msc“ ein. 2. Suchen Sie im Fenster „Dienste“ nacheinander die beiden Optionen „DeviceInstallService“ und „DeviceSetupManager“ und doppelklicken Sie, um sie zu öffnen . 3. Stellen Sie auf der Registerkarte „Allgemein“ den „Starttyp“ auf „Automatisch“ ein, klicken Sie dann unten auf die Schaltfläche „Start“ und klicken Sie auf „OK“, um den Computer neu zu starten.
2024-01-08
Kommentar 0
1622

So verbinden Sie eine drahtlose Netzwerkkarte mit einem Desktop-Computer
Artikeleinführung:So verbinden Sie eine drahtlose Netzwerkkarte mit einem Desktop-Computer: Suchen Sie den USB-Anschluss am Computer und stecken Sie die drahtlose Netzwerkkarte in den USB-Anschluss. Der Computer erkennt automatisch den Treiber der drahtlosen Netzwerkkarte. Nach dem Einstecken des USB-Sticks wird automatisch das Dialogfeld „Ausführen“ angezeigt. Klicken Sie zum Ausführen auf das Dialogfeld. Stecken Sie einfach zuerst die WLAN-Karte ein, aktualisieren Sie die Treibersoftware und verbinden Sie dann die SSID im Netzwerk- und Freigabecenter. Stecken Sie zunächst die USB-Funknetzwerkkarte in die USB-Schnittstelle des Computers. Das System erkennt dann die neue Hardware Klicken Sie im Gerätemanager auf die WLAN-Karte, klicken Sie mit der rechten Maustaste, aktualisieren Sie die Treibersoftware und wählen Sie „Treiberinstallation“. Suchen Sie die USB-Schnittstelle des Computers und stecken Sie die WLAN-Karte in die Schnittstelle. Klicken Sie auf „Ausführen“ und die Installationsoberfläche wird automatisch aufgerufen.
2024-05-04
Kommentar 0
762

Offline-Version des Treiberassistenten für universelle Netzwerkkarten?
Artikeleinführung:Offline-Version des Treiberassistenten für universelle Netzwerkkarten? 1. Die Offline-Version von Driver Genius basiert auf der Kerntechnologie von Driver Genius und der Treiber ist präzise und zuverlässig. 2. Die Offline-Version des Treiberassistenten verwendet einen Microsoft WHQL-zertifizierten Treiber, um die Treiberstabilität sicherzustellen. 3. Die Titelleiste der Driver Wizard-Offline-Version kann frei definiert werden, um Ihre individuellste Driver Wizard-Offline-Version zu erstellen. 4. Die Offline-Version des Treiberassistenten ermittelt automatisch das Betriebssystem und stellt entsprechende Treiber basierend auf dem Betriebssystem bereit, um eine Fehlinstallation von Treibern zu verhindern. Was bedeutet die Offline-Version von Driver Genius? Die Offline-Version von Driver Genius bezieht sich auf die Software der universellen Netzwerkkartenversion von Driver Genius. Dieser Treiberassistent integriert einen Netzwerkkartentreiber für praktisch 90 % aller Computer auf dem Markt. Mit anderen Worten: Wenn der Benutzer das ursprüngliche Windows-Betriebssystem installiert, muss er nur die Offline-Version des Treibers kopieren.
2024-01-19
Kommentar 0
1873

Universelle Offline-Version des Grafikkartentreibers
Artikeleinführung:Sind Treiber und Treiber-integrierte Installationspakete (z. B. Universal-Treiber und Driver-President-Offline-Versionen usw.) dauerhaft? 1. Motherboard- und andere Treiber ermöglichen die vollständige Installation aller Treiber und sind völlig frei von Werbung und dauerhafter kostenloser Software, Freunde in Wenn Sie etwas benötigen, können Sie es gerne herunterladen und verwenden. 2. Kann die Treiberversion der President Universal Network Card offline verwendet werden? Driver President Universal Network Card Edition kann den Netzwerkkartentreiber automatisch erkennen und installieren und löst so das Problem neuer Computer, die keinen Netzwerkkartentreiber haben und den Treiber nicht aus dem Internet herunterladen können. 3. Driver CEO (DrvCeo) ist eine Offline-Version des Treiberinstallationsprogramms, das die praktischsten Treiber für aktuelle Computer integriert. Wenn Sie integrierte Treiber für Ihren Computer installieren möchten, können Sie diese Driver CEO Offline-Version (DrvCeo) herunterladen
2024-04-03
Kommentar 0
757