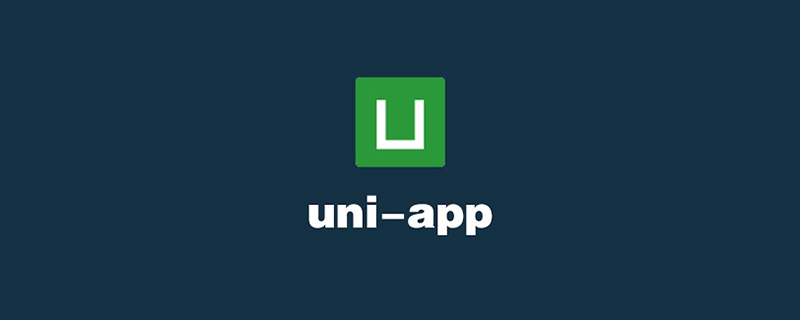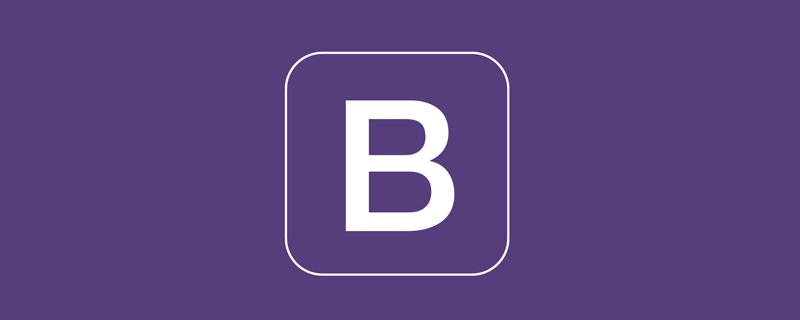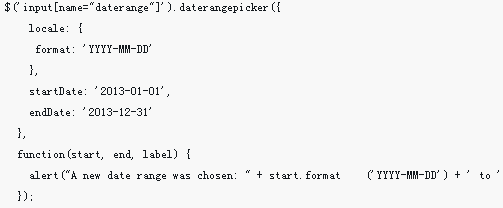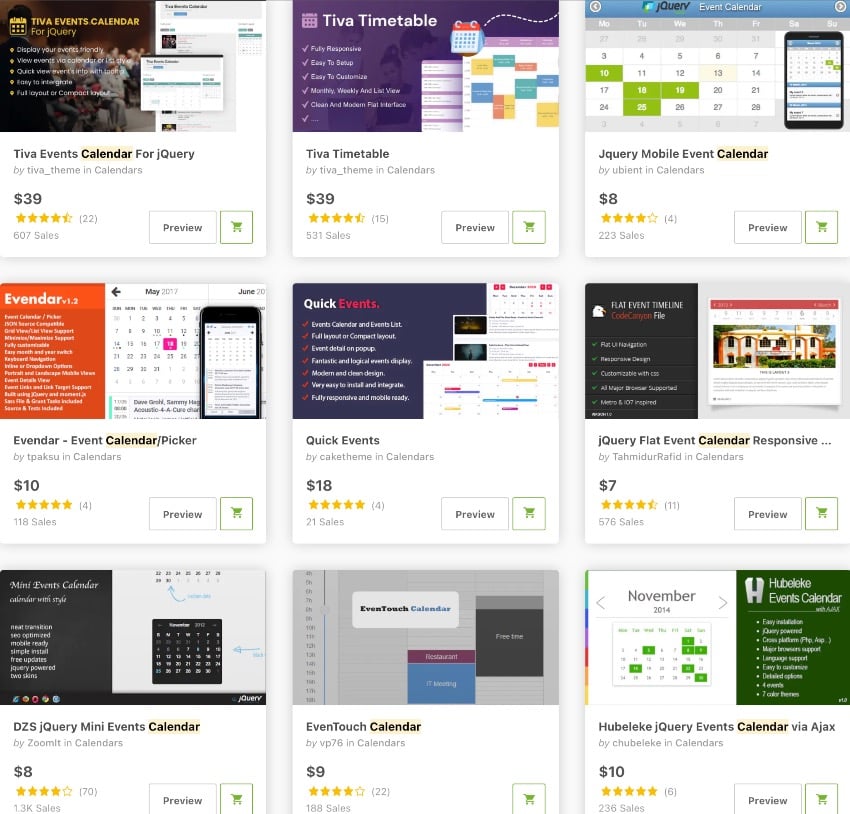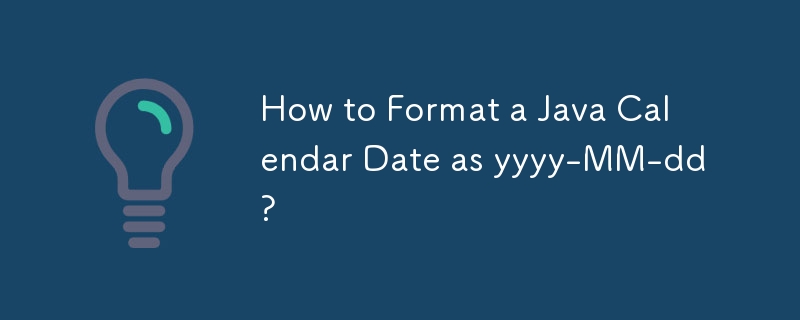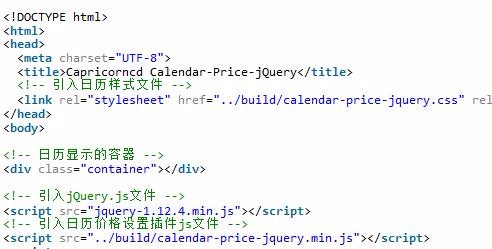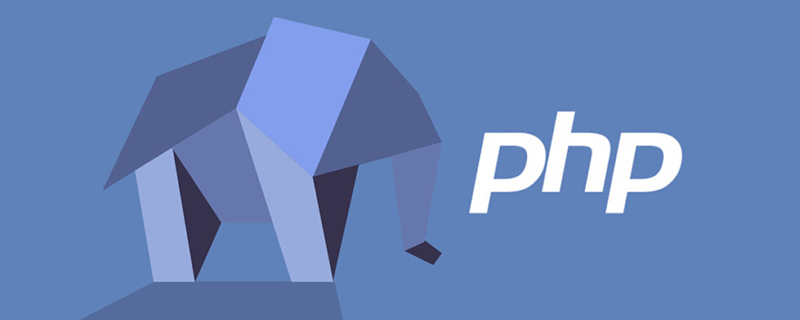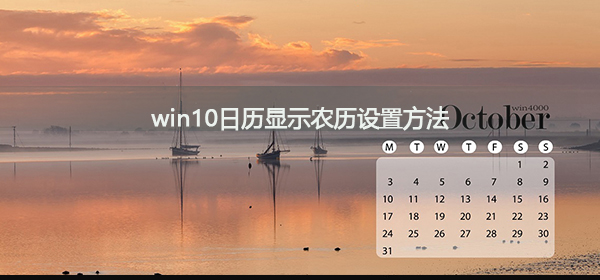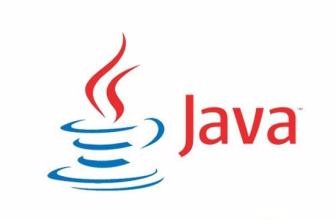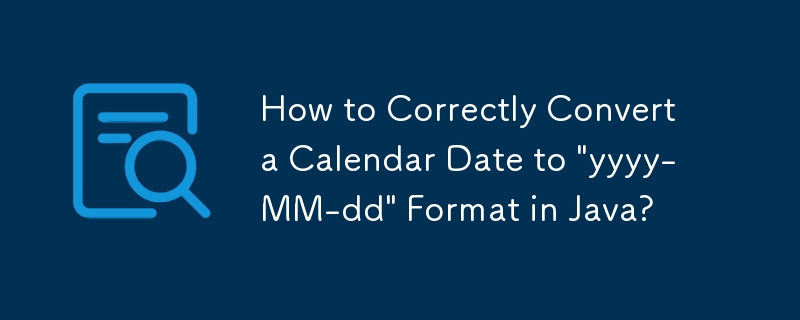Insgesamt10000 bezogener Inhalt gefunden
php 日历类 日历控件
Artikeleinführung: php 日历类 日历控件
2016-07-25
Kommentar 0
1279

In den Uniapp-Kalendereinstellungen können keine Daten ausgewählt werden
Artikeleinführung:In den letzten Jahren haben sich aufgrund der rasanten Entwicklung mobiler Anwendungen immer mehr Entwickler für die Verwendung des plattformübergreifenden Frameworks Uniapp für die Anwendungsentwicklung entschieden. Bei der Anwendungsentwicklung ist es häufig erforderlich, Kalendersteuerelemente zu integrieren, um Benutzern die Auswahl von Daten zu erleichtern. In diesem Artikel erfahren Sie, wie Sie nicht auswählbare Daten in Uniapp festlegen. 1. In Uniapp verwendete Kalenderkomponente Uniapp verfügt über eine integrierte Kalenderkomponente, mit der sich schnell Kalenderanzeige- und Datumsauswahlfunktionen implementieren lassen. Wir können die Kalenderkomponente in die Seite einführen, die den Kalender verwenden muss: „<templ
2023-05-26
Kommentar 0
2056

Von nativem js entwickeltes Kalender-Plug-in
Artikeleinführung:In diesem Artikel wird hauptsächlich der Beispielcode des mit nativem js entwickelten Kalender-Plug-Ins geteilt. Es hat einen sehr guten Referenzwert. Schauen wir es uns mit dem Editor an.
2017-02-06
Kommentar 0
1387
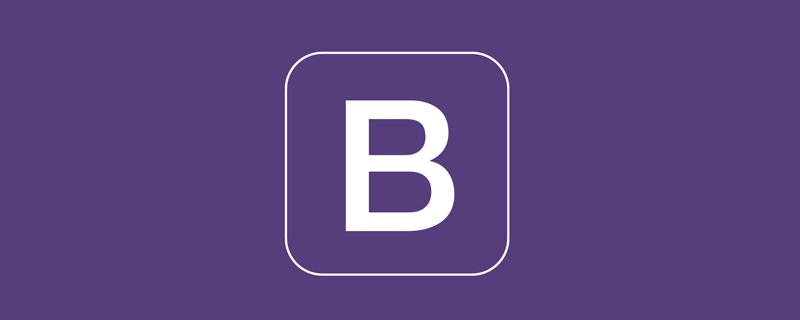
Verfügt Bootstrap über eine Kalendersteuerung?
Artikeleinführung:Bootstrap verfügt über ein Kalendersteuerelement, ein Zeit- und Datumskalendersteuerelement mit dem Namen „datetimepicker“. Es handelt sich um eine Bootstrap-Komponente, die die Eingabe von Datums- und Uhrzeitangaben auf der Seite vereinfachen kann. Das Datetimepicker-Steuerelement unterstützt die Datumsauswahl und Formateinstellung sowie die Steuerung der Zeitraumauswahl. Sie müssen lediglich Skript- und Link-Tags verwenden, um relevante Dateien auf der erforderlichen Seite einzuführen, um sie zu verwenden.
2021-02-05
Kommentar 0
4695
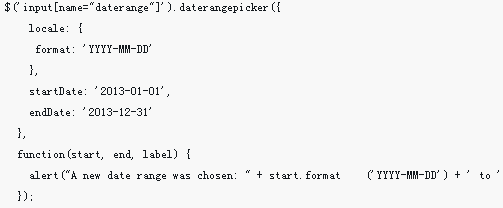
So bedienen Sie das Plug-in zur Kalenderbereichsauswahl
Artikeleinführung:Daterangepicker ist ein Kalender-Plugin für Bootstrap. Es wird hauptsächlich zur Auswahl eines Zeitraums verwendet. Dieses Plug-in ist einfach zu verwenden und zu bedienen. In diesem Artikel wird hauptsächlich die Verwendung des Kalenderbereichsauswahl-Plug-Ins daterangepicker in Bootstrap vorgestellt. Freunde in Not können sich darauf beziehen.
2018-06-08
Kommentar 0
2275
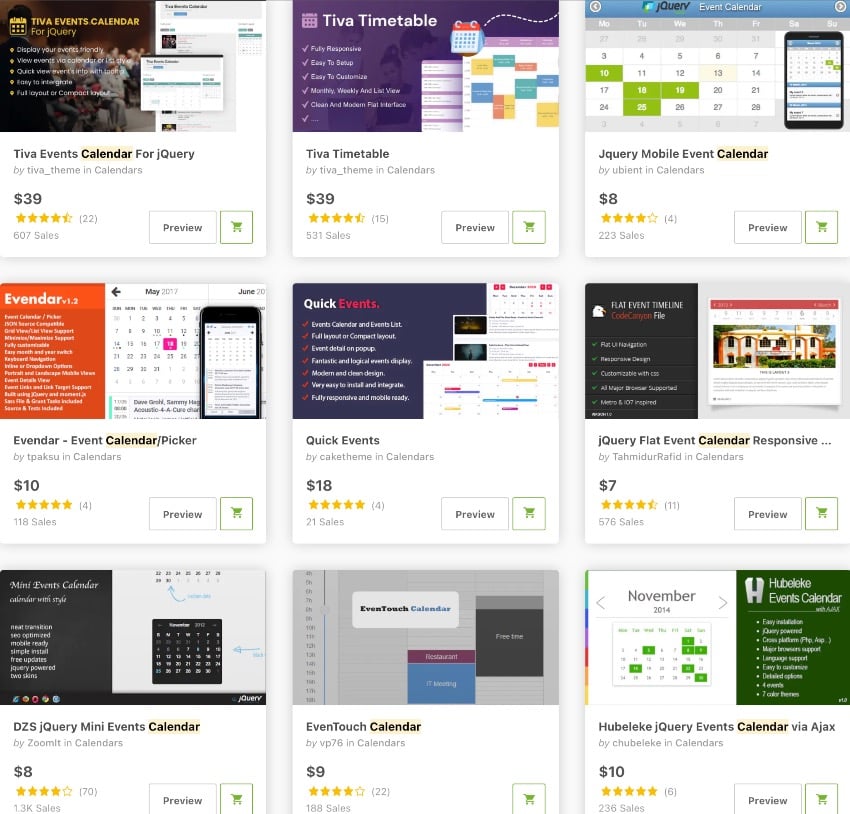
Die 15 besten JavaScript-Kalender- und Veranstaltungskalender-Skripte für 2023
Artikeleinführung:Es gibt viele Gründe, warum Sie auf Ihrer Website ein Kalenderskript verwenden möchten. Am häufigsten werden diese zum Auflisten und Planen von Ereignissen verwendet. Eine andere Verwendung besteht darin, einen Link bereitzustellen, um alle an einem bestimmten Tag veröffentlichten Blogbeiträge oder Nachrichtenereignisse aufzulisten. In einigen Fällen suchen Sie möglicherweise nur nach einer Auswahl für Datums- und Zeitbereiche. Unter Berücksichtigung all dieser Anwendungsfälle habe ich eine Liste einiger der beliebtesten JavaScript-Kalenderskripte auf CodeCanyon erstellt. Bestseller-Skripte für JavaScript-Kalender und Veranstaltungskalender auf CodeCanyon Holen Sie sich eines dieser Skripte und fügen Sie einen JavaScript-Kalender zu Ihrer Website oder App hinzu. Diese Skripte bieten viele Funktionen zu einem günstigen Preis. Wenn Sie eines davon kaufen, erhalten Sie auch
2023-08-30
Kommentar 0
1982
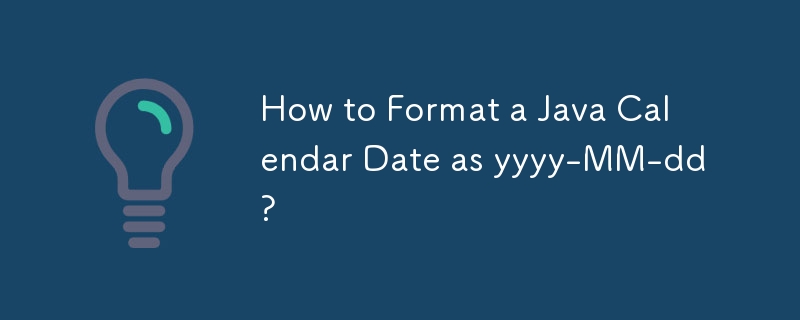
Wie formatiere ich ein Java-Kalenderdatum als JJJJ-MM-TT?
Artikeleinführung:Konvertieren des Kalenderdatums in das Format jjjj-MM-tt in Java. Bei der Java-Programmierung besteht eine häufige Aufgabe darin, ein Kalenderdatum in das weit verbreitete Format „JJJJ-MM-TT“ zu konvertieren.
2024-12-15
Kommentar 0
846

So implementieren Sie eine Kalenderkomponente mit Vue3
Artikeleinführung:Das Folgende ist ein Codebeispiel einer einfachen Kalenderkomponente, die auf Basis von Vue3 implementiert wurde. Diese Kalenderkomponente enthält die Daten des Vormonats, des aktuellen Monats und des nächsten Monats und kann Funktionen wie die Datumsauswahl und den Monatswechsel unterstützen. <{{title}}>{{day}}{{day.day}}import{ref,computed}from"vue";exportdefault{name:"FeiCalendar",props:{selectedDate:Date,},emits :["update:select
2023-05-10
Kommentar 0
1628
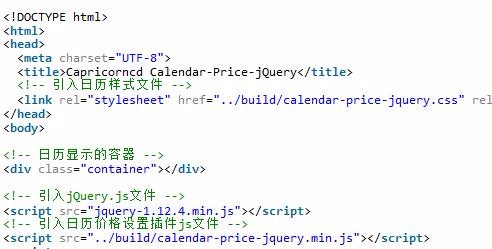

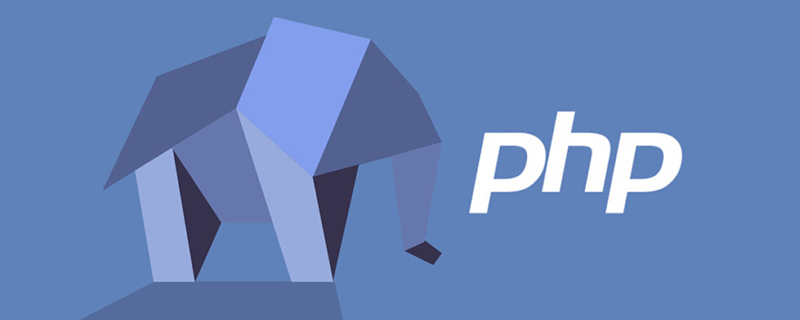
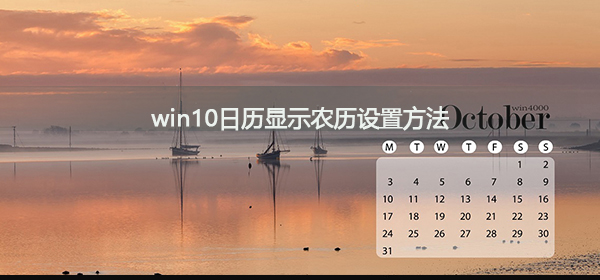
So stellen Sie die Anzeige von Monddaten im Win10-Kalender ein
Artikeleinführung:Win10 Calendar ist ein Programm mit vielen Funktionen! Im Win10-Kalender können Benutzer verschiedene Einstellungen entsprechend ihren eigenen Bedürfnissen vornehmen. Wenn Sie daran interessiert sind, wie Sie die Mondkalenderanzeige im Win10-Kalender einrichten, schauen Sie sich um. So richten Sie den Win10-Kalender für die Anzeige des Mondkalenders ein: 1. Klicken Sie nach dem Öffnen des Windows 10-Computers direkt auf das Startmenü in der unteren linken Ecke und dann auf das Symbol im Popup-Menü, wie in gezeigt die Abbildung unten. 2. Klicken Sie direkt in das Dialogfeld „Einstellungen“ von Windows 10, wie in der Abbildung unten dargestellt. 3. Klicken Sie nach dem Öffnen des Zeit- und Sprachfensters von Windows 10 direkt in die linke Navigation, wie in der Abbildung unten gezeigt. 4. Wischen Sie im Datums- und Uhrzeitfenster auf der rechten Seite direkt nach unten, um das Dropdown-Feld zu finden, wie in der Abbildung unten gezeigt. 5. Eröffnung
2023-12-25
Kommentar 0
2187
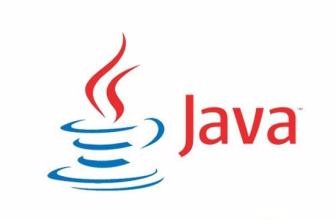


So fügen Sie ein Datum in PowerPoint ein Detaillierte Schritte zum Einfügen eines Datums in PowerPoint
Artikeleinführung:Viele Benutzer verwenden PowerPoint-Software im Büro, aber wissen Sie, wie man Datumsangaben in PowerPoint einfügt? Als nächstes zeigt Ihnen der Editor detaillierte Schritte zum Einfügen von Daten in PowerPoint. Interessierte Benutzer können einen Blick darauf werfen. Wie füge ich ein Datum in PowerPoint ein? Detaillierte Schritte zum Einfügen von Daten in PowerPoint: Öffnen Sie zunächst die PowerPoint-Software und rufen Sie die PowerPoint-Bedienoberfläche auf, wie in der Abbildung gezeigt: Suchen Sie das Menü „Einfügen“ in der Menüleiste der Benutzeroberfläche, wie in der Abbildung gezeigt: Klicken Sie auf das Menü „Einfügen“. Suchen Sie in seinem Untermenü die Option „Datum und Uhrzeit“, wie in der Abbildung gezeigt: Klicken Sie auf die Option „Datum und Uhrzeit“ und überprüfen Sie Datum und Uhrzeit im Popup-Dialogfeld.
2024-08-15
Kommentar 0
562
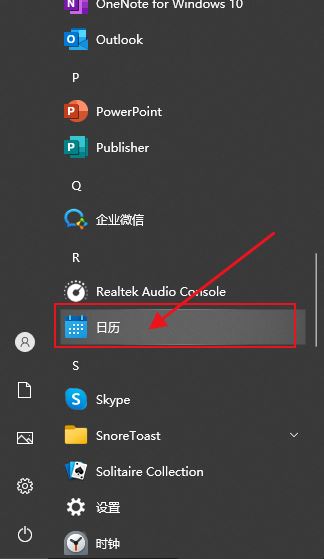
Was soll ich tun, wenn in Win10 keine Popup-Erinnerungen für Kalenderereignisse vorhanden sind? Wie kann ich die Wiederherstellung durchführen, wenn in Win10 keine Erinnerungen an Kalenderereignisse vorhanden sind?
Artikeleinführung:Der Kalender kann Benutzern dabei helfen, Ihren Zeitplan aufzuzeichnen und sogar Erinnerungen festzulegen. Viele Benutzer fragen sich jedoch, was zu tun ist, wenn in Windows 10 keine Erinnerungen an Kalenderereignisse angezeigt werden. Benutzer können zunächst den Windows-Update-Status überprüfen oder den Windows App Store-Cache leeren, um den Vorgang auszuführen. Lassen Sie diese Website den Benutzern die Analyse des Problems, dass die Kalenderereigniserinnerung in Win10 nicht angezeigt wird, sorgfältig vorstellen. Um Kalenderereignisse hinzuzufügen, klicken Sie im Systemmenü auf das Programm „Kalender“. Klicken Sie mit der linken Maustaste auf ein Datum im Kalender. Geben Sie im Bearbeitungsfenster den Namen des Ereignisses und die Erinnerungszeit ein und klicken Sie auf die Schaltfläche „Speichern“, um das Ereignis hinzuzufügen. Lösung des Problems, dass die Erinnerung an Win10-Kalenderereignisse nicht angezeigt wird
2024-06-09
Kommentar 0
758