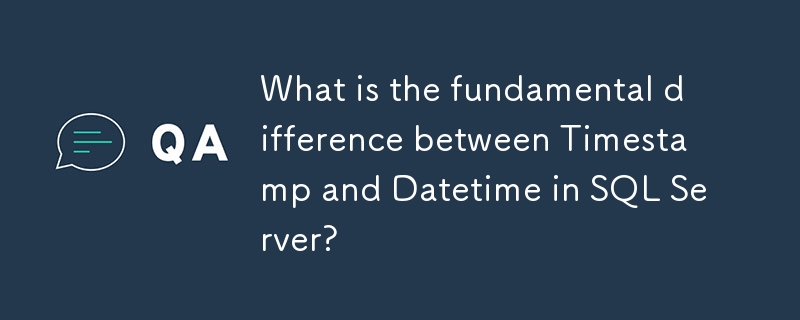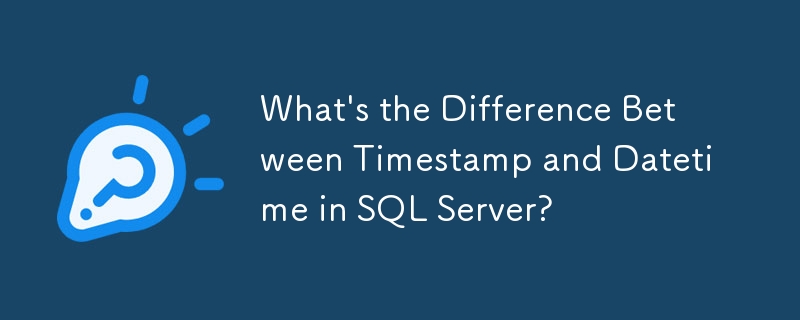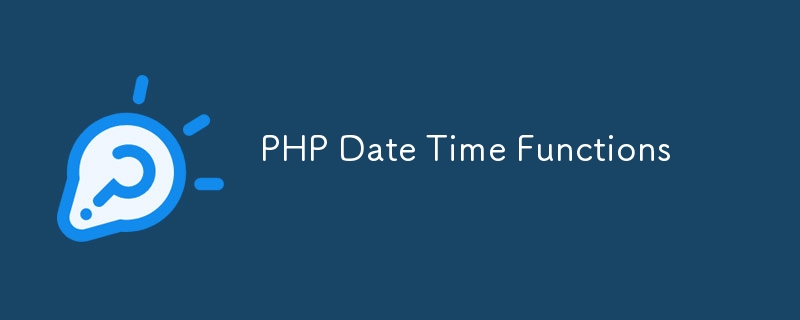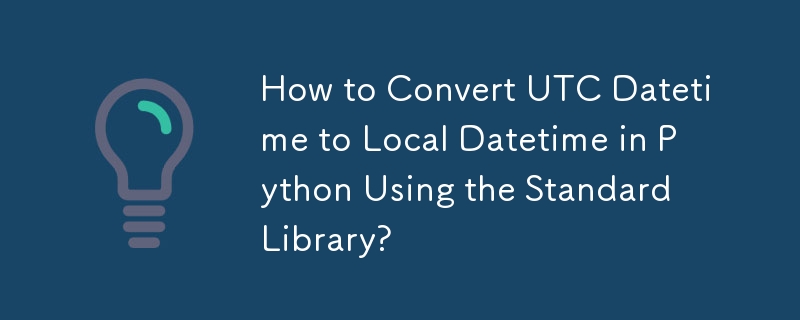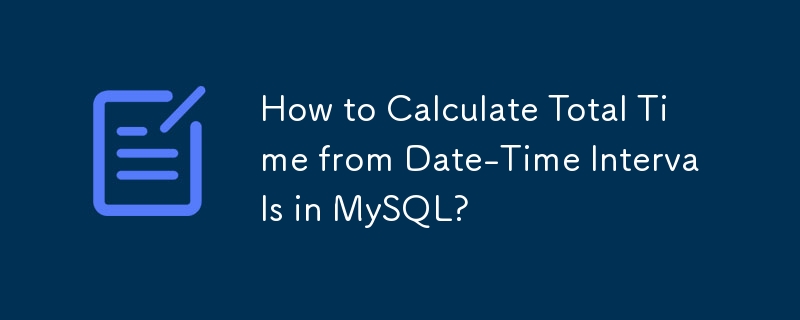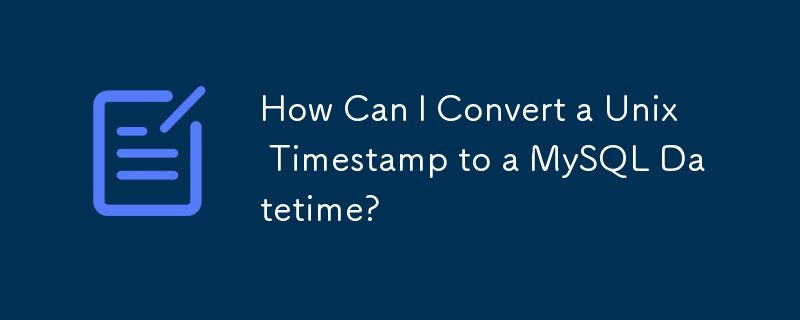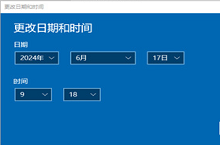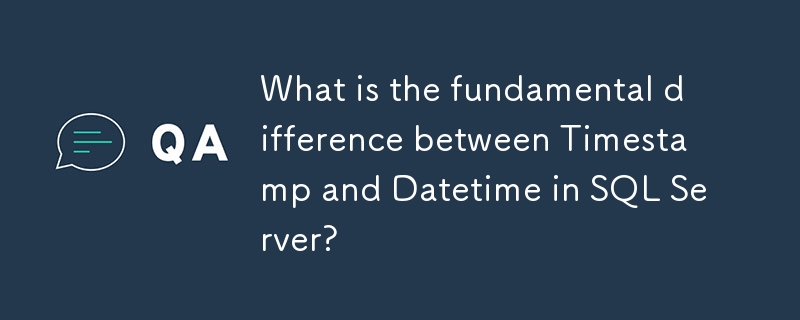Insgesamt10000 bezogener Inhalt gefunden

Wie konvertiere ich JavaScript-Datetime in MySQL-Datetime?
Artikeleinführung:Datetime-Operationen in JavaScript sind bei der Arbeit mit Datenbanken sehr wichtig. Datum und Uhrzeit von JavaScript stimmen nicht mit Datum und Uhrzeit von MySQL überein. JavaScript bietet verschiedene Möglichkeiten zur Darstellung von Datum und Uhrzeit, die sich alle von den Datums- und Uhrzeitformaten von MySQL unterscheiden. In diesem Artikel besprechen wir einige Methoden zum Konvertieren von JS-Datum und -Uhrzeit in das MySQL-Datums- und -Uhrzeitformat. Zunächst müssen wir den Unterschied zwischen den Datums- und Zeitformaten von Javascript und MySQL verstehen. Hier ist ein Beispiel: Javascript−ISO8601DateFormat:YYYY-MM-DDTHH:mm:ss.sssZMySQL−
2023-09-10
Kommentar 0
1136

So konvertieren Sie Datum/Uhrzeit und Zeitstempel in PHP
Artikeleinführung:In PHP müssen wir häufig Datum und Uhrzeit in Zeitstempel oder Zeitstempel in Datum und Uhrzeit umwandeln. Ein Zeitstempel ist die Anzahl der Sekunden vom 1. Januar 1970 00:00:00 koordinierte Weltzeit (UTC) bis zur angegebenen Zeit. In diesem Artikel wird die Konvertierung zwischen Datum/Uhrzeit und Zeitstempel in PHP behandelt. ### Datum/Uhrzeit in Zeitstempel konvertieren In PHP können Sie die Funktion „strtotime()“ verwenden, um Datums- und Uhrzeitangaben in Zeitstempel umzuwandeln. Diese Funktion akzeptiert ein Datum/Uhrzeit-Format
2023-03-29
Kommentar 0
525

Wie gehe ich mit Datum und Uhrzeit mithilfe der Datetime-API in Java um?
Artikeleinführung:Wie gehe ich mit Datum und Uhrzeit mithilfe der Datetime-API in Java um? Einleitung: In der Softwareentwicklung ist der Umgang mit Datums- und Uhrzeitangaben ein sehr häufiges Bedürfnis. Java bietet eine leistungsstarke und benutzerfreundliche Datums- und Uhrzeit-API, mit der wir Datums- und Uhrzeitdaten einfach bearbeiten können. In diesem Artikel behandeln wir die Verwendung der DateTime-API in Java sowie einige gängige Szenarien und Beispielcode. 1. Datums- und Uhrzeitklassen in Java Java bietet mehrere Datums- und Uhrzeitklassen, die am häufigsten verwendete ist java.uti
2023-08-02
Kommentar 0
824

Wie konvertiere ich UTC-Datumszeit mithilfe von JavaScript in lokale Datumszeit?
Artikeleinführung:Der Umgang mit Zeitzonen ist ein wichtiger Bestandteil jeder Webanwendung. Die vom Backend erfasste Zeit erfolgt normalerweise im UTC-Format. Wenn sie dem Benutzer jedoch angezeigt wird, muss sie in die Ortszeit des Benutzers umgerechnet werden. Dies kann über JavaScript erreicht werden. In diesem Blog erfahren Sie, wie Sie mithilfe von JavaScript die UTC-Datumszeit in die lokale Datumszeit umwandeln. JavaScript Date JavaScript enthält eine „Date“-Klasse, die es uns ermöglicht, mit Datums- und Uhrzeitangaben umzugehen. Die Date-Klasse enthält verschiedene Methoden zum Arbeiten mit Datums- und Uhrzeitangaben, darunter – Date() – Gibt das aktuelle Datum und die aktuelle Uhrzeit in Millisekunden zurück. getTime() – Gibt die aktuelle Uhrzeit in Millisekunden zurück. getUTCFullYe
2023-09-12
Kommentar 0
894

Raum-Zeit-Verzerrung des Yii-Frameworks: Zeitstempel-, Datums- und Zeitverarbeitung
Artikeleinführung:Ein Zeitstempel ist eine ganze Zahl, die die Anzahl der Sekunden seit der Epochenzeit darstellt (Unix-Epoche, Mitternacht UTC am 1. Januar 1970). Yii bietet eine praktische Methode zum Abrufen und Verwenden von Zeitstempeln: time(): gibt den aktuellen Zeitstempel zurück. date("U"): Gibt den aktuellen Zeitstempel im String-Format zurück. strtotime(): Datums-/Uhrzeitzeichenfolge in Zeitstempel konvertieren. Datum und Uhrzeit Yii bietet einige Klassen zur Verarbeitung von Datums- und Uhrzeitdaten: Datum: stellt ein Datum dar. Zeit: stellt eine Zeit dar. DateTime: stellt ein Datum und eine Uhrzeit dar. Diese Klassen stellen Methoden zum Erstellen, Formatieren, Vergleichen und Konvertieren von Datums-/Uhrzeitwerten bereit. Datums- und Uhrzeitangaben formatieren, um Datums-/Uhrzeitwerte als Wörter zu formatieren
2024-03-26
Kommentar 0
1182

So ändern Sie Uhrzeit und Datum in Win11
Artikeleinführung:Es gibt mehrere Möglichkeiten, Uhrzeit und Datum unter Windows 11 zu ändern: über die Taskleiste oder die Einstellungen-App. Wenn Sie die Uhrzeit ändern, klicken Sie im Bereich „Zeit anpassen“ auf die Schaltfläche „Ändern“ und verwenden Sie die Aufwärts- und Abwärtspfeile oder die Eingabefelder, um die richtige Uhrzeit einzustellen. Klicken Sie beim Ändern von Daten auf das Kalendersymbol im Abschnitt „Daten anpassen“ und verwenden Sie die Pfeile oder klicken Sie auf das Datum, um das richtige Datum auszuwählen.
2024-04-15
Kommentar 0
712
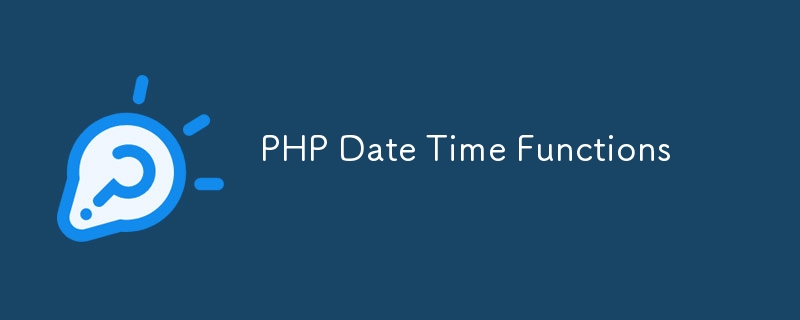
PHP-Datums-/Uhrzeitfunktionen
Artikeleinführung:Dies ist eine Anleitung zu PHP-Datums-/Uhrzeitfunktionen. Hier diskutieren wir die Einführung und die verschiedenen Arten von PHP-Datums-/Uhrzeitfunktionen.
2024-08-29
Kommentar 0
661

Konvertieren Sie den numerischen PHP-Zeitstempel in Datum und Uhrzeit
Artikeleinführung:Konvertieren Sie den numerischen PHP-Zeitstempel in Datum und Uhrzeit: Verwenden Sie die Funktion date(), um einen Zeitstempel in ein Datum und eine Uhrzeit in einem bestimmten Format zu konvertieren. Verwenden Sie die Funktion gmdate(), um einen Zeitstempel in ein Datum und eine Uhrzeit im Greenwich Mean Time (GMT)-Format umzuwandeln. Zusätzliche Formatspezifizierer werden unterstützt, z. B. d (Datum), m (Monat), Y (Jahr), H (Stunde), i (Minute) und s (Sekunde).
2024-04-09
Kommentar 0
921


PHP 5.5 Datum/Uhrzeit-Verarbeitung: So verwenden Sie die DateTime-Klasse für Datum/Uhrzeit-Operationen
Artikeleinführung:PHP5.5-Datums- und Uhrzeitverarbeitung: So verwenden Sie die DateTime-Klasse für Datums- und Uhrzeitoperationen. In der PHP-Entwicklung ist die Verarbeitung von Datum und Uhrzeit eine sehr häufige Anforderung. PHP5.5 führt eine sehr leistungsstarke Klasse zur Verarbeitung von Datum und Uhrzeit ein – DateTime –, die einige praktische Methoden zum Bearbeiten von Datum und Uhrzeit bereitstellt. In diesem Artikel stellen wir vor, wie die DateTime-Klasse für Datums-/Uhrzeitoperationen verwendet wird. Das Erstellen einer DateTime-Objektinstanziierung der DateTime-Klasse ist sehr einfach
2023-07-31
Kommentar 0
1051

DateTime in C#
Artikeleinführung:Leitfaden zu DateTime in C#. Hier besprechen wir die Einführung und die Funktionsweise von Datetime in C# anhand verschiedener Beispiele und Codeimplementierungen.
2024-09-03
Kommentar 0
445

Wie stelle ich die Windows-Uhrzeit und das Windows-Datum ein?
Artikeleinführung:Sie können die folgenden Einstellungen vornehmen, indem Sie mit der rechten Maustaste auf die Uhrzeit und das Datum in der Symbolleiste klicken und „Datum/Uhrzeit anpassen“ auswählen: 1. Zeitzone und Uhrzeit: Zeitzone und Sommerzeit anpassen. 2. Datum und Uhrzeit: manuell anpassen Datum und Uhrzeit; 3. Zeit synchronisieren: Internet-Zeitserver aktivieren oder manuell synchronisieren; 4. Andere Einstellungen: Uhr anzeigen, Kalendereinstellungen ändern und zusätzliche Uhren hinzufügen. Stellen Sie für eine genaue Synchronisierung sicher, dass Ihr Computer mit dem Internet verbunden ist. Wie stelle ich Windows-Uhrzeit und -Datum ein?
2024-04-01
Kommentar 0
1254

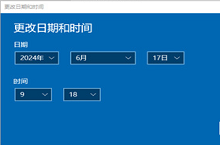
So ändern Sie Uhrzeit und Datum in Win10
Artikeleinführung:Bei der Verwendung des Win10-Systems habe ich festgestellt, dass die Uhrzeit und das Datum in Win10 falsch sind. Aus diesem Grund wissen viele Freunde nicht, wie man es bedient Ich habe ein ausführliches Tutorial zum Ändern von Uhrzeit und Datum in Win10 zusammengestellt. Mit dem Tutorial können Sie die Uhrzeit und das Datum ganz einfach ändern. Interessierte Freunde können mehr darüber erfahren. Einführung zum Ändern von Uhrzeit und Datum in Win10 1. Klicken Sie auf das Startmenü in der Taskleiste in der unteren linken Ecke, suchen Sie die Funktion [Einstellungen] und öffnen Sie sie. 2. Suchen Sie auf der Seite „Windows-Einstellungen“ unten die Option [Zeit und Sprache] und klicken Sie zur Eingabe. 3. Sie können das aktuelle Datum und die aktuelle Uhrzeit auf der rechten Seite der geöffneten Seite sehen. Klicken Sie, um Datum und Uhrzeit manuell einzustellen. 4. Klicken Sie auf der geöffneten Seite zum Ändern von Datum und Uhrzeit auf „Root“.
2024-06-19
Kommentar 0
1080