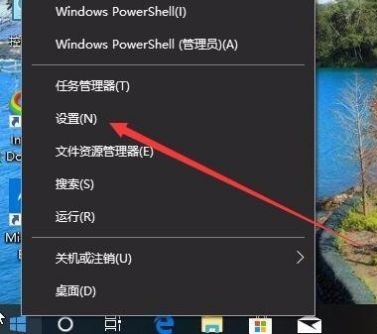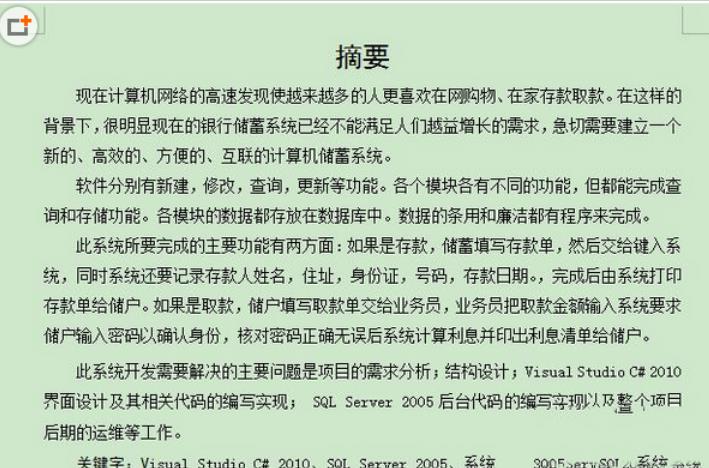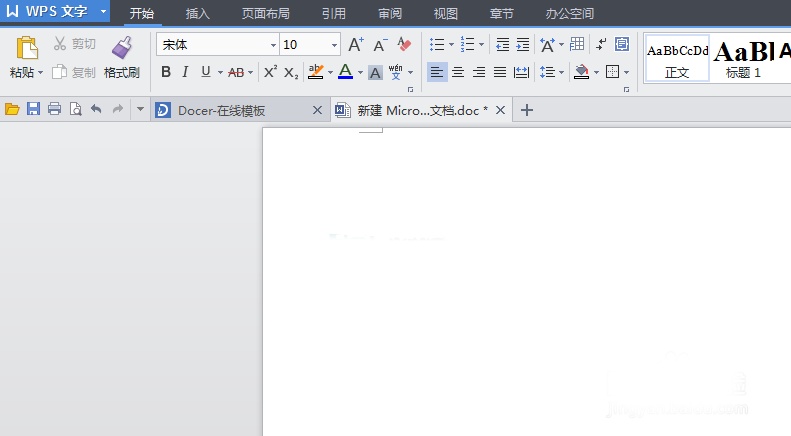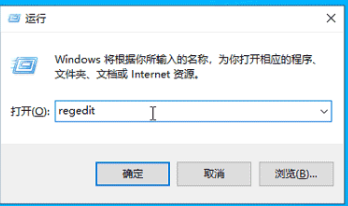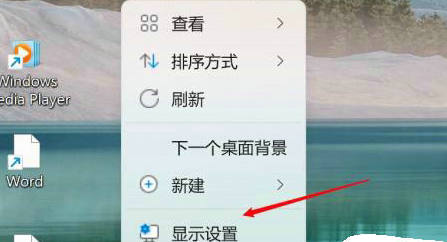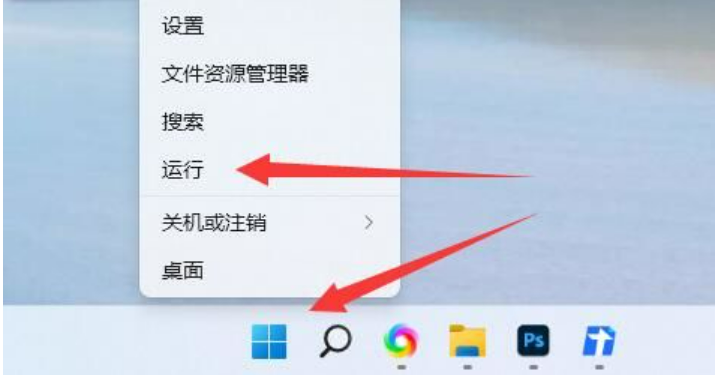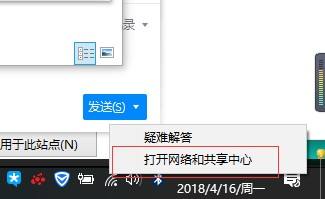Insgesamt67 bezogener Inhalt gefunden

So stellen Sie die Zeit in Win11 ein. Tutorial zum Einstellen der Zeit in Win11
Artikeleinführung:Wenn es ein Problem mit der Computerzeit gibt, möchten Freunde es beheben, wissen aber nicht, wie man die Zeit in Win11 einstellt. Heute werde ich das Tutorial zum Einstellen der Zeit in Win11 vorstellen. Werfen wir einen Blick darauf! 1. Öffnen Sie das Menü und suchen Sie im Menü nach den Windows 11-Einstellungen. 2. Suchen Sie dann in den Einstellungen nach Uhrzeit und Sprache. 3. Öffnen Sie das Datum und die Uhrzeit in der Liste auf der linken Seite und befolgen Sie die Schritte auf der rechten Seite, um die Uhrzeit einzustellen.
2024-09-13
Kommentar 0
1063

Wie kann das Problem des Zeitfehlers in Win11 gelöst werden?
Artikeleinführung:Wenn wir Win11-Computer verwenden, ist Zeit für uns immer noch sehr wichtig. Wenn in der Win11-Zeit ein Fehler auftritt, wie kann dieser behoben werden? Sie können direkt unter der Taskleistenzeit auf „Datum und Uhrzeit anpassen“ klicken. Lassen Sie mich im Folgenden ausführlich über die Lösung des Zeitfehlerproblems in Win11 sprechen! Lösung 1 für das Problem des Zeitfehlers in Win11: 1. Klicken Sie zunächst mit der rechten Maustaste auf die Uhrzeit in der Taskleiste und klicken Sie auf Datum und Uhrzeit anpassen. 2. Nachdem Sie die Seite zum Anpassen von Datum und Uhrzeit aufgerufen haben, suchen Sie nach weiteren Einstellungen und klicken Sie auf Jetzt synchronisieren, um die Systemzeit zu synchronisieren. Methode 2: 1. Wir schalten die automatische Zeiteinstellung aus und klicken dann, um Datum und Uhrzeit manuell einzustellen. 2. Abschließend können Sie die Zubereitungszeit anpassen.
2024-09-10
Kommentar 0
853
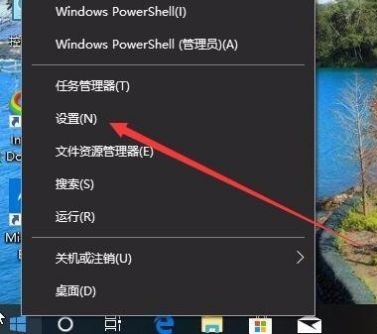
So zeigen Sie Timeline-Datensätze in Win10 an. So zeigen Sie Timeline-Datensätze in Win10 an
Artikeleinführung:Im Win10-System gibt es eine Zeitleistenaufzeichnungsfunktion, die uns helfen kann, die Zeit verschiedener Vorgänge zu sehen und die Verwaltung zu erleichtern. Viele Menschen kennen diese Funktion jedoch zum ersten Mal und wissen nicht, wie sie Zeitleistenaufzeichnungen anzeigen können. Heute werde ich Ihnen die Bedienung von Win10 im Tutorial beibringen! Schauen wir uns als Nächstes die einzelnen Schritte an! So zeigen Sie Zeitleistenaufzeichnungen in Win10 an: 1. Klicken Sie mit der rechten Maustaste auf „Start“ in der Taskleiste unten links und wählen Sie in der Menüliste die Option „Einstellungen“. 2. Nachdem Sie die Seite „Einstellungen“ aufgerufen haben, müssen Sie auf das Symbol „Datenschutz“ klicken. 3. Klicken Sie im sich öffnenden Fenster „Datenschutz“ in der linken Spalte auf die Option „Aktivitätsverlauf“. 4. Suchen Sie dann rechts den Benutzer, der die Startzeit benötigt, und schalten Sie den Schalter rechts neben „Kontoaktivität anzeigen“ ein. 5. Am meisten
2024-09-12
Kommentar 0
870

Was soll ich tun, wenn die Uhrzeit auf meinem Windows 11-Computer immer falsch ist? Wie stelle ich die Uhrzeit auf meinem Win11-Computer ein?
Artikeleinführung:Hallo zusammen, ich möchte Ihnen beibringen, wie Sie das Problem lösen können, dass die Uhrzeit auf Ihrem Win11-Computer immer falsch ist. Manchmal stellen wir die Uhrzeit oder den Kalender im Win11-System ein, aber einige Freunde werden feststellen, dass die Computerzeit immer falsch ist. Machen Sie sich keine Sorgen, befolgen Sie einfach die folgenden Methoden, um das Problem zu lösen. Klicken Sie zunächst unter der Taskleiste auf „Taskbarcorneroverflow“ und dann können Sie es einrichten. Als nächstes erkläre ich Ihnen im Detail, wie Sie den Zeitfehler des Win11-Computers korrigieren können. So passen Sie den Computerzeitfehler in Windows 11 an. Methode 1: 1. Wir klicken zunächst mit der rechten Maustaste auf die leere Stelle der Taskleiste unten und wählen „Taskleisteneinstellungen“. 2. Suchen Sie rechts in den Taskleisteneinstellungen nach „taskbarcornerove“.
2024-09-12
Kommentar 0
348

So stellen Sie die Triggerzeit in Win10 ein. So stellen Sie die Triggerzeit in Win10 ein
Artikeleinführung:Einige Freunde möchten die Triggerzeit unter Win10 einstellen, wissen aber nicht, wie man die Triggerzeit in Win10 einstellt. Der folgende Editor gibt Ihnen eine detaillierte Einführung in die Methode zum Festlegen der Triggerzeit in Win10 it Freunde, kommt und schaut es euch an. 1. Klicken Sie in der Taskleiste unten auf „Start“, suchen Sie in der Menüleiste nach „Windows-Verwaltungstools“ und klicken Sie dann auf die Option „Aufgabenplaner“, um sie zu öffnen. 2. Nachdem Sie die neue Benutzeroberfläche aufgerufen haben, klicken Sie links auf „Taskplaner-Bibliothek – Microsoft – Windows“. 3. Klicken Sie dann auf „Windows Defen“.
2024-09-19
Kommentar 0
417
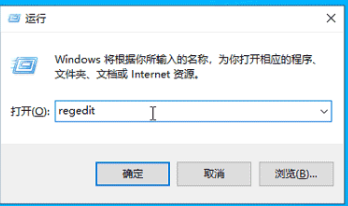
So stellen Sie die in der Win10-Taskleiste angezeigten Sekunden ein. So legen Sie die in der Win10-Taskleiste angezeigten Sekunden fest.
Artikeleinführung:Einige Freunde möchten die Zeit in der Taskleiste ihres Win10-Computers in Sekunden anzeigen, wissen aber nicht, wie sie die Zeitanzeige in Sekunden in der Win10-Taskleiste einstellen sollen. Der folgende Editor gibt Ihnen eine detaillierte Einführung in die Einstellungsmethode von Die Zeitanzeige in Sekunden in der Win10-Taskleiste. Wenn Sie interessiert sind, können Sie einen Blick darauf werfen. 1. Verwenden Sie die Tastenkombination „win R“, um die Ausführung zu starten, geben Sie „regedit“ ein und drücken Sie die Eingabetaste, um es zu öffnen. 2. Nachdem Sie den Registrierungseditor aufgerufen haben, kopieren Sie „HKEY_CURRENT_USERSOFTWAREMicrosoftWindowsCurrentVersionExplorerAdvanced“ und fügen Sie es ein.
2024-09-19
Kommentar 0
345

Was soll ich tun, wenn die Einstellung der Bildschirm-Ausschaltzeit in Windows 11 ungültig ist?
Artikeleinführung:Wenn wir den Computer verwenden, können wir eine automatische Abschaltzeit einstellen und dies nach Belieben tun. Einige Freunde sind jedoch möglicherweise auf eine Situation gestoßen, in der nach der Einstellung keine Reaktion erfolgt. Was zu tun? Klicken Sie einfach auf Systemeinstellungen und dann auf Energieverwaltung. Jetzt werde ich Ihnen im Detail erklären, wie Sie das Problem der ungültigen Einstellung der automatischen Bildschirmabschaltzeit in Win11 lösen können. Lösung für die ungültige Einstellung der Bildschirm-Ausschaltzeit in Win11 Methode 1: 1. Klicken Sie auf „Start“ und wählen Sie „Einstellungen“. 2. Wählen Sie „System“ und schalten Sie „Power“ ein. 3. Klicken Sie auf „Bildschirm und Ruhezustand“. 4. Auf dieser Seite können Sie die Bildschirm-Ausschaltzeit Ihres Win11-Computers ändern. Methode 2: 1. Diese Methode ist die einfachste. Klicken Sie mit der rechten Maustaste auf „Start“ und wählen Sie „Energieoptionen“. 2. Nach dem Öffnen können Sie die Einstellungen vornehmen
2024-09-09
Kommentar 0
1016

Was tun, wenn die Win11-Systemzeit immer ungenau ist? Wie kann man das Problem lösen?
Artikeleinführung:Nachdem einige Freunde ihre Computer auf das Win11-System aktualisiert hatten, stellten sie fest, dass die Zeit immer ungenau war und sie sie jedes Mal manuell anpassen mussten. Dieses Win11-Tutorial zeigt Ihnen zwei spezifische Lösungen. Freunde, die dieses Problem haben, können auf der chinesischen PHP-Website nach den Lösungsschritten suchen! Die Computerzeit von Win11 ist oft ungenau. Lösung eins: 1. Wir klicken zuerst mit der rechten Maustaste auf die leere Stelle der Taskleiste unten und wählen „Taskleisteneinstellungen“. 2. Suchen Sie rechts in den Taskleisteneinstellungen nach „Taskbarcorneroverflow“. 3. Suchen Sie dann die Uhr oder Uhr darüber und aktivieren Sie sie. Methode 2: 1. Drücken Sie die Tastenkombination Win+R, um Ausführen aufzurufen, geben Sie regedit ein und drücken Sie zur Bestätigung die Eingabetaste. 2. Öffnen Sie den Registrierungseditor
2024-09-09
Kommentar 0
456

Wann wird die Dogwifhat-Münze veröffentlicht?
Artikeleinführung:Die Dogwifhat-Münze wurde am 25. Mai 2023 von der Organisation Pawtherum ausgegeben. Es wurde entwickelt, um Hundeliebhaber zu ehren und das Wohlergehen und die Adoption von Hunden zu unterstützen. Bei seiner Ausgabe umfasst es einen Gesamtbestand von 500 Milliarden Münzen und kann über die Börse oder die Pawtherum-Website erworben werden.
2024-09-28
Kommentar 0
654

Gibt es eine zeitliche Begrenzung für unbefristete Verträge in digitalen Währungen?
Artikeleinführung:Unbefristete Verträge für digitale Währungen haben keine zeitliche Begrenzung und können auf unbestimmte Zeit gehalten werden. Sie basieren auf Indexpreisen und haben keinen bestimmten Liefermonat. 1. Der Basiswert ist der digitale Währungsindex, nicht der Kassapreis. 2. Kein festes Ablaufdatum, fortlaufender Handel. 3. Finanzierungsgebühren werden regelmäßig gezahlt oder eingezogen, um die Konsistenz zwischen dem Index und den Spotpreisen zu gewährleisten. 4. Beim Margin-Handel ist eine Marge erforderlich, um eine Position zu eröffnen.
2024-09-28
Kommentar 0
769

Wie lange dauert es, FurMark zu backen, ohne die Grafikkarte zu beschädigen? Analyse der Kopierzeit von FurMark, ohne die Grafikkarte zu beschädigen
Artikeleinführung:Furmark ist eine Software zum Benchmarking und Stresstest von GPUs (Grafikprozessoren). Ich glaube, viele Benutzer fragen sich, wie lange es dauern wird, Furmark zu backen, ohne die Grafikkarte zu beschädigen. Der Herausgeber empfiehlt nicht mehr als 30 Minuten. Daher bietet diese Website Benutzern eine detaillierte Einführung in die Kopierzeitanalyse von FurMark, die die Grafikkarte nicht beschädigt. FurMark schadet der Grafikkarte nicht. Analyse der Kopierzeit: Es wird empfohlen, 30 Minuten nicht zu überschreiten. Im Allgemeinen dauert der Kopiertest 15 Minuten. Bei strengeren Tests reicht eine halbe Stunde. FurMark ist eine Backsoftware, die zur Erkennung von Computergrafikkarten verwendet wird. Allerdings wird die Grafikkarte während des Gebrauchs immer eine hohe Temperatur haben. Zu diesem Zeitpunkt wird sich jeder Sorgen darüber machen, ob unsere Grafikkarte durchbrennt. fenyFur
2024-09-14
Kommentar 0
289

So bereinigen Sie temporäre Dateien in Win11. So löschen Sie temporäre Dateien in Win11
Artikeleinführung:Wir verwenden das Win11-System schon seit langem und auf dem Laufwerk C befinden sich viele temporäre Dateien. Diese Dateien belegen Platz und müssen daher regelmäßig bereinigt werden. Viele Leute wissen nicht, wie man diese temporären Dateien löscht. In diesem Win11-Tutorial erfahren Sie, wie das geht. Wenn Sie Freunde in Not haben, können Sie auf der chinesischen PHP-Website detailliertere Schritte finden! So löschen Sie temporäre Dateien in Win11 1. Öffnen Sie zunächst den Win11-Systemdesktop, klicken Sie auf das Startmenüsymbol unten auf dem Desktop und wählen Sie dann die Option „Einstellungen“. 2. Dann finden wir im System die Option „Speicher“ und klicken darauf. 3. Nachdem wir die Seite aufgerufen haben, finden wir die temporäre Datei und klicken darauf, um die Reinigung vorzubereiten. 4. Wir können den von diesen temporären Dateien belegten Speicherplatz sehen und auf „Löschen“ klicken, um diesen Speicherplatz freizugeben.
2024-09-10
Kommentar 0
732
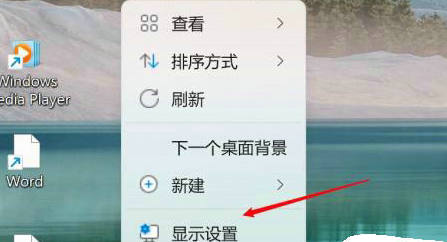
Was soll ich tun, wenn ich den Nachtmodus in Win11 nicht ausschalten kann? Analyse des Problems, dass der Nachtmodus in Win11 nicht ausgeschaltet werden kann
Artikeleinführung:Wenn Sie den Computer nachts verwenden, kann das Einschalten des Nachtmodus den Bildschirm dimmen und die Schädigung der Augen durch blaue Lichtstrahlung verringern. Einige Freunde stellen jedoch fest, dass der Nachtmodus von Win11 nicht ausgeschaltet werden kann. Es ist eigentlich ganz einfach: Sie müssen nur auf eine leere Stelle auf dem Desktop klicken, die Anzeigeeinstellungen öffnen, den Nachtmodus im Fenster suchen und ihn dann ausschalten. Wenn Sie immer noch nicht wissen, wie man es bedient, lassen Sie es sich von mir im Detail erklären! Der Win11-Nachtmodus kann nicht ausgeschaltet werden und es erfolgt keine Reaktion. Analyse 1. Klicken Sie mit der rechten Maustaste auf eine leere Stelle auf dem Desktop. 2. Klicken Sie im Menü auf Anzeigeeinstellungen. 3. Klicken Sie im Fenster auf Anzeigeoptionen. 4. Klicken Sie, um den Nachtmodusschalter auszuschalten.
2024-09-10
Kommentar 0
331
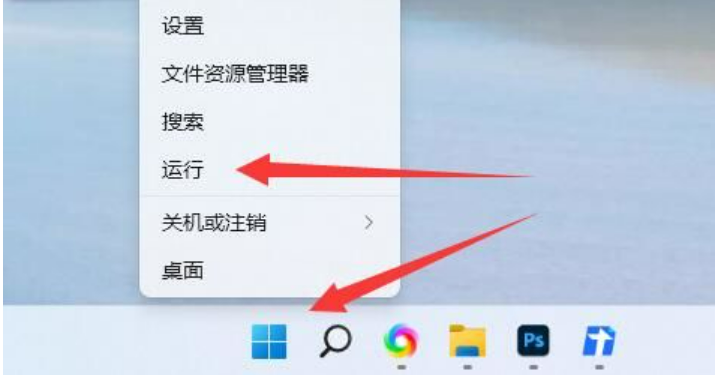
So stellen Sie win11 so ein, dass es nach einigen Stunden automatisch herunterfährt. So stellen Sie ein, dass win11 nach einigen Stunden automatisch herunterfährt
Artikeleinführung:Die Funktion zum geplanten Herunterfahren ist in viele Systeme integriert. Sie ermöglicht es uns, den Computer nicht zu verwenden, oder er kann zu einem bestimmten Zeitpunkt heruntergefahren werden, um die Leistung und Lebensdauer unseres Computers zu schützen. Wie stellt man Win11 so ein, dass es nach ein paar Stunden automatisch herunterfährt? Der Herausgeber hat Ihnen ein Tutorial zusammengestellt, wie Sie Win11 so einrichten, dass es nach ein paar Stunden automatisch herunterfährt. 1. Klicken Sie zunächst mit der rechten Maustaste auf das Startmenü in der unteren linken Ecke und öffnen Sie „Ausführen“. 2. Geben Sie dann „shutdown-s-t7200“ ein und drücken Sie die Eingabetaste, um die geplante Abschaltzeit in Sekunden anzuzeigen 7200 ist 2 Stunden später. 3. Auf diese Weise können wir die geplante Abschaltung abschließen. 4. Wenn Sie die geplante Abschaltung abbrechen möchten, geben Sie einfach „shutdown-a“ ein und drücken Sie die Eingabetaste.
2024-09-14
Kommentar 0
217
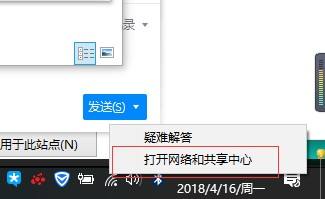
Was soll ich tun, wenn die Verbindung zu Win10 getrennt wird und keine Verbindung zum Internet hergestellt werden kann, nachdem ich das Internet eine Zeit lang nicht genutzt habe?
Artikeleinführung:Was soll ich tun, wenn Win10 nach längerer Nutzung getrennt wird und keine Verbindung zum Internet herstellen kann? Wir können zum Netzwerkfreigabecenter gehen und auf „Adaptereinstellungen ändern“ klicken und dann unter „WLAN“ auf „Wireless-Eigenschaften“ klicken, um das Problem zu lösen. Sehen wir uns als Nächstes an, wie Sie auf dieser Website erfahren, wie Sie dieses Problem lösen können! Ausführliche Erklärung dafür, dass Win10 die Verbindung trennt, nachdem das Netzwerk eine Zeit lang nicht verwendet wurde und keine Verbindung zum Internet hergestellt werden konnte. 1. Klicken Sie mit der rechten Maustaste auf das WLAN-Symbol in der unteren rechten Ecke des Desktops und wählen Sie [Netzwerk- und Freigabecenter öffnen]. 2. Klicken Sie dann in der linken Spalte auf [Adaptereinstellungen ändern]. 3. Anschließend doppelklicken Sie auf unser [WLAN]. 4. Klicken Sie nach dem Öffnen dieses Fensters auf [Wireless Properties]. 5. Nachdem Sie die Einstellungen eingegeben haben, aktivieren Sie die Kontrollkästchen wie im Bild unten gezeigt.
2024-09-09
Kommentar 0
317

So verschieben Sie Räume in einem Atombunker. So verschieben Sie Räume in einem Atombunker
Artikeleinführung:Wie verschiebe ich Räume im Fallout Shelter-Guide? Ich habe viele Spieler sagen sehen, dass sie den Raum nicht verschieben können. Sie können auf die Rekonstruktion des Hauptkontrollraums klicken und dann das zweite Bild aufrufen. Denken Sie daran, den Raum an den gewünschten Ort zu verschieben Klicken Sie zum Speichern auf die obere linke Ecke und dann auf die obere rechte Ecke. Sie können den Raumbildschirm verlassen und ändern. Die Demontage in der unteren rechten Ecke sollte eine wörtliche Bedeutung haben Ich persönlich bin der Meinung, dass es nicht nötig ist, es abzubauen, ich hoffe, es hilft allen!
2024-09-25
Kommentar 0
184
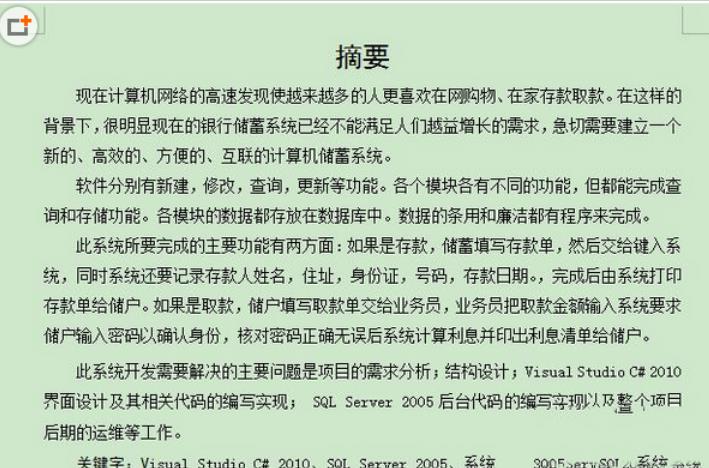
So passen Sie den Zeilenabstand in WPS an. So stellen Sie den Zeilenabstand in WPS ein
Artikeleinführung:Wie passt man den WPS-Zeilenabstand an? Wenn wir WPS verwenden, entscheide ich mich manchmal, den Zeilenabstand anzupassen, um den Artikel schöner zu machen, aber viele Benutzer sagen, dass sie nicht wissen, wie man das anpasst? Benutzer können den Text, den sie festlegen möchten, direkt auswählen und dann mit der rechten Maustaste auf die Absatzoptionen klicken, um sie zu bedienen. Auf dieser Website erfahren Sie, wie Sie den Zeilenabstand in WPS festlegen. So legen Sie den Zeilenabstand in WPS fest 1. Wir müssen die WPS-Software auf unserem Computer installieren und Ihr Dokument öffnen. 2. Wählen Sie den Text aus, für den Sie den Zeilenabstand festlegen möchten, klicken Sie mit der rechten Maustaste ---> klicken Sie auf „Absatzoptionen“. 3. Registerkarte „Absatz“ ----->Abstand ---->Wählen Sie den Abstand aus, den Sie festlegen möchten.
2024-09-14
Kommentar 0
441

Wo richtet man das geplante Herunterfahren in Win 11 ein? Wo richtet man das geplante Herunterfahren in Win 11 ein?
Artikeleinführung:Hallo zusammen, heute werde ich Ihnen beibringen, wie Sie unter Win11 ein geplantes Herunterfahren festlegen. Eigentlich ist es ganz einfach: Geben Sie einfach „shutdown-s-t7200“ in das Feld „Ausführen“ unten links ein (7200 bedeutet „Herunterfahren nach zwei Stunden“) und klicken Sie dann auf „OK“. Lassen Sie mich Ihnen nun im Detail erklären, wo Sie das geplante Herunterfahren in Win11 einrichten können! Wo stelle ich das geplante Herunterfahren meines Computers in Windows 11 ein? 1. Klicken Sie zunächst mit der rechten Maustaste auf das Startmenü in der unteren linken Ecke und öffnen Sie „Ausführen“. 2. Geben Sie „shutdown-s-t7200“ ein und drücken Sie zum Ausführen die Eingabetaste. (7200 ist hier die geplante Abschaltzeit in Sekunden, 7200 ist die Abschaltzeit nach 2 Stunden) 3. Auf diese Weise kann die Einstellung des geplanten Abschaltens abgeschlossen werden. 4. Wenn Sie die Reservierung stornieren möchten
2024-09-09
Kommentar 0
827

So passen Sie den Tabellenzeilenabstand in WPS an. Einführung in die WPS-Methode zum Anpassen des Tabellenzeilenabstands
Artikeleinführung:Heutzutage verwenden viele Benutzer WPS direkt, um verschiedene Dokumentformulare zu bearbeiten. Wenn einige Benutzer das Formular bearbeiten, wirkt sich dies auf das Erscheinungsbild aus, wenn sie alle zusammengedrückt werden. Sie möchten es durch Anpassen der Zeile optimieren Abstand, aber ich weiß nicht, welche Funktion der Menüleiste für die Bedienung verwendet werden soll. Als Antwort auf dieses Problem wird Ihnen der Herausgeber der chinesischen PHP-Website heute die spezifischen Bedienungsmethoden beibringen Ein Tutorial kann mehr Menschen helfen, das Problem zu lösen. Einführung in die WPS-Methode zum Anpassen des Tabellenzeilenabstands 1. Öffnen Sie das WPS-Dokument und wählen Sie den anzupassenden Text in der Tabelle aus. 2. Wählen Sie in der oberen Navigationsleiste den Zeilenabstand aus und klicken Sie auf den gewünschten Zeilenabstand. Hier stellen wir ihn auf das 1,5-fache des Zeilenabstands ein. 3. Ziehen Sie außerdem die Maus, um den Text auszuwählen, der angepasst werden muss.
2024-09-14
Kommentar 0
382
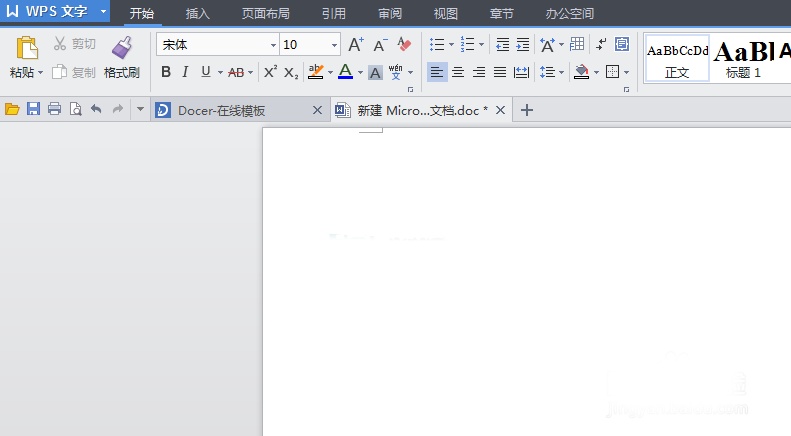
So passen Sie den Zeilenabstand in Word an Wo stellen Sie den Zeilenabstand in Word ein?
Artikeleinführung:Word-Dokumente können Benutzern helfen, ihre eigenen Informationen usw. zu organisieren, aber die Schriftarten sind überfüllt und es sieht sehr verwirrend aus. Wie kann man also den Zeilenabstand in Word anpassen? Benutzer können den Inhalt, den wir zum Anpassen des Zeilenabstands benötigen, direkt auswählen und dann mit der rechten Maustaste klicken und einen Absatz auswählen, um den Vorgang auszuführen. Auf dieser Website erfahren Sie, wie Sie den Zeilenabstand in Word festlegen. Wo kann man in Word den Zeilenabstand einstellen? 1. Öffnen Sie Word und erstellen Sie einen neuen leeren Text. 2. Kopieren Sie den Absatz und wählen Sie dann den Inhalt aus, den wir benötigen, um den Zeilenabstand anzupassen. 3. Klicken Sie mit der rechten Maustaste auf den ausgewählten Inhalt, wählen Sie „Absatz“ und das Dialogfeld „Absatz“ wird angezeigt. 4. Stellen Sie in der Spalte „Zeilenabstand“ den gewünschten Zeilenabstand ein. 5. Klicken Sie auf die Schaltfläche OK. 6. Werfen Sie einen Blick darauf, in Worten
2024-09-14
Kommentar 0
473