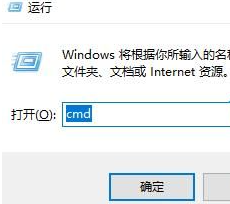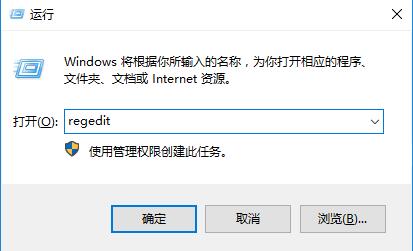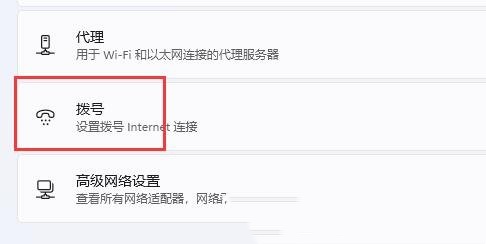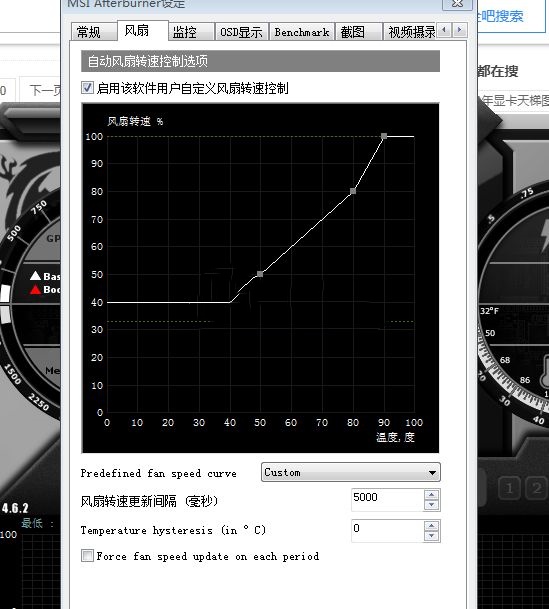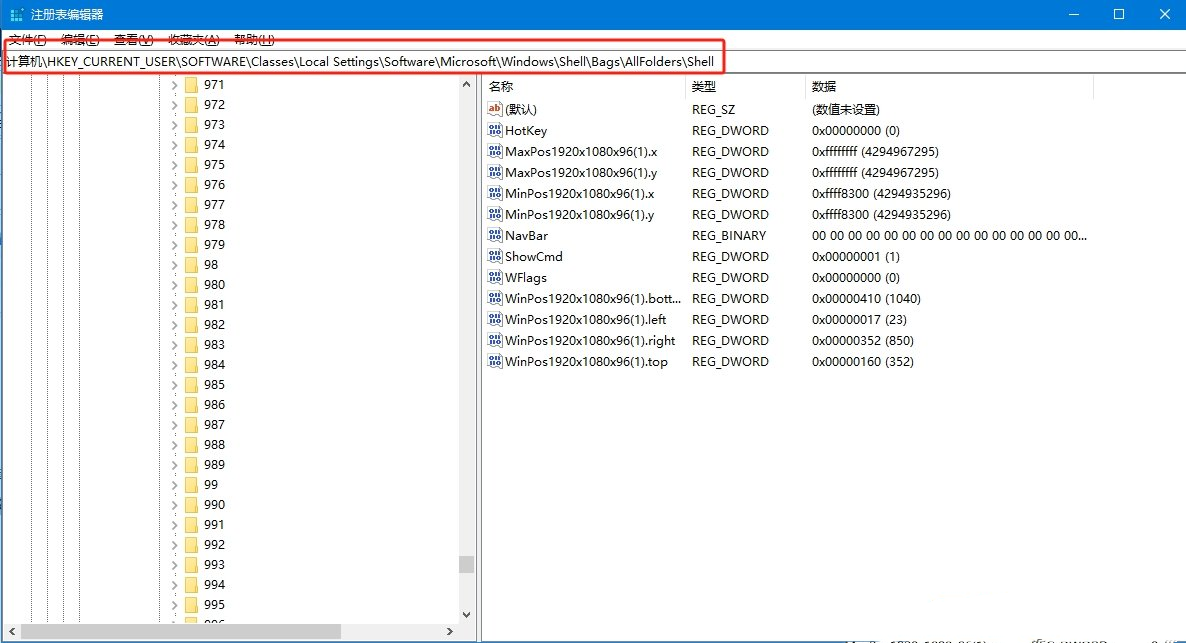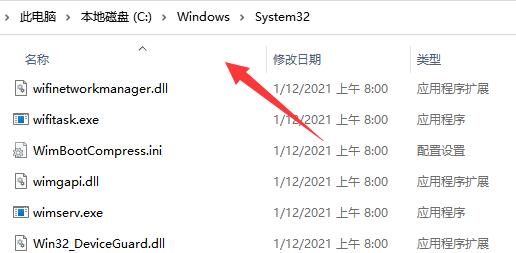Insgesamt17 bezogener Inhalt gefunden
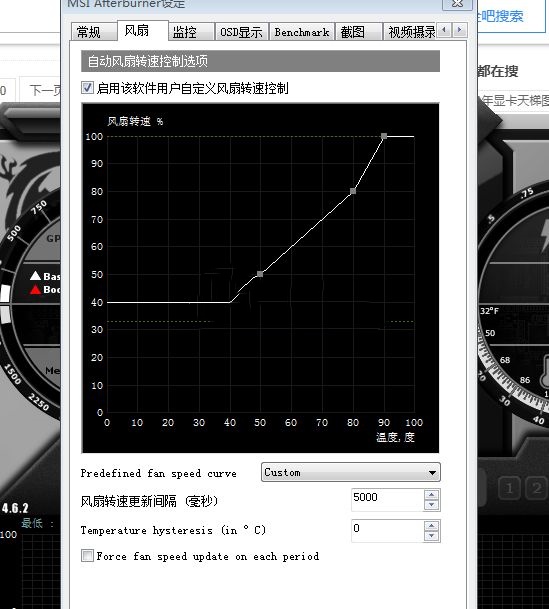
So stellen Sie die Lüftergeschwindigkeit von MSI-Kleinflugzeugen ein. So stellen Sie die Lüftergeschwindigkeit von MSI-Kleinflugzeugen ein
Artikeleinführung:Die Lüftergeschwindigkeit kann sich direkt auf die Kühlwirkung und die Betriebsgeschwindigkeit unserer Computer auswirken, aber viele Benutzer wissen nicht, wie sie die Lüftergeschwindigkeit einstellen sollen. Wie stellt man die Lüftergeschwindigkeit bei MSI Aircraft ein? MSI Mini Plane muss über eine MSI-Grafikkarte verfügen, um den Lüfter auf manuell einzustellen. Einige Grafikkarten begrenzen jedoch die Mindestgeschwindigkeit im BIOS. Lassen Sie uns nun auf dieser Website den Benutzern die Methode zum Einstellen der Lüftergeschwindigkeit von MSI-Kleinflugzeugen sorgfältig vorstellen. So stellen Sie die Lüftergeschwindigkeit von MSI Airplane ein 1. MSI Airplane unterstützt nur MSI-Grafikkarten zum Einstellen des manuellen Lüftermodus, aber einige Grafikkarten-BIOS begrenzen die minimale Lüftergeschwindigkeit. Rufen Sie das BIOS auf, stellen Sie die CPUFAN-Moduseinstellung unter der POWER-Option auf AUTO und starten Sie neu. Erste
2024-09-14
Kommentar 0
396
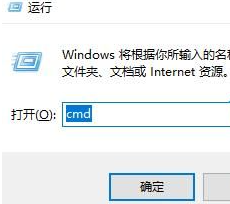
So überprüfen Sie das Speichermodulmodell in Win10. So überprüfen Sie das Speichermodulmodell in Win10
Artikeleinführung:Einige Freunde möchten das Speichermodulmodell auf einem Win10-Computer überprüfen, wissen aber nicht, wie sie das Speichermodulmodell in Win10 überprüfen können. Hier gebe ich Ihnen eine detaillierte Einführung in die Methode zur Überprüfung des Speichermodulmodells in Win10. Freunde, die es brauchen, können hierher kommen. Schauen Sie vorbei und finden Sie es heraus. 1. Starten Sie die Ausführung mit der Tastenkombination „win R“, geben Sie „cmd“ ein und drücken Sie zum Öffnen die Eingabetaste. 2. Nachdem Sie das Eingabeaufforderungsfenster aufgerufen haben, geben Sie „wmic“ ein, drücken Sie zum Ausführen die Eingabetaste, geben Sie dann „memorychip“ ein und drücken Sie die Eingabetaste. 3. Auf diese Weise können Sie das Speichermodulmodell, die Größe und andere verwandte Parameter im unten angegebenen Inhalt anzeigen.
2024-09-19
Kommentar 0
984

Was soll ich tun, wenn mein MSI-Flugzeug keine Daten anzeigen kann? Was soll ich tun, wenn mein MSI-Flugzeug keine Daten anzeigen kann?
Artikeleinführung:Mit MSI Plane können Sie die Leistung unserer Grafikkarten verbessern. Kürzlich haben einige Benutzer berichtet, dass das MSI Plane nach dem Einschalten keine Daten anzeigt . Wie soll die Situation gelöst werden? Dieses Software-Tutorial wird die Lösung mit den meisten Benutzern teilen. Als nächstes werfen wir einen Blick auf die detaillierten Schritte. Die Lösung dafür, dass MSI Aircraft keine Daten anzeigt, besteht darin, dass Riva und das Hauptgerät nicht im selben Ordner installiert werden können. Wenn Sie den Speicherort einer Datei ändern, werden alle Daten angezeigt. Das Installationsverzeichnis darf kein Chinesisch enthalten. Ändern Sie den Installationspfad von MSI Aircraft in abc. 3. Installieren Sie nach der Änderung des Ordnernamens erneut und stellen Sie sicher, dass der Installationsort korrekt ist, andernfalls tritt ein Fehler auf.
2024-09-09
Kommentar 0
932

So verbinden Sie den Logitech-Treiber mit dem Gerät. So verbinden Sie den Logitech-Treiber mit dem Gerät
Artikeleinführung:Wie verbinde ich den Logitech-Treiber mit dem Gerät? Wenn wir den Logitech-Treiber verwenden, können wir Geräte zur Manipulation hinzufügen. Wie stellt der Logitech-Treiber also eine Verbindung zum Gerät her? Wir müssen das Gerät nur an den Computer anschließen und warten, bis der Treiber es automatisch erkennt. Auf dieser Website erfahren Sie, wie Sie den Logitech-Treiber mit dem Gerät verbinden. Methode zum Verbinden des Logitech-Treibers mit dem Gerät 1. Zuerst öffnen wir den Logitech-Treiber. 2. Klicken Sie dann auf Gerät hinzufügen. 3. Schließen Sie dann das Gerät an den Computer an und der Treiber erkennt das Gerät automatisch. 4. Wenn es nicht erkannt werden kann, können wir den Typ und das Modell auswählen. 5. Klicken Sie dann auf „Verbinden“ und es wird automatisch gewartet.
2024-09-12
Kommentar 0
457

So zeigen Sie einen 1 % niedrigen Frame auf dem MSI Airplane an. So zeigen Sie einen 1 % niedrigen Frame auf dem MSI Airplane an
Artikeleinführung:MSI Airplane unterstützt die Anzeige von CPU-Temperatur, Bildrate und anderen zugehörigen Daten auf der Spieloberfläche, was den Benutzern großen Komfort bietet. In letzter Zeit haben mich viele Benutzer gefragt, wie man 1 % niedrige Frames auf MSI-Flugzeugen anzeigt? Benutzer können die Überwachung unter Einstellungen aufrufen, um den Vorgang auszuführen. Lassen Sie uns den Benutzern nun eine detaillierte Einführung in die Methode geben, mit der MSI-Kleinflugzeuge 1 % niedrige Frames anzeigen. So zeigen Sie den 1 % niedrigen Rahmen auf MSI Aircraft an. Schritt 1: Öffnen Sie MSI Airplane und klicken Sie auf die zahnradförmige Einstellungsschaltfläche. Schritt 2: Sie müssen [Bildrate] unter [Überwachung] finden und dann alle Optionen überprüfen. Schritt 3: Passen Sie anschließend die Position der Bildratenanzeige an. Schritt 4: Schließlich werden wir mit der zuvor eingestellten CPU und anderen Daten fortfahren
2024-09-09
Kommentar 0
854

So deaktivieren Sie die Dateityperkennungsfunktion in Win10. So deaktivieren Sie die Dateityperkennungsfunktion in Win10
Artikeleinführung:Hallo zusammen! Heute werde ich Ihnen beibringen, wie Sie die Dateityperkennungsfunktion in Win10 deaktivieren. Es ist ganz einfach: Sie müssen nur den Registrierungseditor öffnen, den Shell-Ordner suchen, dann mit der rechten Maustaste klicken und einen neuen Zeichenfolgenwert erstellen. Ich werde die einzelnen Schritte im Folgenden ausführlich erläutern. Befolgen Sie sie einfach. So deaktivieren Sie die Dateityperkennungsfunktion in Win10 1. Drücken Sie zunächst die Taste „Win R“, um das Ausführungsfenster zu öffnen, und geben Sie den Befehl „regedit“ ein, um den Registrierungseditor zu öffnen. 2. Klicken Sie dann in der geöffneten Benutzeroberfläche auf den folgenden Pfad, um ihn zu erweitern: HKEY_CURRENT_USERSoftwareClassesLocalSettingsSoftwareMicrosoft
2024-09-13
Kommentar 0
545
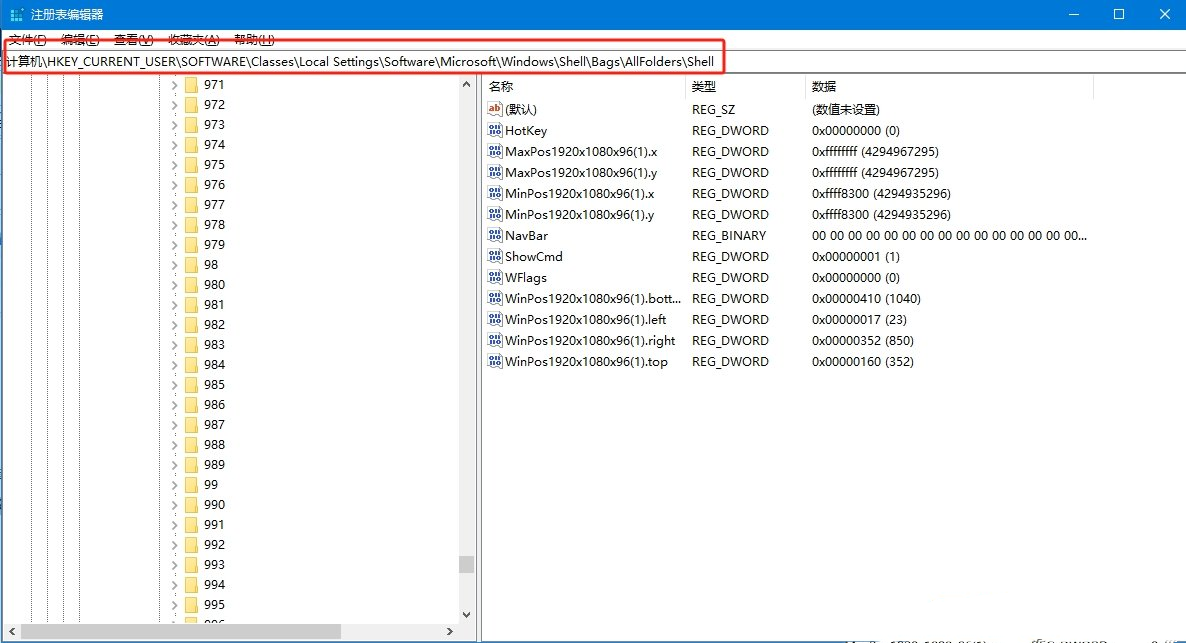
So deaktivieren Sie die Dateityperkennungsfunktion in Win10. So deaktivieren Sie die Dateityperkennungsfunktion in Win10
Artikeleinführung:Hallo zusammen, heute werde ich Ihnen beibringen, wie Sie die Dateityperkennungsfunktion in Win10 deaktivieren. Es ist eigentlich ganz einfach, befolgen Sie einfach die folgenden Schritte! Öffnen Sie zunächst den Registrierungseditor, suchen Sie den Shell-Ordner, klicken Sie dann mit der rechten Maustaste, um einen neuen Zeichenfolgenwert zu erstellen, und legen Sie ihn schließlich fest. Ich hoffe, dieses Tutorial ist für alle hilfreich! Methode zum Deaktivieren der Win10-Dateityperkennungsfunktion 1. Drücken Sie zunächst die Tasten „Win+R“, um das Ausführungsfenster zu öffnen, und geben Sie den Befehl „regedit“ ein, um den Registrierungseditor zu öffnen. 2. Klicken Sie dann in der geöffneten Benutzeroberfläche auf den folgenden Pfad, um ihn zu erweitern: HKEY_CURRENT_USER\Software\Classes\LocalSettings\Sof
2024-09-09
Kommentar 0
332

So aktualisieren Sie Saint Seiya Reborn 2 schnell. So aktualisieren Sie Saint Seiya Reborn 2 schnell
Artikeleinführung:Ein Teil des Gameplays in Saint Seiya Reborn 2 unterliegt Levelbeschränkungen. Da einige Freunde nicht viel über die spezifischen Vorgänge wissen, werfen wir einen Blick darauf sehen. So können Sie in Saint Seiya Reborn 2 schnell ein Upgrade durchführen: 1. Räumen Sie den Dungeon 1 auf. Sie erhalten Erfahrungspunkte auf verschiedenen Ebenen, indem Sie physische Energie verbrauchen, um die normalen Dungeon- und Elite-Level abzuschließen. 2. Du erhältst 6 Erfahrungspunkte, wenn du den normalen Angriffsdungeon abschließt, und du erhältst 12 Erfahrungspunkte, wenn du den Elite-Dungeon abschließt. 2. Tägliche Aufgaben 1. Für das Erledigen täglicher Aufgaben erhältst du als Belohnung eine große Menge an Erfahrungspunkten. 2. Jedes Mal, wenn Sie eine Aufgabe erledigen, erhalten Sie mindestens 60 Erfahrungspunkte und die entsprechenden Aufgabenanforderungen sind relativ einfach.
2024-09-20
Kommentar 0
795
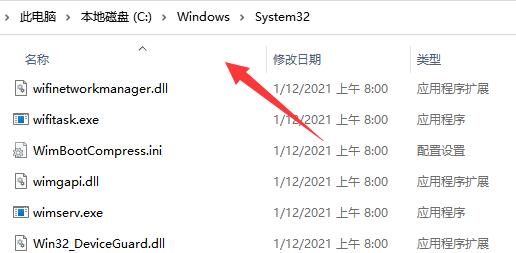
Was soll ich tun, wenn Win11 keine Verbindung zu einem freigegebenen Drucker herstellen kann? Was soll ich tun, wenn Win11 keine Verbindung zu einem freigegebenen Drucker herstellen kann?
Artikeleinführung:Einige Leute, die Win11 verwenden, müssen beim Arbeiten eine Verbindung zu einem freigegebenen Drucker herstellen, können aber nach vielen Versuchen keine Verbindung herstellen. Heute wird der Herausgeber der chinesischen PHP-Website drei A Werfen wir einen Blick auf den Inhalt dieses Win11-Tutorials, um eine häufiger verwendete Methode zu verwenden! Win11 kann keine Verbindung zum freigegebenen Drucker herstellen. Lösungsmethode 1. Zuerst geben wir den Speicherort „C:\Windows\System32“ des Laufwerks C ein. 2. Suchen Sie die Datei „win32spl.dll“ und sichern Sie sie an einem anderen Speicherort. 3. Dann gehen wir zu dem Computer, an den der Drucker angeschlossen ist, klicken mit der rechten Maustaste auf das Startmenü und öffnen „Ausführen“. 4. Geben Sie während des Betriebs „regedit“ ein und drücken Sie die Eingabetaste.
2024-09-10
Kommentar 0
751

Was tun, wenn der Win10 App Store keine Verbindung zum Internet herstellen kann?
Artikeleinführung:Wenn Sie den Win10 App Store verwenden, stellen Sie fest, dass Sie keine Verbindung zum Netzwerk herstellen können. Wissen Sie, was zu tun ist? Aus diesem Grund bietet Ihnen der Editor eine einfache Lösung für das Problem, dass der Win10 App Store keine Verbindung zum Netzwerk herstellen kann. Hier werden wir das Problem lösen, dass aufgrund der Vorgänge keine Verbindung hergestellt werden kann. Der Win10 App Store kann keine Verbindung zum Netzwerk herstellen. Lösung 1. Aktualisieren Sie zunächst die Seite, um zu sehen, ob das Problem gelöst werden kann. 2. Klicken Sie dann unten links auf die Funktion „Start“ und wählen Sie dann die Funktion „Einstellungen“, um sie zu öffnen. 3. Klicken Sie im sich öffnenden Windows 10-Einstellungsfenster auf das Symbol „Netzwerk und Internet“. 4. Suchen Sie dann den Menüpunkt „Status“ auf der linken Seite des geöffneten Netzwerkfensters, klicken Sie darauf und klicken Sie weiterhin auf den Verknüpfungslink, um die Verbindungseigenschaften in der rechten Spalte zu ändern.
2024-09-14
Kommentar 0
512

Was soll ich tun, wenn Win11PS-Bilder nicht direkt gezogen werden können? Analyse des Problems, dass Win11PS-Bilder nicht direkt gezogen werden können
Artikeleinführung:Viele Freunde fragen, wie das Problem gelöst werden kann, dass PS-Bilder nicht direkt auf Win11 gezogen werden können. Es ist eigentlich ganz einfach, Sie müssen lediglich eine Drittanbieter-Software verwenden, um es zu erledigen! Zuerst müssen Sie diese Software herunterladen, dann in der Systemsteuerung nach „startallback“ suchen, darauf klicken und es in der Taskleiste ausführen. Lassen Sie sich als Nächstes vom Redakteur erklären, wie Sie dieses Problem im Detail lösen können! Analyse des Problems, dass Win11PS-Bilder nicht direkt gezogen werden können 1. Wenn wir diese Funktion nutzen möchten, können wir einen Startallback herunterladen. 2. Nach dem Herunterladen und Installieren müssen wir die „Systemsteuerung“ öffnen. 3. Dann können wir dort „startallback“ finden und öffnen. 4. Gehen Sie dann links zu den „Taskbar-Elementen“.
2024-09-09
Kommentar 0
966
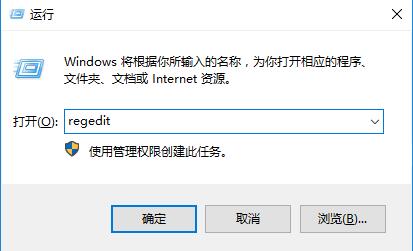
Was tun, wenn bei der Win10-Remoteverbindung ein Funktionsfehler auftritt? Wie lässt sich das Problem beheben?
Artikeleinführung:Wenn Win10 eine Remoteverbindung herstellt, wird eine Funktionsfehlermeldung angezeigt, die dazu führt, dass keine direkte Verbindung hergestellt werden kann. Was soll ich also tun, wenn bei der Win10-Remoteverbindung ein Funktionsfehler auftritt? Der unten stehende Editor gibt Ihnen eine detaillierte Einführung in die Lösung des Fehlers bei der Win10-Remoteverbindungsaufforderung. Werfen wir bei Bedarf einen Blick darauf! 1. Verwenden Sie die Tastenkombination „win R“, um die Ausführung zu starten, geben Sie „regedit“ ein und drücken Sie die Eingabetaste, um es zu öffnen. 2. Rufen Sie den Registrierungseditor auf und ändern Sie „ComputerHKEY_LOCAL_MACHINESOFTWAREMicrosoftWindowsCurrentVersionPoliciesSystemCr“.
2024-09-19
Kommentar 0
793

So aktivieren Sie die Erinnerung an verpasste Besprechungen in Feishu. So richten Sie die Erinnerung an verpasste Besprechungen in Feishu ein
Artikeleinführung:Viele Freunde nutzen die Feishu-Software, wenn sie Online-Meetings durchführen. Viele Benutzer haben den Editor konsultiert und möchten wissen, wie sie Erinnerungen an verpasste Meetings aktivieren können. Zu diesem Thema wird das heutige Software-Tutorial geteilt Mit Ihnen erfahren Sie, wie Sie die Erinnerung an verpasste Besprechungen festlegen. Benutzer in Not können den Schritten im Text folgen. So richten Sie die Erinnerung an verpasste Besprechungen in Feishu ein: 1. Doppelklicken Sie, um die Software zu öffnen, und klicken Sie auf das Avatar-Feld in der oberen linken Ecke. 2. Klicken Sie dann in der Optionsliste unten auf Einstellungen. 3. Nachdem Sie die neue Benutzeroberfläche aufgerufen haben, klicken Sie in der linken Spalte auf die Option „Videokonferenz“. 4. Suchen Sie dann rechts nach der Erinnerung für verpasste Besprechungen und wählen Sie schließlich eine geeignete Erinnerungsmethode entsprechend Ihren Anforderungen aus.
2024-09-19
Kommentar 0
258

Was tun, wenn der Win7-Computer nicht auf das Internet zugreifen kann?
Artikeleinführung:Viele von uns verwenden Desktop-Computer mit dem Win7-System und verbinden sich mit dem Internet, indem sie Netzwerkkabel anschließen. Einige Freunde sagen jedoch, dass ihre Computer immer noch nicht auf das Internet zugreifen können, obwohl sie mit Netzwerkkabeln verbunden sind weiß, was zu tun ist. In diesem Win7-Tutorial zeigen wir Ihnen zwei Lösungen. Schauen wir uns an, wie man es bedient! Was tun, wenn Ihr Win7-Computer nicht auf das Internet zugreifen kann? Methode 1: Klicken Sie mit der rechten Maustaste auf unser Netzwerksymbol, öffnen Sie das Netzwerkfreigabecenter und überprüfen Sie den aktuellen Status unserer Netzwerkverbindung. 2. Das erste Element im Network Sharing Center ist ein Diagramm unserer aktuellen Netzwerkverbindung. Überprüfen Sie, wo ein Problem vorliegt. Im Allgemeinen wird bei einem Verbindungsproblem ein gelbes Ausrufezeichen oder ein rotes Kreuz angezeigt. 3. Klicken Sie auf das gelbe Ausrufezeichen oder das rote Kreuz und unser System öffnet sich automatisch
2024-09-12
Kommentar 0
491

So legen Sie die Priorität der Win11-Netzwerkverbindung fest. So legen Sie die Priorität der Win11-Netzwerkverbindung fest
Artikeleinführung:Viele Benutzer von Windows-Systemen passen die Priorität von Netzwerkverbindungen an, aber es gibt immer noch viele Benutzer, die nicht wissen, wie sie die Priorität von Netzwerkverbindungen in Win11 festlegen sollen. Es ist eigentlich ganz einfach: Klicken Sie einfach auf die Netzwerk- und Interneteinstellungen unter dem Netzwerksymbol. Werfen wir einen Blick darauf, wie man es einrichtet! Methode zum Festlegen der Netzwerkverbindungspriorität unter Win11 1. Klicken Sie zunächst mit der rechten Maustaste auf das [Netzwerksymbol] in der unteren rechten Ecke der Taskleiste und wählen Sie dann [Netzwerk- und Interneteinstellungen] aus. 2. Klicken Sie im Einstellungsfenster in der linken Seitenleiste auf [Netzwerk und Internet] und rechts auf [Erweiterte Netzwerkeinstellungen (alle Netzwerkadapter anzeigen, Netzwerk zurücksetzen)]. 3. Klicken Sie unter den zugehörigen Einstellungen auf [Weitere Netzwerkadapteroptionen]. 4. Klicken Sie im Netzwerkverbindungsfenster auf
2024-09-09
Kommentar 0
240
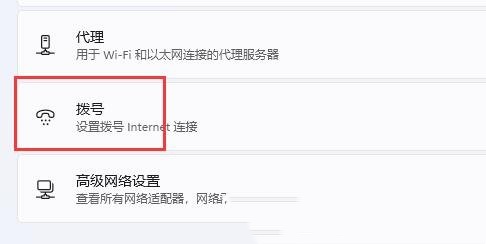
So fügen Sie eine neue Netzwerkverbindung in Win11 hinzu. So fügen Sie ein Netzwerk auf einem Win11-Computer hinzu
Artikeleinführung:Hallo zusammen, heute werde ich Ihnen beibringen, wie Sie unter Win11 eine neue Netzwerkverbindung hinzufügen. Zuerst klicken wir auf das Netzwerksymbol unter der Taskleiste, dann wählen wir unter „Netzwerk- und Interneteinstellungen“ „Neue Verbindung einrichten“ und dann können Sie einen neuen Router oder Access Point einrichten. Als Nächstes wird Ihnen auf dieser Website ausführlich erklärt, wie Sie unter Win11 eine Netzwerkverbindung hinzufügen. Werfen wir einen Blick darauf! So fügen Sie einem Win11-Computer ein Netzwerk hinzu 1. Klicken Sie zunächst mit der rechten Maustaste auf das Netzwerksymbol in der unteren rechten Ecke der Taskleiste und wählen Sie aus den geöffneten Elementen [Netzwerk- und Interneteinstellungen] aus. 2. Suchen Sie nach [DFÜ (Einrichten einer DFÜ-Internetverbindung)] und klicken Sie darauf. 3. Klicken Sie nach der Eingabe oben auf [Neue Verbindung einrichten]. 4. Wählen Sie unter Einstellungen Verbindung oder Netzwerk aus
2024-09-13
Kommentar 0
1012

So deaktivieren Sie das Touchpad beim Anschließen der Maus in Win10. So deaktivieren Sie das Touchpad beim Anschließen der Maus in Win10
Artikeleinführung:Hallo zusammen, heute werde ich euch beibringen, wie man das Trackpad auf einem Win10-Laptop deaktiviert. Wenn bereits eine Maus an Ihren Computer angeschlossen ist, können wir das Trackpad in einfachen Schritten ausschalten. Dieses Tutorial ist sehr einfach und leicht zu befolgen. Ich hoffe, es wird für alle hilfreich sein! Methode zum Deaktivieren des Touchpads beim Anschließen einer Maus in Win10 1. Öffnen Sie die Systemsteuerung (Einstellungen) des Computers. 2. Klicken Sie oben auf das Gerät. 3. Geben Sie das Gerät ein und wir können die Maus- und Touchpad-Optionen sehen. 4. Wir können darin andere Mausoptionen sehen. 5. Öffnen Sie und wir können die Mauseigenschaften sehen. 6. Überprüfen Sie einfach die im Bild unten gezeigten Optionen und bewerben Sie sich.
2024-09-13
Kommentar 0
811