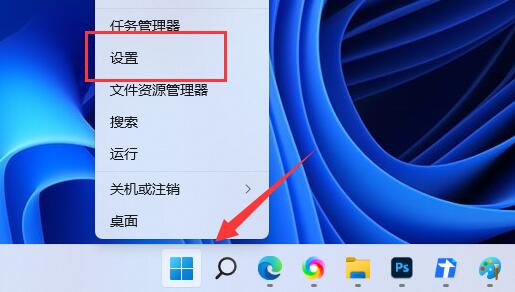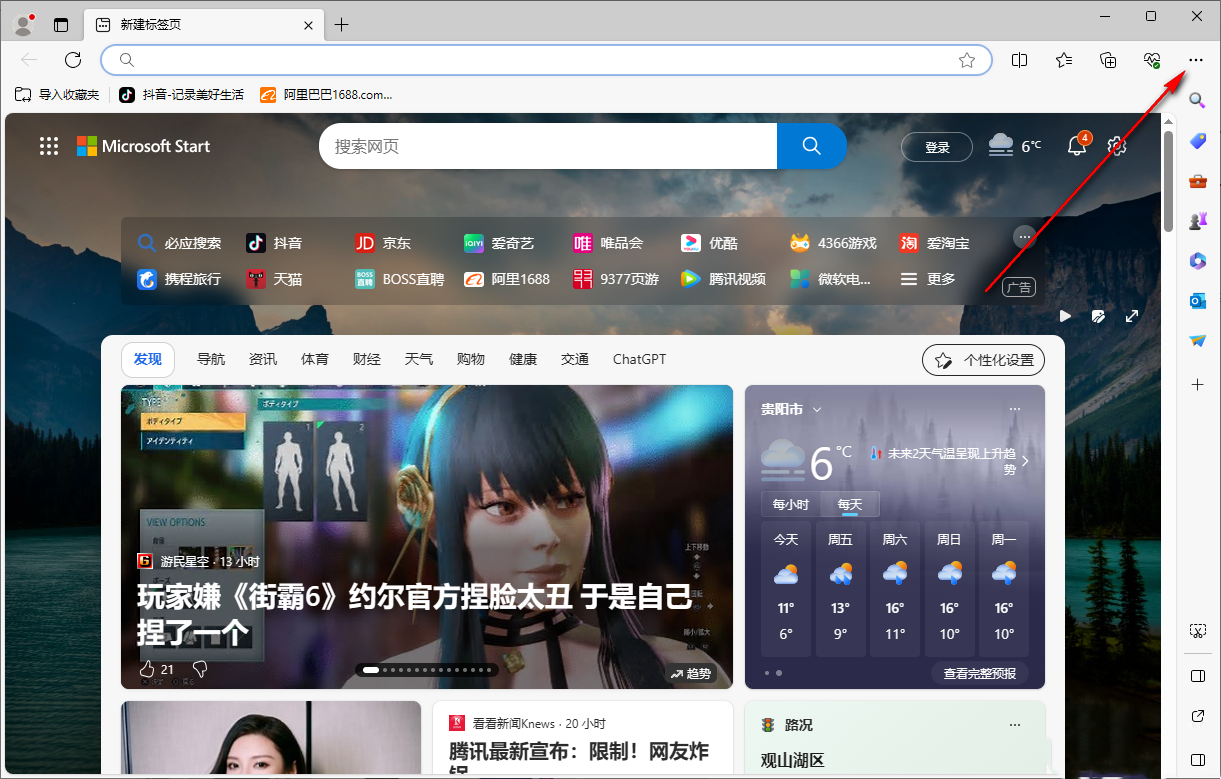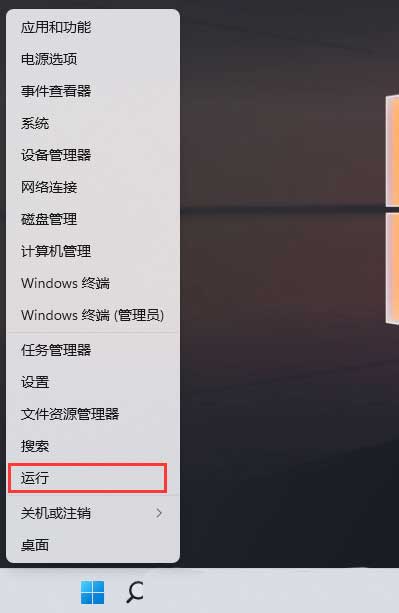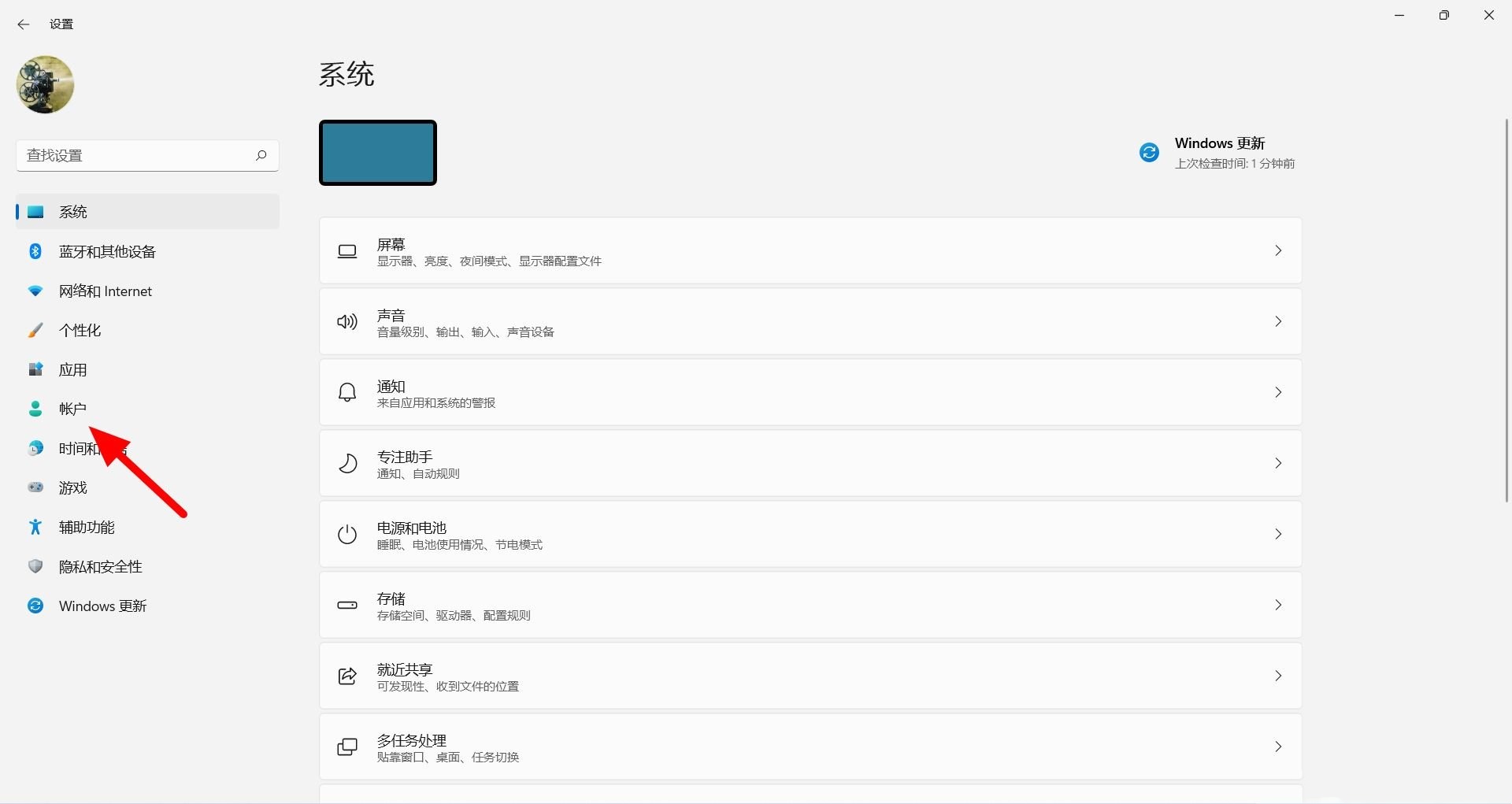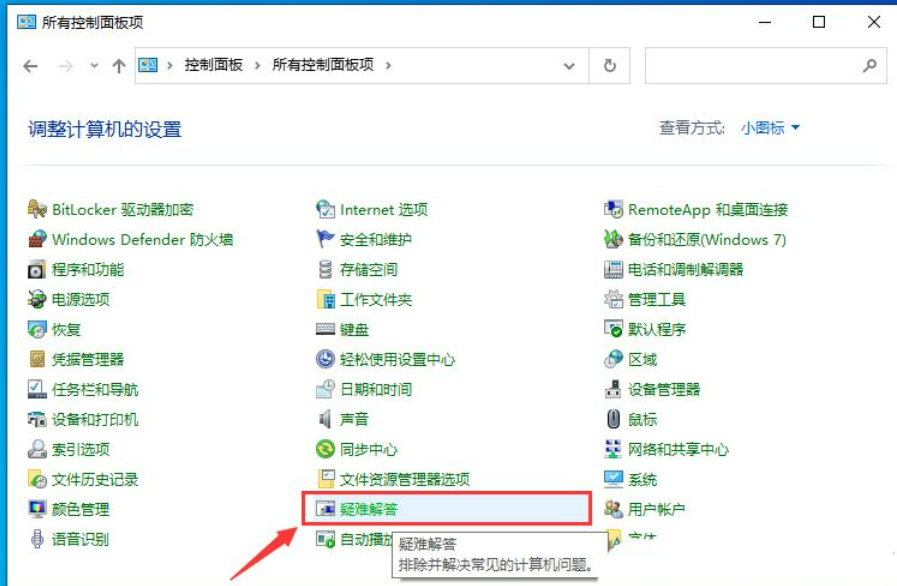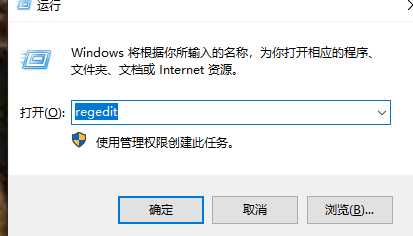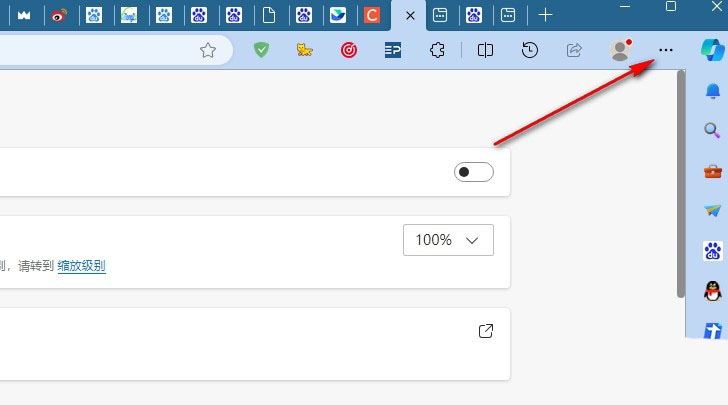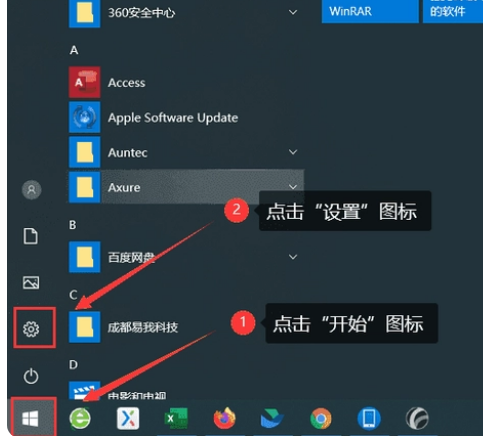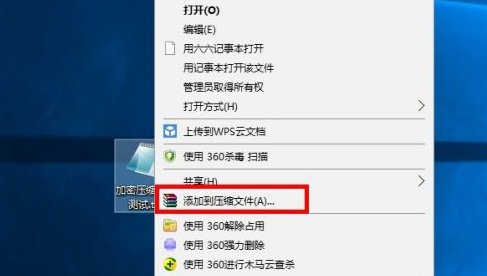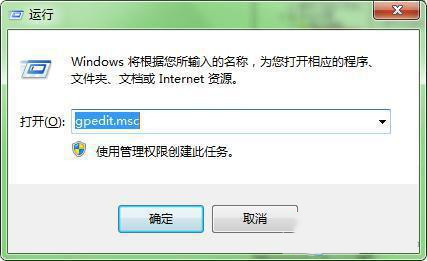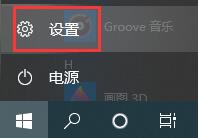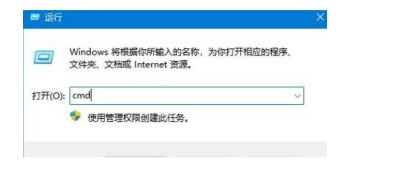Insgesamt32 bezogener Inhalt gefunden

So löschen Sie das Computer-Einschaltkennwort und das Sperrbildschirmkennwort in Win11
Artikeleinführung:Wenn wir ein Win11-System verwenden, möchten wir manchmal ein Einschaltkennwort festlegen, um die Privatsphäre des Computers zu schützen. Einige Benutzer möchten jedoch möglicherweise kein Passwort festlegen. Wie kann man also das Computer-Startkennwort und das Sperrbildschirmkennwort in Win11 löschen? Eigentlich ist es ganz einfach: Öffnen Sie einfach das Ausführungsfenster und geben Sie netplwiz ein. Als Nächstes möchte ich Ihnen beibringen, wie Sie das Einschaltkennwort und das Sperrbildschirmkennwort Ihres Win11-Computers löschen. Tutorial zum Aufheben des Computer-Einschaltkennworts und Sperrbildschirmkennworts in Win11 1. Öffnen Sie zunächst das System-Ausführungsfeld (Windows+R) und geben Sie dann direkt „netplwiz“ in das Suchfeld ein. 2. Sie können das Programm „netplwiz“ in der Suchergebnisoberfläche finden und öffnen. 3. Damit sind die Kontoeinstellungen abgeschlossen und dann
2024-09-12
Kommentar 0
512
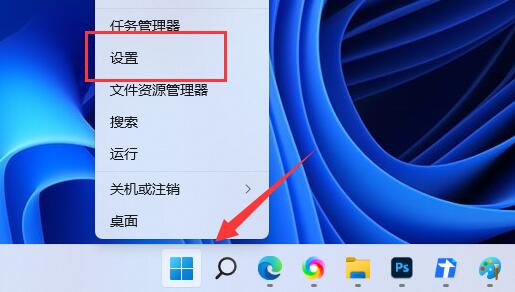
So aktivieren Sie den SNMP-Dienst in Win11. So aktivieren Sie den SNMP-Dienst in Win11
Artikeleinführung:Einige Freunde möchten den SNMP-Dienst für den Betrieb öffnen, wissen aber nicht, wie sie den SNMP-Dienst in Win11 aktivieren können. Jetzt werde ich Ihnen eine detaillierte Einführung in die Methode zum Öffnen des SNMP-Dienstes in Win11 geben sehen. 1. Klicken Sie in der Taskleiste unten mit der rechten Maustaste auf „Start“ und wählen Sie in der Optionsliste „Einstellungen“ aus, um sie zu öffnen. 2. Klicken Sie in der sich öffnenden Fensteroberfläche links auf die Option „Anwendung“ und dann rechts auf die Option „Optionale Funktionen“. 3. Klicken Sie dann rechts neben „Optionale Funktionen hinzufügen“ auf die Schaltfläche „Funktionen anzeigen“. 4. Suchen Sie in der Popup-Fensteroberfläche nach „
2024-09-19
Kommentar 0
648
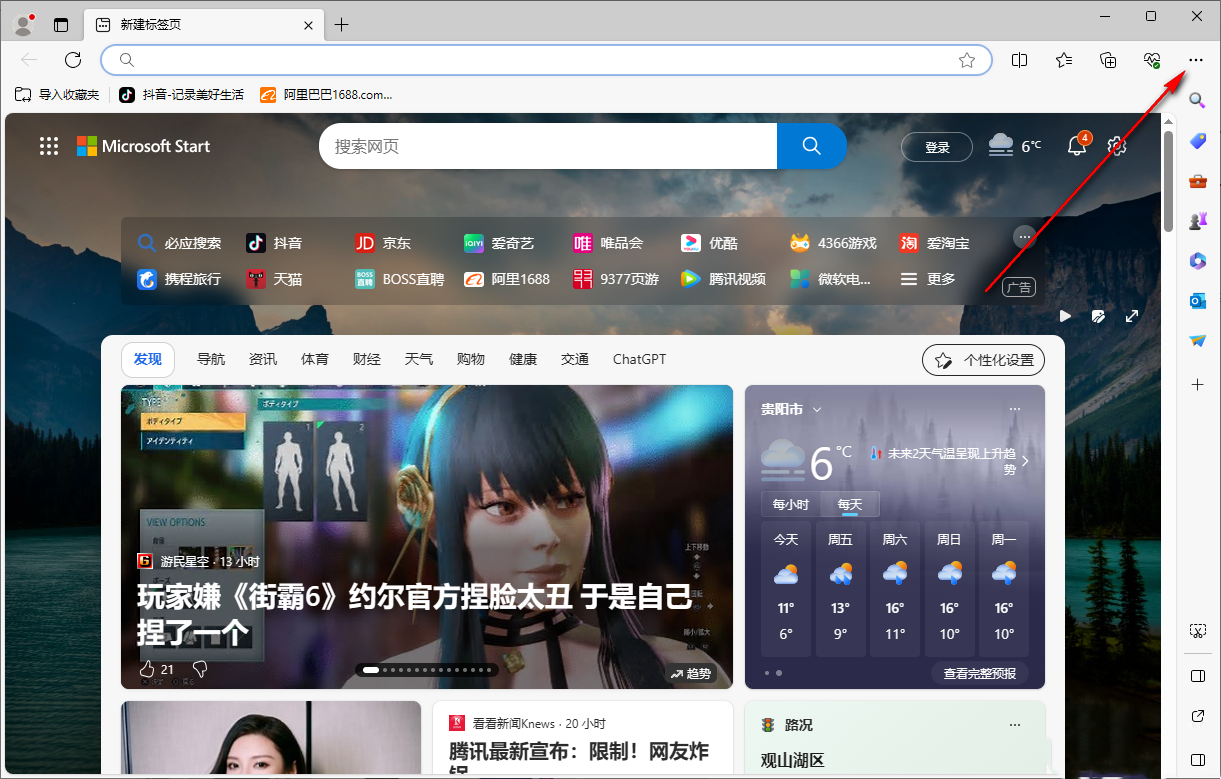
So deaktivieren Sie Edge-Autofill-Passwörter. So löschen Sie Autofill-gespeicherte Passwörter im Edge-Browser
Artikeleinführung:Wie kann ich das automatische Ausfüllen des Edge-Passworts abbrechen? Wir können direkt auf die Einstellungsoption klicken, dann mit der Maus auf die Option klicken, um sie einzugeben, und dann zu Datenschutz, Diensten und Suche gehen, um sie zu bedienen. Lassen Sie sich auf dieser Website den Benutzern sorgfältig vorstellen, wie sie das automatische Ausfüllen gespeicherter Passwörter im Edge-Browser löschen. So löschen Sie gespeicherte automatisch ausgefüllte Passwörter im Edge-Browser 1. Zuerst müssen wir den Browser öffnen und dann oben rechts auf das Symbol […] klicken. 2. Dann finden wir im sich öffnenden Fenster die Option [Einstellungen] in der Dropdown-Option und klicken zum Aufrufen mit der Maus auf diese Option. 3. Wenn wir die Seite betreten, sehen wir, dass es auf der Seite viele Funktionsoptionen gibt. Wählen Sie direkt auf der linken Seite [Datenschutz, Service und Suche].
2024-09-14
Kommentar 0
967

So gehen Sie mit dem automatischen Stopp des Win10-Druckdienstes um
Artikeleinführung:Hallo zusammen! Wissen Sie? Einige Win10-Freunde stellen fest, dass der Druckdienst automatisch stoppt, wenn sie den Drucker anschließen. Was sollten sie tun? Machen Sie sich keine Sorgen, ich bin hier, um Ihnen bei der Lösung dieses Problems zu helfen! Solange Sie den Printspooler-Dienst finden, können Sie dies problemlos tun! Als nächstes erkläre ich Ihnen im Detail, wie Sie mit dem automatischen Stopp des Win10-Druckdienstes umgehen, schauen wir uns das an! So handhaben Sie den automatischen Stopp des Win10-Druckdienstes: 1. Drücken Sie Win+R, um die Ausführung zu öffnen, geben Sie „services.msc“ ein und klicken Sie auf „OK“, um den Dienst zu öffnen. 2. Suchen Sie den Printspooler-Dienst und klicken Sie mit der rechten Maustaste, um ihn zu deaktivieren. 3. Öffnen Sie diesen Computer und öffnen Sie: C:\Windows\system32\
2024-09-12
Kommentar 0
1044
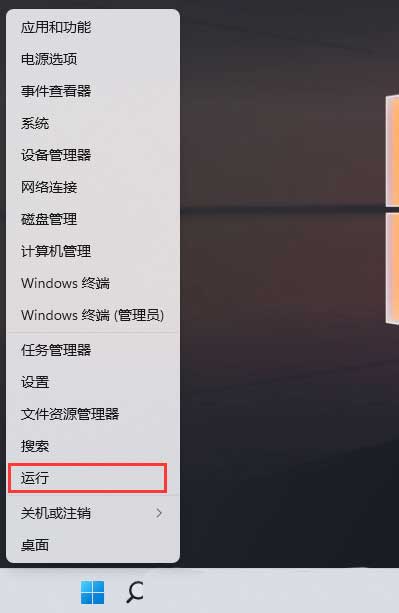
Was tun, wenn in Win10 kein Telnet-Dienst vorhanden ist?
Artikeleinführung:Hallo zusammen, heute möchte ich Ihnen zeigen, wie Sie den Telnet-Dienst auf Ihrem Computer abrufen können. Dieser Dienst ist in unserem Windows-System sehr wichtig und kann uns dabei helfen, uns aus der Ferne bei anderen Geräten anzumelden. Einige Win10-Benutzer haben möglicherweise das Problem, dass auf ihren Computern dieser Dienst fehlt, und wissen nicht, wie sie das Problem lösen können. Machen Sie sich keine Sorgen, ich werde Ihnen gleich die einzelnen Schritte beibringen. Lösung für den fehlenden Telnet-Dienst in Win10 1. Klicken Sie zunächst mit der rechten Maustaste auf „Start“ in der Taskleiste in der unteren linken Ecke und wählen Sie „Ausführen“ in der Optionsliste. 2. Geben Sie im Popup-Ausführungsfenster „control“ ein und drücken Sie zum Öffnen die Eingabetaste. 3. Wechseln Sie nach dem Aufrufen der Systemsteuerungsoberfläche von „Ansicht nach“ in der oberen rechten Ecke zu „Kategorie“ und klicken Sie auf „Programm deinstallieren“. 4. Klicken Sie dann auf Neue Seite
2024-09-10
Kommentar 0
643
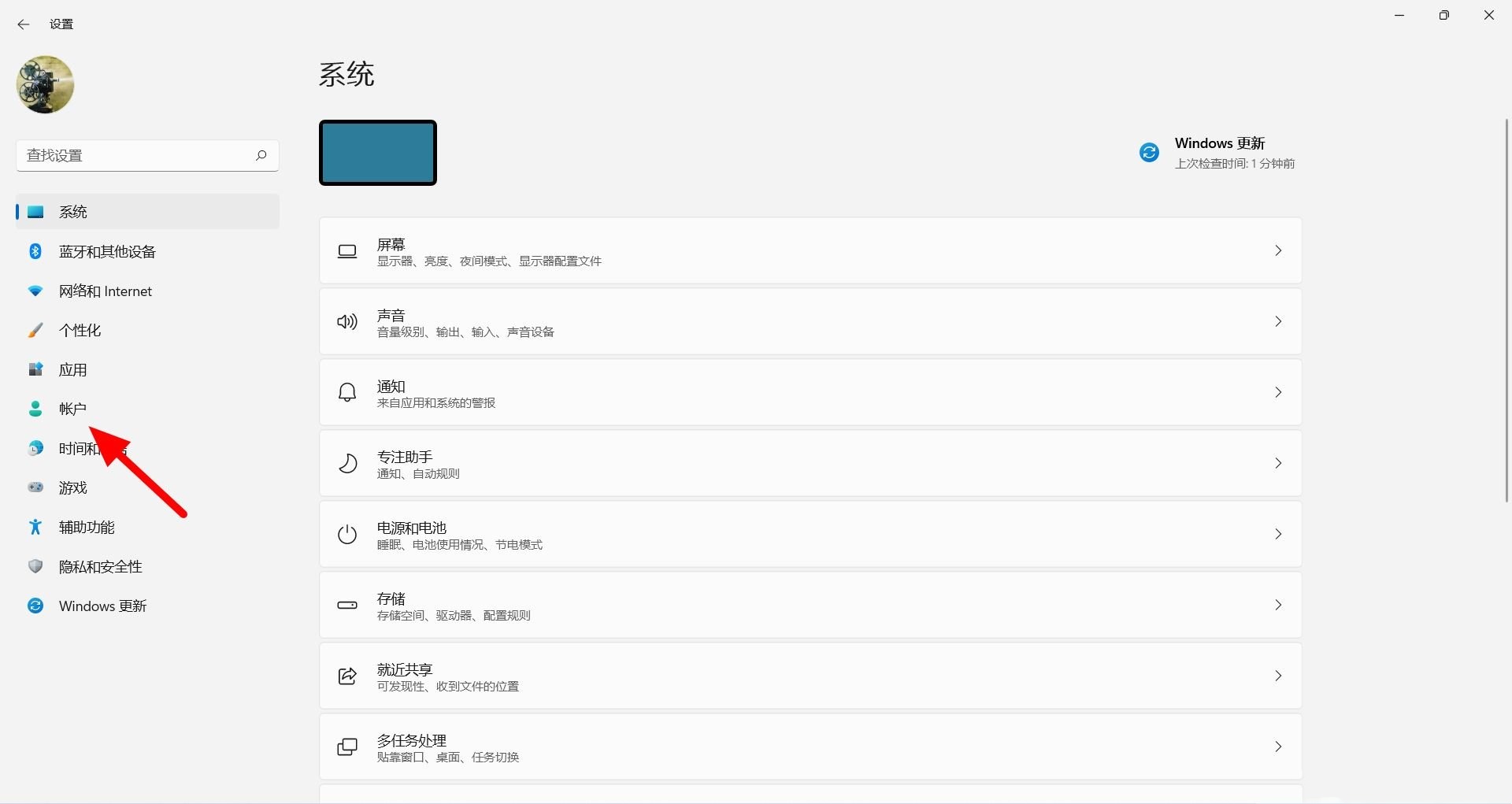
So fügen Sie ein Bildpasswort in Win11 hinzu. Tutorial zum Hinzufügen eines Bildpassworts in Win11
Artikeleinführung:Wenn wir das Win11-System verwenden, möchten wir ein Bildkennwort einrichten, aber viele Leute wissen nicht, wie man es hinzufügt. Es ist eigentlich ganz einfach. Klicken Sie einfach auf die Anmeldeoptionen unter dem Konto (Windows Hello, Sicherheitsschlüssel, Passwort, dynamische Sperre) und Sie können es einrichten. Jetzt werde ich Ihnen beibringen, wie Sie ein Win11-Bildpasswort hinzufügen! Anleitung zum Hinzufügen eines Bildkennworts in Win11 1. Drücken Sie zunächst die Tastenkombination [Win+i] auf der Tastatur, öffnen Sie die Windows-Einstellungen und klicken Sie dann in der linken Seitenleiste auf [Konto]. 2. Klicken Sie unter „Konto“ auf [Anmeldeoptionen (Windows Hello, Sicherheitsschlüssel, Passwort, dynamische Sperre)]. 3. Der aktuelle Pfad lautet: Konto – Anmeldeoptionen, klicken Sie auf [Bildpasswort (wischen Sie und klicken Sie auf Ihr Lieblingsfoto, um das Gerät zu entsperren).
2024-09-09
Kommentar 0
769

Wie lege ich ein separates Passwort für Baidu Netdisk fest? Wie lege ich ein Passwort für den Baidu Netdisk-Sperrbildschirm fest?
Artikeleinführung:Wenn wir Baidu Netdisk verwenden, erinnern wir uns daran, es selbst eingerichtet und das Passwort unabhängig aktiviert zu haben. Benutzer können direkt auf der Einstellungsseite auf die Funktion „Baidu Netdisk-Sperrbildschirmcode“ klicken, um diesen Vorgang schnell abzuschließen. Lassen Sie diese Website den Benutzern die Fähigkeiten zum Festlegen von Kennwörtern für den Sperrbildschirm von Baidu Netdisk sorgfältig vorstellen. Tipps zum Festlegen des Passworts für den Baidu Netdisk-Sperrbildschirm 1. Rufen Sie zunächst die mobile Baidu Netdisk-Software auf und klicken Sie dann auf der Seite „Mein“ auf die Funktion „Einstellungen“. 2. Aktivieren Sie die Baidu Netdisk-Sperrbildschirmcode-Funktion auf der Baidu Netdisk-Einstellungsseite Ihres Mobiltelefons. 3. Legen Sie dann das Sperrbildschirmkennwort der Baidu Netdisk-Software fest. 4. Wenn die Einstellung erfolgreich ist, wird das Baidu-Sperrbildschirm-Passwort als aktiviert angezeigt. Wenn Sie es deaktivieren müssen, geben Sie das Passwort hier ein und brechen Sie ab.
2024-09-12
Kommentar 0
309

So ändern Sie das Passwort des Steam-Kontos. So ändern Sie das Passwort des Steam-Kontos
Artikeleinführung:Einige Benutzer verleihen ihre Steam-Konten an andere und möchten später das Kontokennwort ändern, um die Sicherheit zu gewährleisten. Einige Benutzer sind sich über den Ort und die Funktionsweise der Änderung nicht im Klaren. Im heutigen Software-Tutorial wird der Herausgeber die Änderungen daran mitteilen Für die Schritte zur Passwortbedienung können Benutzer, die dies benötigen, gerne die chinesische PHP-Website besuchen, um detaillierte Methoden anzuzeigen. So ändern Sie das Steam-Kontokennwort für die PC-Version 1. Klicken Sie auf Steam-Einstellungen. 2. Klicken Sie dann auf Passwort ändern. 3. Geben Sie Ihr Passwort ein und bestätigen Sie es. Nach Erfolg können Sie Ihr neues Passwort ändern. Mobile Version 1. Für die mobile Version müssen Sie sich auf der Seite der mobilen Version anmelden und auf die drei horizontalen Linien in der oberen linken Ecke klicken. 2. Klicken Sie beim Anmelden auf „Passwort vergessen“. 3. Führen Sie dann diesen Verifizierungsprozess durch, und schon können Sie loslegen
2024-09-14
Kommentar 0
231
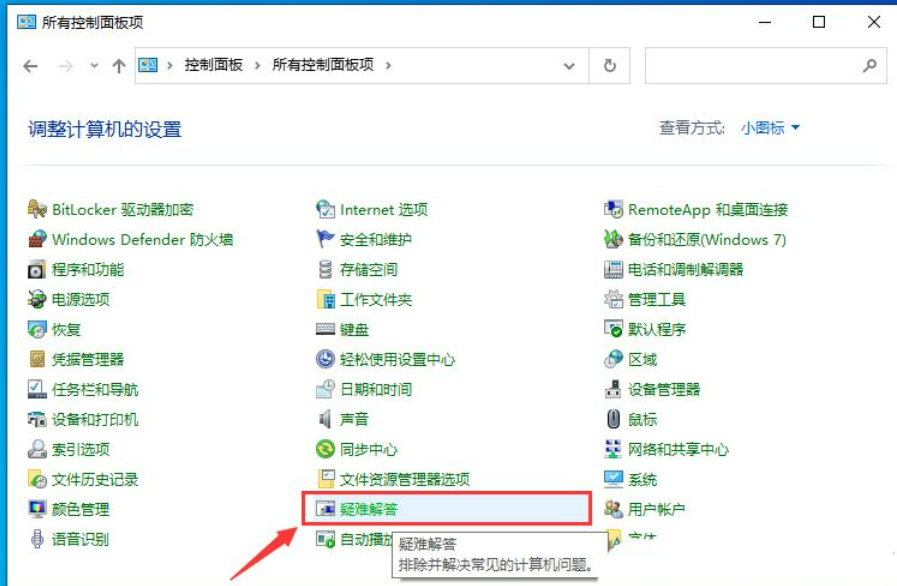
Was tun, wenn Windows Update den Dienst nicht starten kann?
Artikeleinführung:Was soll ich tun, wenn Windows Update den Dienst nicht starten kann? Es ist eigentlich ganz einfach. Gehen Sie einfach in die Systemsteuerung und suchen Sie nach dem kleinen Symbol, suchen Sie nach der Fehlerbehebung (die zur Lösung von Computerproblemen verwendet wird) und klicken Sie dann darauf. Oder Sie können es direkt mit dem Befehlscode festlegen. Im Folgenden werde ich Ihnen vier Methoden beibringen, um das Problem zu lösen, dass Windows Update den Dienst nicht starten kann. Vier Lösungen für das Problem, dass Windows Update den Dienst nicht starten kann: 1. Drücken Sie zunächst die Tastenkombination [Win+R] auf der Tastatur, um Ausführen zu öffnen, geben Sie dann den Befehl [Strg] ein und drücken Sie [OK oder Eingabetaste]. um das Bedienfeld zu öffnen. 2. Wechseln Sie in allen Elementfenstern der Systemsteuerung in den Ansichtsmodus [Kleine Symbole] und suchen Sie dann unter „Computereinstellungen anpassen“ nach [
2024-09-12
Kommentar 0
525
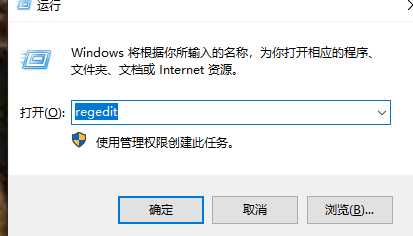
Wie kann das Problem gelöst werden, dass dem Win10-Dienst der Zugriff verweigert wurde?
Artikeleinführung:Viele Benutzer des Win10-Systems stellen fest, dass der Zugriff vom Dienst verweigert wird. Gehen Sie einfach in den Registrierungseditor, suchen Sie den Ordner „wuauserv“ und richten Sie ihn ein. Lassen Sie mich Ihnen im Detail erklären, wie Sie das Problem des verweigerten Dienstzugriffs in Win10 lösen können. So lösen Sie den verweigerten Zugriff auf den Win10-Dienst. Der Hauptgrund für die Zugriffsverweigerung besteht darin, dass der aktuelle Benutzer nicht über die vollständigen Betriebsberechtigungen für das System verfügt. Die spezifischen Schritte sind wie folgt: 1. Drücken Sie die Tasten WIN+R Geben Sie gleichzeitig regedit ein und drücken Sie zur Bestätigung die Eingabetaste. 2. Suchen Sie HKEY_LOCAL_MACHINE\SYSTEM\CurrentControlSet\Services\wuauserv. 3. Klicken Sie mit der rechten Maustaste auf den Ordner und klicken Sie auf
2024-09-10
Kommentar 0
571

Passwort für Steam-Konto vergessen, Tutorial zum Abrufen des Passworts für Steam-Konto
Artikeleinführung:Steam ist eine Software, die von vielen Computerspielspielern verwendet wird. Einige Benutzer haben sich schon lange nicht mehr angemeldet und sind sich nicht sicher, wie sie ihre Passwörter abrufen können Passwörter sind sehr einfach, schauen wir uns die einzelnen Schritte an. So rufen Sie das Passwort Ihres Steam-Kontos ab, wenn Sie es vergessen haben: 1. Öffnen Sie zuerst den Steam-Client und klicken Sie dann unten auf „Ich kann mich nicht anmelden“. 2. Anschließend können Sie die Eingabeaufforderungen anzeigen und die erforderlichen Eingabeaufforderungen auswählen. 3. Wenn Sie Ihr Login oder Passwort vergessen haben, können Sie Ihre E-Mail-Adresse und Mobiltelefonnummer eingeben. 4. Wenn Sie Ihre E-Mail immer noch normal verwenden, klicken Sie direkt auf die erste Option. 5. Wenn Sie E-Mail nicht verwenden können, klicken Sie auf die zweite Option. 6
2024-09-10
Kommentar 0
400

So legen Sie in Win11 ein Passwort für den Sperrbildschirm fest
Artikeleinführung:Wenn ich ein Win11-System verwende, möchte ich ein Passwort für den Sperrbildschirm festlegen. Wie mache ich das? Es gibt viele Freunde, die immer noch nicht wissen, wie man es einrichtet. Aus diesem Grund stellt der Editor detaillierte Tutorial-Einstellungen zur Verfügung. Interessierte Freunde können es lesen und lernen und es entsprechend dem Tutorial schnell einrichten. Einführung zum Festlegen des Sperrbildschirmkennworts in Win11 1. Klicken Sie direkt mit der rechten Maustaste auf das Startmenü in der Taskleiste und klicken Sie, um die Einstellungsfunktion im Popup-Fenster zu öffnen. 2. Klicken Sie auf der sich öffnenden Seite links auf Personalisierung und rechts auf Bildschirm sperren. 3. Klicken Sie auf der Sperrbildschirmseite in den entsprechenden Einstellungen auf Bildschirmschoner. 4. Aktivieren Sie auf der sich öffnenden Seite die Option „Anmeldebildschirm anzeigen“. Wenn ein Startkennwort festgelegt ist, wird zu diesem Zeitpunkt ein Sperrbildschirmkennwort festgelegt.
2024-09-14
Kommentar 0
795
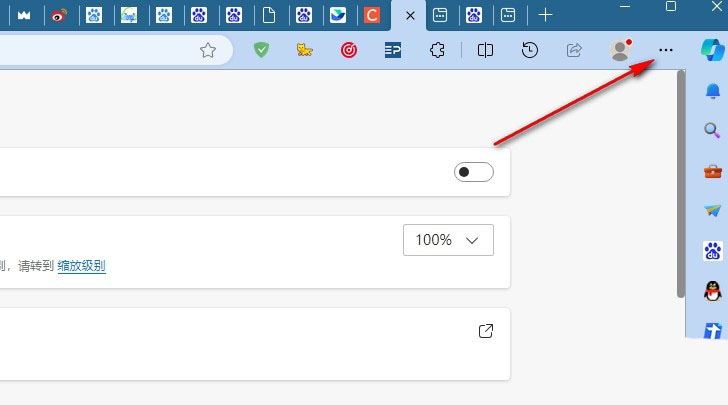
So zeigen Sie das Passwort im Edge-Browser an. Tutorial zum Aktivieren der Passwortanzeige im Edge-Browser
Artikeleinführung:Wie zeigt der Edge-Browser Passwörter an? Wenn wir den Edge-Browser verwenden, hilft er uns, das Passwort automatisch zu speichern, aber wir vergessen das Passwort möglicherweise, nachdem wir die Plattform gewechselt haben. Möchten Benutzer zu diesem Zeitpunkt sehen, wie sie ihre Passwörter verwenden? Benutzer können in den Einstellungen direkt auf die Optionen „Passwort“ und „Automatisches Ausfüllen“ klicken und dann direkt die gewünschte Zahlungsmethode auswählen. Auf dieser Website erhalten Benutzer eine ausführliche Anleitung zum Aktivieren der Anzeige von Passwörtern im Edge-Browser. Tutorial zum Öffnen der Passwortanzeige im Edge-Browser 1. Im ersten Schritt klicken wir, um den Edge-Browser auf dem Computer zu öffnen, und öffnen dann das ...-Symbol auf der Browserseite. 2. Im zweiten Schritt klicken wir nach dem Öffnen des...-Symbols auf die Dropdown-Liste
2024-09-10
Kommentar 0
338
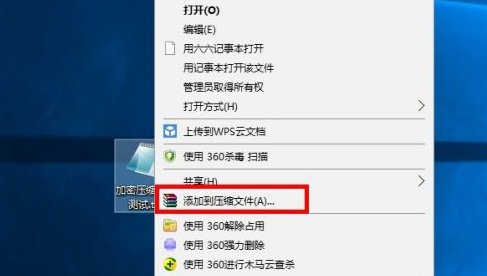
So legen Sie das Komprimierungskennwort in WinRAR fest. Teilen Sie die Schritte zum Festlegen des Komprimierungskennworts in WinRAR.
Artikeleinführung:Viele Benutzer haben diese WinRAR-Komprimierungssoftware auf ihren Computern installiert, die Benutzern dabei helfen kann, Dateien auf bequeme Weise zu dekomprimieren oder zu verpacken. Einige Freunde möchten geschützte Dateien einrichten, damit sie ein Dekomprimierungskennwort hinzufügen können, wissen aber nicht, wie. Um dieses Problem zu lösen, wird der Herausgeber des heutigen Software-Tutorials die detaillierte Betriebsmethode mit der Mehrheit der Benutzer teilen, in der Hoffnung, mehr Menschen bei der Lösung des Problems zu helfen. Schritte zum Teilen der WinRAR-Komprimierungskennworteinstellung 1. Klicken Sie mit der rechten Maustaste auf die Datei, die verschlüsselt werden muss, und wählen Sie „Zur komprimierten Datei hinzufügen“ aus. 2. Klicken Sie in der Spalte „Allgemein“ des Fensters auf „Passwort festlegen“. 3. Legen Sie ein Passwort fest, das Sie sich merken können, und klicken Sie auf OK. 4. Kehren Sie zur Spalte „Allgemein“ zurück, klicken Sie auf „OK“ und die Datei wird komprimiert.
2024-09-14
Kommentar 0
1014
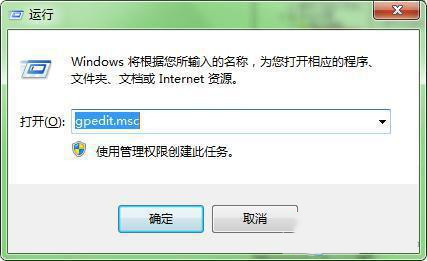
So lösen Sie das Problem, dass die auf einem Windows 10-Computer festgelegte Passwortabfrage nicht den Anforderungen der Passwortrichtlinie entspricht
Artikeleinführung:Viele Benutzer des Win10-Systems möchten zum Schutz ihres Computers ein Einschaltkennwort festlegen, aber nach der Eingabe des Kennworts sagen sie immer, dass es nicht der Kennwortrichtlinie entspricht und sie nicht wissen, was sie tun sollen. Egal, heute werde ich Ihnen beibringen, wie Sie dieses Problem lösen können. Ich hoffe, dieses Win10-Tutorial kann Ihnen helfen. Die Lösung lautet wie folgt: 1. Verwenden Sie die Tastenkombination „win+R“, um die Ausführung zu starten, geben Sie „gpedit.msc“ ein und drücken Sie die Eingabetaste, um es zu öffnen. 2. Nachdem Sie die Bearbeitungsoberfläche für Gruppenrichtlinien aufgerufen haben, klicken Sie in der linken Spalte auf „Computerkonfiguration > Windows-Einstellungen > Sicherheitseinstellungen > Kontorichtlinie > Kennwortrichtlinie“, suchen Sie dann rechts nach „Kennwort muss Komplexitätsanforderungen erfüllen“ und doppelklicken Sie darauf. Offen. 3. Aktivieren Sie abschließend im sich öffnenden Fenster die Option „Deaktiviert“.
2024-09-10
Kommentar 0
839
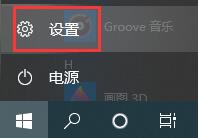
So deaktivieren Sie das automatische Sperrbildschirmkennwort in Win10. So deaktivieren Sie das automatische Sperrbildschirmkennwort in Win10
Artikeleinführung:Hallo zusammen! Heute werde ich Ihnen beibringen, wie Sie das automatische Sperrbildschirmkennwort in Win10 deaktivieren! Wenn wir den Computer zu Hause oder im Büro verwenden, kann es manchmal sein, dass wir das Passwort für die automatische Bildschirmsperre etwas nervig finden und schnell auf den Computer zugreifen möchten. Dann folge mir jetzt und erfahre, wie du diese Funktion abschaltest! So deaktivieren Sie das automatische Sperrbildschirmkennwort in Win10 auf dem Desktop. Die erste Methode besteht darin, das automatische Sperrbildschirmkennwort über „Einstellungen“ zu deaktivieren. Klicken Sie zunächst auf das Windows-Symbol in der unteren linken Ecke des Bildschirms und wählen Sie die Option „Einstellungen“. Klicken Sie im daraufhin angezeigten Fenster auf die Option „Konto“ und wählen Sie dann „Anmeldeoptionen“. Suchen Sie in den Anmeldeoptionen die Option „Bildschirmschoner“ und stellen Sie sie auf „Nie“. Dadurch wird das automatische Sperrbildschirmkennwort deaktiviert. Die zweite Methode erfolgt über die „Kontrolloberfläche“.
2024-09-09
Kommentar 0
730

So lösen Sie das Problem des fehlgeschlagenen Speicherns der Druckerservereigenschaften in Windows 10
Artikeleinführung:Hoppla, ist Ihnen diese Situation schon einmal begegnet? Als wir die Eigenschaften des Druckerservers unter Win10 festgelegt haben, haben wir ihn offensichtlich geändert, aber er kann einfach nicht gespeichert werden, und dann wird immer wieder angezeigt, dass das Speichern fehlgeschlagen ist. Tatsächlich liegt das daran, dass einige Dienste in unserem System eingeschränkt sind, also ist dies der Fall. Was also tun? Machen Sie sich keine Sorgen, heute werde ich Ihnen beibringen, wie Sie dieses Problem lösen können! Die Eigenschaften des Win10-Druckerservers können nicht gespeichert werden. Klicken Sie mit der rechten Maustaste auf „Dieser PC“, wählen Sie im zu öffnenden Menü „Verwaltung“ und doppelklicken Sie nach dem Aufrufen der neuen Benutzeroberfläche rechts auf „Dienste und Anwendungen“. . 2. Klicken Sie anschließend auf „Service“. 3. Suchen Sie den Dienst „Windowsfirewall“ und doppelklicken Sie darauf, um ihn zu öffnen. 4. Klicken Sie im Fenster auf „
2024-09-13
Kommentar 0
837

So lösen Sie das Problem, dass das lokale Systemnetzwerk des Win10-Diensthosts begrenzt ist und viel Speicherplatz belegt
Artikeleinführung:Wenn wir Win10-Computer verwenden, stellen wir manchmal fest, dass das lokale Systemnetzwerk des Diensthosts eingeschränkt ist und die Festplattennutzung sehr hoch ist. Was zu tun? Es ist eigentlich ganz einfach. Wir müssen nur die Computerverwaltungsseite öffnen, die Dienste und Anwendungsoptionen finden und sie dann einrichten. Im Folgenden werde ich Ihnen im Detail beibringen, wie Sie dieses Problem lösen können. Wie kann das Problem gelöst werden, dass das lokale Systemnetzwerk des Win10-Diensthosts begrenzt ist und die belegte Festplatte hoch ist? 1. Öffnen Sie die Seite „Computerverwaltung“ im Gerät. 2. Erweitern Sie „Dienste und Anwendungen“, „Dienste“ und suchen Sie den Dienst mit dem Namen „ConnectedUserExperiencesandTelemetry“. 3. Klicken Sie mit der rechten Maustaste auf den Dienst und klicken Sie auf „Eigenschaften“. 4. Abschließend „deaktivieren“ Sie den Dienst.
2024-09-14
Kommentar 0
781
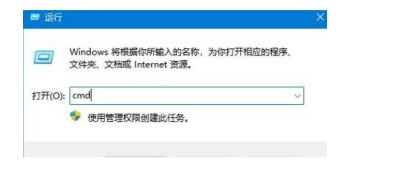
So beheben Sie, dass der Win11-Server nicht reagiert. Der Win11-Server reagiert nicht. So beheben Sie das Problem, dass der Win11-Server nicht reagiert
Artikeleinführung:Kürzlich fragten Internetnutzer den Herausgeber, wie man die mangelnde Reaktionsfähigkeit des Win11-Servers beheben könne. Kürzlich hat ein Benutzer diese Frage gestellt. Bei der Verwendung des Computers ist er auf eine mangelnde Reaktionsfähigkeit des Servers gestoßen. Heute werde ich Ihnen zeigen, wie Sie die mangelnde Reaktionsfähigkeit des Win11-Servers beheben können. Methode 1: Drücken Sie die Win-R-Taste auf der Tastatur, geben Sie cmd ein und drücken Sie zur Bestätigung die Eingabetaste. 1. Drücken Sie gleichzeitig die Taste win r auf der Tastatur, geben Sie cmd ein und drücken Sie zur Bestätigung die Eingabetaste. 2. Rufen Sie nun das Eingabeaufforderungsfenster auf, geben Sie ipconfig/flushdns ein, um den DNS-Cache zu aktualisieren, und drücken Sie die Eingabetaste. Methode 2: Öffnen Sie das Einstellungsfenster, klicken Sie auf das Suchfeld und geben Sie Netzwerk-Fehlerbehebung ein. 1. Öffnen Sie zunächst das Einstellungsfenster, klicken Sie auf das Suchfeld und geben Sie Netzwerk ein
2024-09-14
Kommentar 0
375
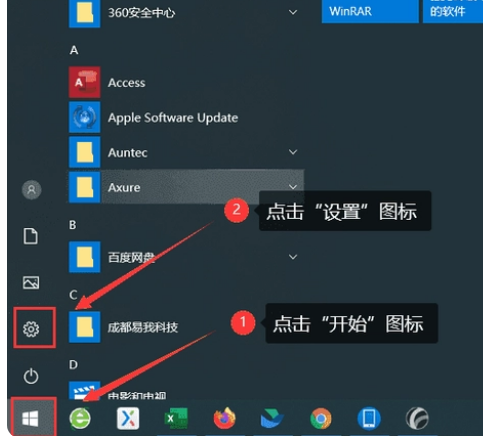
So legen Sie das Sperrbildschirm-Passwort in Win10 fest. So legen Sie das Sperrbildschirm-Passwort in Win10 fest
Artikeleinführung:In unserem täglichen Leben ist das Einschaltkennwort das am häufigsten verwendete und komplexeste Gerät. Daher ist seine Sicherheit auch sehr wichtig. Heute werden wir darüber sprechen, wie man das Sperrbildschirm-Passwort in Win10 festlegt. Ich hoffe, es kann Ihnen helfen. Methode 1: Klicken Sie auf [Startmenü] in der unteren linken Ecke des Computerdesktops, um nach [Konto] zu suchen und darauf zu klicken. 1. Schalten Sie den Computer ein, klicken Sie auf [Startmenü] in der unteren linken Ecke des Computerdesktops und klicken Sie im Popup-Fenster auf die Option [Einstellungen], bei der es sich um das Zahnradsymbol handelt. 2. Suchen Sie auf der Windows-Einstellungsseite nach [Konto] und klicken Sie darauf. 3. Suchen Sie nach dem Öffnen von [Konto] auf der linken Seite des Popup-Fensters nach [Anmeldeoptionen]. 4. Klicken Sie auf [Anmeldeoptionen] und klicken Sie auf
2024-09-14
Kommentar 0
674