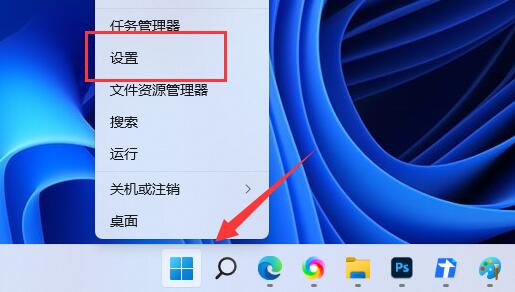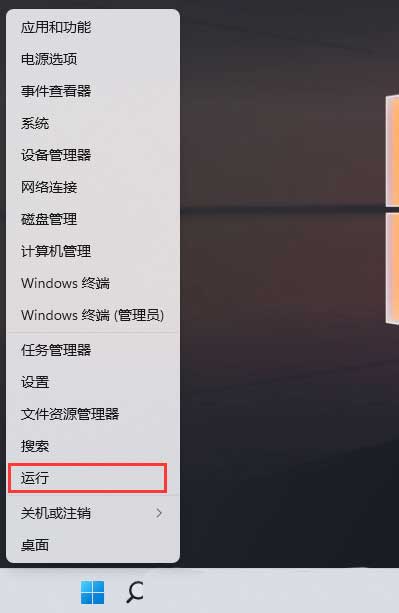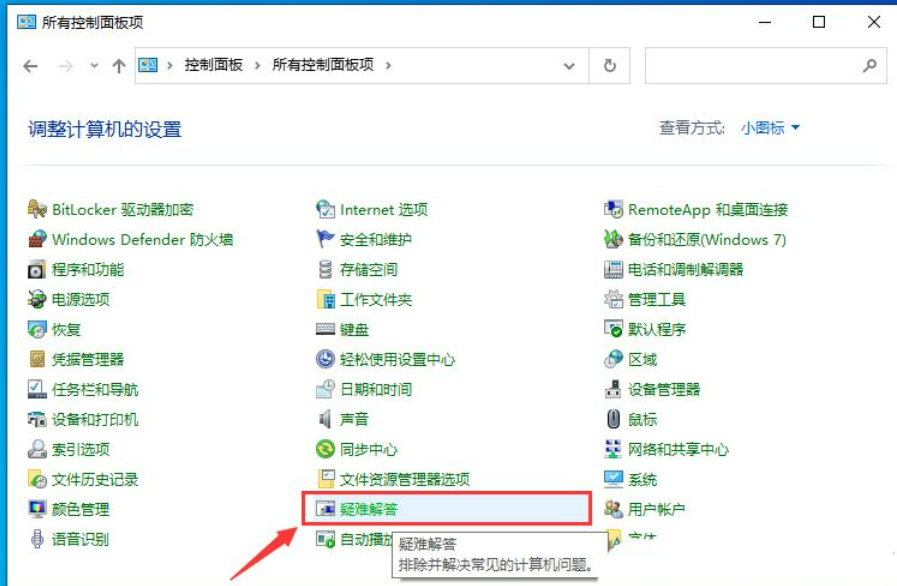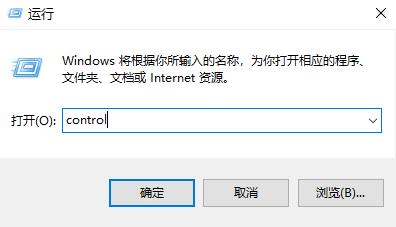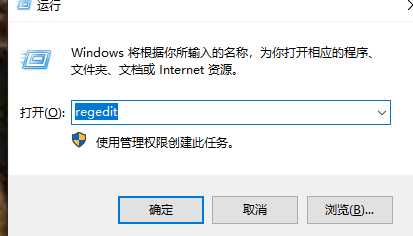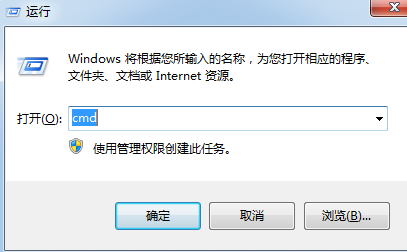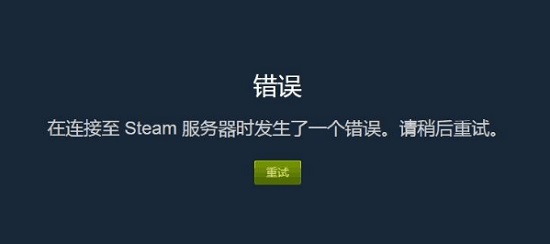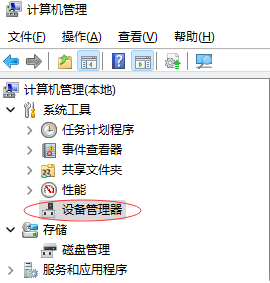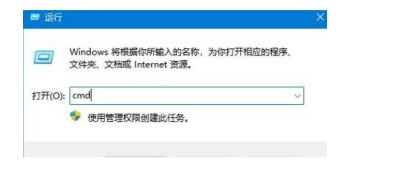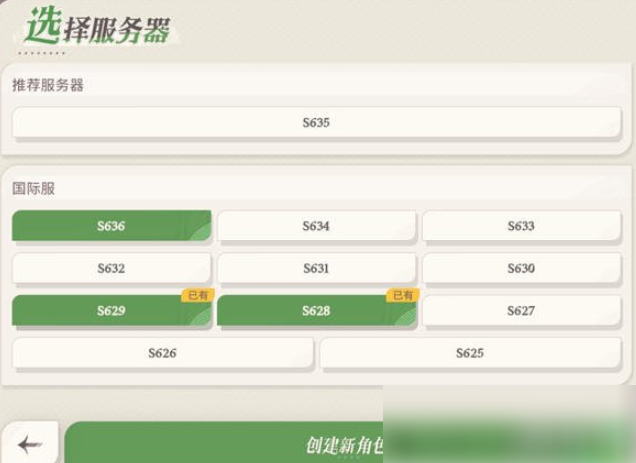Insgesamt15 bezogener Inhalt gefunden
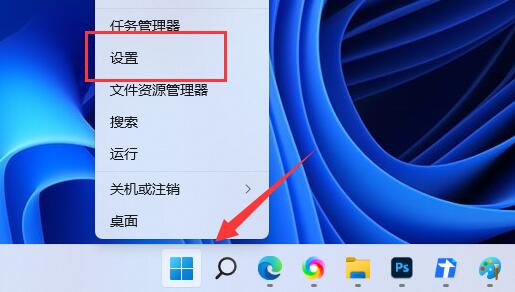
So aktivieren Sie den SNMP-Dienst in Win11. So aktivieren Sie den SNMP-Dienst in Win11
Artikeleinführung:Einige Freunde möchten den SNMP-Dienst für den Betrieb öffnen, wissen aber nicht, wie sie den SNMP-Dienst in Win11 aktivieren können. Jetzt werde ich Ihnen eine detaillierte Einführung in die Methode zum Öffnen des SNMP-Dienstes in Win11 geben sehen. 1. Klicken Sie in der Taskleiste unten mit der rechten Maustaste auf „Start“ und wählen Sie in der Optionsliste „Einstellungen“ aus, um sie zu öffnen. 2. Klicken Sie in der sich öffnenden Fensteroberfläche links auf die Option „Anwendung“ und dann rechts auf die Option „Optionale Funktionen“. 3. Klicken Sie dann rechts neben „Optionale Funktionen hinzufügen“ auf die Schaltfläche „Funktionen anzeigen“. 4. Suchen Sie in der Popup-Fensteroberfläche nach „
2024-09-19
Kommentar 0
648
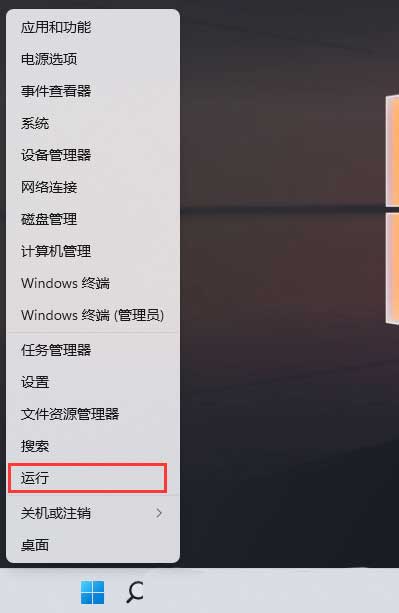
Was tun, wenn in Win10 kein Telnet-Dienst vorhanden ist?
Artikeleinführung:Hallo zusammen, heute möchte ich Ihnen zeigen, wie Sie den Telnet-Dienst auf Ihrem Computer abrufen können. Dieser Dienst ist in unserem Windows-System sehr wichtig und kann uns dabei helfen, uns aus der Ferne bei anderen Geräten anzumelden. Einige Win10-Benutzer haben möglicherweise das Problem, dass auf ihren Computern dieser Dienst fehlt, und wissen nicht, wie sie das Problem lösen können. Machen Sie sich keine Sorgen, ich werde Ihnen gleich die einzelnen Schritte beibringen. Lösung für den fehlenden Telnet-Dienst in Win10 1. Klicken Sie zunächst mit der rechten Maustaste auf „Start“ in der Taskleiste in der unteren linken Ecke und wählen Sie „Ausführen“ in der Optionsliste. 2. Geben Sie im Popup-Ausführungsfenster „control“ ein und drücken Sie zum Öffnen die Eingabetaste. 3. Wechseln Sie nach dem Aufrufen der Systemsteuerungsoberfläche von „Ansicht nach“ in der oberen rechten Ecke zu „Kategorie“ und klicken Sie auf „Programm deinstallieren“. 4. Klicken Sie dann auf Neue Seite
2024-09-10
Kommentar 0
643

So blockieren Sie die Portverbindung in Win7
Artikeleinführung:Wenn Sie einen Win7-Computer verwenden, können Sie Portverbindungen blockieren, um das Eindringen schädlicher Viren effektiv zu verhindern. Der folgende Editor gibt Ihnen eine detaillierte Einführung in die Methode zum Blockieren von Portverbindungen in Win7. Wer Interesse hat: Kommen Sie vorbei und werfen Sie gemeinsam mit der Redaktion einen Blick darauf. So blockieren Sie Portverbindungen in Win7: 1. Klicken Sie in der Taskleiste unten auf Start und wählen Sie im Menü „Systemsteuerung“, um es zu öffnen. 2. Klicken Sie in der neuen Benutzeroberfläche auf die Option „Windows-Firewall-Panel“. 3. Klicken Sie dann auf die Option „Erweiterte Einstellungen“. 4. Klicken Sie links auf „Eingehende Regeln“ und wählen Sie rechts „Neu&“ aus
2024-09-14
Kommentar 0
785
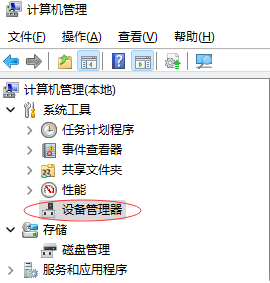
Wo ist der Port des Win11-Gerätemanagers? Detaillierte Erklärung, wo sich der Port des Win11-Gerätemanagers befindet?
Artikeleinführung:Wenn wir das Win11-System verwenden, müssen wir manchmal den Geräte-Manager öffnen, um unsere eigene Computerausrüstung zu verwalten. Einige Freunde fragten jedoch, wo der Port des Win11-Gerätemanagers sei. Es ist eigentlich ganz einfach. Öffnen Sie einfach den Gerätemanager und Sie können sehen, ob der Port ausgeblendet ist. Als Nächstes erhalten Sie auf dieser Website eine detaillierte Einführung in die Portposition des Win11-Gerätemanagers. Ausführliche Erklärung, wo sich der Port des Win11-Geräte-Managers befindet. 1. Klicken Sie mit der rechten Maustaste auf diesen Computer, um ihn zu verwalten, rufen Sie die Computerverwaltung auf und wählen Sie Geräte-Manager. 2. Wenn der Port nicht gefunden werden kann, prüfen Sie zunächst, ob er ausgeblendet ist. Im Allgemeinen wird er nicht ausgeblendet. 3. Sie müssen die rechte Seite auswählen und auf „Veraltete Hardware hinzufügen“ klicken. 4. Klicken Sie, um veraltete Hardware hinzuzufügen. Ich werde nicht auf den spezifischen Vorgang eingehen.
2024-09-09
Kommentar 0
544
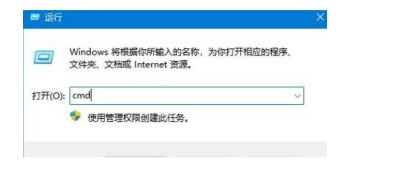
So beheben Sie, dass der Win11-Server nicht reagiert. Der Win11-Server reagiert nicht. So beheben Sie das Problem, dass der Win11-Server nicht reagiert
Artikeleinführung:Kürzlich fragten Internetnutzer den Herausgeber, wie man die mangelnde Reaktionsfähigkeit des Win11-Servers beheben könne. Kürzlich hat ein Benutzer diese Frage gestellt. Bei der Verwendung des Computers ist er auf eine mangelnde Reaktionsfähigkeit des Servers gestoßen. Heute werde ich Ihnen zeigen, wie Sie die mangelnde Reaktionsfähigkeit des Win11-Servers beheben können. Methode 1: Drücken Sie die Win-R-Taste auf der Tastatur, geben Sie cmd ein und drücken Sie zur Bestätigung die Eingabetaste. 1. Drücken Sie gleichzeitig die Taste win r auf der Tastatur, geben Sie cmd ein und drücken Sie zur Bestätigung die Eingabetaste. 2. Rufen Sie nun das Eingabeaufforderungsfenster auf, geben Sie ipconfig/flushdns ein, um den DNS-Cache zu aktualisieren, und drücken Sie die Eingabetaste. Methode 2: Öffnen Sie das Einstellungsfenster, klicken Sie auf das Suchfeld und geben Sie Netzwerk-Fehlerbehebung ein. 1. Öffnen Sie zunächst das Einstellungsfenster, klicken Sie auf das Suchfeld und geben Sie Netzwerk ein
2024-09-14
Kommentar 0
375

So gehen Sie mit dem automatischen Stopp des Win10-Druckdienstes um
Artikeleinführung:Hallo zusammen! Wissen Sie? Einige Win10-Freunde stellen fest, dass der Druckdienst automatisch stoppt, wenn sie den Drucker anschließen. Was sollten sie tun? Machen Sie sich keine Sorgen, ich bin hier, um Ihnen bei der Lösung dieses Problems zu helfen! Solange Sie den Printspooler-Dienst finden, können Sie dies problemlos tun! Als nächstes erkläre ich Ihnen im Detail, wie Sie mit dem automatischen Stopp des Win10-Druckdienstes umgehen, schauen wir uns das an! So handhaben Sie den automatischen Stopp des Win10-Druckdienstes: 1. Drücken Sie Win+R, um die Ausführung zu öffnen, geben Sie „services.msc“ ein und klicken Sie auf „OK“, um den Dienst zu öffnen. 2. Suchen Sie den Printspooler-Dienst und klicken Sie mit der rechten Maustaste, um ihn zu deaktivieren. 3. Öffnen Sie diesen Computer und öffnen Sie: C:\Windows\system32\
2024-09-12
Kommentar 0
1044

So lösen Sie das Problem des fehlgeschlagenen Speicherns der Druckerservereigenschaften in Windows 10
Artikeleinführung:Hoppla, ist Ihnen diese Situation schon einmal begegnet? Als wir die Eigenschaften des Druckerservers unter Win10 festgelegt haben, haben wir ihn offensichtlich geändert, aber er kann einfach nicht gespeichert werden, und dann wird immer wieder angezeigt, dass das Speichern fehlgeschlagen ist. Tatsächlich liegt das daran, dass einige Dienste in unserem System eingeschränkt sind, also ist dies der Fall. Was also tun? Machen Sie sich keine Sorgen, heute werde ich Ihnen beibringen, wie Sie dieses Problem lösen können! Die Eigenschaften des Win10-Druckerservers können nicht gespeichert werden. Klicken Sie mit der rechten Maustaste auf „Dieser PC“, wählen Sie im zu öffnenden Menü „Verwaltung“ und doppelklicken Sie nach dem Aufrufen der neuen Benutzeroberfläche rechts auf „Dienste und Anwendungen“. . 2. Klicken Sie anschließend auf „Service“. 3. Suchen Sie den Dienst „Windowsfirewall“ und doppelklicken Sie darauf, um ihn zu öffnen. 4. Klicken Sie im Fenster auf „
2024-09-13
Kommentar 0
837
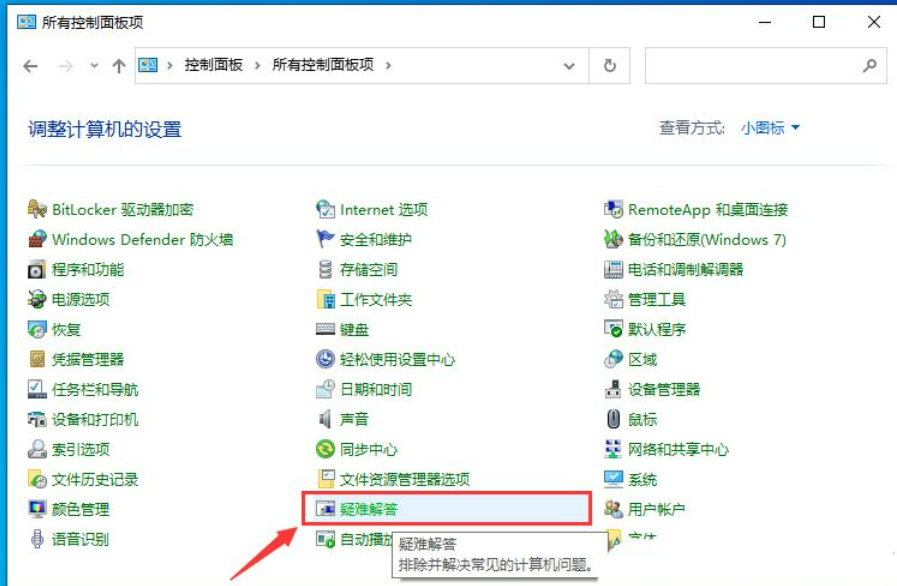
Was tun, wenn Windows Update den Dienst nicht starten kann?
Artikeleinführung:Was soll ich tun, wenn Windows Update den Dienst nicht starten kann? Es ist eigentlich ganz einfach. Gehen Sie einfach in die Systemsteuerung und suchen Sie nach dem kleinen Symbol, suchen Sie nach der Fehlerbehebung (die zur Lösung von Computerproblemen verwendet wird) und klicken Sie dann darauf. Oder Sie können es direkt mit dem Befehlscode festlegen. Im Folgenden werde ich Ihnen vier Methoden beibringen, um das Problem zu lösen, dass Windows Update den Dienst nicht starten kann. Vier Lösungen für das Problem, dass Windows Update den Dienst nicht starten kann: 1. Drücken Sie zunächst die Tastenkombination [Win+R] auf der Tastatur, um Ausführen zu öffnen, geben Sie dann den Befehl [Strg] ein und drücken Sie [OK oder Eingabetaste]. um das Bedienfeld zu öffnen. 2. Wechseln Sie in allen Elementfenstern der Systemsteuerung in den Ansichtsmodus [Kleine Symbole] und suchen Sie dann unter „Computereinstellungen anpassen“ nach [
2024-09-12
Kommentar 0
525
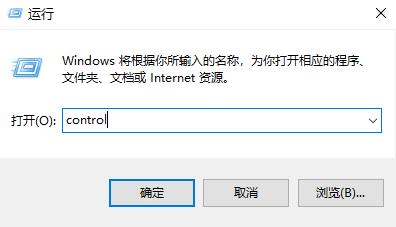
So richten Sie einen Webserver in Win11 ein. So richten Sie einen Webserver in Win11 ein
Artikeleinführung:Viele Freunde, die das Win11-System verwenden, möchten einen Webserver auf ihrem Computer einrichten, können dies jedoch nicht tun, nachdem sie die Schritte ausgeführt haben, da die Einstellungen nicht aktiviert sind. Wie geht das? Das heutige Win11-Tutorial wird dieses Problem für Sie lösen! Interessierte Freunde können auf der chinesischen PHP-Website die vollständigen Betriebsschritte sehen! So erstellen Sie einen Webserver in Win11: 1. Starten Sie den Betrieb mit der Tastenkombination „win+R“, geben Sie „control“ ein und drücken Sie die Eingabetaste, um ihn zu öffnen. 2. Nachdem Sie die neue Benutzeroberfläche aufgerufen haben, klicken Sie auf die Option „Programme und Funktionen“. 3. Klicken Sie dann oben links auf „Windows-Funktionen ein- und ausschalten“. 4. Suchen Sie dann im sich öffnenden Fenster nach „Web Management Tools“ und aktivieren Sie das kleine Kästchen. 5. Endlich
2024-09-10
Kommentar 0
688
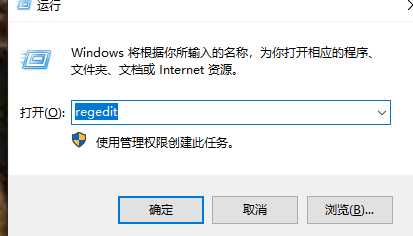
Wie kann das Problem gelöst werden, dass dem Win10-Dienst der Zugriff verweigert wurde?
Artikeleinführung:Viele Benutzer des Win10-Systems stellen fest, dass der Zugriff vom Dienst verweigert wird. Gehen Sie einfach in den Registrierungseditor, suchen Sie den Ordner „wuauserv“ und richten Sie ihn ein. Lassen Sie mich Ihnen im Detail erklären, wie Sie das Problem des verweigerten Dienstzugriffs in Win10 lösen können. So lösen Sie den verweigerten Zugriff auf den Win10-Dienst. Der Hauptgrund für die Zugriffsverweigerung besteht darin, dass der aktuelle Benutzer nicht über die vollständigen Betriebsberechtigungen für das System verfügt. Die spezifischen Schritte sind wie folgt: 1. Drücken Sie die Tasten WIN+R Geben Sie gleichzeitig regedit ein und drücken Sie zur Bestätigung die Eingabetaste. 2. Suchen Sie HKEY_LOCAL_MACHINE\SYSTEM\CurrentControlSet\Services\wuauserv. 3. Klicken Sie mit der rechten Maustaste auf den Ordner und klicken Sie auf
2024-09-10
Kommentar 0
571

So ändern Sie den Speicherort von Word-Server-Entwürfen. So ändern Sie den Speicherort von Word-Server-Entwürfen
Artikeleinführung:Word ist eine Dokumentenbearbeitungssoftware, die von vielen Menschen bei der täglichen Arbeit verwendet wird. Der Inhalt dieser Entwürfe wird im Allgemeinen auch auf dem Server C gespeichert Ich möchte die Position ändern, weiß aber nicht, wie ich sie bedienen soll. Angesichts dieser Situation wird der Herausgeber der chinesischen PHP-Website heute mit der Mehrheit der Benutzer die Vorgehensweise zum Ändern der Serverentwurfsposition in Word teilen. Ich hoffe, dass der Inhalt des heutigen Software-Tutorials die Fragen der Benutzer beantworten kann. Die Einstellungsmethode ist wie folgt: 1. Doppelklicken Sie, um die Software zu öffnen, und klicken Sie auf die Datei in der oberen linken Ecke. 2. Klicken Sie dann unten links auf der neuen Seite auf Optionen. 3. Nachdem Sie die neue Fensteroberfläche aufgerufen haben, klicken Sie in der linken Spalte auf die Option „Speichern“, suchen Sie dann rechts nach dem Speicherort des Serverentwurfs und klicken Sie auf die Schaltfläche „Durchsuchen“.
2024-09-09
Kommentar 0
411
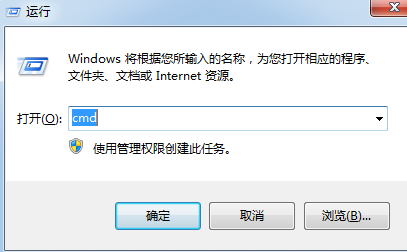
Wie kann das Problem gelöst werden, dass das Win7-System immer wieder anzeigt, dass Port 1080 belegt ist?
Artikeleinführung:In letzter Zeit fragen viele Freunde, die Computer verwenden, was soll ich tun, wenn das Win7-System immer anzeigt, dass Port 1080 belegt ist? Viele Menschen wissen nicht, wie sie dieses Problem lösen können. Heute werde ich Ihnen beibringen, wie es geht. Folgen Sie mir Schritt für Schritt! Die Lösungsschritte sind wie folgt: 1. Zuerst müssen wir herausfinden, welches Programm Port 1080 belegt. 2. Drücken Sie win+r, um die Ausführungsfunktion des Computers zu öffnen. Geben Sie den Befehl cmd ein. 3. Die letzte Spalte ist die PID. Hier belegt sie 4568. 4. Wenn Sie wissen möchten, welchem Programm diese PID entspricht, können Sie sie weiterhin eingeben. 5. Öffnen Sie den Task-Manager und suchen Sie anhand der PID oder des Prozessnamens. 6. Wechseln Sie zur Prozessoption. Klicken Sie mit der rechten Maustaste, um die PID-Software zu finden, klicken Sie, um den Vorgang zu beenden, und dann auf Port 1080
2024-09-12
Kommentar 0
508

So lösen Sie das Problem, dass das lokale Systemnetzwerk des Win10-Diensthosts begrenzt ist und viel Speicherplatz belegt
Artikeleinführung:Wenn wir Win10-Computer verwenden, stellen wir manchmal fest, dass das lokale Systemnetzwerk des Diensthosts eingeschränkt ist und die Festplattennutzung sehr hoch ist. Was zu tun? Es ist eigentlich ganz einfach. Wir müssen nur die Computerverwaltungsseite öffnen, die Dienste und Anwendungsoptionen finden und sie dann einrichten. Im Folgenden werde ich Ihnen im Detail beibringen, wie Sie dieses Problem lösen können. Wie kann das Problem gelöst werden, dass das lokale Systemnetzwerk des Win10-Diensthosts begrenzt ist und die belegte Festplatte hoch ist? 1. Öffnen Sie die Seite „Computerverwaltung“ im Gerät. 2. Erweitern Sie „Dienste und Anwendungen“, „Dienste“ und suchen Sie den Dienst mit dem Namen „ConnectedUserExperiencesandTelemetry“. 3. Klicken Sie mit der rechten Maustaste auf den Dienst und klicken Sie auf „Eigenschaften“. 4. Abschließend „deaktivieren“ Sie den Dienst.
2024-09-14
Kommentar 0
781
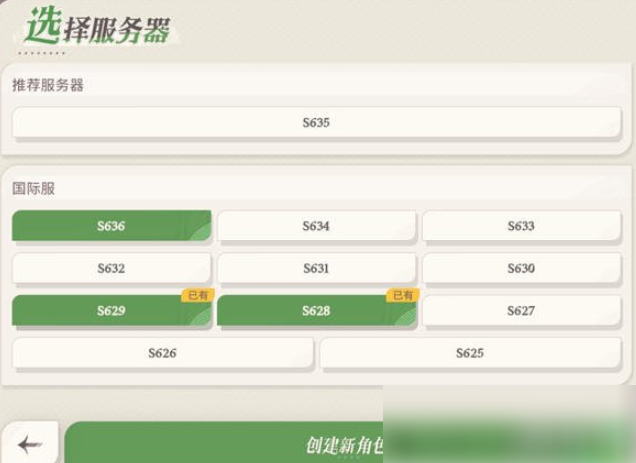
Wie wähle ich einen Server in Sword and Expedition Set Out aus? Anleitung zur Auswahl eines Servers in Sword and Expedition Set Out
Artikeleinführung:Leitfaden zur Serverauswahl für Sword and Expedition Departure, Serverauswahl für Anfänger. Schwert und Expedition beginnen. Nachdem Spieler ein Konto registriert haben, speichern sie den Schritt der Auswahl einer Region und eines Servers. Sie erstellen direkt einen Charakter auf dem Server der neuesten Region, auf dem die aktuelle Anzahl an Spielern nicht voll ist. Solange ein Zonenserver voll ist, generiert der Server automatisch einen neuen Zonenserver und weist ihn später neu hinzukommenden Spielern zu. Wenn Spieler Server 1 spielen möchten, müssen sie sich beeilen, sobald der Server geöffnet ist. Sobald der Server voll ist, können neue Benutzer keine Rollen mehr erstellen. Aufgrund meiner persönlichen Eindrücke schätze ich, dass in einem Distriktserver etwa 4.000 Menschen beschäftigt sind. Möchten Sie eine Zone auswählen? Es wird allen unerfahrenen Spielern empfohlen, nach Möglichkeit einen ersten Charakter in einer Zone zu erstellen. Für verschiedene Spielertypen werden folgende Gründe und Vorgehensweisen empfohlen: Normale Spieler (Null-Krypton, Monatskarte): Wenn Sie mit dem Spiel in der Anfangsphase nicht vertraut sind, normale Spieler
2024-09-26
Kommentar 0
610
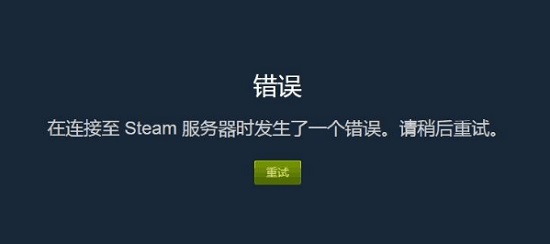
Steam meldet, dass beim Herstellen der Verbindung zum Steam-Server ein Fehler aufgetreten ist.
Artikeleinführung:Steam meldet, dass beim Herstellen einer Verbindung zum Steam-Server ein Fehler aufgetreten ist. Vor kurzem haben einige Benutzer, die gerne Spiele spielen, beim Starten von Steam eine Fehlermeldung erhalten und können dieses Problem nicht lösen. Heute wird der Herausgeber der chinesischen PHP-Website einen Blick darauf werfen Sehen Sie sich die detaillierten Schritte nach der Lösung an. Lösung für das Problem, das bei Steam beim Herstellen einer Verbindung zum Steam-Server auftritt: Methode 1: 1. Öffnen Sie zunächst Steam und klicken Sie in der oberen linken Ecke auf Steam. 2. Klicken Sie dann auf das Symbol Standort und das Konto wird nicht von VAC gesperrt. 3. Nachdem Sie darauf geklickt haben, durchsuchen Sie es eine Weile, schließen Sie es dann und aktualisieren Sie es, um eine normale Verbindung zum Server herzustellen. Methode 2: 1. Oder
2024-09-09
Kommentar 0
563