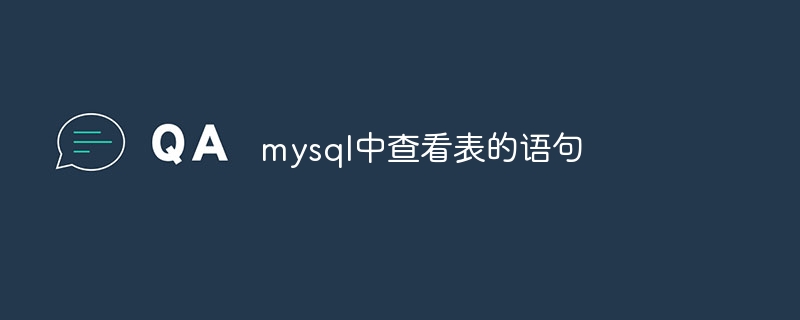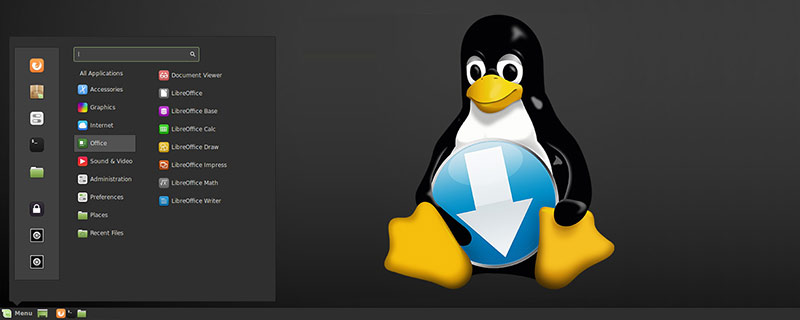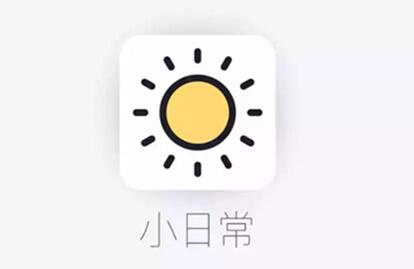Insgesamt10000 bezogener Inhalt gefunden

Überprüfen Sie die Cuda-Version
Artikeleinführung:So überprüfen Sie die Cuda-Version: 1. Verwenden Sie zum Überprüfen den Befehl cat /usr/local/cuda/version.txt unter Linux. 2. Öffnen Sie cmd in Windows und verwenden Sie den Befehl nvcc --version, um es anzuzeigen.
2019-10-26
Kommentar 0
15765

So zeigen Sie MySQL an
Artikeleinführung:MySQL ist ein weit verbreitetes relationales Datenbankverwaltungssystem, das große Datenmengen speichern und verwalten kann. Unabhängig davon, ob Sie MySQL für die tägliche Verwaltung oder zum Debuggen verwenden, müssen Sie viele Informationen überprüfen. Daher stellt dieser Artikel allgemeine Anzeigemethoden und Abfragebefehle für MySQL bereit, um den Lesern zu helfen, MySQL-Datenbanken besser zu verstehen und zu verwalten. 1. Überprüfen Sie die MySQL-Versionsinformationen. Bei der täglichen Wartung der MySQL-Datenbank müssen Sie häufig die MySQL-Versionsinformationen überprüfen. Es gibt drei Möglichkeiten, MySQL-Versionsinformationen anzuzeigen: 1. MySQL anzeigen
2023-05-08
Kommentar 0
4553

So überprüfen Sie den Anzeigeverlauf von Kuaishou. So überprüfen Sie den Anzeigeverlauf von Kuaishou
Artikeleinführung:Wie kann ich den Anzeigeverlauf von Kuaishou überprüfen? Kuaishou hinterlässt beim Ansehen von Videos einen Verlaufseintrag, und Benutzer können ihren Betrachtungsverlauf jederzeit überprüfen. Viele Freunde wissen immer noch nicht, wie sie den Anzeigeverlauf von Kuaishou überprüfen können. Hier finden Sie eine Liste, wie Sie den Anzeigeverlauf von Kuaishou überprüfen können. So überprüfen Sie den Anzeigeverlauf von Kuaishou 1. Wenn Sie wissen möchten, wie Sie den Anzeigeverlauf von Kuaishou überprüfen können, müssen Sie zunächst die Kuaishou-APP herunterladen und installieren. 2. Öffnen Sie die Kuaishou-App und klicken Sie auf das Menüsymbol. 3. Klicken Sie anschließend auf den Verlauf des Servicecenters. 4. Klicken Sie nach dem Aufrufen der Seite auf das Werk-Tag, um die Aufzeichnungen früherer Besichtigungen anzuzeigen.
2024-07-02
Kommentar 0
274

So zeigen Sie die Rangliste der WeChat-Leser an. So sehen Sie die Rangliste an. So sehen Sie die Rangliste an
Artikeleinführung:Beim Lesen von WeChat ist die Überprüfung der Rankings eine sehr interessante Erfahrung. Wenn wir klicken, um die Rangliste anzuzeigen, haben wir das Gefühl, ein Lesefeld voller Wettbewerb und Anreize betreten zu haben. Wie Sie die Rangliste einsehen können, sehen wir uns unten an. So überprüfen Sie die WeChat-Lese-Rangliste 1. Öffnen Sie die WeChat-Lese-APP und klicken Sie unten rechts auf „Ich“. 2. Klicken Sie auf die Leserankingliste. 3. Sie können die Rangliste einsehen.
2024-06-13
Kommentar 0
323

So überprüfen Sie den Hostnamen unter Linux
Artikeleinführung:So überprüfen Sie den Hostnamen unter Linux: 1. Überprüfen Sie den Hostnamen des Systems mit dem Befehl hostnamectl. 2. Überprüfen Sie den Hostnamen mit uname. 4. Überprüfen Sie den Hostnamen mit nmcli 5. Verwenden Sie sysctl, um den Hostnamen anzuzeigen. 6. Verwenden Sie „cat /etc/hosts“, um den Hostnamen anzuzeigen Hostname; 9. Verwenden Sie nmtui, um den Hostnamen anzuzeigen.
2023-01-04
Kommentar 0
4289

Wie überprüfe ich das Passwort mit dem WLAN-Passwort-Viewer?
Artikeleinführung:1. Wie überprüfe ich das Passwort mit dem WLAN-Passwort-Viewer? Um das Passwort mit dem WiFi Password Viewer zu überprüfen, klicken Sie auf den Schalter des WiFi Password Viewers, wählen Sie das WLAN aus, mit dem Sie eine Verbindung herstellen möchten, und klicken Sie dann auf „Passwortabfrage“, um das Passwort anzuzeigen. Sie können es verwenden, wenn Sie das Passwort vergessen. 2. Wie kann ich Passwörter mit einem Passwort-Viewer anzeigen? Passwort-Viewer Sie können Passwörter anzeigen, indem Sie die folgenden Schritte ausführen: Öffnen Sie zunächst die App oder das Tool zur Passwort-Viewer. Wählen Sie als Nächstes das Konto oder den Dienst aus, dessen Passwort Sie anzeigen möchten. Geben Sie dann die korrekten Benutzeranmeldeinformationen wie Benutzername und Passwort ein. Sobald Sie sich erfolgreich angemeldet haben, zeigt die Passwortanzeige das Passwort für dieses Konto oder diesen Dienst an. In einigen Fällen sind zusätzliche Authentifizierungsinformationen erforderlich, beispielsweise ein Schlüssel oder ein Bestätigungscode. Halten Sie Ihre Passwörter privat und sicher, wenn Sie sie anzeigen
2024-08-23
Kommentar 0
762
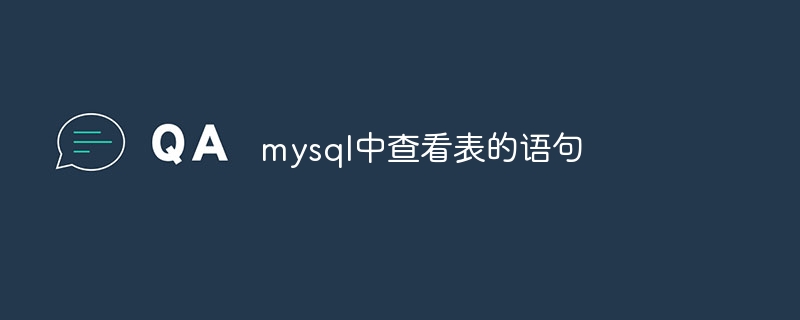
Anweisungen zum Anzeigen von Tabellen in MySQL
Artikeleinführung:MySQL bietet eine Vielzahl von Anweisungen zum Anzeigen von Tabelleninformationen: Tabellenstruktur anzeigen: DESCRIBE Tabellenname Tabellendaten anzeigen: SELECT * FROM Tabellenname Tabelleninformationen anzeigen: SHOW TABLE STATUS LIKE "Tabellenname" Tabellenindex anzeigen: SHOW INDEX FROM Tabellenname Tabelle anzeigen Einschränkungen: SHOW CREATE TABLE Tabellenname
2024-05-01
Kommentar 0
746

So überprüfen Sie die Pandas-Version
Artikeleinführung:So überprüfen Sie die Pandas-Version: 1. Öffnen Sie die Python-Konsole oder IPython-Konsole und geben Sie den Code „pandas als pd importieren“ ein
print(pd.__version__)“, um die aktuell verwendete Pandas-Version anzuzeigen; 2. Verwenden Sie die Hilfefunktion, um die Pandas-Version anzuzeigen; 3. Zeigen Sie die Versionsinformationen im Pandas-Quellcode an; 4. Verwenden Sie den Befehl pip, um die Pandas-Version anzuzeigen 5. Überprüfen Sie nach der Installation von Pandas die Versionsinformationen usw.
2023-12-01
Kommentar 0
2585

So überprüfen Sie die Tomcat-Versionsnummer
Artikeleinführung:Zu den Anzeigemethoden gehören die Anzeige über die Befehlszeile, die Anzeige über den Browser und die Anzeige über das Startprotokoll. Detaillierte Einführung: 1. Ansicht über die Befehlszeile: Im Installationsverzeichnis von Tomcat gibt es eine Datei mit dem Namen „RELEASE-NOTES“. Sie können den Inhalt der Datei über die Befehlszeile anzeigen, die normalerweise die Versionsinformationen von enthält Tomcat; 2. Über die Browseransicht: Geben Sie die URL „http://localhost:8080“ in den Browser ein, um die Begrüßungsseite von Tomcat zu öffnen und sie anzuzeigen.
2023-12-28
Kommentar 0
5942

So überprüfen Sie den Browserverlauf von WeChat Kankan. Eine Einführung, wie Sie den Browserverlauf von WeChat Kankan überprüfen können.
Artikeleinführung:Der Browserverlauf von WeChat-Artikeln kann verwendet werden, um Artikel anzuzeigen, die Benutzer selbst oder ihre Freunde gelesen haben, was Benutzern helfen kann, ihre eigenen Lesegewohnheiten und Interessen oder die anderer besser zu verstehen. Mit dieser neuen Funktion können wir den Browserverlauf einschließlich Artikeln und Videos einfach anzeigen . Hier erfahren Sie, wie Sie es überprüfen können. Ich hoffe, es kann Ihnen helfen! So überprüfen Sie den Browserverlauf auf WeChat 1. Öffnen Sie WeChat und klicken Sie unten, um es herauszufinden. 2. Klicken Sie hier, um einen Blick darauf zu werfen. 3. Klicken Sie auf das Porträtsymbol in der oberen rechten Ecke. 4. Klicken Sie auf die Artikel/Videos, die Sie angesehen haben, um Ihren Browserverlauf anzuzeigen.
2024-07-12
Kommentar 0
501

Wie überprüfe ich Motherboard-Informationen?
Artikeleinführung:Wie überprüfe ich Motherboard-Informationen? Sie können die Motherboard-Informationen auf folgende Weise überprüfen: 1. Schalten Sie den Computer ein und überprüfen Sie das Modelletikett auf dem Motherboard. 2. Überprüfen Sie es im BIOS, normalerweise im Element „Motherboard-Informationen“. 3. Verwenden Sie Tools von Drittanbietern , wie CPU-Z, AIDA64, HWiNFO usw.; 4. Überprüfen Sie den Hersteller, das Modell und andere Informationen des Motherboards. 5. Verwenden Sie MSINFO32.EXE unter Windows, um zu überprüfen; Unter Linux können Sie zur Überprüfung dmidecode verwenden. Sie können auch Befehle wie lshw und lspci verwenden, um Motherboard-Informationen anzuzeigen. Wie erkennt man, von welcher Marke das Motherboard ist? Methode 1. Einige Motherboards haben Markierungen.
2024-01-19
Kommentar 0
9618
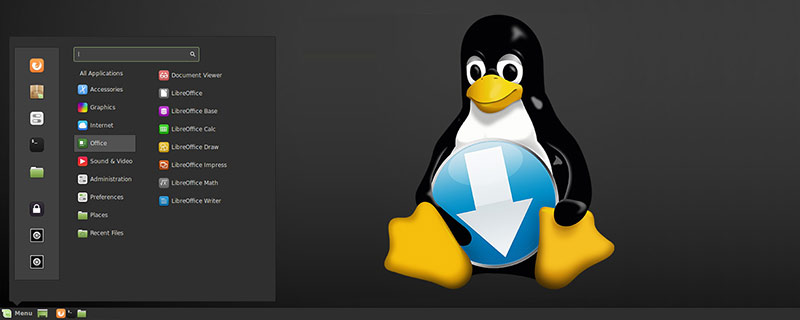
So zeigen Sie Prozesse unter Linux an
Artikeleinführung:So zeigen Sie Prozesse unter Linux an: 1. Befehl ps zum Anzeigen statischer Prozessstatistiken; 2. Befehl pgrep zum Anzeigen von Prozess-PID-Informationen basierend auf bestimmten Bedingungen; Prozessinformationen in einer Baumstruktur auflisten.
2021-02-24
Kommentar 0
90735

So überprüfen Sie die Centos-Versionsnummer
Artikeleinführung:So überprüfen Sie die Centos-Versionsnummer: 1. Verwenden Sie den Befehl cat /etc/issue, um die Centos-Versionsinformationen zu überprüfen. 2. Verwenden Sie zur Überprüfung den Befehl cat /etc/redhat-release. 3. Verwenden Sie zum Anzeigen den Befehl uname -a.
2020-03-23
Kommentar 0
5076

Überprüfen Sie den Grafikkartentreiber unter Linux
Artikeleinführung:So verwenden Sie die Befehlszeile zum Anzeigen von Hardwareinformationen unter Linux 1. Es gibt vier Schritte zum Anzeigen der Maschinenkonfiguration unter Linux. Der folgende spezifische Vorgang ist: Klicken Sie zunächst mit der rechten Maustaste auf den Desktop und wählen Sie openinterminal. Aktivieren Sie dann den Root-Benutzer. Um CPU-Informationen anzuzeigen, verwenden Sie den Befehl lscpu. Um Speicherinformationen anzuzeigen, verwenden Sie den Befehl free-m. Um Festplatteninformationen anzuzeigen, verwenden Sie den Befehl lsblk. 2. Sie können proccpuinfo verwenden, um CPU-Informationen anzuzeigen. Diese Datei enthält Datenabschnitte für jeden Prozessor im System. 3. So überprüfen Sie die CPU-Informationen des Linux-Systems. Werkzeuge Rohstoffe Linux-System Methode Schritt 1 proccpuinfo Der einfachste Weg ist, proccpuinfo zu überprüfen.
2024-06-04
Kommentar 0
678

Hallo, wie kann ich die Maut auf der Schnellstraße überprüfen? Hallo, wie kann ich die Maut auf der Schnellstraße überprüfen?
Artikeleinführung:Hallo, wie kann ich die Autobahnmaut prüfen? Auf Hello können Sie die Autobahngebühren überprüfen, die während Ihrer Fahrt anfallen, und Hello berechnet die Mautgebühren, die Sie zahlen müssen. Viele Freunde wissen immer noch nicht, wie sie den Fahrpreis von Hello Check Expressway überprüfen können. Hier haben wir die Methode zur Überprüfung des Fahrpreises von Hello Check Expressway zusammengestellt. Hallo. Wie Sie die Highspeed-Gebühr überprüfen, erfahren Sie auf der Hauptseite des Mobiltelefons. Wir müssen „Hallo“ öffnen. Nachdem wir es geöffnet haben, müssen wir meine Optionen öffnen. Nach dem Betreten müssen wir die Kundendienstoption öffnen. Nach dem Betreten müssen wir die Hochgeschwindigkeitsgebühr aktivieren.
2024-06-27
Kommentar 0
1041
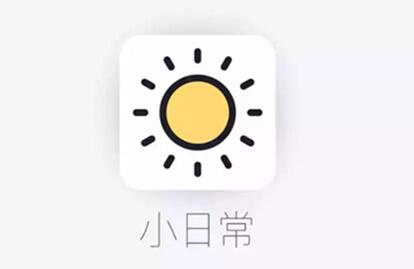
So zeigen Sie Daten im täglichen Leben an. Zeigen Sie Datenoperationsmethoden an
Artikeleinführung:Das Anzeigen von Daten ist eine sehr wichtige Funktion bei der Verwendung der Xiaodaidai-App. Durch Klicken auf die entsprechende Schnittstelle oder Schaltfläche gelangen wir einfach in den Datenanzeigebereich. Wie sehen Sie die Daten? Folgen Sie uns unten, um einen Blick darauf zu werfen. So zeigen Sie die Daten an: Schritt 1: Wählen Sie [Small Daily] und klicken Sie zum Aufrufen. Schritt 2: Wählen Sie [My] und klicken Sie zum Aufrufen. Schließlich: Wählen Sie die Option [Data Overview] und klicken Sie zum Aufrufen.
2024-06-19
Kommentar 0
377