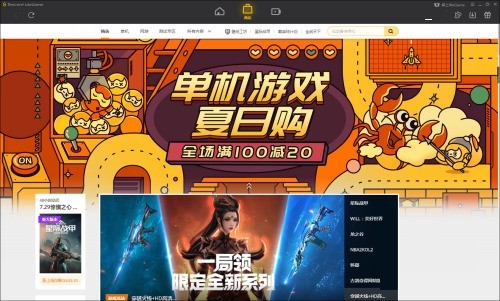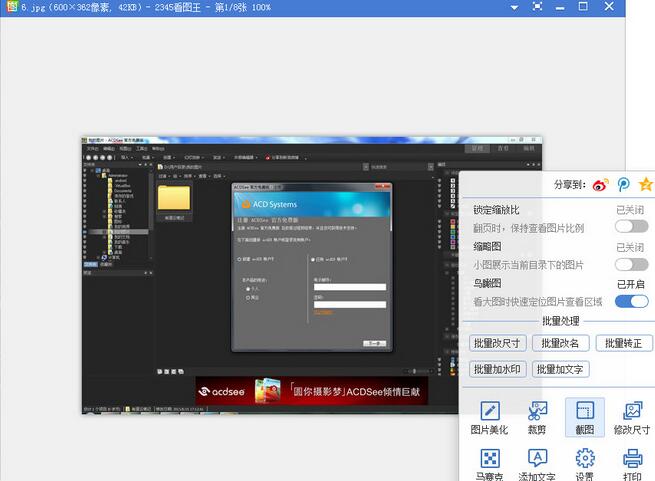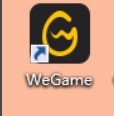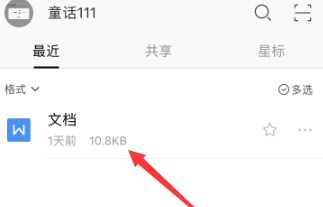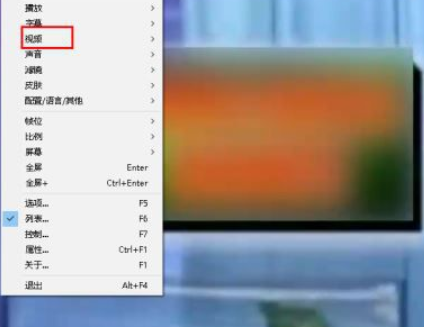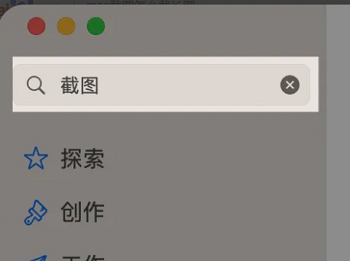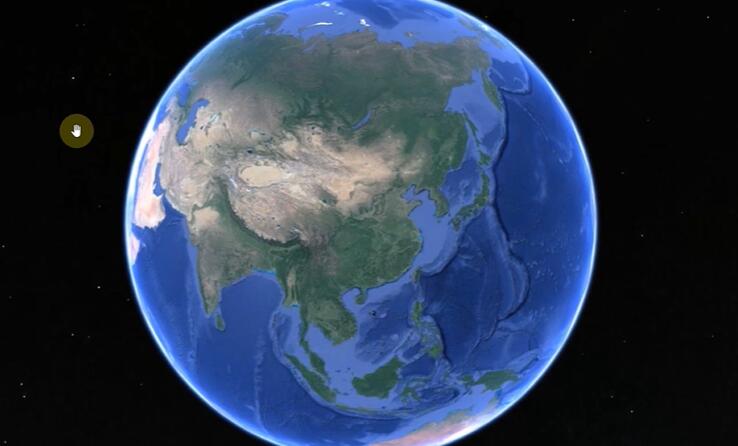Insgesamt10000 bezogener Inhalt gefunden
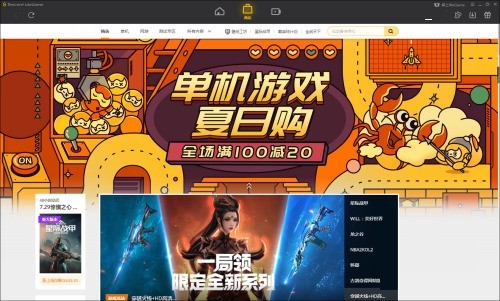
So zeigen Sie Screenshots in Tencent wegame an_So zeigen Sie Screenshots in Tencent wegame an
Artikeleinführung:1. Zuerst öffnen wir die Wegame-Plattform, wie in der Abbildung gezeigt, und gelangen zu dieser Schnittstelle. 2. Dann finden wir das Avatar-Symbol, wie in der oberen rechten Ecke gezeigt, klicken darauf, suchen das erste [Meine Assets] in den Popup-Optionen und rufen die Hauptoberfläche auf. 3. Nachdem wir endlich an der im Bild gezeigten Stelle angekommen sind, können wir auf den Screenshot klicken, um unseren eigenen Screenshot anzusehen (drücken Sie zum Aufnehmen und Speichern die PrtScr-Taste im Spiel).
2024-04-10
Kommentar 0
1271


So zeigen Sie Screenshots in der Playstation App an. Einführung in die Ansichtsmethode
Artikeleinführung:Sony Playstation Mobile Client ist eine offiziell von Sony eingeführte Konsolenspiel-Service-Software. Spieler können diese Software verwenden, um jederzeit und überall den Überblick über die neuesten Spielangebote und damit verbundenen Aktivitäten zu behalten und sich hier zu informieren Spiel-Screenshots, als Nächstes werde ich Ihnen beibringen, wie Sie die Screenshots anzeigen. Einführung in die Methode: 1. Öffnen Sie die App, beachten Sie, dass Sie die neueste Version aktualisieren müssen, um diese Funktion nutzen zu können, und verknüpfen Sie dann Ihre PS5/PS4-Spielekonsole mit der PSapp. Stellen Sie nach der Verknüpfung Ihre PS5/PS4-Spielekonsole als „gemeinsame Konsole“ ein, um Screenshots automatisch hochzuladen. 3. Nachdem Sie den Host zugeordnet und als gemeinsamen Host festgelegt haben, wird der Dienst automatisch hochgeladen, solange Sie während des Spiels die Screenshot-Taste drücken.
2024-02-10
Kommentar 0
1182
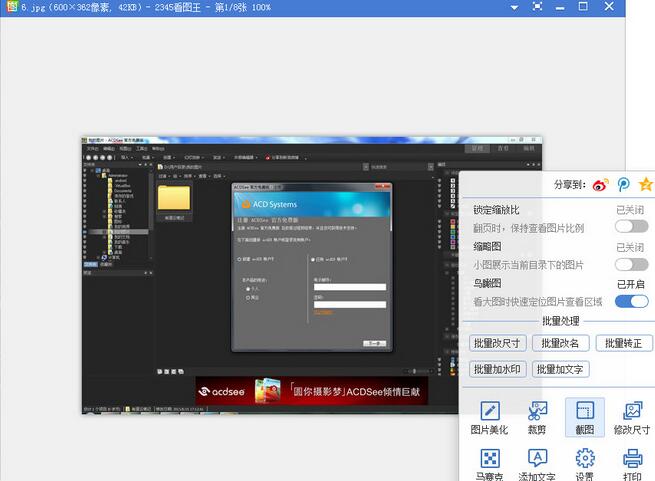
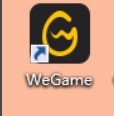
Wo ist der automatische Screenshot von WeGame? So sehen Sie sich den automatischen Screenshot von WeGame an
Artikeleinführung:1. Suchen Sie zunächst das Wegame-Symbol auf dem Desktop. Wie in der Abbildung unten gezeigt: 2. Klicken Sie dann mit der rechten Maustaste auf Eigenschaften. Wie in der Abbildung unten gezeigt: 3. Klicken Sie, um den Speicherort des Ordners zu öffnen. Wie in der Abbildung unten gezeigt: 4. Suchen Sie den Apps-Ordner im Wegame-Ordner. Wie im Bild unten gezeigt: 5. Suchen Sie dann den Spielordner, in dem Sie Screenshots sehen möchten. Hier nehmen wir dnf als Beispiel. Wie in der Abbildung unten gezeigt: 6. Suchen Sie den Snapshot-Ordner. Wie in der folgenden Abbildung dargestellt: 7. Wenn Sie mehrere QQ-Nummern haben, müssen Sie hier den Ordner Ihrer QQ-Nummer auswählen. Wie im Bild unten gezeigt: 8. Schließlich ist hier das Verzeichnis, in dem wegame Ihnen automatisch Spiel-Screenshots liefert. Wie nachfolgend dargestellt:
2024-04-10
Kommentar 0
1263

Wo existiert die Mac-Screenshot-Datei (wo existiert die Mac-Screenshot-Datei)
Artikeleinführung:Einleitung: Dieser Artikel soll Ihnen die relevanten Inhalte zum Speicherort von Mac-Screenshot-Dateien vorstellen. Ich hoffe, dass er für Sie hilfreich ist. Werfen wir einen Blick darauf. Wo werden Computer-Screenshots standardmäßig gespeichert? Öffnen Sie zunächst den Speicherort, an dem Sie einen Screenshot erstellen möchten. Verwenden Sie die PRTSC-Taste, um den gesamten Bildschirm zu erfassen, oder verwenden Sie die Alt-Taste + PRTSC-Taste, um das aktuell aktive Fenster zu erfassen. Drücken Sie dann WIN+R, um das Ausführungsfenster zu öffnen und geben Sie mspaint.exe ein. Klicken Sie abschließend auf OK. Der Screenshot nach dem Drücken der Printscrn-Taste wird nicht im Ordner, sondern standardmäßig in der Zwischenablage gespeichert. Wenn Sie den Screenshot anzeigen möchten, müssen Sie ihn zum Anzeigen oder Bearbeiten in das Eingabefeld oder Dokument einfügen. Wenn Sie den Screenshot lokal speichern möchten, müssen Sie das Speichern im Dokument anpassen. Elektrizität
2024-02-15
Kommentar 0
1777

Detaillierte Schritte zum Erstellen von Screenshots in Rhino
Artikeleinführung:Klicken Sie in der Menüleiste der Software auf [Ansicht]. Wählen Sie [Intercept] und [To File], und der Verknüpfungsbefehl lautet ViewcaptureToFile. Die Einstellungen zum Abfangen der Ansicht werden angezeigt. Befolgen Sie die Textanweisungen in der Abbildung unten, um die Einstellungen und Auswahlen abzuschließen, und klicken Sie auf OK. Befolgen Sie im Speicherfenster die nachstehenden Textanweisungen, um die Bearbeitung und Auswahl abzuschließen, und klicken Sie auf Speichern. Öffnen Sie es nach dem Speichern, um den Screenshot anzuzeigen.
2024-06-11
Kommentar 0
638

So machen Sie einen Screenshot auf dem iPad
Artikeleinführung:So erstellen Sie Screenshots auf dem iPad Als leistungsstarkes Tablet verfügt das iPad über viele praktische Funktionen, darunter die Screenshot-Funktion, die sehr häufig verwendet wird. Durch das Erstellen von Screenshots können wir die auf dem Bildschirm angezeigten Informationen wie Bilder, Videos, Texte usw. ganz einfach speichern, um sie jederzeit anzuzeigen und zu teilen. In diesem Artikel erfahren Sie, wie Sie Screenshots auf dem iPad erstellen, um den Lesern zu helfen, diese Funktion besser zu nutzen. Es gibt viele Möglichkeiten, einen Screenshot auf dem iPad zu erstellen. Dies ist die einfachste und einfachste Möglichkeit. Halten Sie einfach den Bildschirm gedrückt.
2024-02-23
Kommentar 0
800

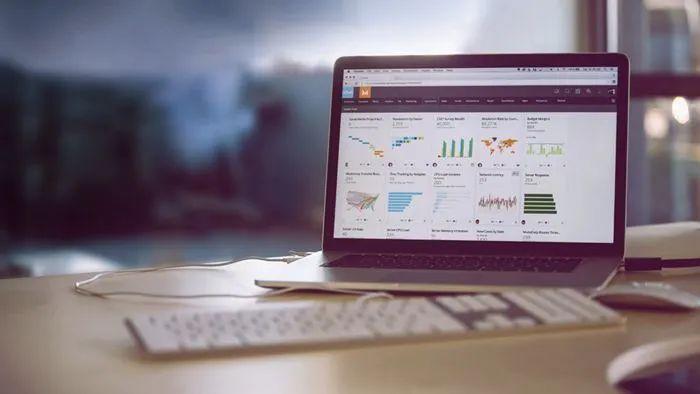
So erstellen Sie Screenshots auf Ihrem Computer. Ein Muss für Anfänger: 7 Möglichkeiten, Screenshots auf Ihrem Computer zu erstellen
Artikeleinführung:Bei der Arbeit am Computer wird häufig die Screenshot-Funktion verwendet. Was ist also eine gute Möglichkeit, einen Screenshot zu erstellen? Wie möchte ich lange Bilder und unregelmäßige Grafiken erfassen und Text aus Screenshots extrahieren? Lassen Sie sich heute von He Hanqian mehrere Screenshot-Methoden empfehlen, die Ihnen helfen, die oben genannten Probleme einfach zu lösen. 1. Tastenkombination: Win+Shift+SWin+Shift+S ist die Screenshot-Tastenkombination, die mit dem Win10-System geliefert wird. Es stehen mehrere Funktionen zur Auswahl, darunter rechteckige Screenshots, Screenshots beliebiger Form, Fenster-Screenshots und Vollbild-Screenshots He Hanqian verwendet es häufig für Screenshots beliebiger Form. Sie können es einfach mit der Maus zeichnen, wo immer Sie möchten. 2. Snipping- und Skizziertools Snipping- und Skizziertools sind ebenfalls Bildverarbeitungstools, die im Win-System enthalten sind. Klicken Sie auf das Startmenü in der unteren linken Ecke.
2024-04-23
Kommentar 0
1122

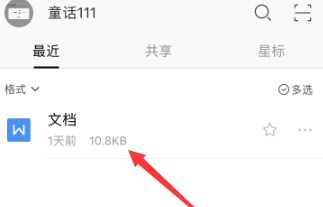
So erstellen Sie einen Screenshot von WPS-Text in WPS_So erstellen Sie einen Screenshot von WPS-Text in WPS
Artikeleinführung:Öffnen Sie zunächst eine WPS-Schnittstelle, klicken Sie auf die Dokumentoption in einer Liste, um die Anzeigeschnittstelle für Dokumente aufzurufen, klicken Sie auf die Werkzeugoption in der unteren linken Ecke, um die Werkzeugschnittstelle aufzurufen, klicken Sie auf die Ansichtsoption, um die Anzeigeoberfläche aufzurufen, und klicken Sie auf die Option „Screenshot“. wird in der Screenshot-Oberfläche angezeigt. Wählen Sie die Größe des Screenshots aus und klicken Sie auf die Option „Fertig“ in der unteren rechten Ecke. Nachdem Sie auf „Fertig“ geklickt haben, wird ein Dropdown-Menü angezeigt, in dem Sie die Option „Speichern“ auswählen.
2024-04-24
Kommentar 0
955

Wo Sie die U-Bahn-Linienkarte auf Baidu Maps anzeigen können. So können Sie die U-Bahn-Linienkarte auf Baidu Maps anzeigen
Artikeleinführung:Wo kann ich den U-Bahn-Linienplan auf Baidu Maps ansehen? Sie können die U-Bahn-Streckenkarte Ihrer Stadt auf Baidu Maps anzeigen, aber derzeit gibt es nicht viele Städte mit U-Bahnen. Viele Freunde wissen immer noch nicht, wo sie die U-Bahn-Linienkarte auf Baidu Maps anzeigen können. Hier finden Sie eine Zusammenfassung, wie Sie die U-Bahn-Linienkarte auf Baidu Maps anzeigen können. Wo Sie die U-Bahn-Linienkarte auf der Baidu-Karte anzeigen können 1 Klicken Sie im ersten Schritt auf die U-Bahn-Karte, um die Baidu-Karte zu öffnen, und klicken Sie dann auf die U-Bahn-Kartenfunktion auf der Startseite, wie in der Abbildung 2 gezeigt Um die U-Bahn-Karte anzuzeigen, klicken wir auf die U-Bahn-Karte. Danach können Sie die lokalen U-Bahn-Betriebsrouten sehen und auch Ihren eigenen Start- und Endpunkt zur Ansicht eingeben.
2024-06-25
Kommentar 0
423
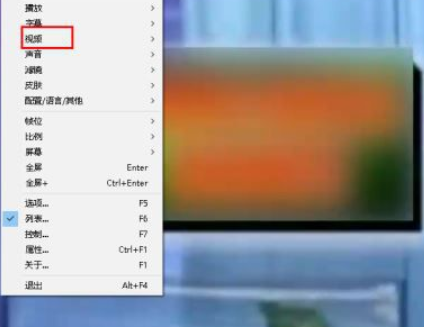
Wie mache ich Screenshots mit PotPlayer? -PotPlayer-Screenshot-Tutorial
Artikeleinführung:Freunde, wissen Sie, wie man Screenshots mit PotPlayer macht? Wenn Sie interessiert sind, schauen Sie sich das an. Ich hoffe, es kann Ihnen helfen. 1. Bewegen Sie die Maus auf die Videowiedergabeoberfläche, klicken Sie mit der rechten Maustaste, um die Menüleiste anzuzeigen, und wählen Sie Video aus. 2. Suchen Sie das aufzunehmende Bild. 3. Der Benutzer kann das Speicherdateiformat und die Benennungsregeln anpassen. 4. Wählen Sie aus, um das aktuelle Original aufzunehmen Bildschirm
2024-03-20
Kommentar 0
984

So speichern Sie lange Screenshots von Kuaikan-Comics. So speichern Sie lange Screenshots von Comics.
Artikeleinführung:Wenn Sie Comics auf Ihrem Mobiltelefon lesen möchten, können Sie die Comic-Software Kuaikan installieren, die den Benutzern eine große Auswahl an Comics zur Verfügung stellt. Einige Comics haben nicht nur wunderschöne Charaktere, sondern auch die Bilder und Landschaften sind sehr schön. Dies führt häufig dazu, dass Benutzer Screenshots erstellen und speichern. Informationen zum Speichern einiger langer Bilder finden Sie hier. Wenn Sie interessiert sind, können Sie einen Blick darauf werfen. So schneiden und speichern Sie ein langes Bild in Kuaikan Comics Antwort: Community – Bild – Langes Bild herunterladen – Herunterladen und speichern 1. Öffnen Sie Kuaikan Comics und klicken Sie unten links auf der Startseite auf „Community“. 2. Suchen Sie in der Community den Inhalt, den Sie speichern möchten, klicken Sie zum Betreten und wählen Sie den Download-Modus [Langes Bild herunterladen]. 3. Klicken Sie abschließend im geöffneten Bild unten links auf das Download-Symbol.
2024-07-15
Kommentar 0
934

So erstellen Sie einen Screenshot des langen Bildschirms von Apple. So erstellen Sie einen Screenshot des langen Bildschirms von Apple
Artikeleinführung:Wie verwende ich einen Apple-Langbildschirm-Screenshot? Auf Apple können Sie beim Aufnehmen von Screenshots lange Screenshots verwenden, wodurch Sie Bilder aufnehmen können, die über die Länge des Bildschirms hinausgehen. Derzeit werden jedoch nur lange Screenshots nach oben und unten unterstützt. Viele Freunde wissen immer noch nicht, wie man Screenshots von Apples langem Bildschirm macht. Hier ist eine Zusammenfassung, wie man Screenshots von Apples langem Bildschirm macht. So verwenden Sie lange Screenshots von Apple: 1. Apple-Telefone verfügen nicht über eine Funktion zur Aufnahme langer Bildschirme. Benutzer können den Safari-Browser verwenden, um lange Screenshots zu machen. 2. Öffnen Sie den Safari-Browser, suchen Sie die Seite, von der ein Screenshot erstellt werden soll, und führen Sie zunächst den normalen Screenshot-Vorgang aus. 3. Klicken Sie dann auf den Screenshot in der unteren linken Ecke, um die Bearbeitungsseite aufzurufen, klicken Sie auf [Ganze Seite], Sie können den langen Screenshot-Bereich auswählen und auf [Fertig stellen] klicken, um das Bild zu speichern. ,4. Derzeit Apple-Handys
2024-07-02
Kommentar 0
962
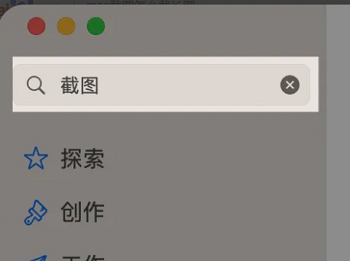
So machen Sie lange Screenshots auf dem Mac
Artikeleinführung:Wie erstelle ich einen langen Screenshot auf einem Mac? Suchen Sie zunächst im AppStore nach Screenshot oder iShot, laden Sie dann iShot herunter und öffnen Sie es. Halten Sie gleichzeitig die Tastenkombination Option+A gedrückt und drücken Sie dann S, um das Rad auf zu schieben Mach einen langen Screenshot. So erstellen Sie lange Screenshots auf dem Mac 1. Öffnen Sie den AppStore und suchen Sie nach Screenshots. 2. Laden Sie iShot herunter und öffnen Sie es. 3. Nachdem Sie iShot geöffnet haben, drücken Sie die Screenshot-Tastenkombination Option+A und drücken Sie dann S, um das Scrollrad zu bewegen, um einen langen Screenshot aufzunehmen.
2024-02-06
Kommentar 0
1826

Erklärung zum Erstellen von Screenshots auf Nokia-Handys
Artikeleinführung:1. Öffnen Sie das Benachrichtigungsfeld und ziehen Sie die Statusleiste nach unten. 2. Klicken Sie auf [Screenshot erstellen], um den aktuellen Bildschirm erfolgreich aufzunehmen. 3. Die aufgenommenen Bilder werden automatisch in der Galerie gespeichert und Sie können sie ansehen, indem Sie die Galerie betreten.
2024-06-02
Kommentar 0
917

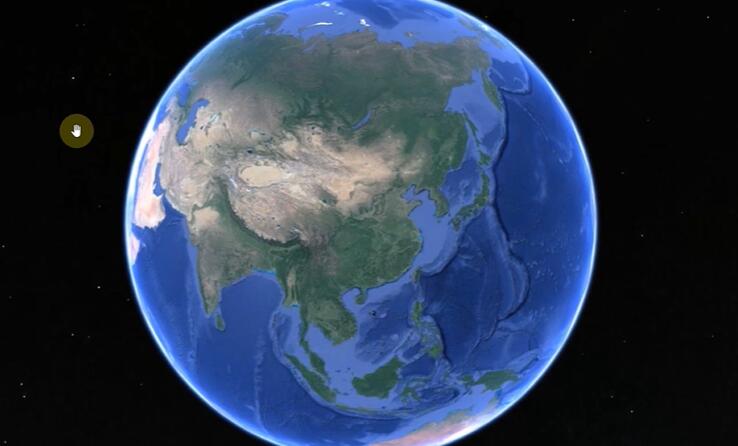
So zeigen Sie historische Karten auf Google Maps an
Artikeleinführung:Mit Google Maps können Sie historische Karten anzeigen, aber wie können Sie historische Karten anzeigen? Benutzer klicken auf das historische Symbol in Google Maps und wählen dann einen Zeitraum aus, um die Kartensituation zu diesem Zeitpunkt anzuzeigen. Diese Einführung in die Methode zur Überprüfung von Längen- und Breitengraden kann Ihnen den spezifischen Inhalt erklären. Im Folgenden finden Sie die detaillierte Methode. Schauen Sie sich also um. So zeigen Sie historische Karten auf Google Maps an A: Klicken Sie auf das Verlaufssymbol und wählen Sie einen Zeitraum aus. Spezifische Einführung: 1. Klicken Sie zunächst auf die Verlaufsschaltfläche auf der Karte. 2. Ziehen Sie dann die Zeitleiste oben links. 3. Dies ist zum Beispiel eine Szene in Shanghai im Jahr 1984. 4. Das Folgende ist die aktuelle Szene in Shanghai.
2024-03-23
Kommentar 0
1197