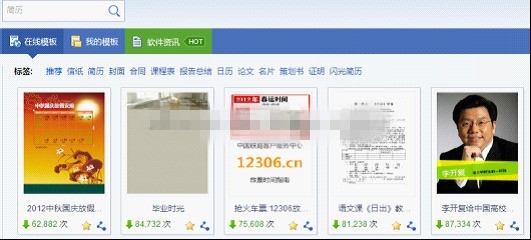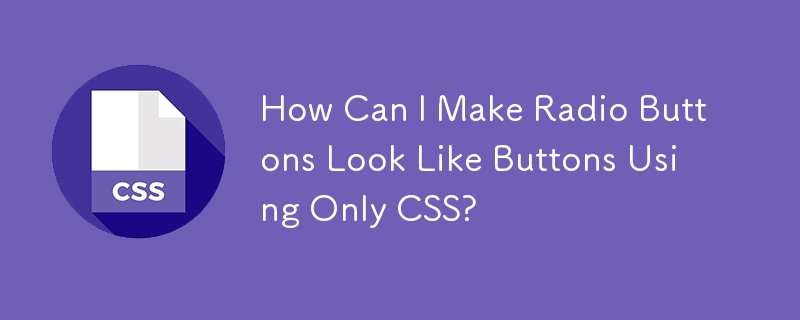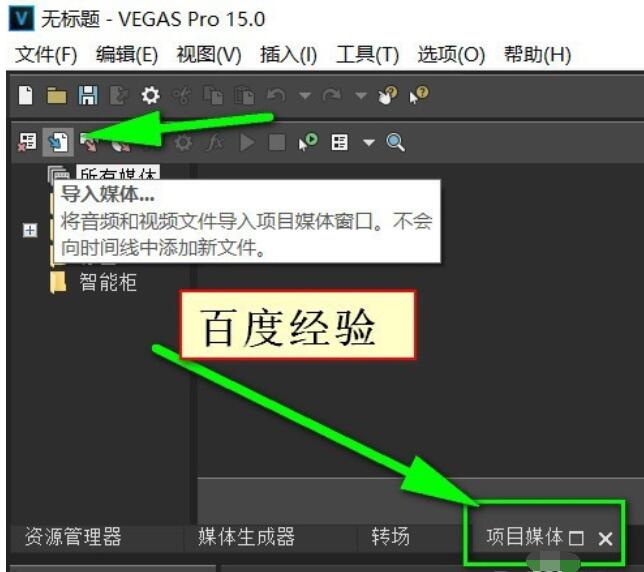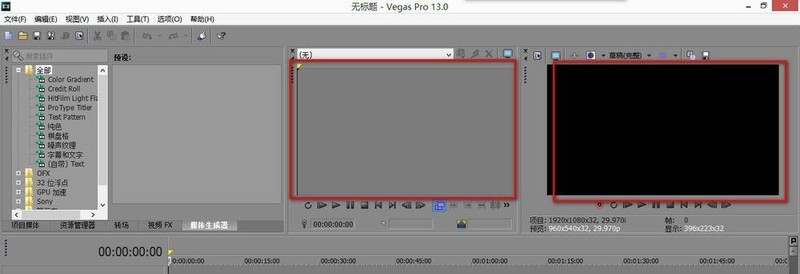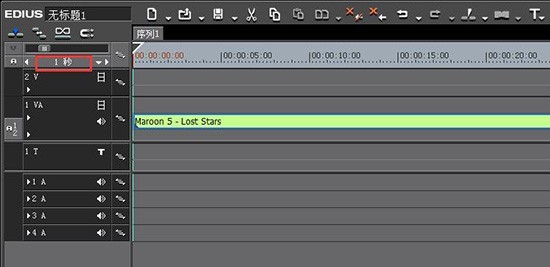Insgesamt10000 bezogener Inhalt gefunden

So erstellen Sie die Spezialeffekte des ausgeschnittenen Universums_Tutorial zum Erstellen der Spezialeffekte des ausgeschnittenen Universums
Artikeleinführung:1. Öffnen Sie zunächst die Clipping-App, wie im Bild unten gezeigt. 2. Klicken Sie auf die Schaltfläche „Erstellung starten“, wie unten gezeigt. 3. Klicken Sie dann auf die Schaltfläche „Materialbibliothek“, wählen Sie die festliche Atmosphäre aus, wählen Sie dann ein Videomaterial mit schwarzem Hintergrund und Partikelanimation aus und klicken Sie schließlich unten auf die Schaltfläche „Hinzufügen“, wie im Bild unten gezeigt. 4. Klicken Sie unten auf die Schaltfläche „Bild-in-Bild“ und dann auf die Schaltfläche „Neues Bild-in-Bild“, wie im Bild unten gezeigt. 5. Klicken Sie dann auf die Schaltfläche „Materialbibliothek“, wählen Sie das Greenscreen-Material aus, wählen Sie dann ein Meteoriten-Videomaterial aus und klicken Sie unten auf die Schaltfläche „Hinzufügen“, wie im Bild unten gezeigt. 6. Wählen Sie das Greenscreen-Material aus, das Sie gerade hinzugefügt haben, und klicken Sie unten auf die Smart-Keying-Schaltfläche, wie im Bild unten gezeigt. 7. Passen Sie abschließend die Dauer der beiden Videomaterialien an, damit sie gleich sind. Klicken Sie auf die Wiedergabetaste, um den Effekt zu sehen, wie im Bild unten gezeigt.
2024-04-15
Kommentar 0
656
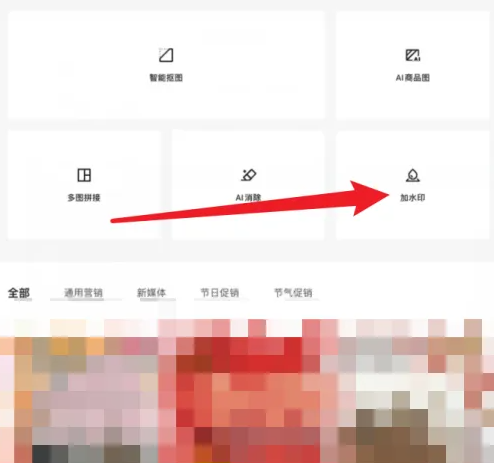

So erstellen Sie einen hohlen Öffnungseffekt mit ausgeschnittenem Text_So erstellen Sie einen hohlen Öffnungseffekt mit ausgeschnittenem Text
Artikeleinführung:Öffnen Sie zunächst die Cutting Pro-Version, klicken Sie auf die Schaltfläche „Medien“, dann auf die Schaltfläche „Materialbibliothek“, wählen Sie das Weißpunktmaterial aus und fügen Sie es der Videospur hinzu. Klicken Sie auf die Schaltfläche „Text“, wählen Sie den Standardtext aus, fügen Sie ihn der Textspur hinzu und stellen Sie dann die Textdauer auf 4 Sekunden ein. Ändern Sie die Textfarbe in Schwarz und ändern Sie dann den Textinhalt so, wie er angezeigt werden soll. Ziehen Sie die Bildlaufleiste nach unten und ändern Sie die Skalierung des Texts auf 195 %, X auf 962 und Y auf -343. Drücken Sie die Tasten Strg+E und klicken Sie auf die Schaltfläche „Exportieren“, um das Video zu exportieren. Wählen Sie das Textmaterial und das weiße Feldmaterial aus und klicken Sie auf die Schaltfläche „Löschen“, um sie zu löschen. Klicken Sie auf die Schaltfläche „Medien“, dann auf die Schaltfläche „Lokal“ und dann auf die Schaltfläche „Importieren“, um das gerade exportierte Video zu importieren. Wählen Sie das gerade importierte Video aus und fügen Sie es der Videospur hinzu.
2024-04-28
Kommentar 0
635

So importieren Sie Materialien schnell in edius
Artikeleinführung:Klicken Sie oben in der Dateimenüleiste auf Materialien hinzufügen. Klicken Sie auf diese Funktionsschaltfläche, um das Materialauswahlfeld anzuzeigen, das bei Bedarf hinzugefügt werden kann. Oder klicken Sie mit der rechten Maustaste auf den Mauszeiger und wählen Sie den Befehl „Materialien hinzufügen“ oder klicken Sie auf „Öffnen“, um Materialien zu importieren. Oder doppelklicken Sie mit der Maus auf eine leere Stelle in der Materialbibliothek, um das Dialogfeld „Materialimport“ zum Auswählen und Hinzufügen von Materialien zu öffnen. Hinweis: Beim Importieren einer Sequenz muss auf die Funktionsschaltfläche [Sequenzmaterial] geklickt werden, andernfalls wird nur ein Bild importiert. Klicken Sie im Dialogfeld „Material hinzufügen“ auf die Schaltfläche „Öffnen“, um das Material zu importieren, oder ziehen Sie das Material zur Bearbeitung direkt auf die Zeitleiste im Ordner. Wenn Sie mehrere Materialien in der Materialbibliothek bearbeiten, können Sie Materialien verwalten, indem Sie Ordner erstellen, um die Suchgeschwindigkeit zu verbessern.
2024-04-17
Kommentar 0
991

Grafische Schritte zum Festlegen von Ein- und Ausstiegspunkten und zum Aufteilen von Materialien in Edius
Artikeleinführung:Ziehen Sie das Material per Drag-and-Drop auf die Timeline und bewegen Sie den Timeline-Zeiger, um den Anzeigebildschirm anzupassen. Mit den Tastenkombinationen [N] und [M] können Sie die In- und Out-Punkte des Materials festlegen. Klicken Sie auf der Zeitleiste auf die Schaltfläche „Teilen“ oder drücken Sie die Tastenkombination [C], um das Material zu teilen. Wenn Sie alle Materialien auf der Timeline gleichzeitig teilen müssen, können Sie im Dropdown-Menü neben der Teilungsschaltfläche auf [Alle Spuren] klicken oder zum Teilen die Tastenkombination [Umschalt+C] drücken. Wenn Sie das Material einiger Spuren auf der Timeline gleichzeitig teilen müssen, halten wir die Taste [Strg] gedrückt, um das Material auszuwählen, das geteilt werden muss, klicken auf die Schaltfläche „Teilen“ auf der Timeline oder drücken die Tastenkombination [C ], um das Material zu teilen.
2024-04-17
Kommentar 0
608

So erstellen Sie einen feinen Glitzerfiltereffekt im Clipping_Tutorial zum Erstellen eines feinen Glitzerfiltereffekts im Clipping
Artikeleinführung:Öffnen Sie zunächst die professionelle Version von Cutout. Klicken Sie auf die Audio-Schaltfläche, wählen Sie ein Audiomaterial in Sadness aus und fügen Sie es der Audiospur hinzu, wie im Bild unten gezeigt. Wählen Sie das Audiomaterial aus, klicken Sie auf „Auto Step“ und wählen Sie „Step I“ aus, wie im Bild unten gezeigt. Klicken Sie auf die Schaltfläche „Medien“ und dann auf die Schaltfläche „Materialbibliothek“, geben Sie das Wort „Sadness“ in die Suchleiste ein, wählen Sie ein Videomaterial aus und fügen Sie es der Videospur hinzu, wie im Bild unten gezeigt. Wählen Sie das Videomaterial aus und klicken Sie auf die Schaltfläche „Einfrieren“, wie im Bild unten gezeigt. Wählen Sie das Videomaterial aus und klicken Sie auf die Schaltfläche „Löschen“, um es zu löschen, wie im Bild unten gezeigt. Passen Sie die Dauer beider Clips auf 10 Sekunden an, wie im Bild unten gezeigt. Klicken Sie auf die Schaltfläche „Effekt“, wählen Sie den Unschärfe-Eröffnungseffekt in den Grundlagen aus, fügen Sie ihn der Effektspur hinzu, passen Sie dann das Ende des Effekts an, um es am ersten Audio-Clip-Punkt auszurichten, und ändern Sie dann die Unschärfestufe auf 11, wie in der Abbildung gezeigt Bild unten.
2024-04-28
Kommentar 0
991

So richten Sie die Stop-Motion-Effekt-Animation für den Ausschnitt-Countdown ein
Artikeleinführung:So richten Sie die Countdown-Stop-Motion-Effekt-Animation ein. Folgen Sie dem Editor, um das herauszufinden. Öffnen Sie zunächst die professionelle Version von Cutout, wie im Bild unten gezeigt. Klicken Sie auf die Schaltfläche „Medien“ und dann auf die Schaltfläche „Materialbibliothek“, geben Sie das Wort „Landschaft“ in die Suchleiste ein, wählen Sie ein Video aus und fügen Sie es der Videospur hinzu, wie im Bild unten gezeigt. Klicken Sie auf die Schaltfläche „Spezialeffekte“, wählen Sie den Countdown-Spezialeffekt in den Grundlagen aus und fügen Sie ihn der Spezialeffektspur hinzu, wie im Bild unten gezeigt. Verschieben Sie die Zeitleiste an das Ende des Spezialeffekts, wählen Sie das Videomaterial aus und klicken Sie auf die Schaltfläche „Einfrieren“, wie im Bild unten gezeigt. Wählen Sie das Videomaterial aus und klicken Sie auf die Schaltfläche „Löschen“, um das Video zu löschen, wie im Bild unten gezeigt. Klicken Sie auf die Schaltfläche „Retro“, wählen Sie den weißen Randeffekt aus und fügen Sie ihn der Effektspur hinzu, wie unten gezeigt. Klicken Sie auf die Textschaltfläche, wählen Sie den Standardtext aus, fügen Sie ihn der Textspur hinzu und ändern Sie den Textinhalt
2024-06-13
Kommentar 0
1189

So überprüfen Sie Bestellungen in der Händlerversion von Kuaishou Xiaodian. So überprüfen Sie Bestellungen in der Händlerversion von Kuaishou Xiaodian
Artikeleinführung:So überprüfen Sie Bestellungen in der Händlerversion des Kuaishou Store. So überprüfen Sie Bestellungen in der Händlerversion des Kuaishou Store. 1. Rufen Sie die Hauptoberfläche der APP auf und klicken Sie auf die Symbolschaltfläche mit den drei horizontalen Linien in der oberen linken Ecke. 2. Weitere Menüpunkte finden. 3. Klicken Sie unter Weitere Funktionen auf Kuaishou Store. 4. Betreten Sie den Kuaishou-Shop und klicken Sie auf die Schaltfläche „Meine Bestellung“. 5. Nachdem Sie darauf geklickt haben, können Sie die Bestelldetails einsehen.
2024-07-11
Kommentar 0
1094

So vergrößern Sie den Bildschirm von iQiyi-Videos. iQiyi startet das Tutorial zur Vollbildanzeige
Artikeleinführung:Klicken Sie auf der iQiyi-Homepage auf das [Video], das Sie ansehen möchten. Klicken Sie auf der Detailseite der Videowiedergabe auf die Schaltfläche [Vollbild abspielen]. Klicken Sie bei der Vollbildwiedergabe auf die Schaltfläche [Mehr]. Klicken Sie in der Funktionsleiste der AI-Vollbildanzeige auf die Schaltfläche [Umschalten], um sie erfolgreich einzuschalten.
2024-06-21
Kommentar 0
466
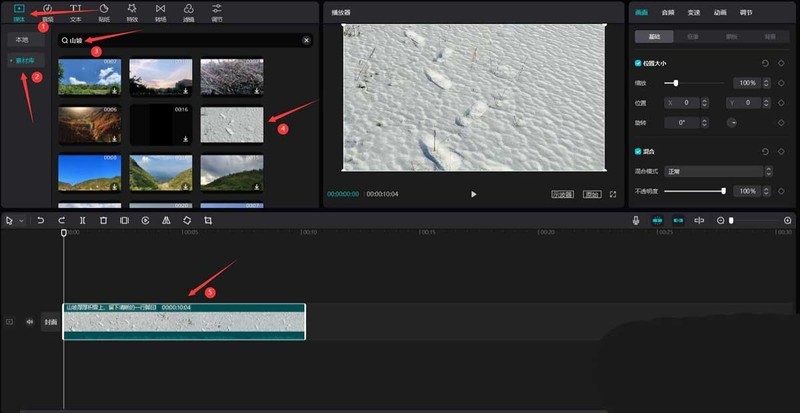
So erstellen Sie eine Mars-Textur aus ausgeschnittenem Videomaterial_So erstellen Sie eine Mars-Textur aus ausgeschnittenem Videomaterial
Artikeleinführung:Öffnen Sie zunächst die Clip Pro-Version und klicken Sie auf die Schaltfläche „Medien“, dann auf die Schaltfläche „Materialbibliothek“, geben Sie das Wort „Hang“ in die Suchleiste ein, wählen Sie ein Videomaterial aus (am besten wählen Sie ein geologisches Sandsteinmaterial mit heller Hintergrundfarbe) und Fügen Sie es dem Video „Im Orbit“ hinzu, siehe Bild unten. Geben Sie dann das Wort Orange in die Suchleiste ein, wählen Sie ein Videomaterial mit oranger Farbe aus und fügen Sie es der Videospur hinzu, wie im Bild unten gezeigt. Verschieben Sie das orangefarbene Material über das Hangmaterial und stellen Sie dann die Dauer der beiden Videoclips so ein, dass sie gleich sind, wie im Bild unten gezeigt. Wählen Sie das orangefarbene Material aus und ändern Sie dann den Mischmodus in den Überlagerungsmodus, wie im Bild unten gezeigt. Klicken Sie auf die Schaltfläche „Anpassen“ und ändern Sie den Farbtemperaturwert auf -26 und den Farbtonwert auf 20, wie im Bild unten gezeigt. Ziehen Sie die Bildlaufleiste nach unten und ändern Sie jeden Wert auf den im Feldbereich unten angezeigten Wert.
2024-04-28
Kommentar 0
562

Wo ist die Maske in der Computerversion von Cutout – So finden Sie die Maske in der Computerversion von Cutout
Artikeleinführung:In letzter Zeit wissen viele Benutzer nicht genau, wo sich die Maske der Computerversion befindet, wenn sie die Computerversion der Computerversion verwenden. Als Nächstes zeigt Ihnen der Editor den spezifischen Vorgang zum Auffinden der Maske in der Computerversion Die Computerversion finden Sie unten. Öffnen Sie zunächst die Computerversion der Bearbeitungssoftware und klicken Sie auf die Schaltfläche „Erstellung starten“. Klicken Sie auf die Schaltfläche „Material importieren“, wählen Sie die zu bearbeitende Materialdatei aus und klicken Sie auf „Hinzufügen“. Fügen Sie den Videoclip zur Bearbeitungsspur hinzu und die Maske erscheint in der oberen rechten Ecke.
2024-03-05
Kommentar 0
1848
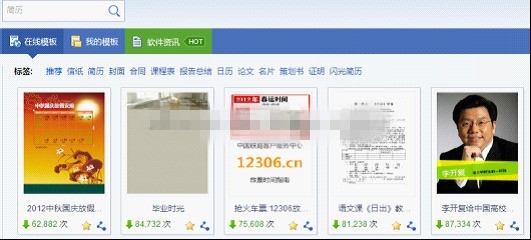
Detaillierte Einführung in die Funktionen von WPS Office2012
Artikeleinführung:1. Die Startseite der Online-Vorlage „WPS+Office+2012“ wurde komplett aktualisiert. Hunderte beliebter Tags wurden aktualisiert, um Ihnen die Suche zu erleichtern. Sie können auch mehrere Vorlagen sammeln und sie mit einem Klick in Foren und Weibo teilen . Ob es ein Feiertag oder ein heißes Ereignis ist, die Vorlagenbibliothek wird jederzeit aktualisiert [im Laufe der Zeit]. „2. Online-Materialien WPSOffice2012 verfügt über eine integrierte neue Online-Materialbibliothek [Gaery], die sammelt zig Millionen hochwertiger Büromaterialien. Darüber hinaus können Sie die Materialien anderer Personen hochladen, herunterladen und teilen. Mit der Gruppenfunktion können Sie verschiedene Materialien einfach klassifizieren. Professionelle Materialien wie Schaltflächen, Symbole, Strukturdiagramme und Flussdiagramme können Ihre Gedanken und Ideen in schöne und professionelle Grafikformate für die Verwendung in Dokumenten, Präsentationen und Formularen umwandeln. 3. 【Wolke】
2024-04-18
Kommentar 0
448
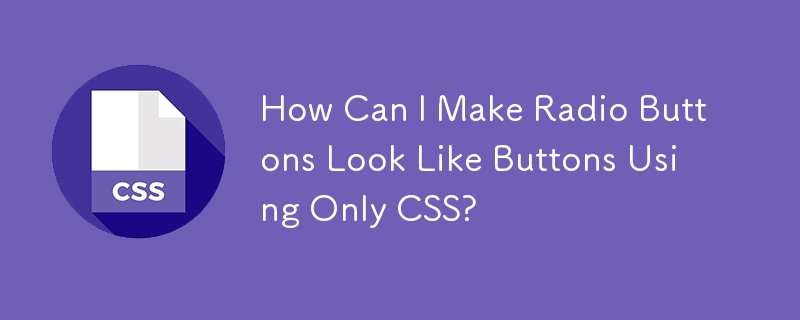

Wie importiert ein Editor Materialien? Tutorial des Editors zum Importieren von Materialien
Artikeleinführung:1. Öffnen Sie zunächst die Editor-Software. 2. Klicken Sie anschließend auf das Material. 3. Klicken Sie, um oben Material einzufügen. 4. Wählen Sie dann ein Material auf dem lokalen Computer aus. 5. Klicken Sie zum Öffnen. 6. Zu diesem Zeitpunkt können Sie das eingefügte Material im Materialvorschaubereich sehen. 7. Wenn wir das Material abschließend löschen möchten, klicken Sie auf die Schaltfläche „Schließen“ in der oberen rechten Ecke des Materials.
2024-06-01
Kommentar 0
772
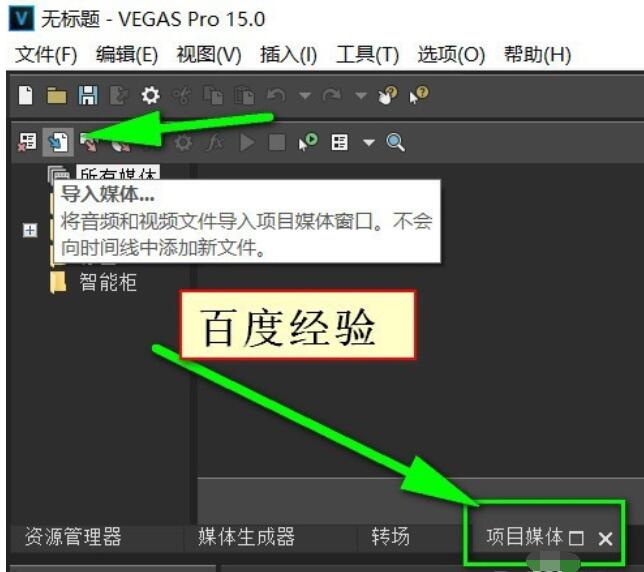
Detaillierter Vorgang zum Importieren von Videos in Vegas Pro 15
Artikeleinführung:Wenn Sie Vegas öffnen, sehen Sie die Schaltfläche [Importieren] in den Projektmedien. Wählen Sie einfach die Materialien aus, die Sie in Vegas importieren möchten. Wenn Sie das Material nach unten ziehen, wird eine Eingabeaufforderung angezeigt, in der Sie auswählen können, ob das Seitenverhältnis des Videomediums geändert werden soll. Darüber hinaus wird es im Dateimenü von Vegas auch eine Funktionsoption [Importieren] geben.
2024-06-02
Kommentar 0
540

So erzielen Sie den Spezialeffekt durch Schneiden und Blinken in Schwarz_So erzielen Sie den Spezialeffekt durch Schneiden und Blinken in Schwarz
Artikeleinführung:Öffnen Sie zunächst die professionelle Version von Cutout. Klicken Sie auf die Schaltfläche „Materialbibliothek“, geben Sie das Wort „Landschaft“ in die Suchleiste ein, wählen Sie zwei Videomaterialstücke aus und fügen Sie sie der Videospur hinzu, wie im Bild unten gezeigt. Klicken Sie auf die obere Textschaltfläche, wählen Sie den Standardtext aus und fügen Sie ihn wie unten gezeigt zur Textspur hinzu. Wählen Sie den Text aus, der in der Abbildung unten als Nummer 1 angezeigt wird, drücken Sie die Tasten Strg+C, um eine Kopie zu erstellen, und verschieben Sie dann den kopierten Text auf Nummer 2. Wählen Sie den ersten Textabsatz aus, ändern Sie den Textinhalt so, wie er angezeigt werden soll, und vergrößern Sie dann den Text, wie im Bild unten gezeigt. Verwenden Sie die gleiche Methode wie im vorherigen Schritt, um den zweiten Textabsatz zu ändern, wie im Bild unten gezeigt. Wählen Sie zwei Textteile aus und passen Sie die Textdauer und die Dauer des Videomaterials an, um sie konsistent zu halten, wie in der Abbildung unten gezeigt. Wählen Sie das erste Videomaterial aus, klicken Sie rechts auf die Animationsschaltfläche und dann auf die Schaltfläche „Beenden“.
2024-04-28
Kommentar 0
742
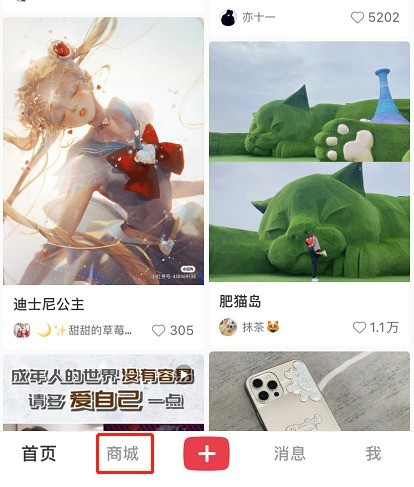
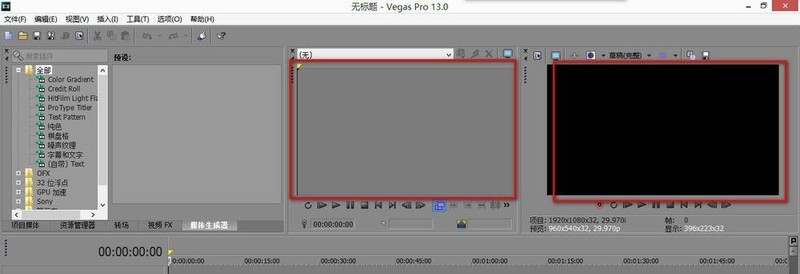
So richten Sie die Vollbildvorschau in Vegas ein. So richten Sie die Vollbildvorschau in Vegas ein
Artikeleinführung:Nach dem Öffnen von Vegas sehen Sie in der geöffneten Benutzeroberfläche zwei angezeigte Fenster. Drücken Sie die Tastenkombination Strg+O, um die Datei zu öffnen und das Material zu importieren. Wir finden das importierte Material in den Projektmedien, klicken auf das Material und klicken mit der rechten Maustaste, wählen - im Trimmer öffnen. Dadurch wird das Materialvideo gerade in zwei Fenstern geöffnet. Im Trimmer-Fenster finden wir nun in der oberen rechten Ecke den Trimmer auf externem Display. Dieser Button eignet sich hauptsächlich für die Vorschau von zwei externen Displays. Wenn keine externe Anzeige vorhanden ist, klicken Sie auf diese Schaltfläche, um eine direkte Vorschau im Vollbildmodus anzuzeigen, und drücken Sie ESC, um den Vorgang zu beenden. Dieselbe Schaltfläche befindet sich auch im Videovorschaufenster.
2024-06-09
Kommentar 0
979

Wo man schneiden muss, um Rauschen in Videos zu reduzieren, und Tutorial mit Anleitungen
Artikeleinführung:Die PC-Version von BiJiu ist ein hochwertiges Videobearbeitungstool, das offiziell von Bilibili hergestellt wurde. Sind Ihnen beim Erstellen von Videos schon einmal Geräusche aufgefallen? Wenn das Rauschen in einem Video zu laut ist, irritiert es das Publikum und beeinträchtigt das Seherlebnis, insbesondere für Menschen, die empfindlich auf Geräusche reagieren. Das Rauschproblem kann bei der Verarbeitung von Videos mit BiJi gelöst werden. Schauen wir uns als Nächstes an, wie man mit Rauschen in BiJi umgeht. 1. Klicken Sie zunächst auf die Schaltfläche [Material importieren], um das zu verarbeitende Videomaterial in die Seite zu importieren. 2. Klicken Sie auf das Symbol [Pluszeichen] in der unteren rechten Ecke des Materials. Das Video wird automatisch hinzugefügt 3. Klicken Sie dann auf die obere rechte Ecke. 4. Ziehen Sie im Fenster [Audio] auf die Schiebetaste, um die Rauschunterdrückung durchzuführen und das Rauschen entsprechend Ihren Anforderungen zu reduzieren.
2024-02-13
Kommentar 0
1268
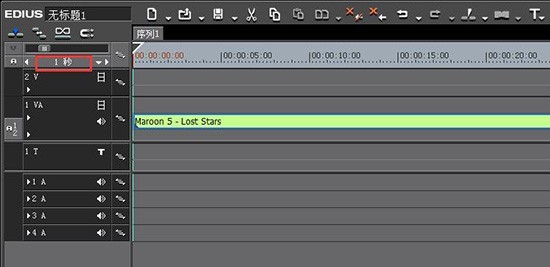
So verkürzen Sie die Timeline-Länge in Edius
Artikeleinführung:1. Ziehen Sie ein Material auf die Edius-Timeline-Spur. Standardmäßig beträgt die Anzeigelänge des Materials 1 Sekunde. Auf diese Weise wird das 4-Minuten-Audiomaterial zur Bearbeitung sehr lang gezogen. Das ganz nach hinten ziehen ist sehr umständlich. 2. Während Sie sicherstellen, dass die Dauer des gesamten Materials unverändert bleibt, können Sie, wenn Sie die Länge der Zeitleiste auf der Video- und Audiospur verkürzen möchten, das kleine Dreieck neben der Schaltfläche für die Videoanzeigelänge auf der linken Seite anpassen die Schaltfläche, die im Bild oben von einem roten Rechteck umrahmt ist. 3. Im Popup-Dropdown-Feld sind die verfügbaren Zeiteinheiten Frames, Sekunden, Minuten und Adaptiv; Sie können 1 Minute auswählen und Sie werden sehen, dass die Länge der Edius-Timeline tatsächlich viel kürzer ist viel einfacher zu bearbeiten. 4. Sie können dazu auch Tastenkombinationen verwenden, indem Sie einfach gedrückt halten
2024-03-28
Kommentar 0
1114